Внешние жесткие диски производят различные звуки в зависимости от выполняемых операций. Во время загрузки или работы с файлами можно услышать небольшое жужжание, что является нормальным и ожидаемым. Однако, постоянный писк может быть признаком внутренних проблем. Если механические компоненты жесткого диска выходят из строя, он может издавать необычные звуки, указывающие на неисправность.
Еще одна возможная причина такого звука может быть связана с недостаточной подачей питания на вращающийся шпиндель внутри жесткого диска через кабель. Поэтому важно убедиться, что кабель правильно подключен к жесткому диску.
В этой статье мы расскажем вам о рисках, связанных со звуковым сигналом жесткого диска, и способах устранения этой проблемы.
Часть 1: Чем опасен писк жесткого диска?
Есть два риска, с которыми вы можете столкнуться, когда ваш жесткий диск издает звуковой сигнал:
Потенциальная потеря данных
Когда жесткий диск производит звуковой сигнал, существует высокая вероятность потери данных. Чтобы предотвратить такие потери, рекомендуется передать ремонт жесткого диска профессионалам, так как требуется разборка диска для выявления и устранения проблемы. Кроме того, они могут безопасно извлечь ваши данные с жесткого диска и предотвратить их потерю.
Неизбежное повреждение жесткого диска
Когда ваш жесткий диск издает писк, может возникнуть искушение попробовать отремонтировать его самостоятельно. Однако, это довольно рискованно, так как жесткий диск имеет сложное внутреннее оборудование и механические проблемы могут привести к необратимым повреждениям. Чтобы избежать возможных повреждений, рекомендуется не запускать жесткий диск, когда он издает писк, и сразу же обратиться к профессионалам, специализирующимся на восстановлении данных.
Часть 2: Простые способы починить жесткий диск Seagate, когда он пищит/щелкает
Вот некоторые простые методы, которые могут помочь вам исправить проблемы с жестким диском, когда он начинает издавать звуковые сигналы, такие как писк или щелчки. Важно отметить, что эти решения основаны на простых методах и не требуют разборки жесткого диска. Они предназначены для устранения проблем, связанных со звуковыми сигналами. Однако, если проблема не устраняется и звуковые сигналы продолжаются, рекомендуется обратиться к специалистам по восстановлению данных.
- Подключите внешний жесткий диск к другому компьютеру
- Очистите от пыли порты кабеля, жесткого диска и компьютера
- Используйте другой кабель
- Подключите жесткий диск к другому порту
- Используйте Y-кабель USB или подключите его к USB-концентратору
Часть 3: Как восстановить данные с жесткого диска, который издает звуковой сигнал и не распознается компьютером?
Помимо того, что жесткий диск издает звуковой сигнал из-за проблем с внутренними механическими компонентами и блоком питания, он может быть вызван тем, что компьютер не распознает диск. Для решения этой проблемы можно использовать два способа:
Способ 1. Используйте инструмент "Управление дисками" для обнаружения жесткого диска
В операционной системе Windows доступна встроенная утилита под названием "Управление дисками", которая предоставляет возможность управлять разделами жесткого диска без каких-либо сложностей.
Вы можете открыть инструмент "Управление дисками", пройдя в "Управление компьютером" через "Административные инструменты" в панели управления. В этом разделе вы сможете найти ваш жесткий диск, даже если он не отображается в других местах.

Также можно запустить инструмент "Управление дисками" с помощью командной строки. Для этого нужно нажать "Windows+R", открыть "Выполнить", вписать diskmgmt.msc в поле команды и нажать "OK".

Способ 2. Проверьте наличие механических проблем
Если ваш жесткий диск издает звуковой сигнал и не распознается, стоит проверить возможные механические проблемы, такие как состояние соединения между кабелем диска и портом компьютера. Убедитесь, что кабели надежно подключены с обеих сторон и не ослаблены.
Также стоит обратить внимание на совместимость кабеля с жестким диском. Если кабель USB или SATA (Serial Advanced Technology Attachment) поврежден или несовместим с вашим жестким диском, это может быть причиной его нераспознавания.
Способ 3. Использование инструментов восстановления данных для восстановления потерянных данных
Другой способ восстановления данных - использование инструмента для восстановления данных, такого как Wondershare Recoverit. Это программное обеспечение для восстановления данных позволяет вам восстановить информацию всех форматов с различных устройств хранения, таких как внутренние и внешние жесткие диски, твердотельные накопители и USB-флеш-накопители. Чтобы начать использование Wondershare Recoverit, вам потребуется загрузить программу восстановления данных на свой компьютер с помощью внешнего накопителя. Затем, после запуска программы Recoverit в операционной системе Windows, вы сможете выбрать нужный вам внешний жесткий диск и приступить к процессу восстановления данных.
Чтобы восстановить данные на компьютере с помощью Wondershare Recoverit, выполните следующие три шага:
Шаг 1. Выберите расположение.
Когда вы запустите Wondershare Recoverit после его загрузки, вы увидите диалоговое окно, пример которого представлен ниже. Вам потребуется выбрать местоположение, то есть устройство хранения, с которого вы хотите восстановить данные. В данном случае вы можете выбрать устройство из раздела "Жесткие диски" или "Рабочий стол" в разделе "Выберите место". После этого нажмите кнопку "Начать", чтобы начать процесс сканирования на выбранном устройстве или месте.

Шаг 2. Сканирование расположения
На этом этапе Recoverit начнет сканирование устройства или выбранного вами места. Процесс сканирования может занять как несколько минут, так и пару часов, в зависимости от объема данных, хранящихся на сканируемом устройстве.

Шаг 3. Предварительный просмотр и восстановление
Прежде чем завершить процесс восстановления, Wondershare Recoverit позволяет вам предварительно просмотреть файлы, такие как изображения, видео, документы, аудио и другие, прежде чем сохранить их на компьютере. Это дает вам возможность выборочно восстановить нужные файлы и исключить ненужные. Когда вы определитесь, какие файлы восстановить, вы можете нажать кнопку "Восстановить", чтобы сохранить выбранные данные на своем компьютере. Важно помнить, что не следует сохранять восстановленные файлы на том же устройстве, с которого они были восстановлены. Рекомендуется сохранять их на компьютере или другом надежном устройстве хранения данных.

Итоги
Активное функционирование жесткого диска может вызывать беспокойство из-за угрозы необратимого повреждения или потери данных. Кроме того, случайное удаление важной информации может стать причиной серьезных негативных последствий для пользователей.
Перечисленные ранее методы могут быть полезны при устранении причин шума жесткого диска, обнаружении нераспознаваемого жесткого диска на вашем компьютере и восстановлении потерянных данных. Программное обеспечение для восстановления данных, такое как Wondershare Recoverit, предоставляет возможность восстановить широкий спектр файлов, даже если у вас нет резервной копии данных. Благодаря функциям восстановления данных, восстановления видео и резервного копирования данных, Wondershare Recoverit обеспечивает надежное восстановление удаленных или утраченных файлов.
Люди также спрашивают
Почему жесткий диск Seagate издает звуковой сигнал и не работает?
Причиной может быть недостаточное электропитание или проблемы с внутренними механическими компонентами. Если проблема сохраняется, обратитесь к поставщику оборудования для ремонта или замены жесткого диска. Чтобы проверить жесткий диск Seagate, используйте инструмент командной строки CHKDSK в Windows. Если жесткий диск не распознается компьютером, воспользуйтесь способом 3 в части 1 выше, чтобы обнаружить жесткий диск. Команда CHKDSK поможет устранить неполадки и выявить любые проблемы в жестком диске. Для выполнения команды CHKDSK выполните следующие действия:
Шаг 1. Подключите внешний жесткий диск к компьютеру
Шаг 2. Найдите CMD в строке поиска и щелкните правой кнопкой мыши на инструменте, чтобы запустить "Командную строку" от имени администратора.
Шаг 3. Введите команду "chkdsk g:/r" и нажмите "enter".
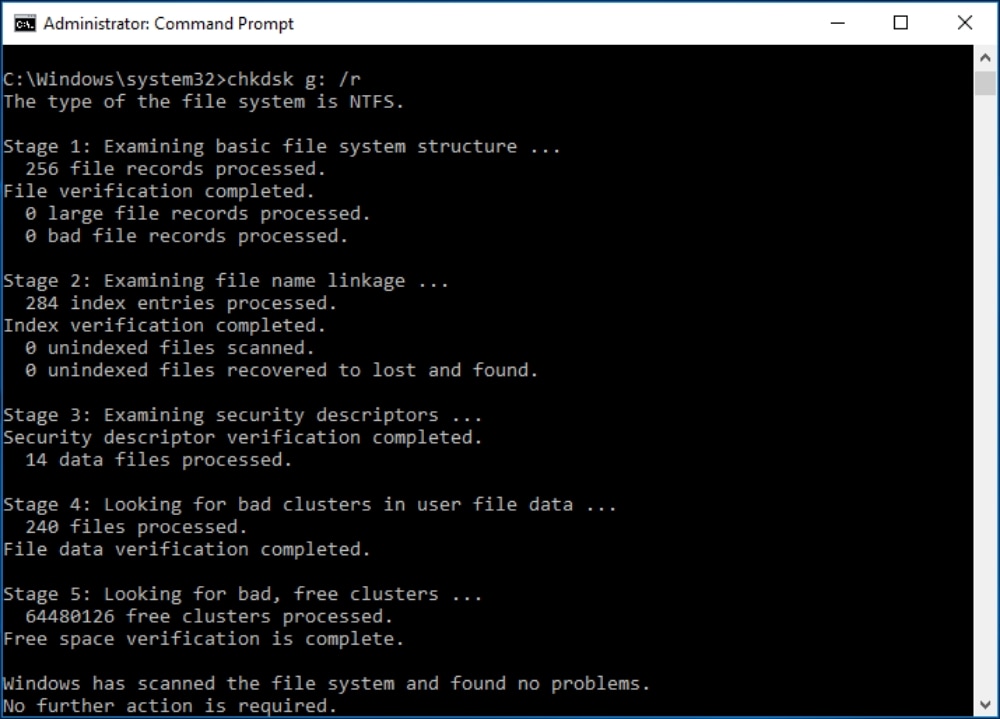
Почему внешний жесткий диск WD издает звуковой сигнал?
Как и жесткие диски Seagate, жесткие диски WD также могут испытывать недостаток питания, что приводит к появлению звукового сигнала. Попробуйте использовать другой USB-кабель, USB-порт или другой ПК. Другая проблема может заключаться в том, что головка шпиндельного двигателя застряла на пластине. Это приводит к появлению звукового сигнала, поскольку двигатель пытается продолжить вращение. В этом случае обратитесь к профессионалам по восстановлению данных, чтобы защитить их.
Как восстановить данные с внешнего жесткого диска WD?
Чтобы восстановить данные с внешнего жесткого диска, зайдите в программу Wondershare Recoverit и выберите "Восстановление внешних устройств", чтобы начать процесс восстановления данных. Это приведет вас к окну "Выберите место для начала восстановления файла", где вы выберете свой диск в разделе внешних устройств. После выбора запустите процесс сканирования. В итоге данные, обнаруженные на внешнем жестком диске WD, будут отображены в окне программы. Вы можете выбрать предварительный просмотр или непосредственно "восстановить", чтобы сохранить файлы на компьютере.
100% безопасность | Без вредоносных программ | Без рекламы






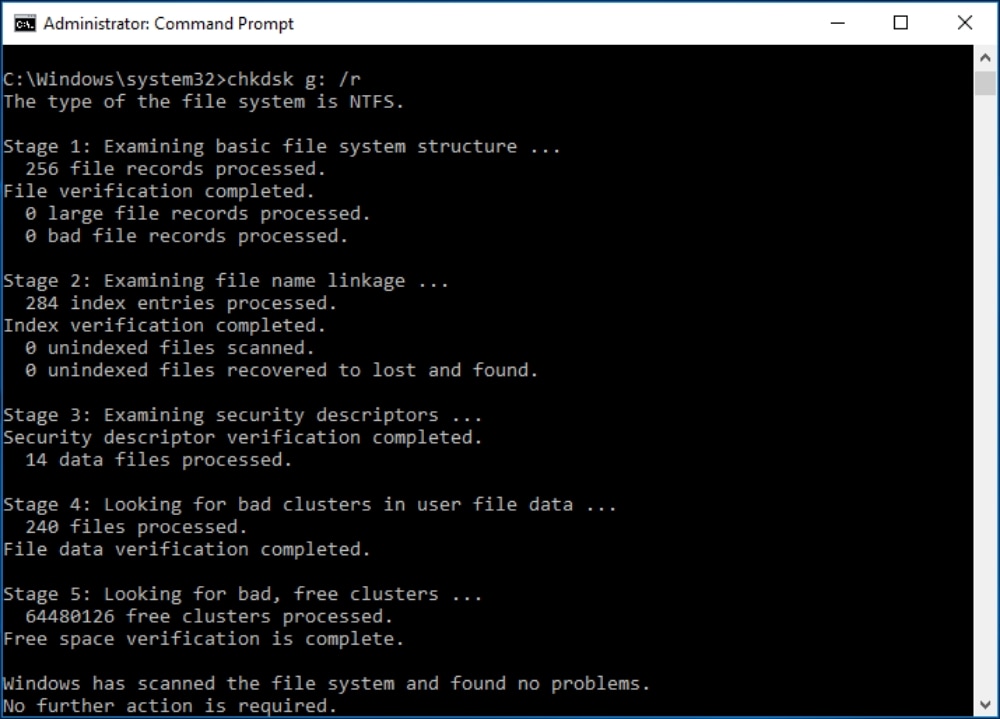






Дмитрий Соловьев
Главный редактор