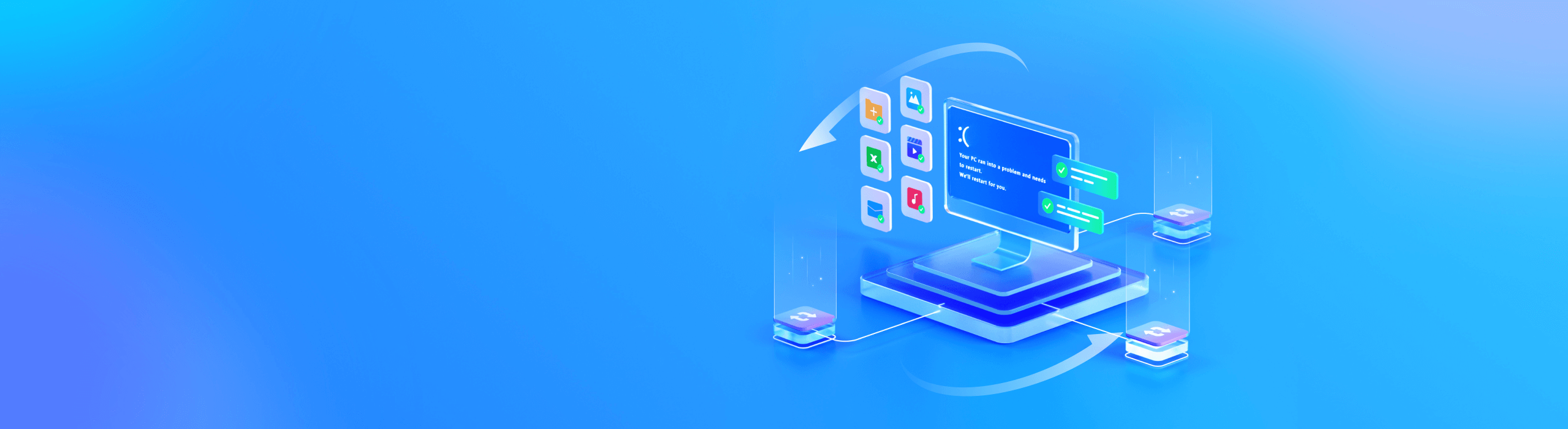
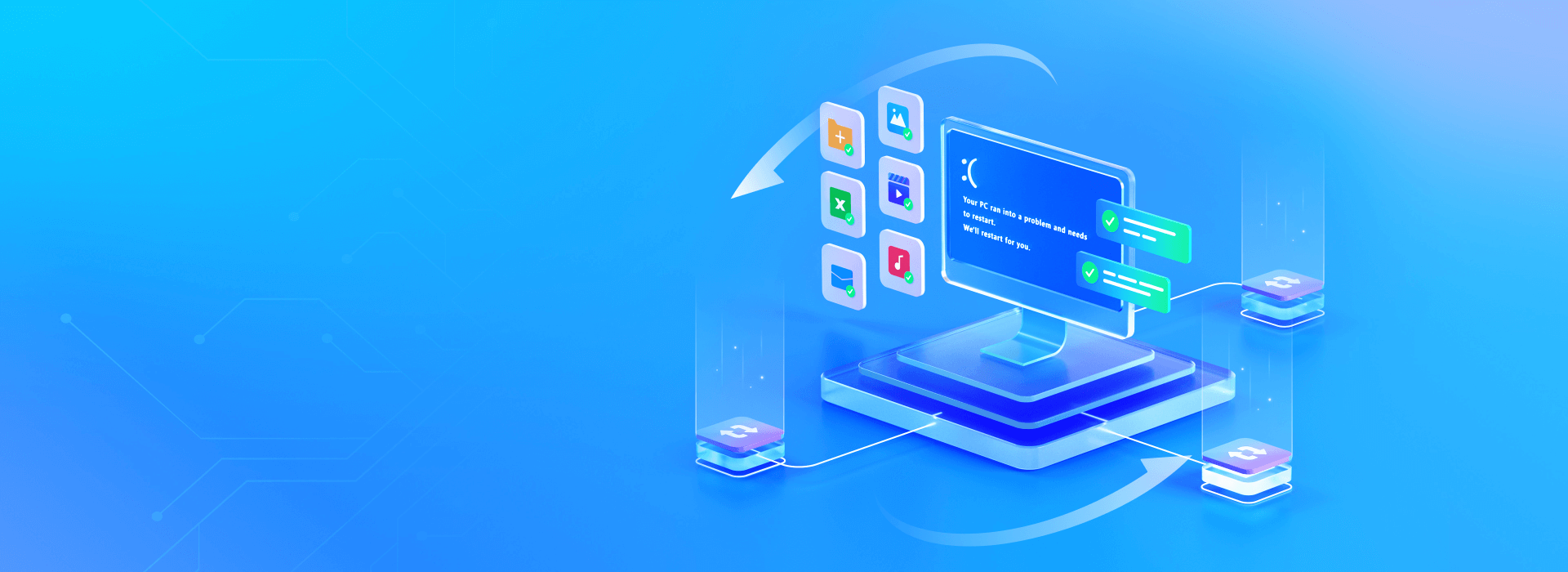
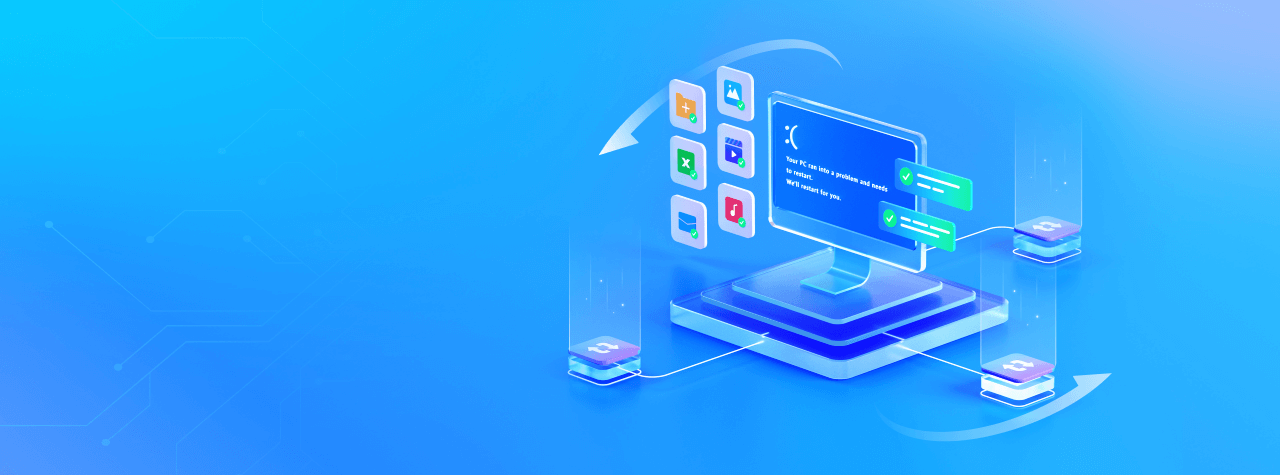
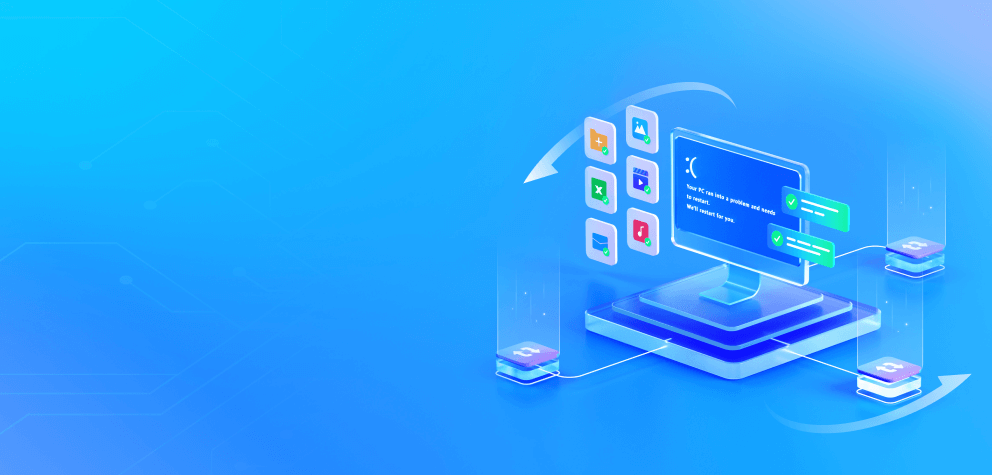
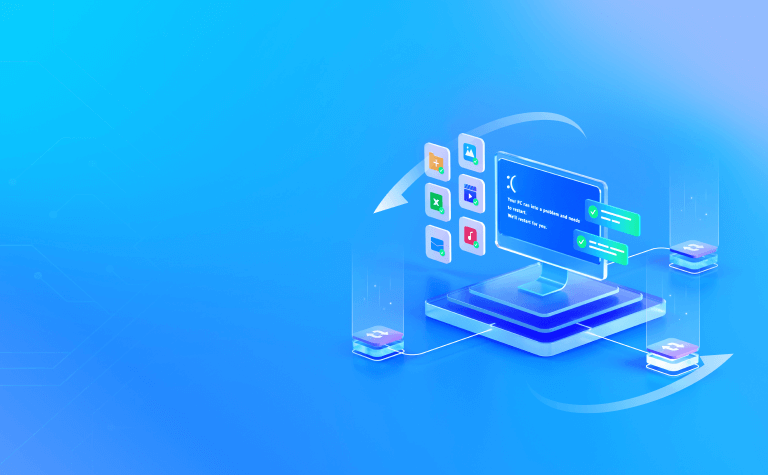
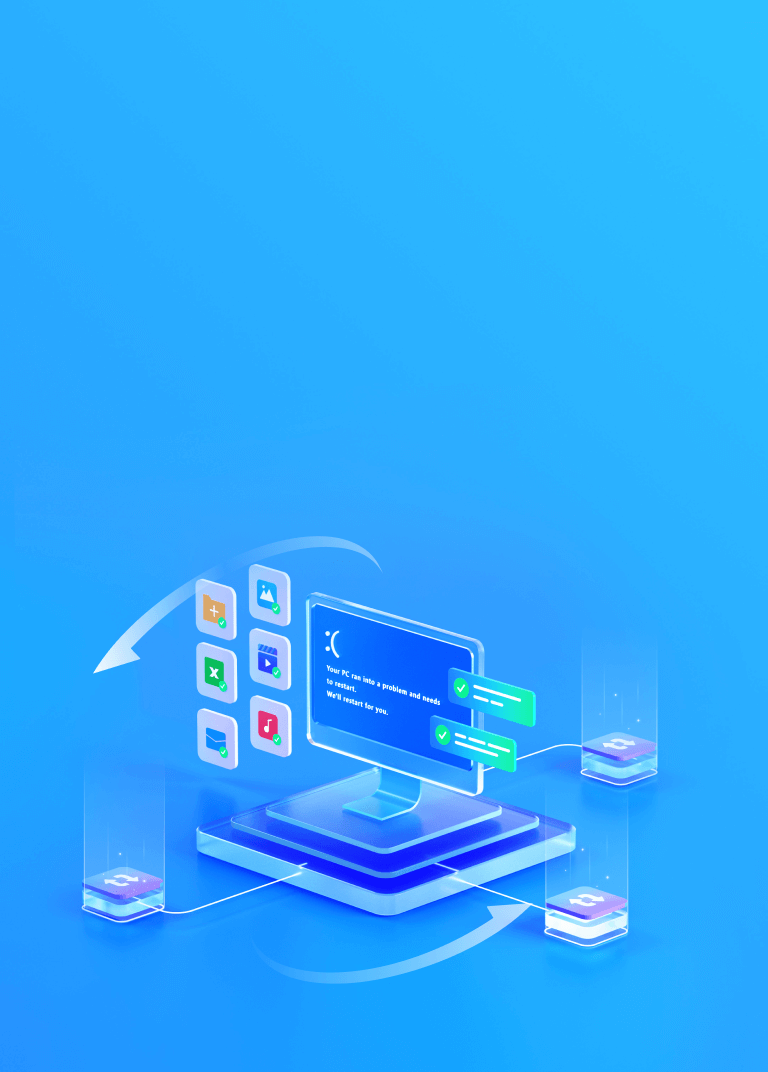
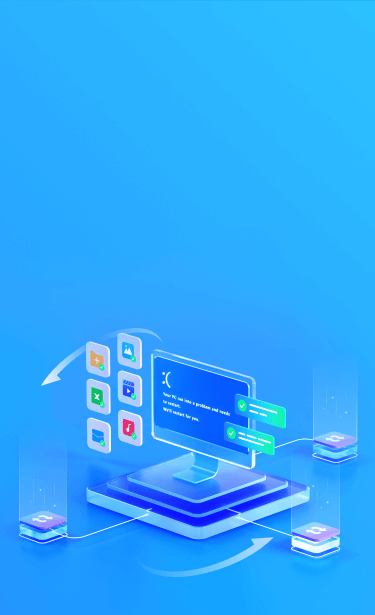
Восстановление
системы Windows
Восстановление критически важных файлов с вышедшего из строя компьютера Windows
Что такое операционная система Windows?

Операционная система Windows от Microsoft - это семейство операционных систем, предназначенных для персональных компьютеров, ноутбуков, планшетов и других устройств. Она разработана и поддерживается корпорацией Microsoft и является наиболее широко используемой операционной системой во всем мире.
Система Windows предоставляет графический пользовательский интерфейс (GUI), системные утилиты и платформу для запуска различных программных приложений. Некоторые популярные версии системы Windows включают Windows XP, Windows 7, Windows 8 и Windows 10. А последняя версия - Windows 11, выпущенная в 2021 году.
Проверьте историю версий Windows от Microsoft

Возможные причины сбоев системы Windows
Системы Windows могут выходить из строя по разным причинам. Выявление симптомов сбоев системы Windows может помочь
точно определить потенциальные причины и облегчить восстановление важных файлов из аварийно завершившей работу системы.
Конфликт драйверов
Сбои системы могут возникать, когда два или более драйвера конфликтуют друг с другом. Обычно это происходит при установке несовместимых или устаревших драйверов.
Поврежденные системные файлы
Сбои могут быть вызваны повреждением или отсутствием важных системных файлов. Это может быть связано с вирусными атаками, повреждением жесткого диска или случайным удалением.
Аппаратные сбои
Неисправные аппаратные компоненты, такие как оперативная память, центральный процессор или жесткие диски, могут привести к сбоям системы. Это может быть вызвано старением оборудования, перегревом или неправильным использованием.
Конфликты программного обеспечения
Сбои могут возникать, когда две или более программ конфликтуют друг с другом. Обычно это проявляется в том, что определенная программа не запускается должным образом или вызывает системные ошибки во время работы.
Недостаточные системные ресурсы
Сбои системы могут произойти, когда системные ресурсы (такие как память, загрузка процессора и т.д.) исчерпаны. Обычно это происходит при запуске больших программ или нескольких программ одновременно.
Вирусные или вредоносные программы
Вирусы или вредоносные программы могут сеять хаос, повреждая системные файлы, изменяя системные настройки или истощая системные ресурсы, что в конечном итоге приводит к сбоям и требует принятия соответствующих мер для предотвращения потери данных и восстановления функциональности.
Проблемы с обновлением системы
Иногда системные обновления Windows могут привести к возникновению новых проблем, которые приводят к сбоям. Это может быть связано с проблемами в самом пакете обновления или проблемами, возникающими в процессе обновления.
Ошибки операционной системы
Хотя это встречается реже, в самой операционной системе Windows могут возникать ошибки, которые приводят к сбоям. В таких случаях пользователям часто приходится ждать, пока Microsoft выпустит исправление для устранения проблемы.
Топ-8 предпосылок сбоя системы Windows и решений для их устранения
Здесь описаны 8 основных предпосылок сбоя системы Windows, таких как неожиданные перезагрузки и синий экран
смерти, а также предлагаются эффективные решения для предотвращения потери данных и повышения стабильности системы.

Примечание:
1. Перезагрузите компьютер: В некоторых случаях простая перезагрузка может устранить проблему. Нажмите и удерживайте кнопку питания, чтобы принудительно завершить работу, подождите несколько секунд, а затем снова включите компьютер.
2. Выполните восстановление системы: Если ни одно из описанных выше действий не устранило проблему, попробуйте выполнить восстановление системы, чтобы вернуть вашу систему в предыдущее состояние до возникновения BSOD.
3. Переустановите Windows: Если все остальное не помогает, рассмотрите возможность переустановки Windows. Это должно быть последним средством, так как при этом будут удалены все ваши файлы и настройки. Сделайте резервную копию ваших важных данных, прежде чем переходить к этому шагу.
4. Обратитесь за профессиональной помощью: Если вы не в состоянии устранить проблему самостоятельно, обратитесь за помощью к профессиональному специалисту или к производителю вашего компьютера.
Запатентованный сервис восстановления системы Windows предотвращает потерю данных
электронные письма и т.д., с гарантией "без данных, бесплатно". Кроме того, вы можете предварительно просмотреть найденные файлы, чтобы облегчить точное восстановление.
Восстановите все важные файлы после системного сбоя компьютера Windows

Видео
MP4, MOV, AVI, FLV, M4V, WMV, MXF, AVI, MKV, MPEG, MPEG4, MPG, MTS, AVCHD, BRAW, R3D и т.д.

Фотографии
JPEG, JPG, PNG, PSD, RAW, RGB, 3FR, ABM, AFX, ANI, ARW, BIZ, BLD, BLEND, BMP, CAD и т.д.

Аудио
MP3, AAC, FLAC, OGG, WAV, WMA, AA3, AAC, AC3, ACC, AFC, AIF, МФЦА, AIFF, AIFF, AM, AMR, APE и т.д.

Документ
DOC, DOCX, RTF, DOT, DOTX, DOTM, ODT, WordML, XLS, XLSX, XLTX, PPT, PPTX, PPSX, PDF, PDF/A и т.д.

Архив
7Z, ACE, ALZ, ARC, ARJ, BZ, BZIP, CAB, DBS, DEB, GZ, JAR, KRYPTER, LZA, LZH, MSI, PF, PKG, PUP, RAR и т.д.

Электронная письма
BKL, BKS, BMS, DBX, DCI, EDB, EML, EMLX, MAIL, MBX, MSG, NSF, OEB, PAB, PST, WAB и т.д.

Recoverit - это надежный инструмент для восстановления поврежденного компьютера, который может восстановить все типы файлов, хранящихся на вашем поврежденном компьютере. Ознакомьтесь с полными техническими характеристиками >>
Как с помощью Recoverit спасти поврежденную систему Windows за 3 шага?
исправный ПК и пустой USB-накопитель. Recoverit Data Recovery без особых усилий создаст
загрузочный USB-накопитель для вышедшего из строя компьютера и восстановит все файлы всего за 3 простых шага.
Шаг 1. Создайте загрузочный USB-накопитель
Установите средство восстановления компьютера Windows Recoverit на свой работающий компьютер. Запустите Recoverit и выберите функцию восстановления компьютера после сбоя системы, затем нажмите кнопку «Пуск». Следуйте инструкциям на экране, чтобы создать загрузочный USB-накопитель.
Шаг 2. Загрузите вышедший из строя компьютер с помощью загрузочного USB-накопителя
Подключите загрузочный USB-накопитель к вашему вышедшему из строя компьютеру. Перезагрузите компьютер, нажмите клавишу ввода BIOS, когда появится начальный экран, и настройте BIOS на загрузку с USB-накопителя. Обратитесь к подробному руководству о том, как настроить компьютер на загрузку с USB-накопителя.
Шаг 3. Восстановите важные файлы с вышедшего из строя компьютера
После загрузки вашего вышедшего из строя компьютера, вы можете выбрать функцию копирования жесткого диска или восстановления данных, чтобы подключить новый жесткий диск и скопировать целевые файлы с вашего вышедшего из строя компьютера.
Часто задаваемые вопросы от наших пользователей о восстановлении системы Windows
-
Являются ли ошибки синего экрана смерти одинаковыми? Каков их основной тип?Коды ошибок синего экрана смерти могут варьироваться в зависимости от используемой версии Windows, и их можно разделить на несколько типов, таких как:
1. Blue Screen Bccode 50
2. Locale ID 16393 Blue Screen
3. Stop 0x000000F4 Error
4. Bluescreen 0x000000D1 Error
5. 1033 Error Blue Screen
6. 0x0000007B Error Blue Screen
7. 0x0000000A Error Blue Screen
8. Bluescreen Code 124
9. Stop 0x0000003B Blue Screen
10. Bccode 9F Blue Screen
11. 0x0000001E Blue Screen
12. Bad Pool Caller 0x00000C2 Blue Screen. -
Каковы требования для создания загрузочного USB-накопителя?Пожалуйста, выберите USB-накопитель с объемом памяти более 4 ГБ и закройте все программы безопасности. Все данные на выбранном диске будут удалены перед созданием загрузочного носителя с помощью программы Recoverit.
-
Что еще может Recoverit восстановить, кроме восстановления файлов с компьютера, вышедшего из строя?Recoverit - это не просто инструмент для восстановления компьютера после сбоя системы, но и всесторонний эксперт по восстановлению данных. Помимо восстановления данных с вышедших из строя компьютеров, Recoverit может восстановить более 1000 удаленных или потерянных форматов файлов с более чем 2000 устройств хранения данных, включая жесткие диски и хранилища, серверы NAS и системы Linux.
Полезные советы и рекомендации для восстановления системы Windows
























