Как использовать Wondershare Recoverit
-
Начало работы
-
Краткое введение
-
Загрузка/обновление/удаление
-
Регистрация и восстановление данных
-
-
Восстановление данных
-
Восстановление файлов с Mac
-
Восстановление файлов из очищенной корзины
-
Восстановление файлов с SD-карты
-
Восстановление данных с внешних устройств
-
Восстановление файлов с Time Machine
-
Восстановление из образа диска
-
-
Восстановление с поврежденных компьютеров
-
Восстановление данных с NAS и Linux
-
Восстановление данных с NAS
-
Восстановление данных Linux
-
-
Расширенное восстановление
-
Восстановление поврежденного видео
Краткое введение
Программа Recoverit Data Recovery для Mac позволяет восстанавливать более 1000 типов и форматов данных со всех устройств хранения в различных ситуациях потери данных.
Основными типами файлов могут быть фотографии, видео, аудио, документы, архивы, электронные письма и многое другое. К устройствам хранения данных относятся жесткие диски Mac, NAS и Linux-устройства, внешние жесткие диски, USB-флэш-накопители, твердотельные накопители на жестких дисках, цифровые фотоаппараты, камеры для беспилотных летательных аппаратов, SD-карты, CF-карты и т.д. Он полностью совместим с компьютерами Mac с чипом T2/M1.
Самое интересное, что разработчики Recoverit преодолели проблему фрагментации видео при восстановлении видео. Вы можете использовать запатентованную технологию Enhanced Recovery для восстановления полного видео в формате 4K / 8K без повреждения. Он также может восстанавливать поврежденные видеофайлы с помощью встроенного инструмента для восстановления видео.
Давайте подробно рассмотрим функции и узнаем, почему это программное обеспечение признано программой для восстановления данных #1.
- Поддерживает восстановление более 1000 типов файлов и форматов

- Поддерживает восстановление данных с более чем 2000 носителей.
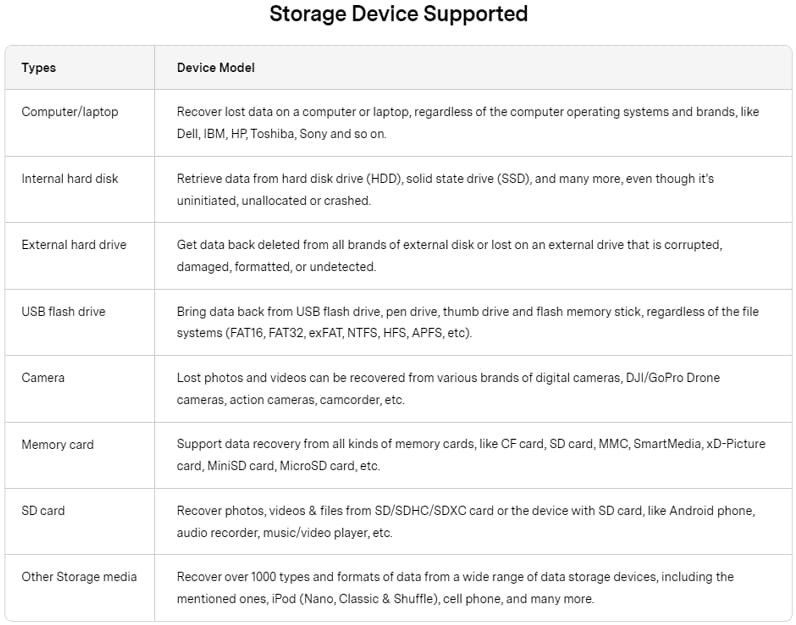
- Поддерживает восстановление данных в более чем 500 случаях потери данных, таких как удаление, форматирование, сбой системы Mac, вирусная атака, неправильная работа и т.д.

- Вы можете выбрать восстановление одного файла или нескольких файлов.
- Помимо сканирования всего диска, также возможно сканирование отдельных путей к файлам.
- Вы можете восстановить данные из образа диска, чтобы избежать износа жесткого диска.
- Программа восстановления данных NAS работает через удаленное подключение. Вам не нужно разбирать сервер NAS и извлекать жесткие диски для восстановления.
- На компьютерах Mac, защищенных чипами T2/M1, доступно быстрое и глубокое сканирование.
- Вы можете предварительно просмотреть файлы перед восстановлением, чтобы убедиться, что вы получите именно те файлы, которые хотите. Кроме того, если файлы с фотографиями и документами повреждены, программа Recoverit для Mac может автоматически восстановить их во время предварительного просмотра.

- Для быстрого поиска нужных файлов доступно множество опций поиска и фильтрации.
- Индикатор выполнения сканирования внизу показывает оставшееся время сканирования, количество найденных файлов и сектора жесткого диска, которые были отсканированы.
- Программа восстановления видео поможет вам исправить все виды поврежденных видеофайлов.

- Работает на macOS X 10.10 и более поздних версиях, Windows 11/10/8.1/8/7/Vista и Windows Server 2022/2019/2016/2012/2008/2003
- Совместим практически со всеми файловыми системами Windows, Mac и Linux, такими как FAT16, FAT32, exFAT, NTFS, ReFS, APFS, зашифрованные APFS, HFS+, зашифрованные HFS, HFSX, RAW, RAID, EXT2, EXT3, EXT4, BTRFS, JFS и т.д.
Как загрузить/Установить/обновить Wondershare Recoverit для Mac
1 Системные требования
Чтобы запустить Wondershare Recoverit для Mac, ваш компьютер должен соответствовать следующим основным системным требованиям:
- Операционная система: от macOS 10.10 Yosemite до macOS 14 Sonoma.
- Объем оперативной памяти: минимум 2 ГБ (рекомендуется 4 ГБ)
- Объем дискового пространства: минимум 56 МБ для установки
- Процессор: Intel® Pentium® 4 или более поздней версии или аналогичный процессор
Для получения более подробной информации, пожалуйста, посетите: https://recoverit.wondershare.com.ru/tech-spec/recoverit.html
2Загрузите Wondershare Recoverit для Mac
Вы можете перейти по ссылке https://recoverit.wondershare.com.ru/data-recovery-mac.html, чтобы загрузить пробную версию Recoverit для Mac. При желании вы можете напрямую нажать кнопку загрузки, расположенную ниже.
3Установите Wondershare Recoverit для Mac
- Шаг 1. После загрузки Recoverit для Mac нажмите “recoverit_full4138.dmg", чтобы установить программное обеспечение на свой Mac.

- Шаг 2. Примите условия политики конфиденциальности. Далее вы можете выбрать конкретный язык по вашему выбору, и по умолчанию будет выбран английский. Прочитайте Политику конфиденциальности Wondershare и нажмите “Согласен”, чтобы подтвердить и принять ее.
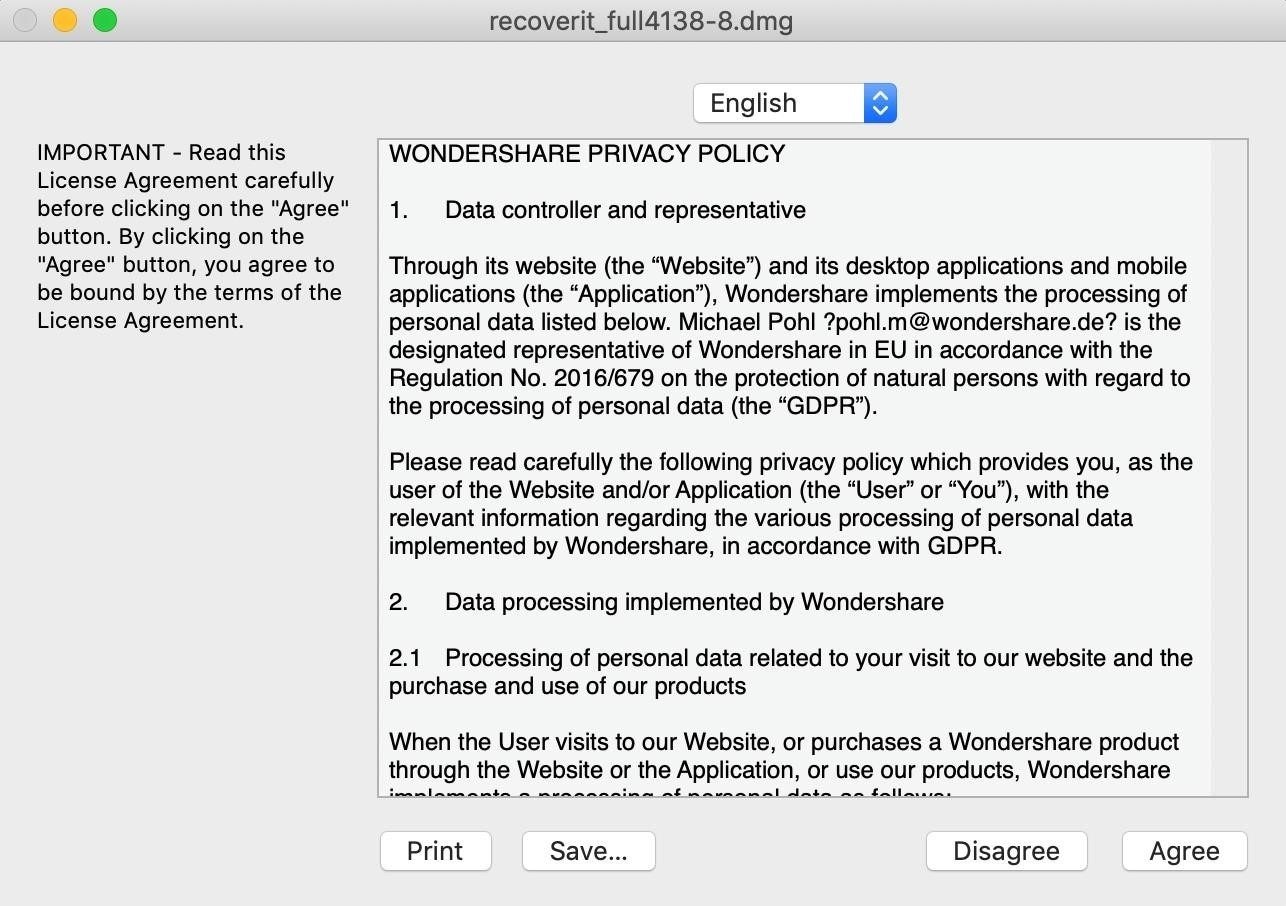
- Шаг 3. Перетащите Recoverit.app в раздел "Приложения". Чтобы убедиться, что вы можете продолжать использовать Recoverit на своем Mac, пожалуйста, переместите файл .app в раздел "Приложения".
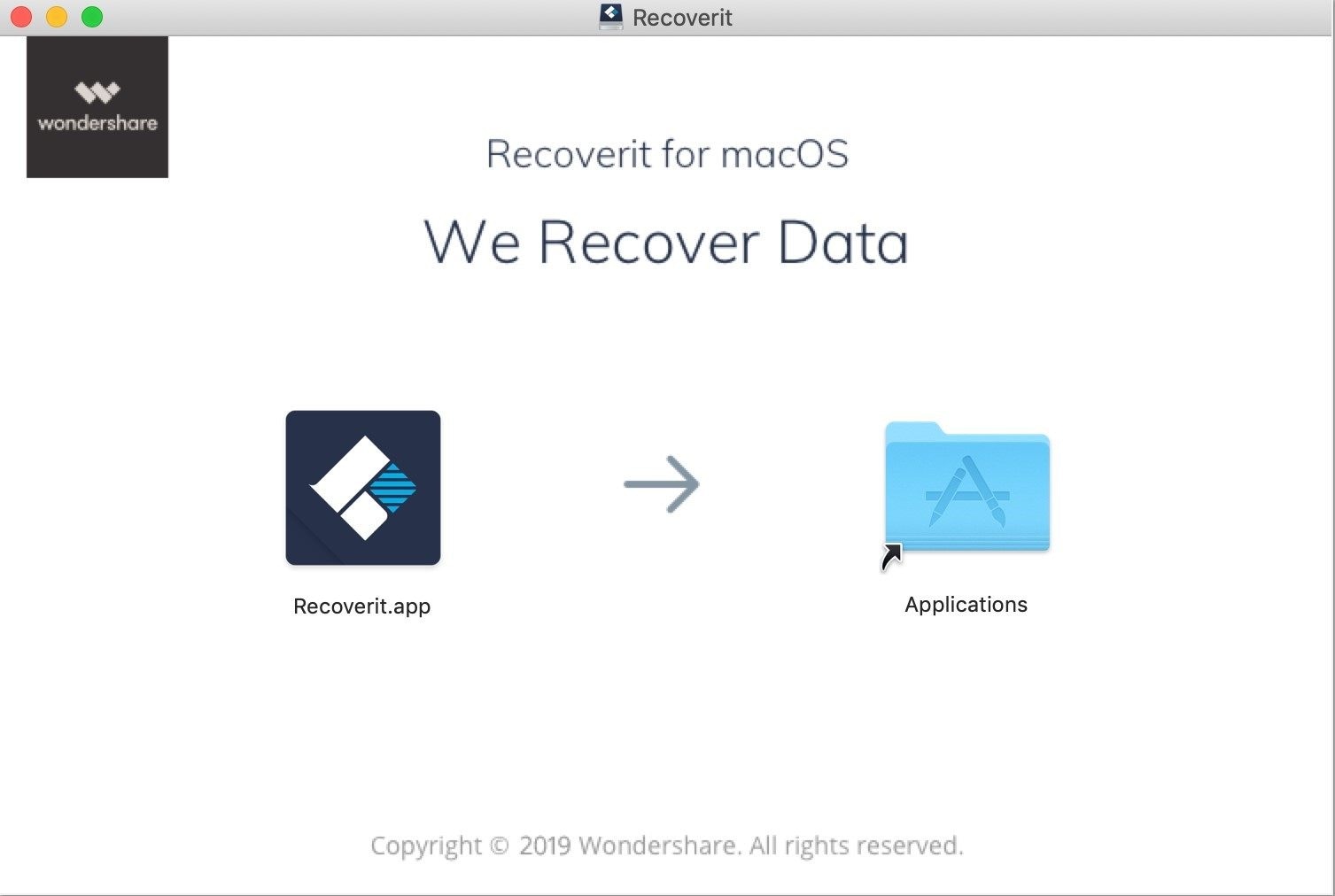
4 Запустите Recoverit на Mac
Чтобы запустить программу Recoverit Data Recovery для Mac, просто дважды щелкните значок “Recoverit” на рабочем столе. Если его там нет, пожалуйста, перейдите в “Finder” > “Приложения” > “Recoverit" и дважды щелкните по программному обеспечению.
Для тех, кто установил пароль, пожалуйста, введите пароль Mac и нажмите “Enter” или “Return”, чтобы запустить Recoverit.
5 Обновите Wondershare Recoverit для Mac.
Все пользователи, которые приобретают ежемесячный, годовой или бессрочный тарифный план Recoverit, пользуются бесплатным обновлением в течение срока действия тарифного плана.
Нажмите на значок Wondershare Recoverit в левом верхнем углу, а затем выберите опцию “Проверить наличие обновлений”. В окне будет показано, какую версию вы используете в данный момент и является ли она последней.
Вы всегда можете загрузить последнюю версию Wondershare Recoverit для Mac с официального веб-сайта Recoverit. При ее установке предыдущая версия будет автоматически заменена.
Зарегистрируйтесь и получите полную версию Wondershare Recoverit для Mac
1 Ограничения пробной версии Wondershare Recoverit для Mac
После загрузки и установки Wondershare Recoverit для Mac вы получаете только пробную версию программного обеспечения. Пробная версия имеет следующие ограничения:
- Восстановление данных: Вы можете бесплатно отсканировать данные, хранящиеся на вашем компьютере Mac или любом другом подключенном устройстве хранения данных. Но если вы хотите восстановить и сохранить отсканированные данные, сначала необходимо обновить программу.
- Предварительный просмотр файлов: Вы можете просмотреть только 30-ю часть каждого отсканированного видео. (Возможность предварительного просмотра файлов других типов не ограничена)
2 Приобретите лицензию на Wondershare Recoverit
Чтобы снять ограничения, вам необходимо приобрести лицензию для активации Recoverit. Пожалуйста, выполните следующие действия, чтобы начать восстановление данных на компьютере Mac:
- Шаг 1. Найдите значок Корзина в правом верхнем углу окна с товаром и нажмите на него. При желании вы можете посетить официальный интернет-магазин Recoverit.
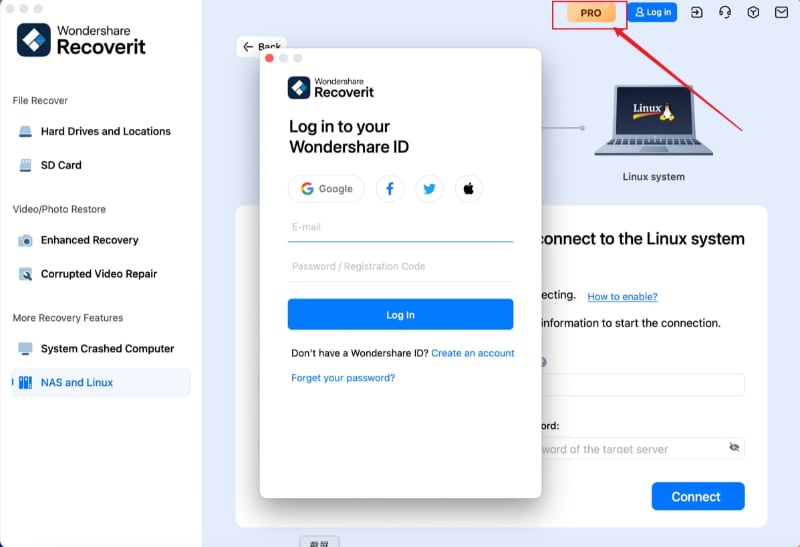
- Шаг 2. Следуйте инструкциям на странице магазина, чтобы завершить процесс покупки.
- Шаг 3. После успешной оплаты вы получите инструкции о том, как активировать Recoverit. Пожалуйста, перейдите в свой почтовый ящик, чтобы найти и завершить процесс активации.
3 Зарегистрируйте Wondershare Recoverit для Mac
Чтобы пользоваться всеми функциями платной версии, проверьте регистрационную информацию, отправленную вам для активации программного обеспечения после покупки. Если вы не зарегистрируетесь, продукт по-прежнему будет иметь пробную версию, даже если вы заплатили за него. Ниже описано, как зарегистрировать Recoverit для Mac после покупки продукта.
- Шаг 1. Запустите Recoverit и нажмите кнопку "Войти" в правом верхнем углу.
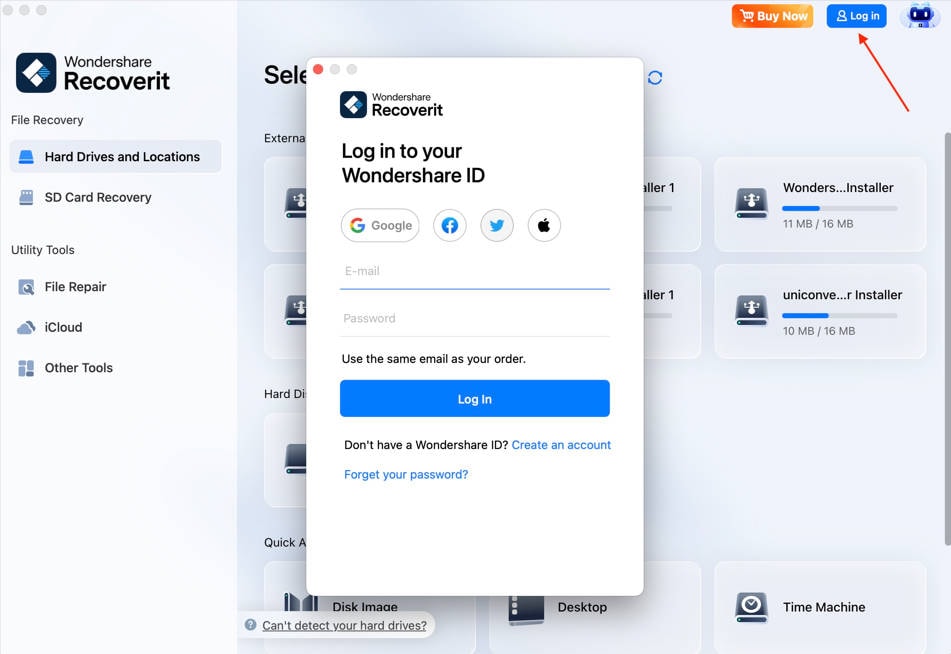
- Шаг 2. Откроется окно входа в систему, в котором вы можете войти под своим идентификатором Wondershare, чтобы активировать Recoverit.
- Шаг 3. Если вы регистрируете Wondershare ID перед покупкой, вы можете нажать "Создать учетную запись" под кнопкой "Далее". Затем следуйте инструкциям, чтобы завершить процесс регистрации и покупки.
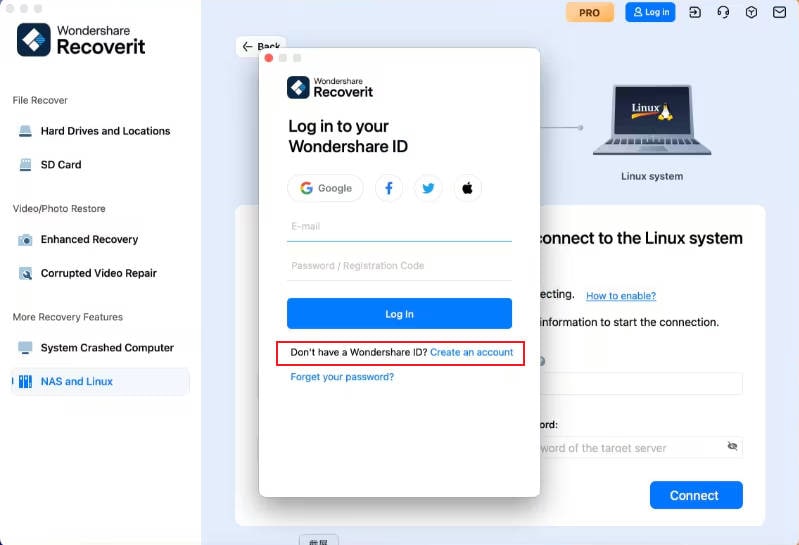
Восстановить файлы с компьютера Mac
Как правило, шаги по восстановлению данных одинаковы независимо от того, какой у вас компьютер, Windows или Mac.
Чтобы восстановить данные на компьютере, пожалуйста, выполните следующие 3 шага.
- Выберите устройство
- Просканируйте устройство
- Предварительный просмотр и восстановление данных
Шаг 1Выберите устройство
Чтобы восстановить данные с компьютера Mac, пожалуйста, выберите диск на вкладке "Устройства с жестким диском" или "Рабочий стол" на вкладке "Выбор местоположения".
Если вы знаете точный путь к файлу с потерянными данными, вы также можете выбрать "Выбрать папку" на вкладке "Быстрый доступ".

Шаг 2Отсканируйте местоположение
Программа Recoverit запустит всестороннее сканирование. Благодаря усовершенствованному алгоритму сканирования и поиска можно будет найти все потерянные, удаленные или отформатированные данные.
Вы можете в любой момент приостановить или остановить процесс сканирования, если обнаружите свои данные.

Если вы хотите восстановить видеозаписи большого размера или сложной формы, вы также можете нажать на функцию “Расширенное восстановление видео” в левом нижнем углу экрана. При этом будет выполнено глубокое сканирование, в частности, для восстановления потерянных видеозаписей. Подробнее об этой функции вы можете прочитать далее.
1 Определяйте файлы во время сканирования.
Если в результате сканирования будет получено слишком много данных, вы можете отфильтровать результаты. Справа находится панель, которая поможет вам отфильтровать результаты по различным параметрам.

Кроме того, вы также можете напрямую выполнять поиск по ключевым словам в правом верхнем углу. После этого программа Recoverit распознает все файлы, на которые ссылаются ключевые слова.

2 Приостановите или остановите сканирование
Даже если программа Recoverit начнет поиск потерянных данных в выбранном месте, вы можете приостановить или остановить его в любое время. Вы можете временно приостановить сканирование, нажав , и на индикаторе выполнения появится сообщение "Сканирование приостановлено". Если вы нашли что-то, что вам нужно, вы можете остановить процесс в любой момент, нажав на кнопку "Стоп"
, и на индикаторе выполнения появится сообщение "Сканирование приостановлено". Если вы нашли что-то, что вам нужно, вы можете остановить процесс в любой момент, нажав на кнопку "Стоп" .
.
3 Сохраните результат сканирования
Если у вас недостаточно времени для восстановления всех файлов, найденных во время сканирования, просто нажмите кнопку в правом верхнем углу, чтобы сохранить результаты для последующего использования. Когда вы будете готовы продолжить, откройте Recoverit и там же получите доступ к сохраненному прогрессу. Затем вы сможете удобно выбрать нужный файл и восстановить потерянные данные без повторного сканирования.
в правом верхнем углу, чтобы сохранить результаты для последующего использования. Когда вы будете готовы продолжить, откройте Recoverit и там же получите доступ к сохраненному прогрессу. Затем вы сможете удобно выбрать нужный файл и восстановить потерянные данные без повторного сканирования.

Шаг 3 Предварительный просмотр и восстановление файлов
Recoverit позволяет пользователям предварительно просмотреть восстанавливаемые файлы, прежде чем переходить к этапу восстановления. Если вы являетесь премиум-пользователем, вы можете просматривать файлы без ограничений. Если вы используете бесплатную версию, вы все равно можете получить 10-секундный предварительный просмотр.
Вы можете выбрать нужные файлы и нажать кнопку "Восстановить", чтобы восстановить свои файлы.
1 Предварительный просмотр файлов на Mac
- Предварительный просмотр изображения
- Предварительный просмотр видео
- Предварительный просмотр аудиофайла
- Предварительный просмотр документа Word
- Предварительный просмотр документа PDF
- Предварительный просмотр документа PowerPoint




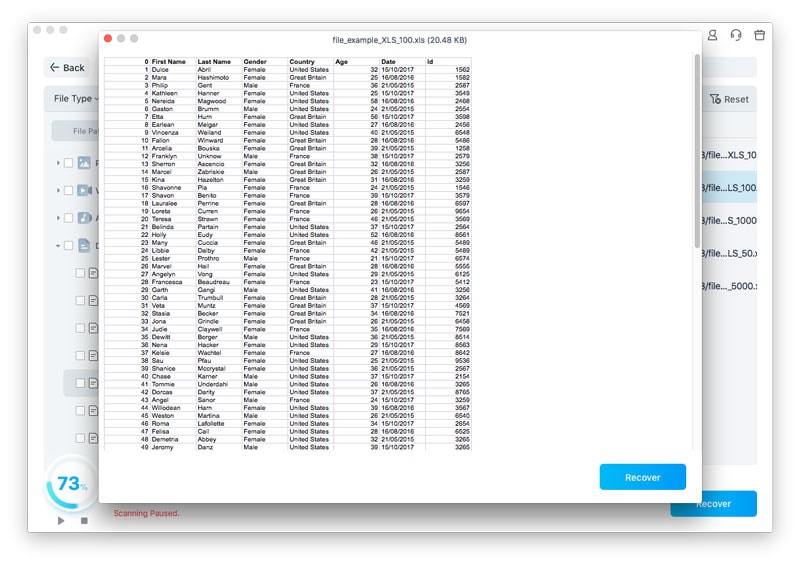

2 Восстановите и сохраните файлы Mac
После просмотра файлов и подтверждения того, что они соответствуют вашим требованиям, теперь вы можете восстановить их все с помощью Recoverit. Нажмите непосредственно на кнопку "Восстановить", чтобы восстановить потерянные данные, и выберите способ сохранения восстановленных файлов.
Пожалуйста, не сохраняйте файлы на жестком диске, с которого вы удалили или потеряли данные ранее, чтобы предотвратить их перезапись.

Примечание: Описанные ниже действия применимы для восстановления данных с внутреннего жесткого диска компьютера Mac. Если вам нужно восстановить данные из корзины Mac, с внешних устройств или с разбитого Mac, пожалуйста, прочтите немного дальше.
Видеоурок по восстановлению потерянных или удаленных данных на Mac
Восстановить файлы из очищенной корзины
Каждый раз, когда вы временно удаляете файл, он перемещается в корзину Mac. Обычно вы можете перейти в корзину Mac, чтобы восстановить его позже. Однако, если вы удаляете файлы безвозвратно или очищаете корзину, программа Recoverit станет для вас незаменимым инструментом для их восстановления.
Данные, хранящиеся в корзине Mac, могут поступать из разных секторов, разделов, жестких дисков или даже с внешних устройств, подключенных к Mac. Таким образом, проверка корзины Mac на наличие всех типов данных потребует много времени и создаст определенную нагрузку на ваш Mac.
Чтобы устранить проблему, Recoverit предлагает 2 вида режимов восстановления, а именно всестороннее восстановление и глубокое восстановление. Режим всестороннего восстановления предназначен для сканирования некоторых часто используемых файлов в корзине, в то время как режим глубокого восстановления может выполнять глубокое сканирование и даже извлекать системные файлы.
Шаг 1 Выберите корзину
Чтобы восстановить корзину и извлечь удаленные файлы из очищенной корзины, выберите корзину в разделе "Быстрый доступ" в качестве целевого местоположения. Нажмите "Пуск", чтобы начать проверку.

Шаг 2 Отсканируйте корзину
Когда дело доходит до восстановления корзины Mac, существует два вида режимов восстановления. Сначала будет запущена всесторонняя проверка. Вам потребуется несколько минут, чтобы завершить ее.

Не удается найти файлы в корзине Mac? Попробуйте комплексное восстановление.
Если вы не можете найти удаленные или потерянные файлы, вы можете воспользоваться опцией "глубокое восстановление" в нижней части интерфейса. Программа выполнит глубокое сканирование и поиск большего количества файлов из очищенной корзины, хотя на это потребуется больше времени.

Расслабьтесь и подождите, пока приложение просканирует ваш Mac и восстановит данные, удаленные из папки "Корзина". Вы можете просмотреть свои файлы и даже остановить процесс сканирования в соответствии с вашими требованиями.
Шаг 3 Предварительный просмотр и восстановление ваших данных
После сканирования вы можете найти, просмотреть и выбрать файлы перед восстановлением. Наконец, нажмите "Восстановить", чтобы восстановить файлы обратно.
1 Найдите файлы.
После завершения сканирования вы можете воспользоваться приведенными ниже функциями для более быстрого поиска некоторых конкретных данных.
- Тип файла: Отфильтруйте результаты для определенных типов файлов, таких как фотографии, несколько типов файлов или просмотрите все типы файлов.
- Время: Это позволит вам фильтровать файлы по определенным датам, когда они были изменены или созданы. Переключайтесь между функциями, чтобы отображать системные файлы или скрывать системные файлы.
- Размер файла: Позволяет просматривать все файлы независимо от их размера или файлы определенного размера (например, 100-500 МБ).
- Все файлы: Нажав на эту кнопку, вы можете просмотреть все файлы или только удаленные.

2 Предварительный просмотр файлов с помощью Recoverit
Программа Recoverit поддерживает предварительный просмотр различных типов и форматов данных, используя различные опции.
- Миниатюры
- Кнопка "Предварительный просмотр"
- Дважды щелкните файл
- Переключение между различными режимами предварительного просмотра
3 Восстановление и сохранение файлов из корзины Mac
Затем вы можете выбрать нужные файлы и нажать на кнопку "Восстановить", чтобы восстановить свои данные из корзины.
После восстановления файлов, пожалуйста, не сохраняйте их в том же месте. Рекомендуется использовать другое место, например, внешний жесткий диск или любой другой источник.

Восстановить файлы с SD-карты
Если вы потеряли данные со своей SD-карты, программа Recoverit SD Card Recovery может помочь вам без особых усилий восстановить ваши файлы. Функция восстановления данных с SD-карт поддерживает широкий спектр известных брендов SD-карт, включая, но не ограничиваясь ими, Sony, Canon, Nikon, DJI, SanDisk, Lexar и Kingston. Всего за три простых шага вы сможете эффективно восстановить ваши ценные файлы с SD-карты.
Шаг 1 Выберите SD-карту
Запустите программу Recoverit и перейдите на вкладку SD-карта. 277 перейдите на sd-карту.
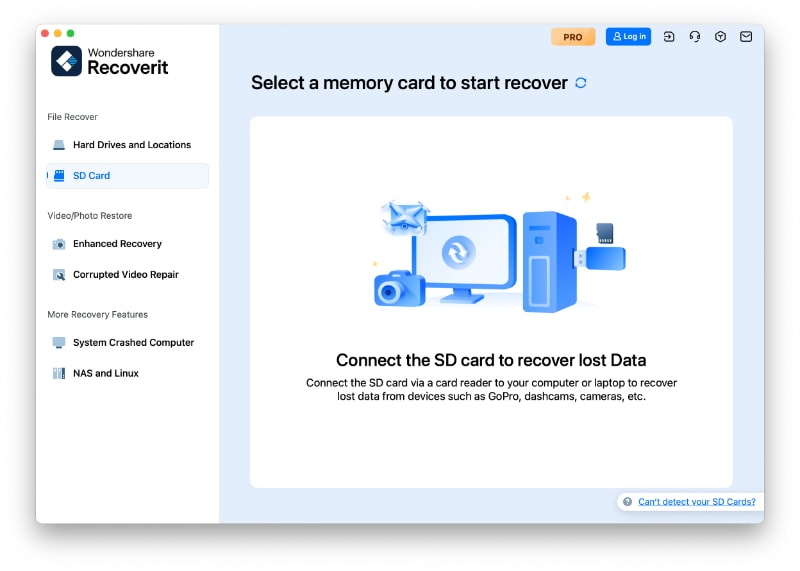
Подключите SD-карту к компьютеру и убедитесь, что она правильно подключена и распознана.
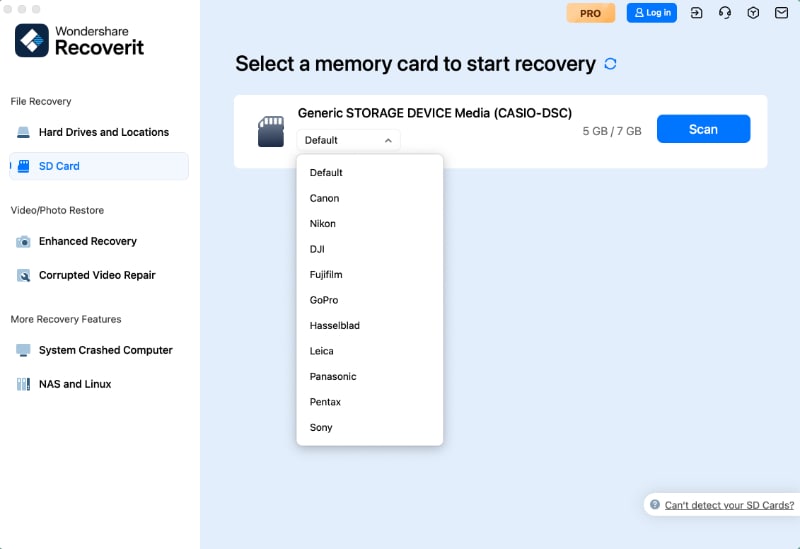
Шаг 2 Отсканируйте SD-карту
Выберите SD-карту с утерянными данными и нажмите кнопку Сканировать, чтобы начать процесс сканирования. Программа восстановления сначала выполнит быстрое сканирование. Если после быстрого сканирования потерянные файлы не будут найдены, вы можете продолжить глубокое сканирование для более тщательного поиска.

Когда процесс сканирования завершится, вы получите уведомление, как показано на скриншоте.

Шаг 3 Предварительный просмотр и восстановление
Теперь вы можете найти и выбрать файлы для предварительного просмотра перед восстановлением. Наконец, нажмите "Восстановить" и выберите место для восстановления файлов.
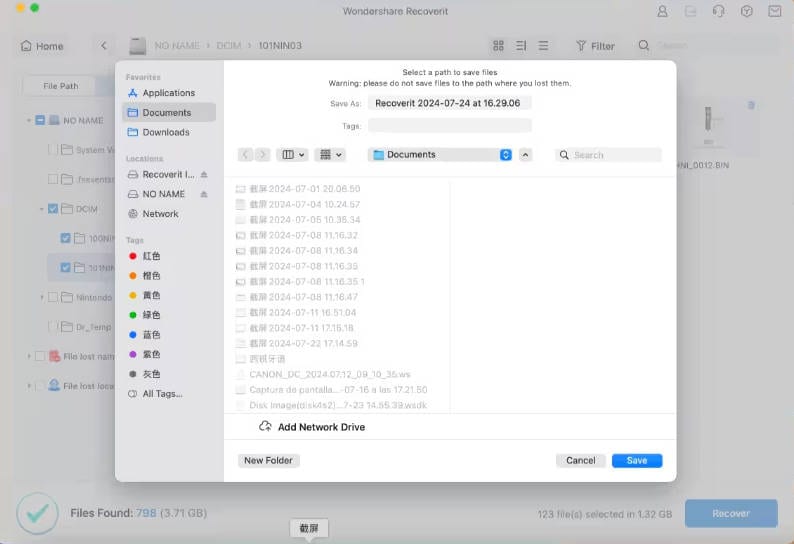
Восстановите данные с внешних устройств
Если вы обнаружите, что данные, хранящиеся на внешнем устройстве, потеряны, не волнуйтесь! Программа Recoverit может помочь вам восстановить потерянные данные с внешнего носителя, подключенного к вашему компьютеру Mac. Независимо от типа и модели внешнего устройства, у вас есть все шансы восстановить их с помощью программы Recoverit. Например, внешние жесткие диски, карты памяти, фотоаппараты, музыкальные плееры, флешки и т.д.
Шаг 1 Выберите внешний носитель
Чтобы восстановить потерянные или удаленные файлы с внешнего носителя, необходимо сначала подключить его к компьютеру Mac, а затем выбрать в качестве целевого хранилища для сканирования и поиска данных.

Шаг 2 Отсканируйте съемный носитель
Как только вы сделаете выбор, начнется всестороннее сканирование. Обычно это занимает несколько минут.
Во время процесса вы можете отфильтровать и найти нужные файлы.

Шаг 3 Предварительный просмотр и восстановление файлов
После этого программа Recoverit предоставит вам функцию предварительного просмотра перед восстановлением. Можно предварительно просмотреть различные файлы, такие как изображения, видео, фильмы, аудио, музыка, документы и т.д.
Затем выберите один или несколько файлов, которые вы хотите восстановить, и нажмите "Восстановить", чтобы восстановить их все.

Восстановление файлов из Time Machine
Функция Time Machine на Mac - это встроенное решение для резервного копирования, которое позволяет пользователям создавать инкрементные резервные копии всей своей системы, включая приложения, системные файлы и личные файлы. Программа Time Machine позволяет легко восстанавливать файлы, потерянные данные или даже всю систему в прежнем состоянии. Но иногда резервные копии данных могут быть случайно удалены. Вы всегда можете положиться на программу Recoverit, которая восстановит потерянную резервную копию Time Machine.
Шаг 1 Выберите Time Machine.
Выберите Time Machine в интерфейсе программы Recoverit. И убедитесь, что внешний жесткий диск, на котором вы сохранили резервные копии файлов с помощью Time Machine, подключен к компьютеру Mac.

Программа автоматически выполнит поиск файлов резервных копий Time Machine. Выберите папку резервных копий, в которой вы потеряли файлы, чтобы начать сканирование. Затем дождитесь завершения процесса. Если программе Recoverit не удастся найти файлы резервной копии Time Machine, вы все равно можете импортировать их вручную, нажав на Импорт файла резервной копии Time Machine.

Шаг 2 Отсканируйте потерянные файлы
Как только вы найдете нужные файлы, вы можете приостановить или остановить процесс сканирования. Кроме того, опция фильтра в верхнем меню позволяет быстро найти нужные файлы.

Шаг 3 Предварительный просмотр и восстановление файлов
Затем выберите одно место для сохранения файлов. Затем выберите одно место для сохранения файлов.

Восстановите из образа диска (Mac)
Зеркальная копия всего вашего физического устройства или логического диска, хранящаяся в виде одного файла или набора файлов, называется образом диска. Программа Recoverit значительно упростила импорт существующих и создание новых образов дисков с различных устройств хранения. Это позволяет вам восстанавливать данные из нескольких поврежденных секторов или сильно устаревших дисков.
Шаг 1 Выберите “Образ диска”
Откройте инструмент и перейдите к разделу “Жесткие диски и их расположение”. Теперь нажмите на “Образ диска.” Вы найдете его на вкладке “Быстрый доступ”.
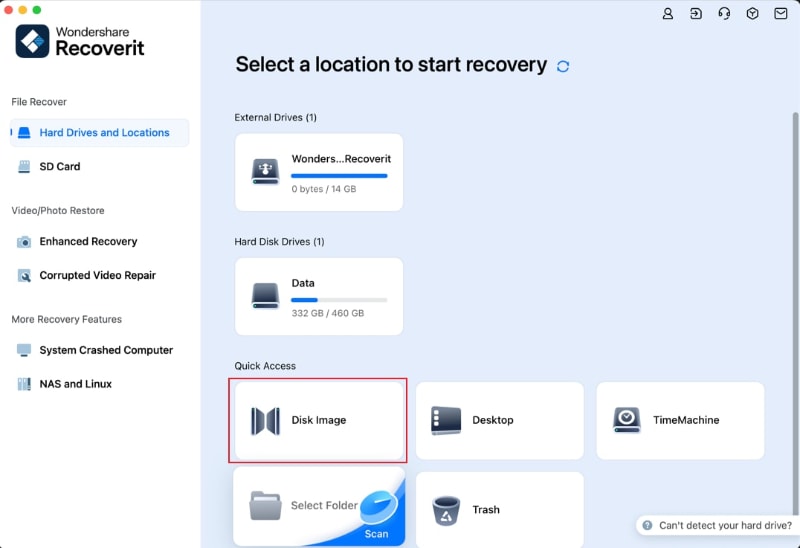
Шаг 2 Импортируйте существующий /создайте новый файл образа диска для сканирования
У вас есть возможность импортировать либо существующий файл, либо создать новый образ диска. “Ситуация 1” поможет вам импортировать существующий файл образа диска, в то время как “Ситуация 2” поможет вам создать новый образ диска.
Ситуация 1: Импортируйте существующий файл
Прежде чем продолжить, убедитесь, что файл образа диска существует на вашем компьютере. Теперь просто нажмите кнопку “Импортировать существующий файл образа диска”. Это позволит вам импортировать файл образа вашего диска.
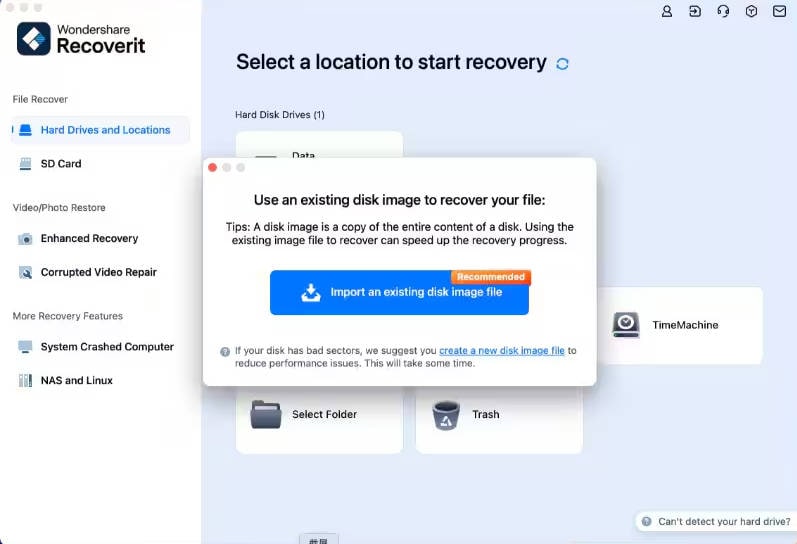
Выберите существующий файл образа диска и импортируйте его в Recoverit, нажав кнопку “Открыть”.
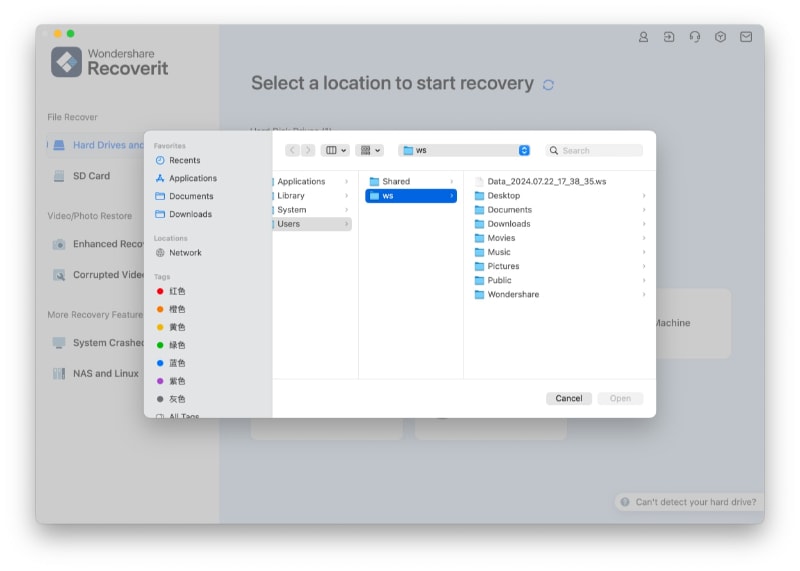
Теперь программа Recoverit проверит, является ли загруженный вами файл действительным.
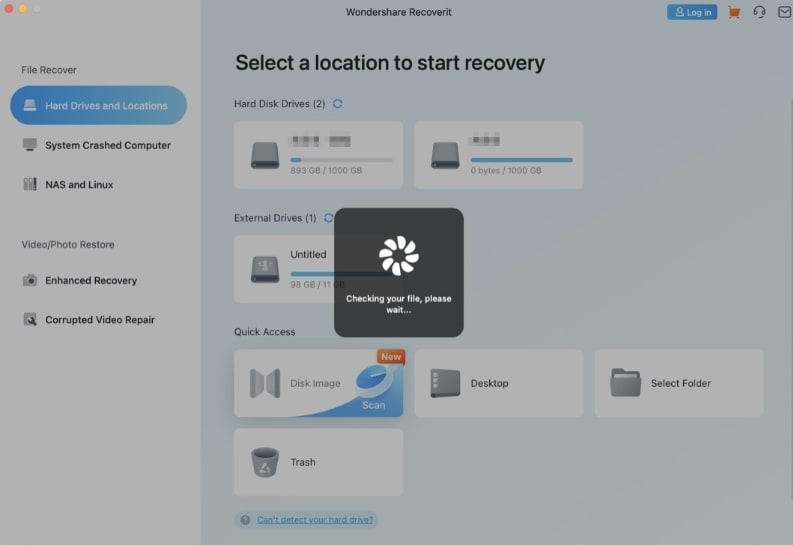
Если выбранный файл действителен, программа Recoverit автоматически импортирует его и отобразит информацию о нем на вашем экране, как показано ниже.
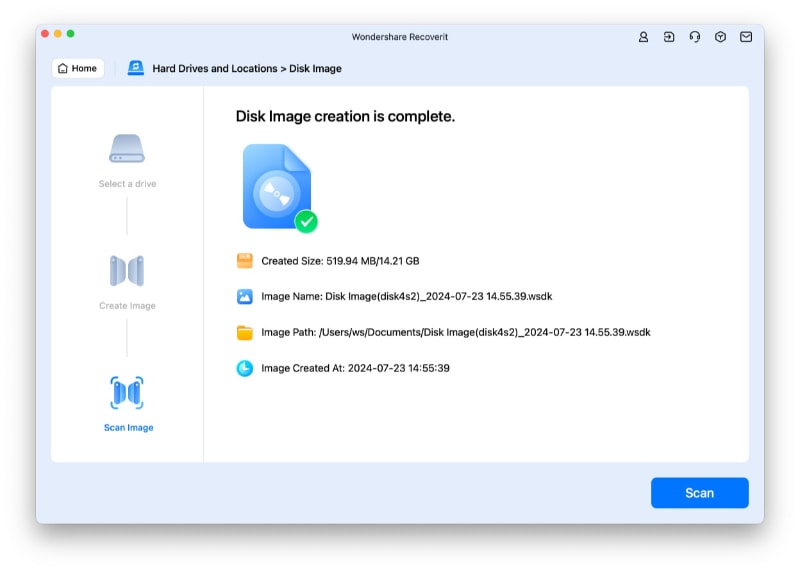
Теперь нажмите кнопку “Сканировать”, чтобы разрешить программе Recoverit сканировать импортированный файл образа диска. После завершения сканирования перейдите к шагу 3, приведенному ниже.
Если в вашей системе нет существующего файла образа диска, а вы хотите его создать, обязательно ознакомьтесь с разделом “Ситуация 2”.
Ситуация 2: Создайте новый образ диска
Нажмите на привязанную ссылку синего цвета с надписью “создайте новый файл образа диска,” как показано ниже.
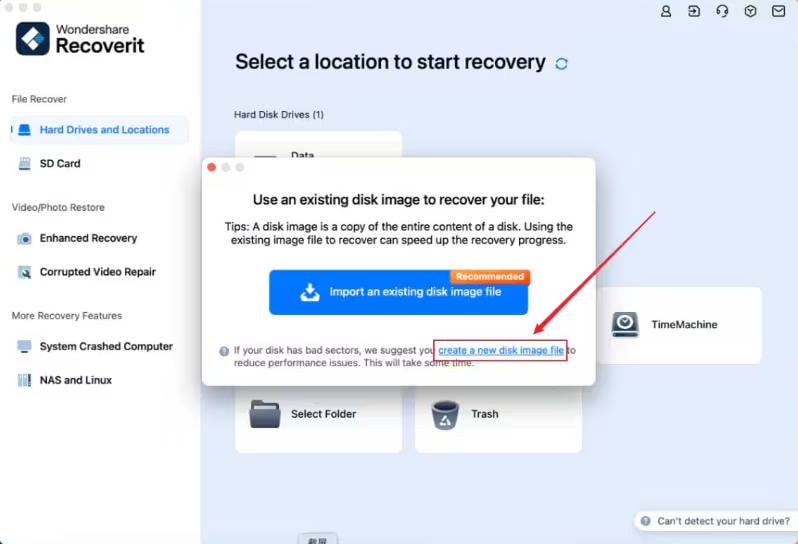
Теперь вы увидите на своем экране несколько разделов. Пришло время выбрать раздел или диск для создания нового образа диска и указать конкретный путь для его сохранения, как показано ниже. Затем нажмите кнопку “Создать”.
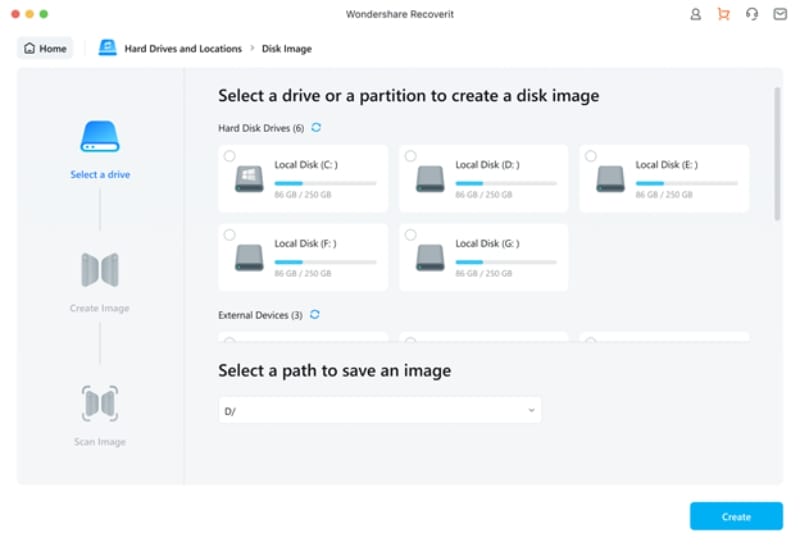
Программа Recoverit запустит процесс создания образа диска, и, пожалуйста, подождите некоторое время, пока он не завершится. Помните, что время может варьироваться в зависимости от размера диска.
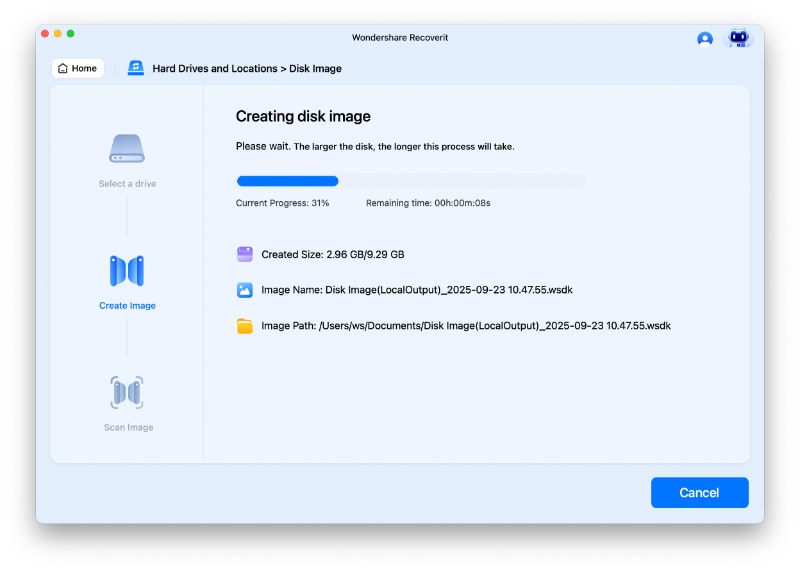
Когда создание будет завершено, на вашем экране появится уведомление. Вы можете просмотреть подробную информацию, такую как размер изображения, название, путь и время создания.
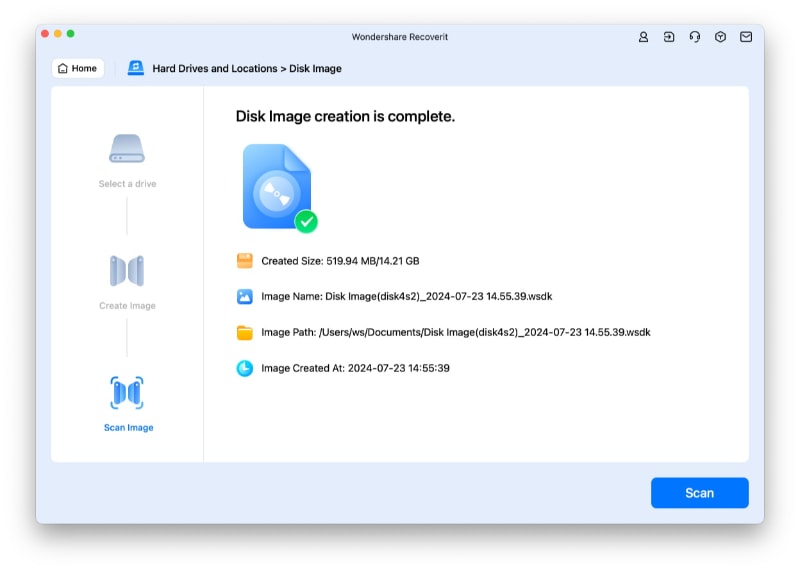
Теперь нажмите синюю кнопку “Сканировать”, и программа Recoverit начнет сканирование созданных файлов образа диска.
Шаг 3 Предварительный просмотр и восстановление
Ход сканирования отображается в нижней части экрана. Нет необходимости дожидаться завершения сканирования, и вы можете остановить его в любой момент, как только найдете нужный файл, который хотите восстановить.
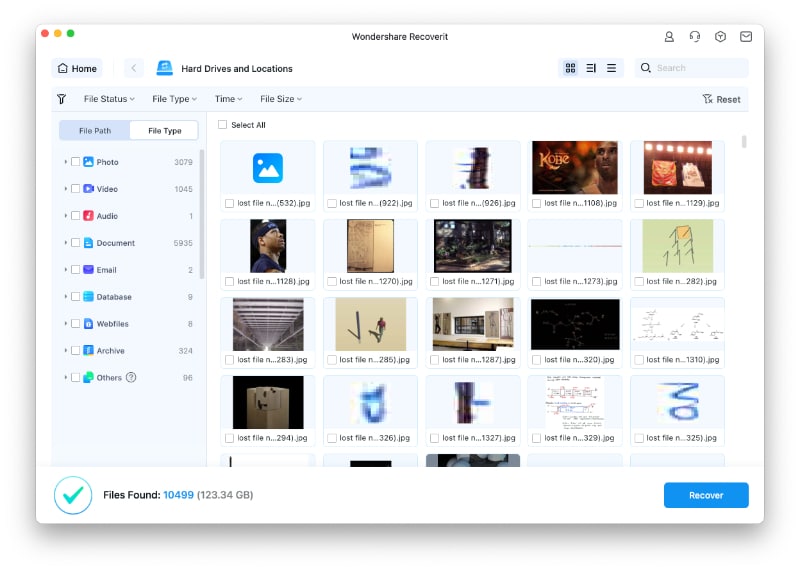
Прежде чем приступить к их восстановлению, необходимо предварительно просмотреть файлы. Все, что вам нужно, это нажать на “Предварительный просмотр.”
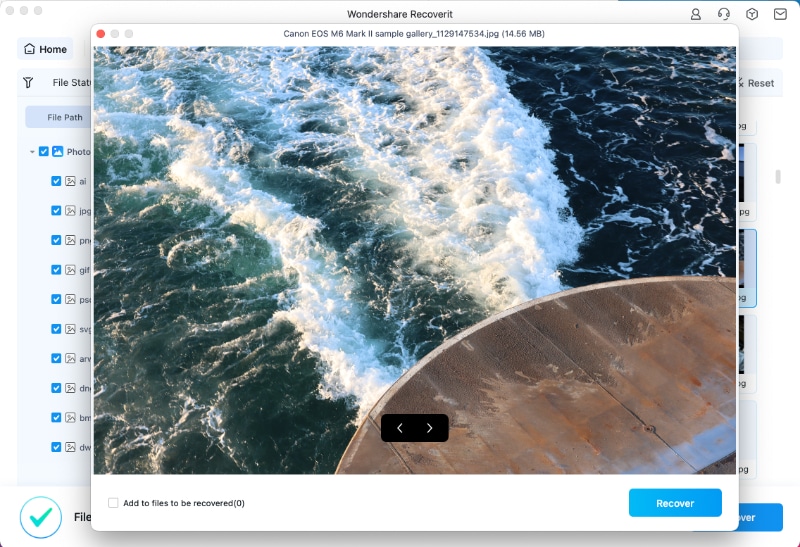
Теперь выберите конкретный путь для сохранения восстановленных файлов образа диска вашего компьютера. Убедитесь, что выбранный вами на этот раз путь отличается от того, по которому ваши файлы были удалены или утеряны.
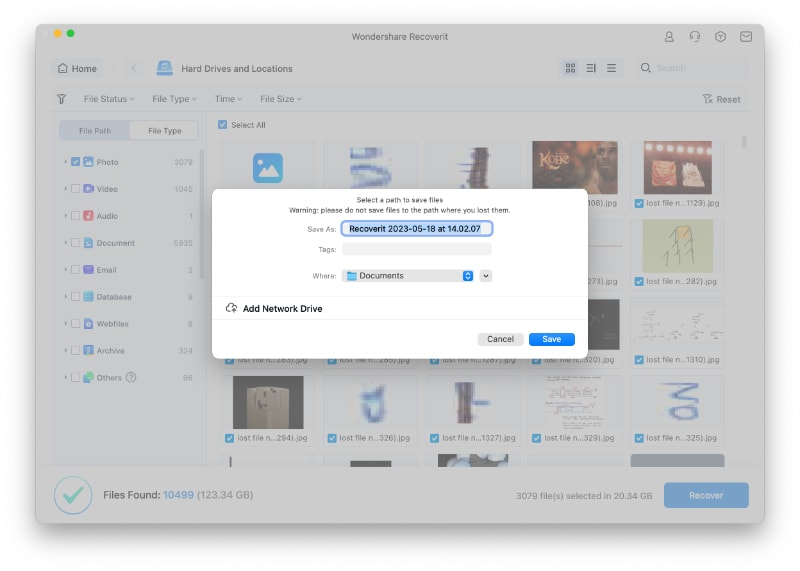
Описанные выше действия позволят вам в кратчайшие сроки восстановить данные из образа диска.
Восстановите данные со сбойного компьютера Mac
Компьютер Mac менее уязвим к сбоям системы по сравнению с компьютером Windows. Однако это не означает, что сбой Mac никогда не произойдет. Чтобы восстановить данные с компьютера Mac, который вышел из строя или не загружается, вам необходимо сначала загрузить его.
Шаг 1 Подготовка к аварийному восстановлению компьютера Mac
- Чистый USB-накопитель
- Новый компьютер, который работает нормально
- Подключите загрузочный носитель к новому компьютеру
Шаг 2 Создайте загрузочный носитель
Чтобы восстановить потерянные данные на компьютере Mac, вышедшем из строя, необходимо использовать Recoverit для создания загрузочного диска для запуска компьютера Mac. Приведенные ниже действия могут помочь вам в этом.
1 Выберите Восстановление после сбоя Mac.
Первым делом запустите программу восстановления данных на новом компьютере и выберите "Восстановление после сбоя компьютера" на последней вкладке. Нажмите "Пуск", чтобы продолжить.

2 Выберите USB-накопитель
Программа восстановления может использоваться для создания загрузочного носителя, который поможет вам извлечь данные из поврежденной системы.
Пожалуйста, вставьте USB-накопитель, чтобы создать загрузочный носитель. Как только вы подключите его к рабочему компьютеру, он отобразится в раскрывающемся списке. Вставьте более одного внешнего диска? Щелкните стрелку, чтобы открыть выпадающее меню, и выберите пустой. Нажмите "Пуск", чтобы продолжить.

3 Резервное копирование и форматирование данных
Чтобы обеспечить достаточное пространство на USB-накопителе, он будет отформатирован, и, таким образом, все имеющиеся на нем данные будут удалены. Поэтому заранее создайте резервные копии важных файлов.

Нажмите "Форматировать", и в следующем интерфейсе будет показана процедура форматирования USB-накопителя.
4 Создание загрузочного носителя.
После форматирования диска программа Recoverit начнет создавать загрузочный носитель на компьютере Mac. Во время процесса не извлекайте USB-накопитель из компьютера Mac.

5 Завершите создание загрузочного носителя.
Обычно через несколько минут будет создан загрузочный USB-накопитель. Затем появится инструкция по загрузке компьютера Mac, который вышел из строя.

6 Загрузите компьютер Mac, вышедший из строя, с флэш-накопителя USB
- Подключите загрузочный носитель к компьютеру Mac, который не загружается.
- Нажмите и удерживайте клавишу Option при перезагрузке компьютера.
- Выберите пункт Восстановить загрузочный носитель, когда он появится.
Шаг 3 Восстановление данных с поврежденного Mac.
- После выполнения вышеуказанных действий выберите файлы для копирования.
- Подключите исправный жесткий диск к поврежденному Mac.
- В качестве места назначения выберите жесткий диск, который вы подключаете, и нажмите кнопку “Начать копирование”. Затем на экране отобразится процесс копирования данных со сбойного компьютера Mac на жесткий диск.
- Когда процесс копирования завершится, на экране появится надпись “Копирование файлов завершено!”.
Восстановление данных с NAS-сервера (Mac)
Заражение вредоносными программами, сбои питания, ошибки операционной системы, перегрев и случайное форматирование являются основными причинами потери конфиденциальных данных с устройств NAS. Независимо от сценария, функция восстановления NAS Wondershare Recoverit поможет вам удаленно устранить эту проблему, не отключая жесткие диски NAS от сети. Эта функция обеспечивает высокую совместимость с Iomega StorCenter, NAS-серверами на базе BTRFs, LaCie, QNAP, Netgear ReadyNAS, Western Digital и другими аналогичными устройствами NAS.
Шаг 1 Выберите режим “Восстановление NAS”
Запустите программу Recoverit после загрузки и установки этого программного обеспечения в вашей системе. Перейдите на левую панель главного интерфейса, найдите “NAS и Linux” и войдите в этот режим. Пришло время выполнить поиск устройств NAS. Для этого нажмите на “Восстановление NAS” - синюю кнопку в нижней части окна Recoverit.

Шаг 2 Подключите устройство NAS
Как только поиск будет завершен, вы увидите на своем экране обнаруженные устройства NAS. Они будут отображены в разделе “Серверы NAS”.

Нажмите на нужное устройство NAS, чтобы восстановить потерянные или удаленные файлы.
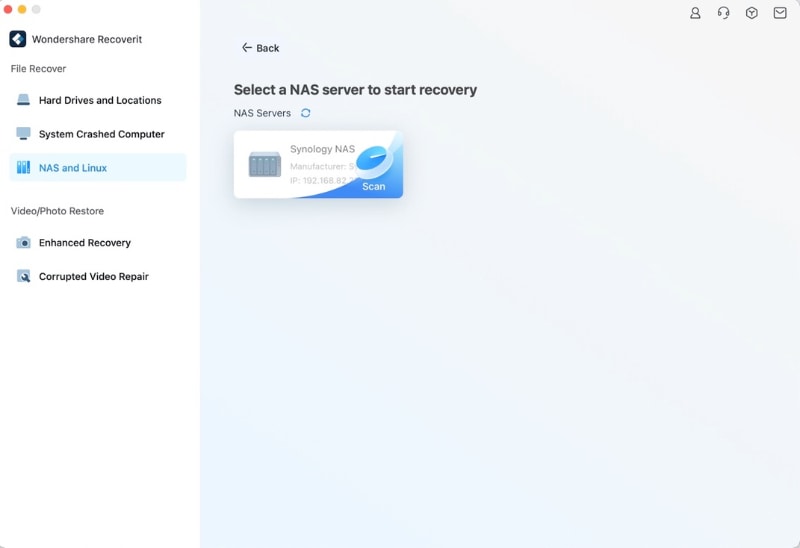
Теперь укажите свой IP-адрес и порт, а также учетную запись пользователя и пароль для удаленного подключения устройства NAS. После предоставления запрошенной информации нажмите на кнопку "Подключиться", чтобы продолжить.

После установления соединения будет включено автоматическое сканирование для поиска потерянных данных на выбранном устройстве NAS.
В случае, если вам не удалось подключить сервер NAS, вы можете перейти к решениям проблемы Сбоя подключения к NAS/Linux, чтобы найти желаемое решение.
Шаг 3 Сканирование и восстановление
Дождитесь завершения сканирования. Чтобы увидеть ход сканирования, вы можете посмотреть на нижнюю панель экрана программного обеспечения.

Теперь нажмите на опцию “Предварительный просмотр”, чтобы просмотреть файлы перед их восстановлением. Это позволяет вам проверить, нашел ли Recoverit нужный вам файл. Как только вы будете удовлетворены, нажмите кнопку “Восстановить”, и программа начнет восстанавливать ваши данные. 492 используйте recoverit для предварительного просмо
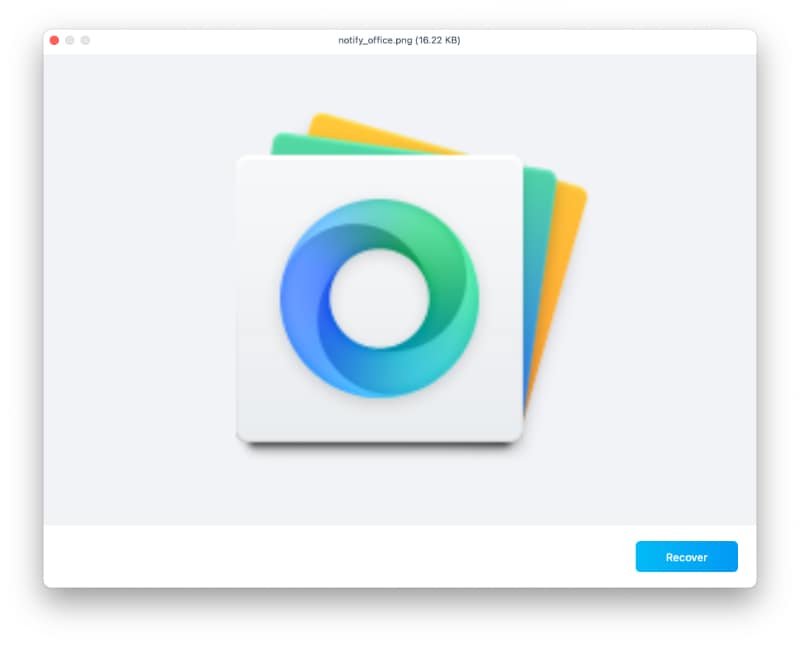
Теперь выберите новое местоположение (по сравнению с тем, в котором были утеряны или удалены ваши конфиденциальные данные), чтобы сохранить восстановленные данные.
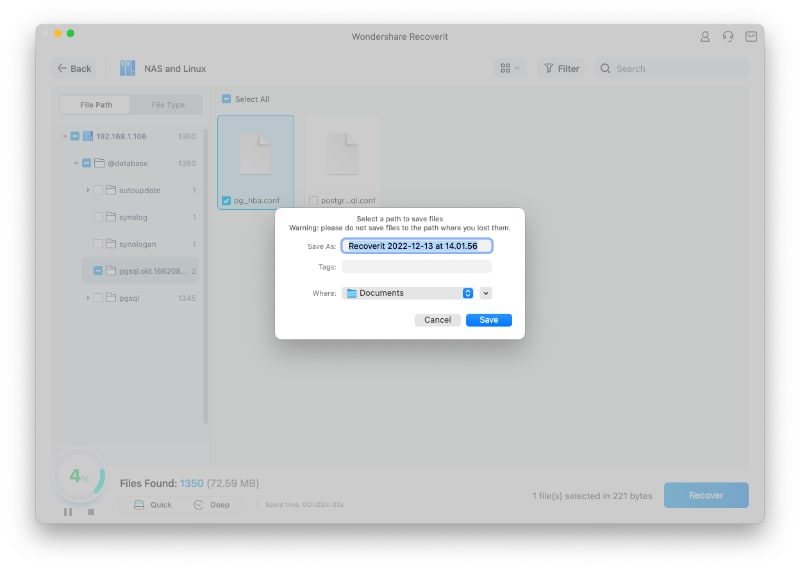
Внимательно ли вы выполнили все вышеперечисленные действия? Поздравляем! Ваши потерянные данные восстановлены.
Восстановление данных с компьютера Linux (Mac)
Несмотря на то, что Linux - потрясающая операционная система для профессионалов, она уязвима к потере данных. Именно здесь Wondershare Recoverit поможет вам избавиться от беспокойства. Это эффективный инструмент для восстановления данных Linux, который выполняет плавное сканирование и гарантирует точное восстановление файлов данных Linux. Он обеспечивает отличную поддержку файловой системы Ext4. В течение 3 простых шагов Recoverit восстановит ваши поврежденные или потерянные данные.
Шаг 1 Выберите "Восстановление Linux"
Загрузите программу Recoverit, установите и откройте программное обеспечение в своей системе. На экране вашего компьютера вы увидите окно, представленное ниже. Перейдите на левую панель и нажмите “NAS и Linux". Нажмите кнопку "Восстановление Linux".

Шаг 2 Подключите свой компьютер с Linux
Укажите IP, порт, учетную запись пользователя и пароль в соответствующих разделах, чтобы установить удаленное соединение. Сразу после ввода нужной информации нажмите кнопку “Подключиться” в правом нижнем углу окна.

Подождите некоторое время, пока соединение не будет успешно установлено. После завершения будет запущено автоматическое сканирование для поиска файлов данных, которые вы потеряли ранее.
Шаг 3 Предварительный просмотр и восстановление потерянных/удаленных файлов
Снова подождите, пока программа не найдет удаленные или потерянные файлы. Время сканирования может варьироваться в зависимости от объема данных, которые вы хотите восстановить на своем компьютере с Linux. Вы можете посмотреть на панель внизу, чтобы просмотреть ход сканирования (в данном случае 45%). Вам не нужно дожидаться завершения сканирования; вместо этого вы можете приостановить его в середине, как только программа Recoverit найдет файл, который вы хотите восстановить.

Теперь вы сможете просмотреть файлы данных перед их восстановлением. Эта функция отличает Wondershare Recoverit от остальных. Если вы предварительно просмотрели нужные материалы, самое время нажать кнопку “Восстановить”.

Теперь просмотрите и выберите путь для сохранения восстановленных данных и нажмите кнопку “Восстановить”. Это поможет вам сохранить восстановленные файлы на вашем компьютере Mac. Не забудьте выбрать другое расположение по сравнению с тем, в котором файлы были потеряны.

Расширенное восстановление: Восстановите потерянные или поврежденные фотографии /видеозаписи на Mac
Вы беспокоитесь о восстановлении потерянных или поврежденных видео / фотографий на вашем Mac? Recoverit “Улучшенное восстановление”, несомненно, протянет вам руку помощи. Быстрое и глубокое сканирование поможет вам восстановить данные со всех устройств хранения, включая Seagate, Sony, SD-карты, GoPro, DJI и т.д.
Из-за больших размеров накопители хранят HD-видео разными фрагментами. Обычно инструменты восстановления данных восстанавливают только фрагментированные видео, что вызывает раздражение. Расширенная функция восстановления помогает Recoverit собирать различные фрагменты и сопоставлять их для восстановления полного видео. Программа поддерживает восстановление видео в форматах HD, UHD, 4K и 8K.
Шаг 1 Выберите режим “Расширенное восстановление”
Откройте программу Wondershare Recoverit, как только она будет загружена в вашу систему. Нажмите на функцию “Расширенное восстановление” в левой части главного интерфейса.
На экране вашего компьютера вы увидите как внешние, так и жесткие диски. Выберите нужный диск, с которого вы потеряли свои фотографии или изображения.
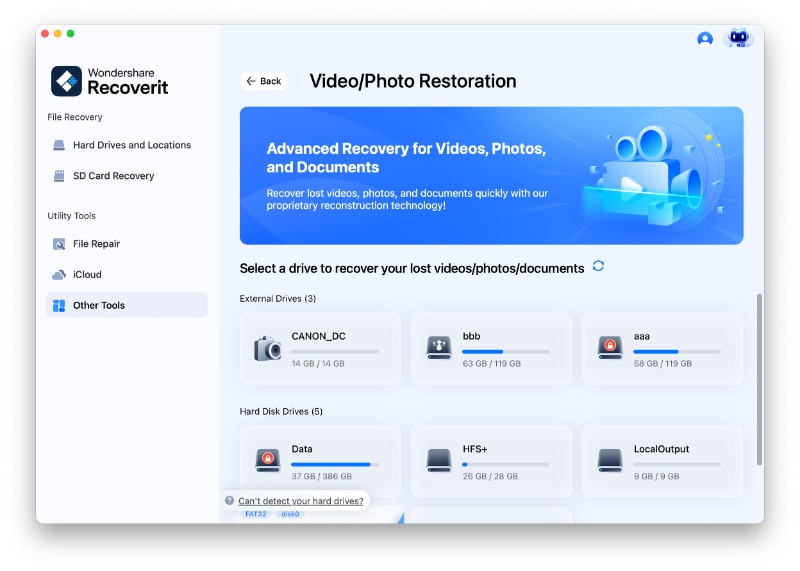
Теперь выберите нужный формат файла для восстановления ваших видео / фотографий на Mac.
- Время сканирования увеличится, если вы выберете больше форматов.
- Время сканирования увеличится, если вы выберете больше форматов.
Сразу после выбора нужного формата нажмите кнопку “Начать”.
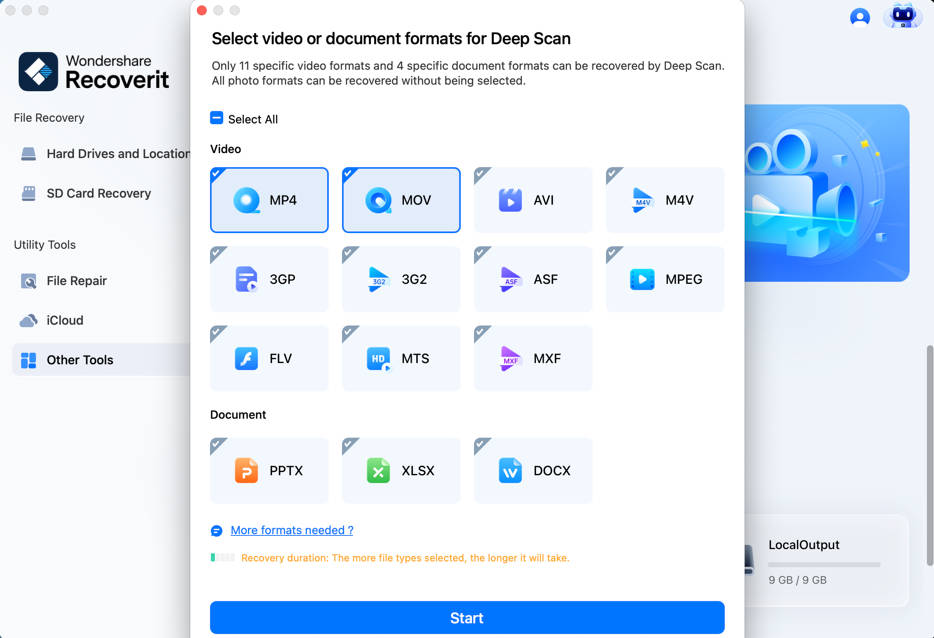
Шаг 2 Выполните быстрое и глубокое сканирование
Программа Recoverit выполнит “Быстрое сканирование” и “Глубокое сканирование”, чтобы найти потерянные или поврежденные видео/ фотографии. Быстрое сканирование выполняет сканирование всех файлов и отображает только исходные файлы (например, фрагменты видео). В то же время, функция глубокого сканирования сканирует выбранный формат, чтобы собрать и сопоставить все фрагменты для обеспечения полного восстановления видео; поэтому это занимает немного больше времени, чем быстрое сканирование.
Вы сможете увидеть ход сканирования в нижней части экрана Recoverit. На рисунке ниже показано, что на данный момент выполнено 45% сканирования. Если вы обнаружите нужные файлы, которые хотите восстановить, до завершения сканирования, вы можете остановить его здесь.
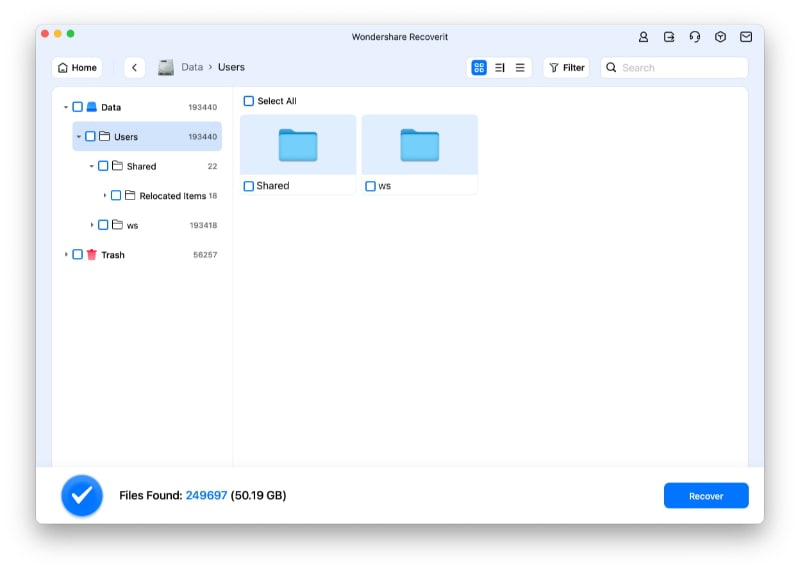
Не забудьте предварительно просмотреть отсканированные данные перед восстановлением. Это позволит вам восстановить нужные видео / фотографии на Mac.
Шаг 3 Предварительный просмотр и восстановление
Здесь вы можете просмотреть фотографии или видео, которые вы потеряли ранее. Теперь самое время навести курсор мыши на миниатюру и нажать на  кнопку “Предварительный просмотр”. Это позволит вам просмотреть данные, которые вы хотите получить обратно.
кнопку “Предварительный просмотр”. Это позволит вам просмотреть данные, которые вы хотите получить обратно.

Помните, что вы можете просматривать видео продолжительностью не более 30 секунд, в то время как количество фотографий не ограничено.

После предварительного просмотра вашего видео / фотографии следующим шагом будет ее восстановление. Для этого нажмите кнопку “Восстановить”, и это поможет вам восстановить ваши данные. Теперь перейдите на свой компьютер, чтобы выбрать местоположение и сохранить восстановленную фотографию/видео.
Мы настоятельно рекомендуем вам сохранить восстановленный файл в другом месте, отличном от того, в котором он был поврежден или утерян. Попробуйте функцию “Расширенное восстановление” Recoverit уже сегодня. Вы будете рады увидеть результаты.
Восстановите поврежденные видеозаписи
Программа Recoverit может восстанавливать поврежденные видеозаписи в различных сценариях, включая съемку, запись, передачу, редактирование, конвертацию или обработку. Программа имеет специальную функцию для восстановления видеозаписей, доступ к которой вы можете получить, не выходя из дома. Просто выберите опцию “Восстановление видео” на экране приветствия и нажмите кнопку ”Начать". В приложении есть два различных режима восстановления видео – быстрый и расширенный, которые вы можете запускать в соответствии с вашими потребностями.
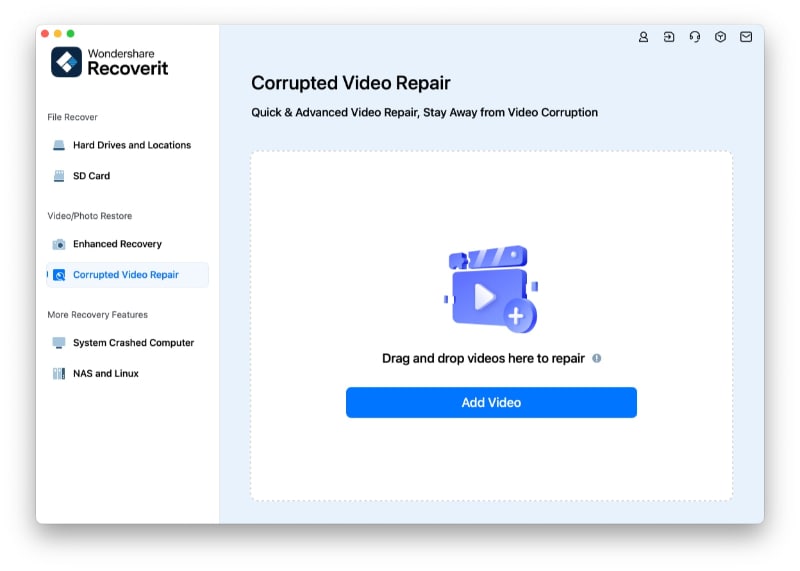
Шаг 1 Добавить поврежденное видео
После запуска приложения для восстановления видео вы можете просто добавить в него поврежденные видео. Размер видео, которое вы можете добавить, не ограничен. Чтобы восстановить видео, просто перетащите его из любого места. Вы также можете нажать на кнопку "Добавить", чтобы открыть окно браузера и найти видео, которые вы хотите восстановить.
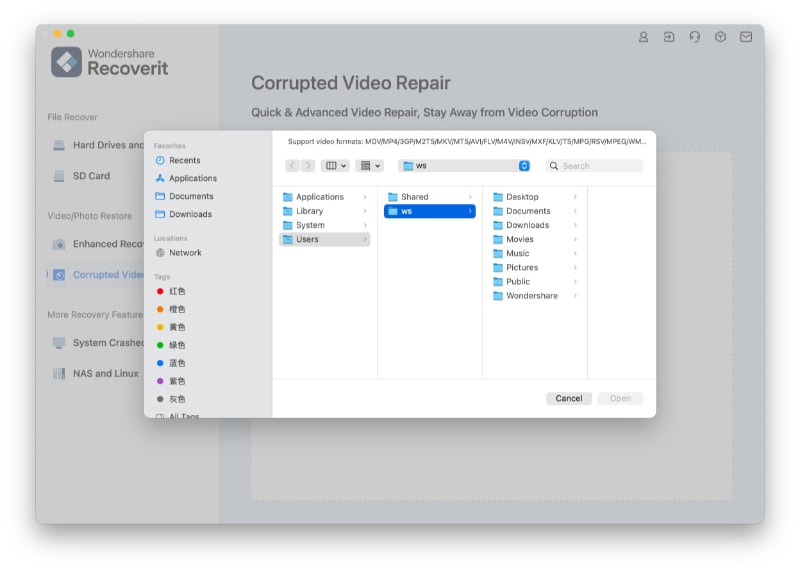
Шаг 2 Восстановление поврежденных видео
Поскольку программа Recoverit запустит процесс восстановления, вы можете просто дождаться его завершения. Имеется индикатор, сообщающий о ходе выполнения операции восстановления.
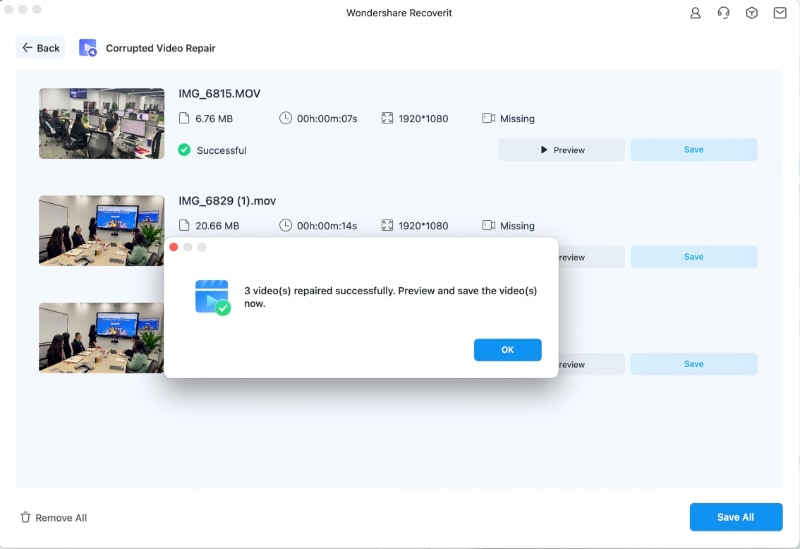
1 Предварительный просмотр восстановленного видео
После завершения процесса восстановления вы можете просмотреть результаты в интерфейсе. Для просмотра просто нажмите кнопку воспроизведения.

2 Расширенное восстановление (добавить пример видео)
Если видео было серьезно повреждено или стандартное сканирование не дало ожидаемых результатов, вы можете просто нажать на опцию "Расширенное восстановление".
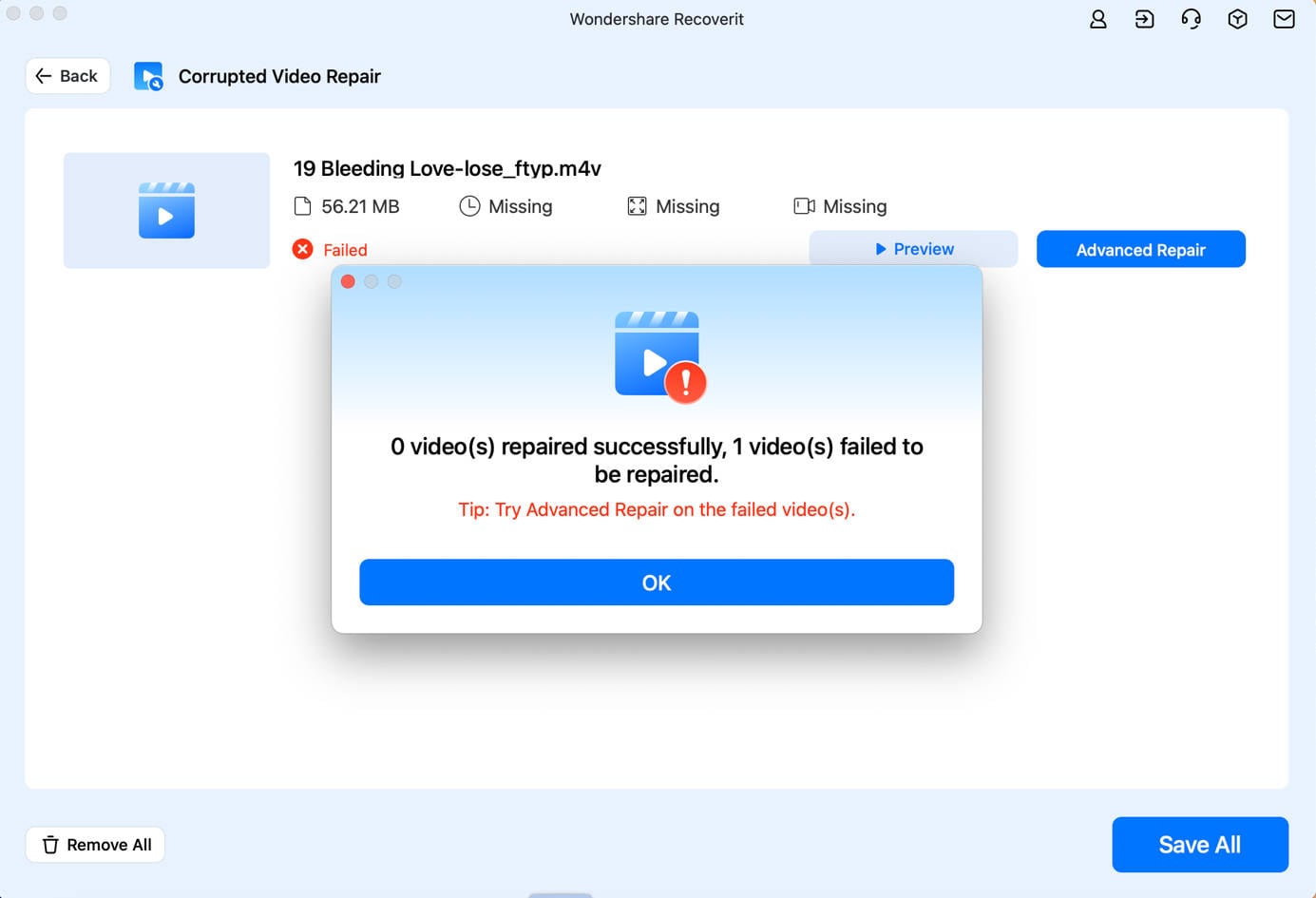
1 Добавьте образец видео
Чтобы выполнить расширенное восстановление видео, вам необходимо сначала добавить образец видео в приложение. Образец видео должен быть того же формата, что и поврежденный видеофайл, и также должен быть снят на том же устройстве. Приложение позволит вам просмотреть каталог вашего Mac, чтобы добавить образец видео.
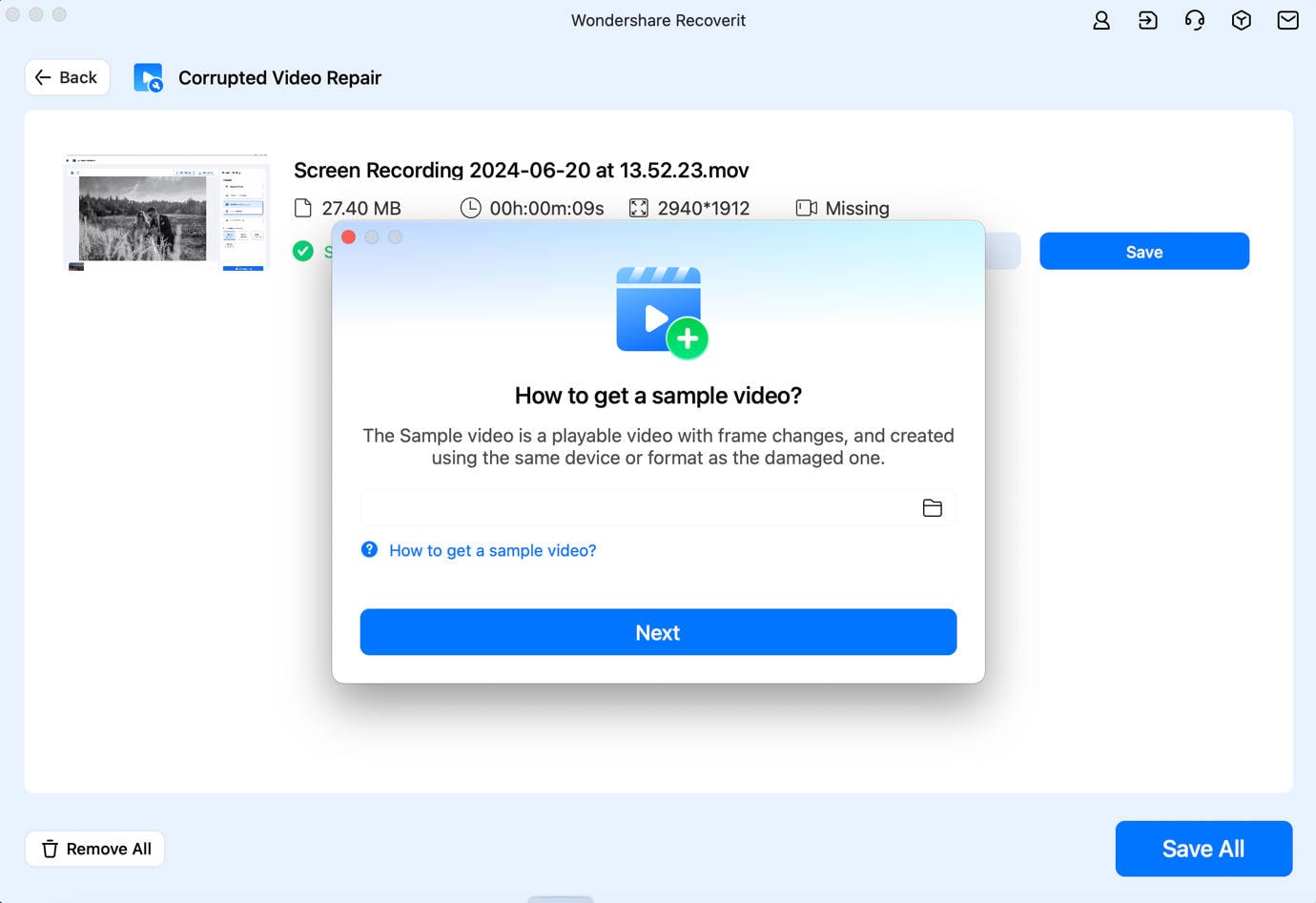
2 Восстановление поврежденных видео
Как только образец видео будет добавлен, просто запустите процесс восстановления видео и подождите некоторое время, так как расширенное восстановление может занять больше времени для восстановления вашего видеофайла.

Шаг 3 Сохраните восстановленные видео
В конце вы можете просто просмотреть результаты восстановления видео в интерфейсе и сохранить его в выбранном вами месте. Откроется окно браузера, позволяющее сохранить восстановленные видеозаписи в надежном месте на вашем компьютере Mac или любом другом источнике.

Восстановление компьютерных данных
- Поможет вам восстановить удаленные поврежденные файлы с компьютера, жесткого диска USB и т.д.
- Можно ли восстановить удаленный жесткий диск? Да, восстановление жесткого диска можно выполнить в 3 этапа.
- Скачайте бесплатно программу для восстановления удаленных или утерянных данных на вашем компьютере.


