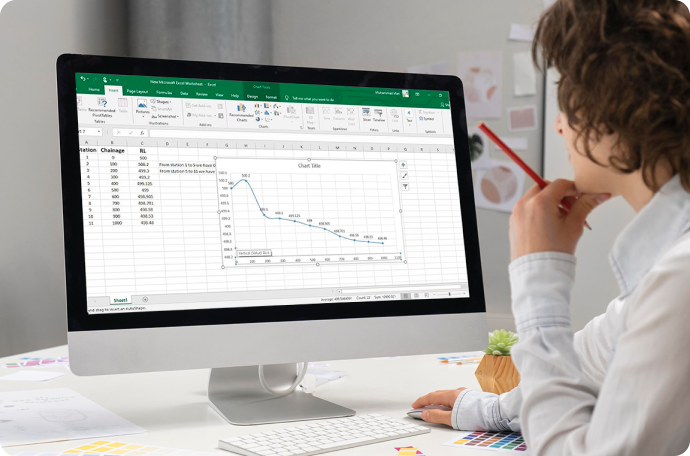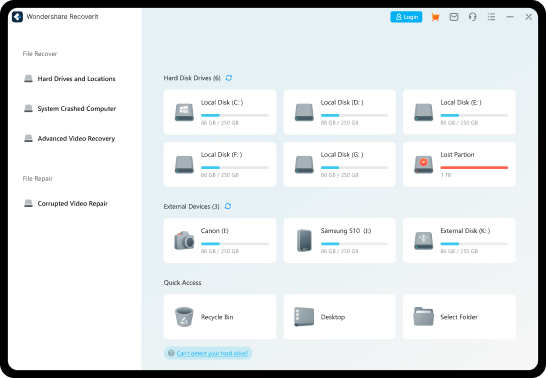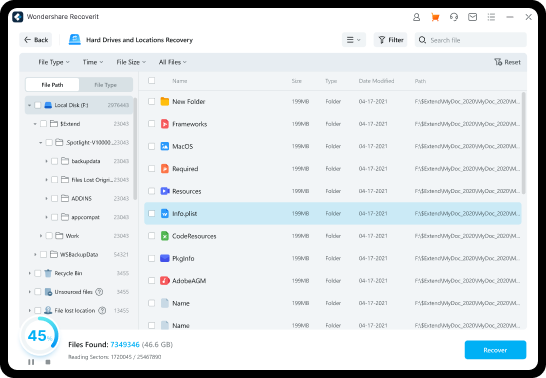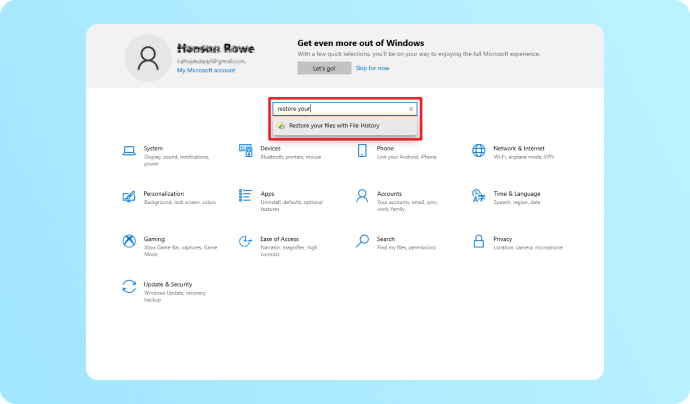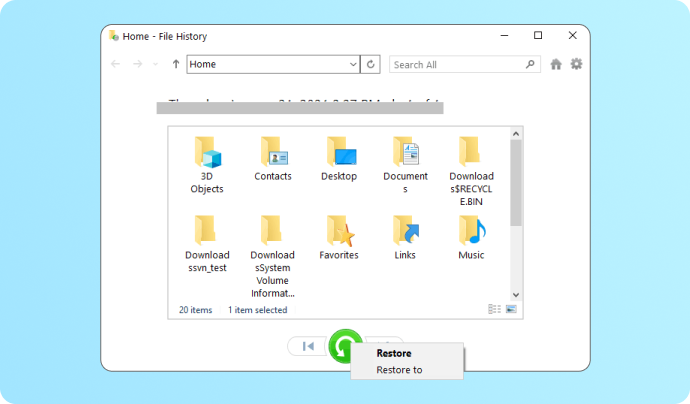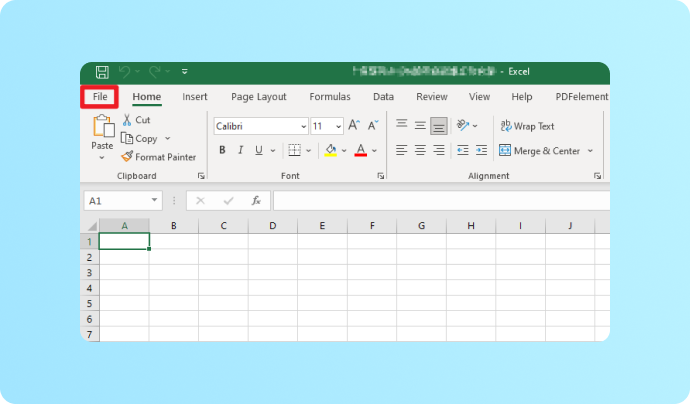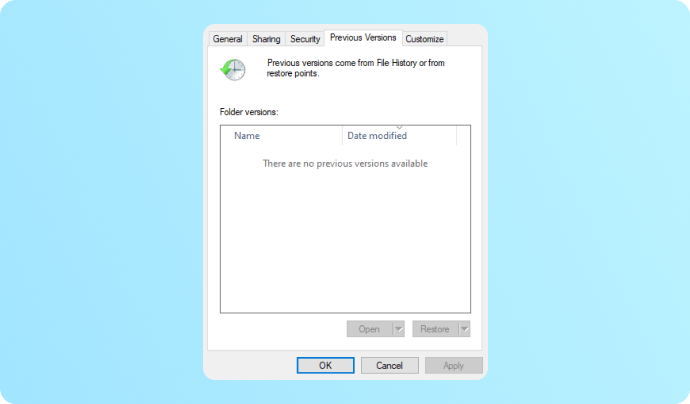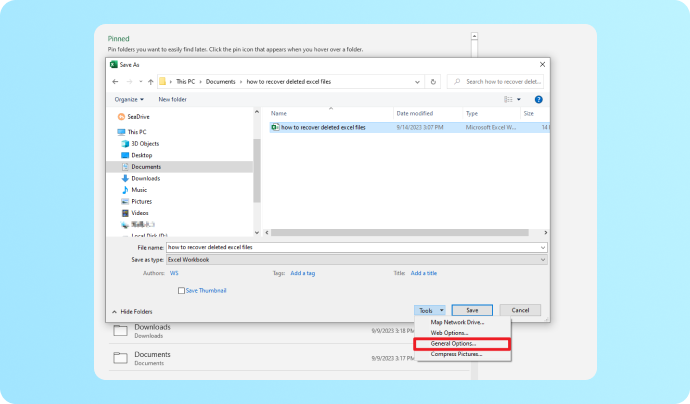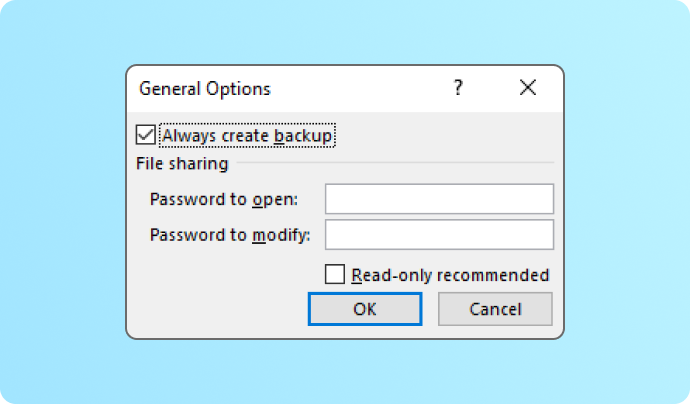Выберите "Сценарии потери файлов Excel", чтобы получить доступ к решениям для восстановления файлов Excel
Потеря или удаление файлов Excel может снизить вашу производительность. Если вы непреднамеренно удалили лист Excel или не смогли сохранить документ Excel из-за выключения компьютера или
сбоя Excel. Сохраняйте спокойствие. Оцените приведенные ниже сценарии, чтобы определить вашу ситуацию и найти подходящее решение для восстановления несохраненных или удаленных файлов Excel.
Мэгги
Студентка колледжа

Я случайно удалил workbook Excel, что мне следует сделать, чтобы восстановить ее?

Доминик
Фельдшер

Я удалил устаревшие файлы и очистил корзину, но теперь мне нужен лист Excel внутри.

Дженнифер
Бухгалтер

Мой Excel вышел из строя, и у меня не было времени сохранить файл Excel, который я редактировал.

Тэд
Менеджер

Мне удалось завершить заполнение формы покупки, но я закрыл ее, не сохранив.
Решения для восстановления

Тереза
Фрилансер

Я обновил форму Excel, но забыл сохранить ее, поэтому я потерял измененное содержимое.
Решения для восстановления

Аарон
Специалист по маркетингу

Я обнаружил, что мой файл Excel был перезаписан, и я хочу вернуться к предыдущей версии.
Решения для восстановления

Усовершенствованное программное обеспечение для восстановления файлов Excel для повышения производительности
Рассмотрите возможность использования программного обеспечения для восстановления файлов Excel Recoverit, если несохраненные или удаленные решения для восстановления Excel окажутся неэффективными или сложными. Обладая
высоким показателем успешности, этот инструмент быстро восстанавливает удаленные или утерянные файлы Excel и другие офисные документы, видео и аудио с нескольких устройств.
Решение для восстановления несохраненных или удаленных файлов Excel
√Восстановите удаленные или потерянные файлы Excel со всех устройств хранения, таких как файловые папки, разделы диска, жесткие диски, SD-карты, USB-накопители и т.д.
√Восстановите файлы Excel с поврежденных компьютеров, систем Linux и серверов NAS.
√Восстановление всех форматов файлов Excel, таких как XLS, XLSX, XLSB, XLT, XLTX, XLTM, XLSM, XML, CSV, TSV и т.д.
√Восстановление других офисных документов, таких как Word, PowerPoint, PDF, и медиафайлов, таких как видео и аудиофайлы, и т.д., с высоким процентом успеха и без какой-либо потери качества.
Компьютер
Ноутбук
Жесткий диск с доступом в интернет
Внешний жесткий диск
USB флэш-накопитель
Карта памяти
Nas-сервер
Другие носители информации
Восстановление файлов Excel со всех устройств
Recoverit Data Recovery - это лучшее программное обеспечение для восстановления файлов Excel, которое может легко восстановить несохраненные, потерянные или удаленные листы файлов Excel. Простыми щелчками мыши вы можете восстановить файлы Excel с компьютеров, ноутбуков, внутренних жестких дисков, внешних жестких дисков, флэш-накопителей USB, карт памяти, SD-карт и многих других устройств хранения данных.
Проверьте дополнительные поддерживаемые форматы файлов и устройства в спецификации Recoverit >>
3 шага для восстановления потерянных или удаленных файлов Excel
Recoverit предоставляет пользователям лаконичный, понятный, интерактивный интерфейс и простые методы работы. Вы можете быстро выполнить это несколькими щелчками мыши, если вам нужно восстановить потерянные файлы Excel из компьютерных папок, внешних жестких дисков, USB-устройств, систем Linux или серверов NAS. Вот как восстановить файлы Excel с жесткого диска в 3 шага:
- Запустите программу восстановления файлов Recoverit Excel и выберите функцию восстановления жестких дисков и местоположений в левой части интерфейса.
- Восстановите все потерянные, удаленные или скрытые файлы Excel с помощью режимов быстрого и глубокого сканирования Recoverit. Вы можете остановить автоматическое сканирование, как только найдете нужные файлы Excel.
- Просмотрите восстановленные файлы Excel, затем нажмите кнопку "Восстановить", чтобы выбрать целевой путь для сохранения восстановленных файлов Excel в других местах на вашем компьютере.
Советы: Recoverit - это универсальное программное обеспечение для восстановления данных. Он просканирует и извлечет все файлы, включая офисные файлы и медиафайлы.
1. Вы можете воспользоваться фильтром или инструментами поиска в правом верхнем углу интерфейса, чтобы быстро найти нужный файл Excel.
2. Если восстановленные файлы Excel повреждены и их невозможно открыть, вы можете воспользоваться средством восстановления файлов Repairit, чтобы восстановить их без потери данных.
3. С помощью Recoverit File Recovery вы можете легко и эффективно восстановить свои удаленные или потерянные файлы данных. Даже он может восстанавливать файлы Excel после сбоя компьютера.
Как восстановить удаленные файлы Excel без стороннего программного обеспечения
После удаления файлов Excel с жесткого диска компьютера вы все равно сможете восстановить свои файлы Excel, нажав Ctrl+Z, чтобы отменить удаленные файлы Excel.
(Но помните, что после того, как вы удалили файл Excel, никаких дальнейших действий на компьютере не производилось.) Кроме того, вы можете щелкнуть правой кнопкой мыши на панели и выбрать опцию "Отменить удаление",
чтобы вернуть удаленный файл Excel обратно. Если это не сработает, проверьте следующие методы без загрузки какого-либо программного обеспечения.
Способ 1: Восстановите удаленный файл Excel из корзины
Восстановление удаленных файлов Excel из корзины является простым процессом, если файлы были удалены совсем недавно и не были удалены окончательно.
- Дважды щелкните по значку корзины, после чего в ней отобразятся все файлы, которые были удалены.
- Найдите удаленные файлы Excel, которые вы хотите восстановить. Вы можете ввести имя файла в строке поиска или прокрутить список удаленных файлов, чтобы найти их.
- Щелкните правой кнопкой мыши на выбранном файле Excel и выберите "Восстановить" в контекстном меню. Или вы можете нажать на кнопку "Восстановить выбранные элементы" на панели инструментов.
- Выбранные файлы Excel будут восстановлены в их исходное расположение на вашем компьютере. Вы можете открыть файлы Excel, чтобы убедиться, что они целы и доступны.
Примечание: Если вы не можете найти удаленные файлы Excel в корзине или очистили корзину, возможно, вам потребуется воспользоваться надежным средством восстановления файлов Excel, таким как Recoverit.
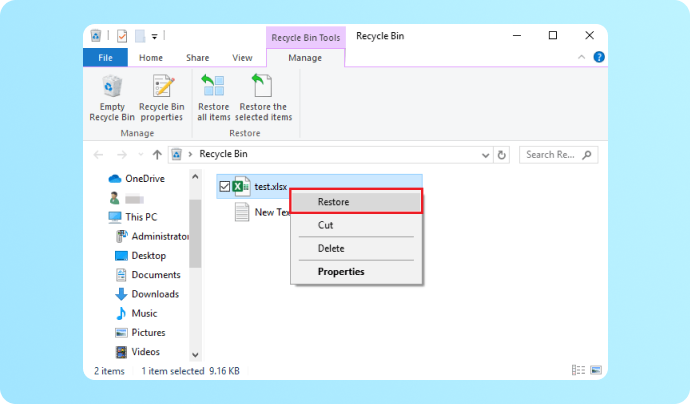
Способ 2: Восстановите удаленный файл Excel из резервной копии с историей файлов
Если у вас есть привычка создавать резервные копии данных, поздравляю, вы можете быстро восстановить свои потерянные или удаленные файлы Excel, восстановив резервную копию Excel. Для большинства пользователей системы Windows 10/11 восстановление файлов с помощью резервного копирования истории файлов является отличным вариантом.
- Введите "Восстановить файлы" в строке поиска Windows. Или перейдите на панель управления и найдите "Восстановить ваши файлы с помощью истории файлов".
- Просматривайте различные версии папки, пока не найдете версию, содержащую удаленный файл Excel.
- Нажмите зеленую кнопку "Восстановить", чтобы восстановить удаленный файл Excel в его исходное местоположение. Вы также можете щелкнуть правой кнопкой мыши по файлу, выбрать пункт "Восстановить в", а затем выбрать нужное расположение.
Примечание: Убедитесь, что на вашем компьютере включена функция "Журнал файлов". Чтобы сделать это, введите "История файлов" в строке поиска Windows и нажмите "Настройки истории файлов". Если он не включен, включите его и настройте место резервного копирования.
Как восстановить несохраненные файлы или несохраненные изменения Excel
В то время как вы часами работаете с важными файлами Excel, официальный документ выходит из строя или компьютер внезапно выключается.
Файл Excel не сохранен, и вы только что потеряли часы работы из-за того, что не сохранили файл. Не волнуйтесь, следующие функции самосохранения Excel
помогут вам восстановить потерянные файлы Excel. Вы можете легко восстановить несохраненные файлы документов с компьютера.
Способ 3: Восстановление файла Excel с несохраненными Изменениями (Восстановление документа)
Если во время работы с файлом Excel произошел сбой или отключение питания, функция восстановления документов может помочь вам восстановить несохраненные изменения.
- После сбоя или неожиданного завершения работы Excel обычно открывается автоматически с видимой панелью восстановления документа. Если этого не произойдет, откройте Excel вручную.
- Вы должны увидеть панель восстановления документов в левой части окна Excel. На этой панели будут отображены все восстановленные файлы, включая несохраненные изменения.
- Восстановленные файлы будут перечислены с такими именами, как Recovered_YourFileName или AutoRecover_YourFileName, и будут иметь временные метки, указывающие, когда они были сохранены. Вы можете идентифицировать временные файлы, с которыми вы работали.
- Убедитесь, что восстановленный файл Excel содержит несохраненные изменения. Сравните несколько версий, чтобы найти самую последнюю.
Примечание: Если у Excel не было возможности сохранить временную копию до сбоя или отключения питания, возможно, вам придется прибегнуть к другим методам восстановления, таким как автоматическое восстановление или поиск временных файлов.
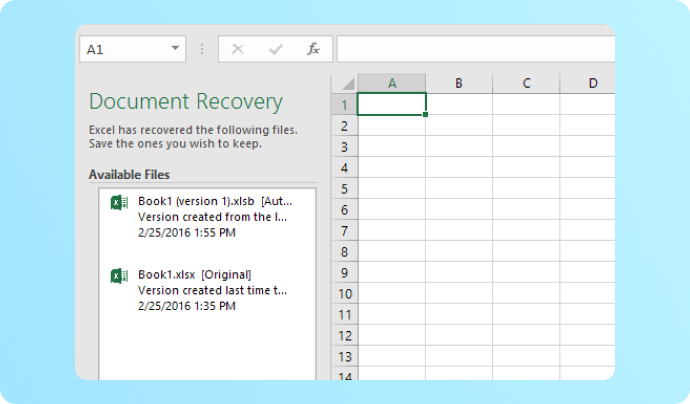
Способ 4: Восстановление несохраненных Excel workbooks (автоматическое восстановление или автосохранение)
Автоматическое восстановление и автосохранение - это функции Excel, которые могут помочь вам восстановить несохраненные книги Excel или изменения. Чтобы восстановить несохраненную рабочую книгу с помощью автоматического восстановления, выполните следующие действия:
- Откройте Excel и перейдите на вкладку Файл.
- Нажмите "Открыть", а затем "Последние книги".
- В нижней части окна вы увидите "Восстановление несохраненных книг".
- Нажмите на него. Откроется новое окно, отображающее список несохраненных книг. Найдите тот, который вам нужен, и нажмите "Открыть".
- Сохраните восстановленную рабочую книгу в надежном месте на вашем устройстве.
Примечание: Автосохранение доступно только для файлов, хранящихся в OneDrive или SharePoint, и требует активной подписки на Office 365 или Microsoft 365.
Бесплатные методы восстановления файла Excel, сохраненного ранее
Вы изучили различные методы восстановления удаленных или несохраненных файлов Excel, включая официальные решения и бесплатные методы восстановления,
без использования какого-либо программного обеспечения. Кроме того, мы покажем вам, как восстановить ранее сохраненный файл Excel.
Способ 5: Восстановите предыдущую версию файла Excel
Если в вашей системе Windows для резервного копирования файлов Excel включена функция "Журнал файлов", выполните следующие действия, чтобы без особых усилий восстановить ранее сохраненную версию файла Excel.
- Найдите папку, содержащую файл Excel, предыдущую версию которого вы хотите восстановить. Щелкните правой кнопкой мыши на файле Excel и выберите "Восстановить предыдущие версии".
- На вкладке Предыдущие версии окна свойств файла вы должны увидеть список доступных предыдущих версий, которые создаются с помощью Истории файлов.
- Выберите версию, которую вы хотите восстановить, и нажмите кнопку Восстановить. Вы также можете нажать кнопку Открыть, чтобы просмотреть предыдущую версию перед ее восстановлением.
Примечание: Доступность предыдущих версий зависит от настроек вашей истории файлов и от того, как часто создаются резервные копии. Если вы не можете найти предыдущую версию файла Excel, рассмотрите возможность проверки других источников резервных копий или инструментов восстановления, таких как Recoverit.
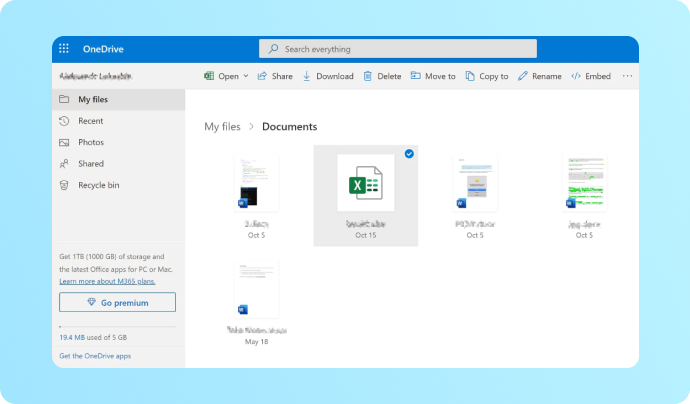
Способ 6. Восстановление файла Excel из облачных сервисов, таких как OneDrive
Многие облачные сервисы, такие как OneDrive, позволяют восстанавливать файлы Excel, поскольку они автоматически сохраняют несколько версий ваших файлов Excel, обеспечивая удобное резервное копирование и позволяя вам восстанавливать сохраненные файлы Excel при необходимости.
- Откройте свой веб-браузер и перейдите на веб-сайт OneDrive по адресу https://onedrive.live.com/.
- Войдите в свою учетную запись Microsoft, связанную с вашим хранилищем OneDrive.
- В OneDrive перейдите к папке, содержащей целевые файлы Excel.
- Выберите файлы Excel, которые вы хотите восстановить, и нажмите "Загрузить", чтобы сохранить их.
Примечание: Доступ к предыдущим версиям зависит от настроек вашего OneDrive и планов хранения. Если не удается найти нужную версию, рассмотрите альтернативные решения для резервного копирования или воспользуйтесь программой "Recoverit восстановление данных Excel" для восстановления всех файлов Excel одновременно.
Эффективные стратегии предотвращения потери файлов Excel с помощью резервных копий
Хотя восстановление несохраненных или удаленных файлов Excel не представляет большой проблемы, потеря данных может быть сопряжена с риском и повлиять на эффективность нашей работы. Следовательно,
настоятельно рекомендуется ознакомиться со следующими стратегиями резервного копирования файлов для защиты от потенциальной потери файла Excel.
Способ 7: Включите автоматическое восстановление или автосохранение Excel
Примечание: Чтобы функция "Автосохранение файлов OneDrive и SharePoint Online по умолчанию в Excel" работала должным образом, убедитесь, что ваши файлы находятся в новейшем формате (XLSX), а не в более старом формате (XLS).
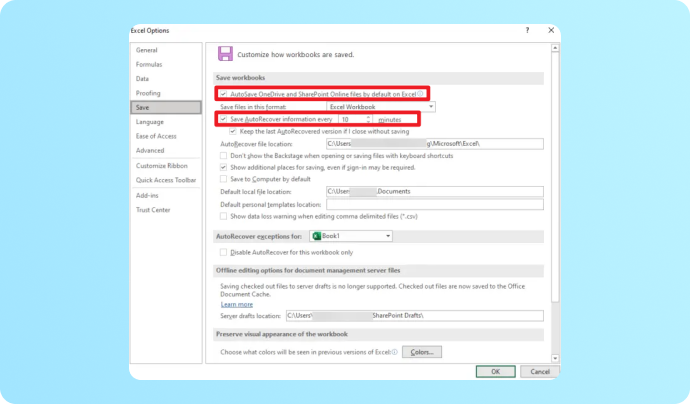
Способ 8: Включите автоматическое резервное копирование в диалоговом окне
- Сохраните или Сохраните как файл Excel, чтобы открыть диалоговое окно Сохранения.
- Нажмите на кнопку "Сервис" рядом с кнопкой "Сохранить".
- Выберите "Общие параметры" в списке Инструменты, после чего появится небольшое окно с дополнительными параметрами.
- Нажмите "ОК" на опции "Всегда создавать резервную копию", чтобы включить автоматическое резервное копирование.
Примечание: Файл резервной копии остается на одну версию позже текущего файла. Чтобы вернуться к предыдущей версии, просто откройте резервную копию. Он хранится в расположении исходного файла и не может быть изменен.
Смотрите часто задаваемые вопросы о восстановлении файлов Excel
-
Могу ли я восстановить потерянный файл Excel со своего USB-накопителя? Я случайно удалил его вместе с несколькими бесполезными файлами!Да, вы можете восстановить потерянный файл Excel с вашего USB-накопителя с помощью Recoverit. Подключите накопитель к компьютеру, запустите программу Recoverit, выберите "Жесткие диски и местоположения" и выберите целевой USB-накопитель. После автоматического сканирования:
· Найдите файл Excel в списке файлов.
· Нажмите "Восстановить".
· Сохраните потерянный файл Excel на свой компьютер. -
Может ли Recoverit восстановить другие документы Office, например удаленный файл Word?Да, Recoverit может восстанавливать другие удаленные документы Office, включая Word, PowerPoint, PDF и т.д. Процесс аналогичен восстановлению удаленного файла Excel: запустите Recoverit, выберите соответствующий режим восстановления, выберите местоположение или устройство и выполните сканирование на наличие потерянных файлов. Найдите удаленный файл Word, нажмите "Восстановить" и сохраните восстановленные файлы.
-
Буду ли я рисковать проблемами безопасности данных при восстановлении потерянных файлов Excel с помощью Recoverit?Recoverit разработан уважаемой компанией Wondershare и предназначен для определения приоритетности безопасности данных в процессе восстановления файлов. Однако, чтобы свести к минимуму любые риски, всегда загружайте программное обеспечение для восстановления файлов Recoverit Excel с официального веб-сайта и убедитесь, что у вас установлена обновленная антивирусная программа. Кроме того, избегайте сохранения восстановленных файлов на том же устройстве, с которого они были восстановлены, чтобы предотвратить перезапись данных.
Смотрите, какие советы и рекомендации мы предлагаем