Как использовать Wondershare Recoverit
-
Начать
-
Краткое введение
-
Загрузка/обновление/удаление
-
Регистрация и восстановление данных
-
-
Восстановление данных
-
Восстановление с компьютера
-
Восстановление из пустой корзины
-
Восстановление с SD-карты
-
Восстановление с внешних устройств
-
Восстановление из образа диска
-
-
Восстановление после сбоя компьютера
-
NAS и Linux
-
Восстановление данных с NAS-накопителя
-
Восстановление данных Linux
-
-
Расширенное восстановление
-
Восстановление поврежденного видео
Краткое введение
Для большинства из нас потеря данных - обычное явление. Программа Recoverit Expert Data Recovery для ПК может восстанавливать более 1000 типов файлов и форматов из различных источников хранения, включая жесткие диски компьютеров под управлением Windows, настольные компьютеры, очищенную корзину, внешние устройства хранения, SD-карты, USB-накопители, устройства NAS и Linux, и даже поврежденные компьютеры и BitLockerзашифрованные диски.
Кроме того, опция Расширенное восстановление предназначена для восстановления потерянных видео, включая глубоко спрятанные и крупномасштабные видео в формате 4K/8K. Запатентованная технология восстановления видео позволяет автоматически сканировать, собирать и сопоставлять фрагменты видео, чтобы ваши видеофайлы были полностью восстановлены и их можно было воспроизводить.
Wondershare Recoverit также содержит инструмент для восстановления видео, который может исправлять поврежденные видео в различных ситуациях.
Общие характеристики
Программа восстановления данных Recoverit хорошо известна более чем 5 000 000 пользователей по всему миру. Давайте сделаем краткий обзор программного обеспечения и узнаем, почему оно признано “Лидером в области восстановления данных” пользователями G2.
- Восстанавливайте более 1000 типов и форматов данных и файлов, включая документы, фотографии, аудиофайлы, видео, электронные письма и многое другое.

- Восстанавливает данные с более чем 2000 устройств хранения, таких как SSD, HDD, внешние жесткие диски, USB флэш-накопители, SD-карты, CF-карты, устройства Linux, NAS-серверы, цифровые фотоаппараты, дроны, экшн-камеры, видеокамеры, аудиомагнитофоны, музыкальные плееры и т.д.
- Поддержка более 500 ситуаций потери данных, таких как случайное удаление, форматирование, вирусная атака, сбой системы, повреждение диска, неправильная работа и т.д.

- Поддержка восстановления одного файла, нескольких файлов и папок.
- Поддержка сканирования всего диска или определенного пути к файлу.
- Поддержка восстановления данных из образа диска.
- Восстановление данных с устройств NAS через удаленное подключение. Нет необходимости извлекать жесткие диски.
- Глубокое, интеллектуальное и быстрое сканирование для поиска всех потерянных данных.
- Перед восстановлением доступны предварительный просмотр и миниатюры.

- Если отсканированные файлы фотографий и документов повреждены, программа Recoverit автоматически восстановит их в процессе предварительного просмотра.
- Отличные возможности поиска и фильтрации для точного определения потерянных данных.
- Установите индикатор выполнения сканирования таким образом, чтобы он отображал оставшееся время сканирования, количество найденных файлов и сектора жесткого диска, которые были просканированы.
- Восстанавливайте все виды недоступных, поврежденных видеозаписей, включая MOV, MP4, M2TS, MKV, MTS, 3GP, AVI, FLV, MXF, KLV, INSV, M4V, WMV, MPEG, ASF форматы.

- Интуитивно понятный интерфейс и простой процесс восстановления
- Поддержка экрана компьютера с различным разрешением (100%, 125%, 150%).
- Работа в Windows 11/10/8.1/8/7/ Vista, Windows Server 2022/2019/2016/2012/2008/2003 и Mac macOS X 10.10 – macOS 14 Sonoma.
- Совместим практически со всеми файловыми системами, такими как NTFS, FAT32, FAT16, exFAT, ReFS, APFS, зашифрованные APFS, HFS+, зашифрованные HFS, HFSX, RAW, RAID, EXT2, EXT3, EXT4, BTRFS, JFS, итд.
Как скачать /установить/обновить Wondershare Recoverit для Windows
Загрузка и установка Recoverit для Windows просты и понятны. Ознакомьтесь с простыми инструкциями здесь.
1Системные требования
Если вы хотите установить и запустить Wondershare Recoverit для Windows, вам потребуются следующие минимальные требования:
- Операционные системы: Windows 1110/8.1/8/7/Vista, Windows Server 2022/2019/2016/2012/2008/2003
- Объем оперативной памяти: минимум 2 ГБ (рекомендуется 4 ГБ)
- Процессор: 1 ГГц или выше (32-разрядный или 64-разрядный)
- Место на жестком диске: минимум 56 МБ для установки
Для получения более подробной информации, пожалуйста, посетите: https://recoverit.wondershare.com.ru/tech-spec/recoverit.html
2Скачайте Wondershare Recoverit для Windows
Программа Recoverit поставляется в версиях для Windows и Mac. В соответствии с вашими потребностями выберите нужную версию и нажмите кнопку ниже, чтобы загрузить программное обеспечение.
3Установите Wondershare Recoverit для Windows
- Шаг 1. Дважды щелкните файл “recoverit_setup_full4134.exe” в загруженной папке.
- Шаг 2. Нажмите "Установить". Появится диалоговое окно с запросом подтверждения установки. Вы также можете нажать “Настроить установку”, чтобы выбрать желаемый язык и пункт назначения.
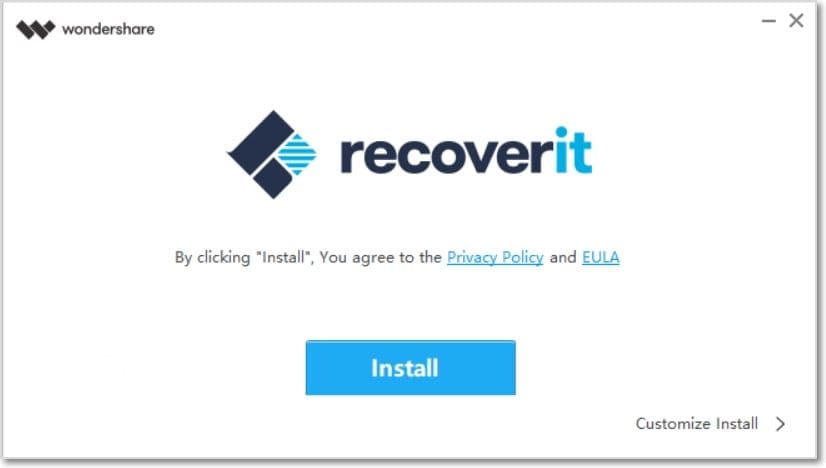
- Шаг 3. Нажмите “Начать сейчас". Подождите несколько минут, и появится диалоговое окно с завершением. Запустите процесс восстановления с помощью программы Recoverit на вашем компьютере с Windows в кратчайшие сроки.
Примечание:Чтобы запустить программу Recoverit для восстановления данных, просто дважды щелкните значок "Wondershare Recoverit” на рабочем столе.
4Обновление Wondershare Recoverit для Windows
Всем пользователям, которые приобретают программу Recoverit Essential, Standard или Premium, предоставляется бесплатное обновление в течение срока действия тарифного плана. При активном подключении к Интернету программа Recoverit может обновляться автоматически. Если нет, вы также можете выполнить следующие действия.
- Шаг 1. Запустите Wondershare Recoverit для Windows.
- Шаг 2. Нажмите кнопку Меню в правом верхнем углу. Затем выберите “Проверить наличие обновлений” в раскрывающемся меню.

- Шаг 3. Подтвердите обновление до последней версии.

1. Зарегистрируйте программу Wondershare Recoverit для Windows.
Программа Recoverit Data Recovery для Windows позволяет бесплатно сканировать и просматривать данные, хранящиеся на вашем компьютере или устройствах хранения. Но если вы хотите восстановить и сохранить потерянные или удаленные файлы, пожалуйста, сначала зарегистрируйтесь и обновите программу Recoverit.
Предположим, вы уже являетесь пользователем продуктов Wondershare, таких как Filmora и PDFelement. В этом случае вы можете напрямую войти в Recoverit, используя идентификатор Wondershare ID.

Если вы новый пользователь, выполните следующие действия, чтобы зарегистрировать Wondershare ID.
Шаг 1. Нажмите Войти > Создать учетную запись, чтобы перейти на страницу регистрации.

Шаг 2. Введите свой адрес электронной почты, пароль и имя. После этого нажмите “Создать учетную запись”, чтобы завершить процесс регистрации.
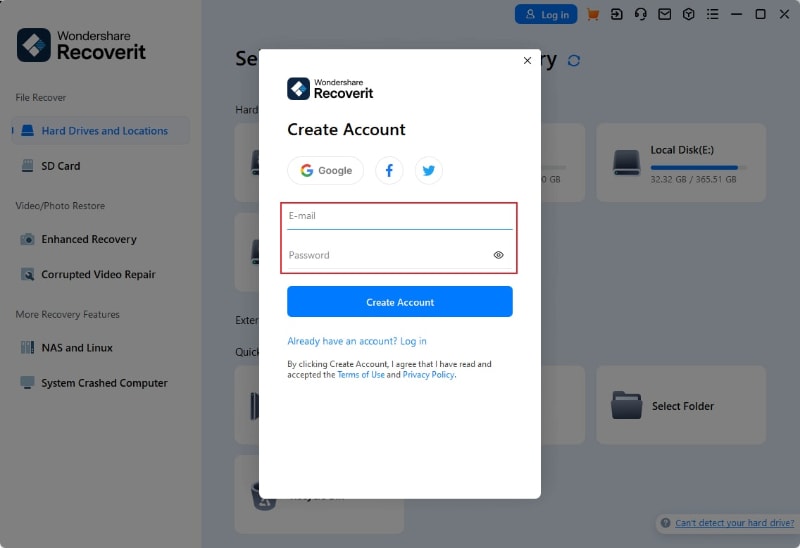
2. Приобретите Wondershare Recoverit для Windows.
У Recoverit Data Recovery есть официальный интернет-магазин для каждого из вас: https://recoverit.wondershare.com.ru/buy/store.html. Вы можете перейти на эту страницу из программы несколькими способами.
Способ 1. Как только вы зарегистрируете свой идентификатор Wondershare ID, появится следующее окно. Вы можете нажать кнопку "Купить”, чтобы перейти на страницу магазина.
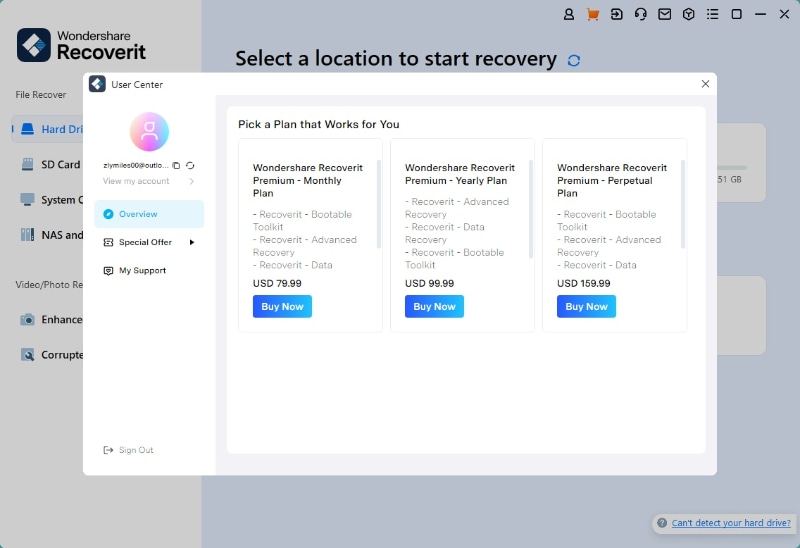
Способ 2. Если вы еще не вошли в свою учетную запись Recoverit, вы можете нажать на значок Корзина в правом верхнем углу, чтобы просмотреть цену и тарифный план.

Способ 3. Когда вы отсканируете и найдете нужные файлы, вы нажмете кнопку “Восстановить”, чтобы сохранить файлы в надежном месте. Однако, если вы еще не приобрели лицензию, появится следующее окно. Вы можете выбрать подходящий вам тарифный план и нажать кнопку “Купить", чтобы ознакомиться с подробностями.

Восстановление файлов с компьютера Windows
Несмотря на то, что программа Recoverit обновила свой интерфейс, процесс восстановления остался прежним. Чтобы восстановить данные на компьютере, выполните следующие 3 шага:
- Выберите местоположение
- Отсканируйте местоположение
- Предварительный просмотр и восстановление
Шаг 1Выберите местоположение
Чтобы восстановить данные на компьютере, необходимо выбрать местоположение, в котором вы потеряли данные.
После запуска этой программы в интерфейсе по умолчанию слева отобразится раздел "Жесткие диски и расположение". Здесь, пожалуйста, выберите жесткий диск на вкладке "Жесткие диски" или рабочий стол на вкладке "Быстрый доступ".
Нажмите "Пуск", чтобы начать сканирование в выбранном месте.

Чтобы быстро начать поиск потерянных файлов, сначала найдите диск или папку, с которой были утеряны файлы. Щелкните правой кнопкой мыши на диске или папке и выберите опцию поиска удаленных файлов с помощью Recoverit. Программа автоматически запустит Recoverit и начнет сканирование выбранного местоположения в разделе Жесткие диски и папки.

Шаг 2Просканируйте местоположение
Программа Recoverit автоматически запустит всестороннее сканирование. В предыдущих версиях для завершения сканирования требовалось несколько минут. Иногда требовалось даже несколько часов, если имелось много файлов большого размера. Однако программа Recoverit значительно ускорила процесс сканирования и, несомненно, сэкономит вам время на восстановление.
Кроме того, вы можете просматривать результаты сканирования в режиме реального времени в интерфейсе, что позволяет вам в любое время проверить их.

В процессе сканирования вы также можете точно определить файлы или остановить сканирование для вашего удобства.
Если вы ищете потерянные или удаленные видео, вы можете нажать на опцию "Расширенное восстановление", расположенную в левом нижнем углу интерфейса. Просто нажмите на нее, чтобы выполнить глубокое сканирование в поисках видео большого размера. Подробнее о расширенной функции восстановления вы узнаете позже в этом руководстве.
1Определение файлов во время сканирования
Во время сканирования вы можете переключаться между различными способами фильтрации, выбора и определения файлов, которые хотите восстановить. Это соответственно "Тип файла", "Время", "Размер файла" и "Все файлы". После установки фильтра программа загрузит результаты поиска, соответствующие вашим запросам.

Кроме того, вы также можете напрямую выполнять поиск по ключевым словам в правом верхнем углу. Затем программа Recoverit распознает все файлы, соответствующие ключевым словам.

- Тип файла: Результаты фильтрации для определенных типов файлов, таких как фотографии, несколько типов файлов или просмотр всех типов файлов.
- Время: Это позволит вам фильтровать файлы на основе определенных дат изменения или создания. Вы можете переключить эту функцию, чтобы отобразить или скрыть системные файлы.
- Размер файла: Для просмотра всех файлов независимо от их размера или файлов определенного размера (например, 100-500 МБ).
- Все файлы: Нажав на эту кнопку, вы можете просмотреть все файлы или только удаленные.
2Приостановите или остановите сканирование
Даже если программа Recoverit начнет сканирование в выбранном месте на предмет утерянных данных, вы можете приостановить его в любое время. Вы можете временно приостановить сканирование, нажав кнопку паузы , и на индикаторе выполнения появится сообщение "Сканирование приостановлено". Вы можете продолжить процесс, нажав кнопку воспроизведения
, и на индикаторе выполнения появится сообщение "Сканирование приостановлено". Вы можете продолжить процесс, нажав кнопку воспроизведения .
.
Если вы нашли что-то, что вам нужно, вы можете в любой момент остановить процесс, нажав на кнопку "Стоп" .
.
3Сохраните результат сканирования
Если у вас мало времени для восстановления всех файлов, найденных во время сканирования, просто нажмите кнопку , чтобы сохранить результат сканирования для использования в будущем. Когда вы будете готовы продолжить, запустите Recoverit и просмотрите сохраненный прогресс. Оттуда вы можете легко выбрать нужный файл и восстановить потерянные данные.
, чтобы сохранить результат сканирования для использования в будущем. Когда вы будете готовы продолжить, запустите Recoverit и просмотрите сохраненный прогресс. Оттуда вы можете легко выбрать нужный файл и восстановить потерянные данные.

Шаг 3 Предварительный просмотр и восстановление файлов
Recoverit позволяет пользователям предварительно просматривать восстанавливаемые файлы, прежде чем переходить к следующему этапу восстановления. Если вы являетесь пользователем премиум-класса, вы можете просматривать файлы без ограничений. Если вы используете бесплатную версию, вы все равно можете получить 10-секундный предварительный просмотр.
Вы можете выбрать нужные файлы и нажать кнопку "Восстановить", чтобы восстановить свои файлы.
1 Предварительный просмотр файлов после сканирования
Как пользователь Recoverit, вы можете просмотреть данные, щелкнув по файлу.
Кроме того, после нажатия кнопки "Предварительный просмотр" или двойного щелчка по файлу появится окно предварительного просмотра.
Более того, когда вы нажимаете на файл, отображается некоторая информация о нем, включая имя файла, размер файла, путь к файлу и дату изменения.
В интерфейсе программы Recoverit предусмотрен широкий просмотр фотографий. В нижней части интерфейса также отображаются другие похожие фотографии для нашей справки. Кроме того, это также дает нам возможность просматривать фотографию на весь экран, увеличивать, уменьшать масштаб или поворачивать ее.

Программа Recoverit поддерживает предварительный просмотр практически всех распространенных типов файлов, включая изображения, видео, аудиофайлы, электронные письма Outlook, документы и многое другое.
- Предварительный просмотр фотографий
- Предварительный просмотр видео
- Предварительный просмотр аудио
- Предварительный просмотр файла PowerPoint
- Предварительный просмотр файла Word
- Предварительный просмотр файла Excel
- Предварительный просмотр файла PDF







Если у вас не получается просмотреть файлы, мы предлагаем вам несколько встроенных советов. Следуйте им и устраните неполадки. Более подробную информацию вы можете найти на странице: Предварительный просмотр файлов с Recoverit
2 Восстановите файлы с компьютера под управлением Windows
Просмотрев файлы и убедившись, что они соответствуют вашим требованиям, теперь вы можете восстановить их все с помощью Recoverit.
Просто нажмите кнопку "Восстановить", чтобы восстановить потерянные данные, и выберите способ сохранения восстановленных файлов.
Пожалуйста, не сохраняйте файлы на жесткий диск, с которого вы удалили или потеряли данные.

Примечание: Эти инструкции предназначены для восстановления данных с внутреннего жесткого диска компьютера под управлением Windows. Если вам необходимо восстановить данные из корзины, внешних устройств или компьютера, вышедшего из строя, пожалуйста, прочтите немного дальше.
Обучающее видео на Windows, восстановление данных компьютера
Восстановите файлы из опустошенной корзины
Каждый раз, когда файлы удаляются с вашего компьютера при выборе опции "Удалить", они отправляются в корзину. Потерянные файлы могут быть получены из разных источников на вашем компьютере, включая внутренний жесткий диск, разделы, сектора и даже внешние устройства.
Для восстановления безвозвратно удаленных или опустошенных данных из корзины нецелесообразно сканировать весь компьютер целиком. Это приведет к очень длительному времени сканирования.
Для экономии времени восстановления корзины предусмотрено два режима сканирования: всестороннее сканирование и глубокое сканирование. Как только вы ничего не найдете в многоборье сканирования, можно включить в режим глубокого сканирования. Глубокое сканирование будем глубоко искать потерянные данные.
Шаг 1.
Чтобы восстановить корзину, удалить из нее содержимое или восстановить безвозвратно удаленные файлы на компьютере, вам следует выбрать корзину в разделе "Быстрый доступ" в качестве целевого местоположения.

Шаг 2 Отсканируйте корзину
Как упоминалось ранее, существует 2 режима сканирования для сканирования и восстановления файлов из корзины.
Во время сканирования вы можете фильтровать файлы по категориям типов файлов на левой панели. Аналогичным образом, вы можете приостановить или остановить процесс сканирования в любое время.
1 Всестороннее сканирование
Программа автоматически запустит всестороннее сканирование для поиска файлов из корзины. Как правило, сканирование может удовлетворить ваши потребности в поиске потерянных данных.

2 Глубокое сканирование
После всестороннего сканирования, если вы по-прежнему не получите желаемых результатов, вы можете перейти в режим глубокого сканирования, чтобы извлечь из корзины дополнительные потерянные данные.

Во время сканирования вы можете отфильтровать файлы по категориям типов файлов на панели слева. Аналогичным образом, вы можете в любой момент приостановить или остановить процесс сканирования.
Просто позвольте приложению сканировать файлы и не закрывайте его в промежутках для получения лучших результатов. После завершения сканирования вы сможете просмотреть свои файлы.
Шаг 3Предварительный просмотр и восстановление ваших данных
1 Выберите файл или файлы
Вы можете отфильтровать нужные файлы, используя "Просмотр списка", "Подробный просмотр" или "Просмотр значков". После установки фильтра программа загрузит результаты поиска, которые соответствуют тому, что вы ищете. Затем вы можете выбрать файлы, которые хотите восстановить.
![]()
2 Предварительный просмотр данных
Перед восстановлением было бы лучше воспользоваться функцией предварительного просмотра, чтобы убедиться, что файлы соответствуют вашим требованиям.
- Превью
- Дважды щелкните по файлу
- Нажмите на кнопку "Предварительный просмотр"
3 Восстановление и сохранение файлов
Наконец, вы можете выбрать нужные файлы и нажать на кнопку "Восстановить", чтобы восстановить свои данные из корзины.
Пожалуйста, не сохраняйте восстановленные данные в одном и том же месте, чтобы избежать перезаписи данных.

Восстанавливайте файлы с SD-карты
Если вы используете SD—карты, USB-накопители или цифровые фотоаппараты, в том числе таких известных брендов, как Sony, Canon, Nikon и GoPro, программа Recoverit 13.0 предоставляет эффективное решение для восстановления потерянных данных. Всего тремя щелчками мыши вы сможете без особых усилий восстановить ваши ценные файлы.
Шаг 1Подключите SD-карту
Откройте Wondershare Recoverit и выберите вкладку SD-карта на левой боковой панели.
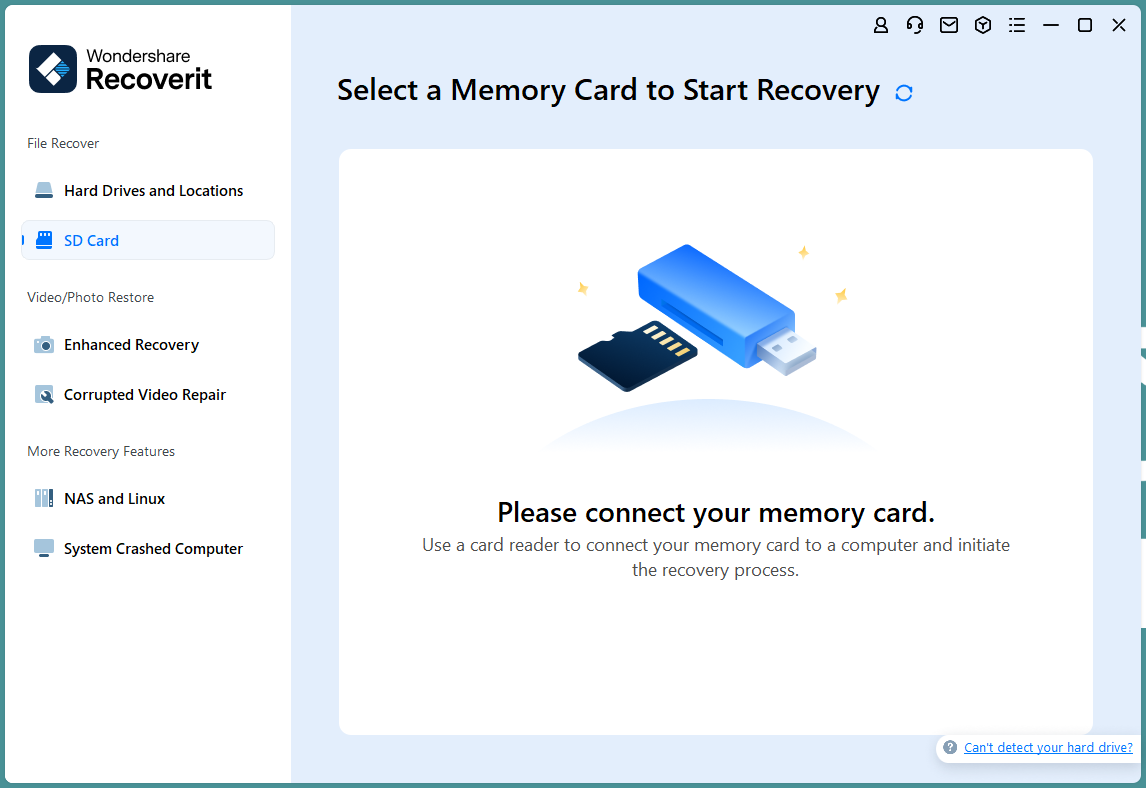
Затем подключите SD-карту к компьютеру и убедитесь, что она успешно распознана.
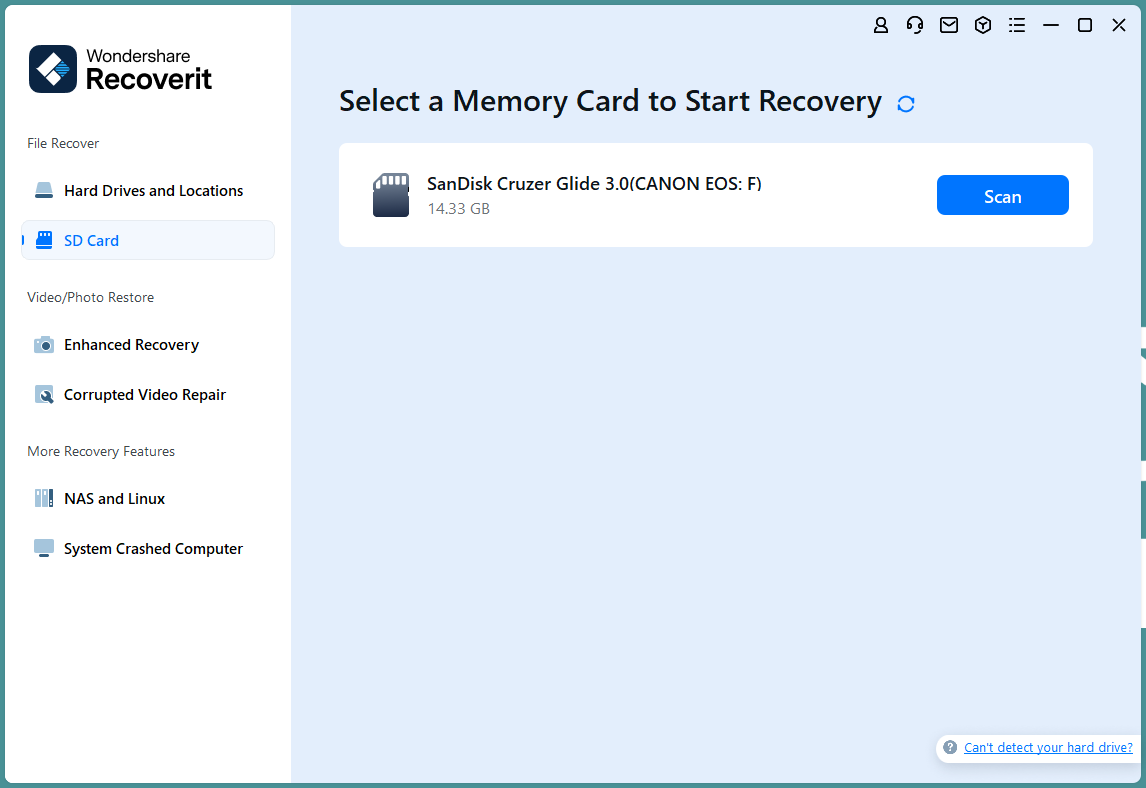
Шаг 2 Отсканируйте SD-карту
Выберите SD-карту, с которой были потеряны данные, и нажмите "Сканировать", чтобы начать процесс сканирования. Программа Recoverit выполнит глубокое и всестороннее сканирование SD-карты. Если вы обнаружите потерянные файлы во время сканирования, вы можете приостановить или остановить его в любое время, чтобы восстановить их.
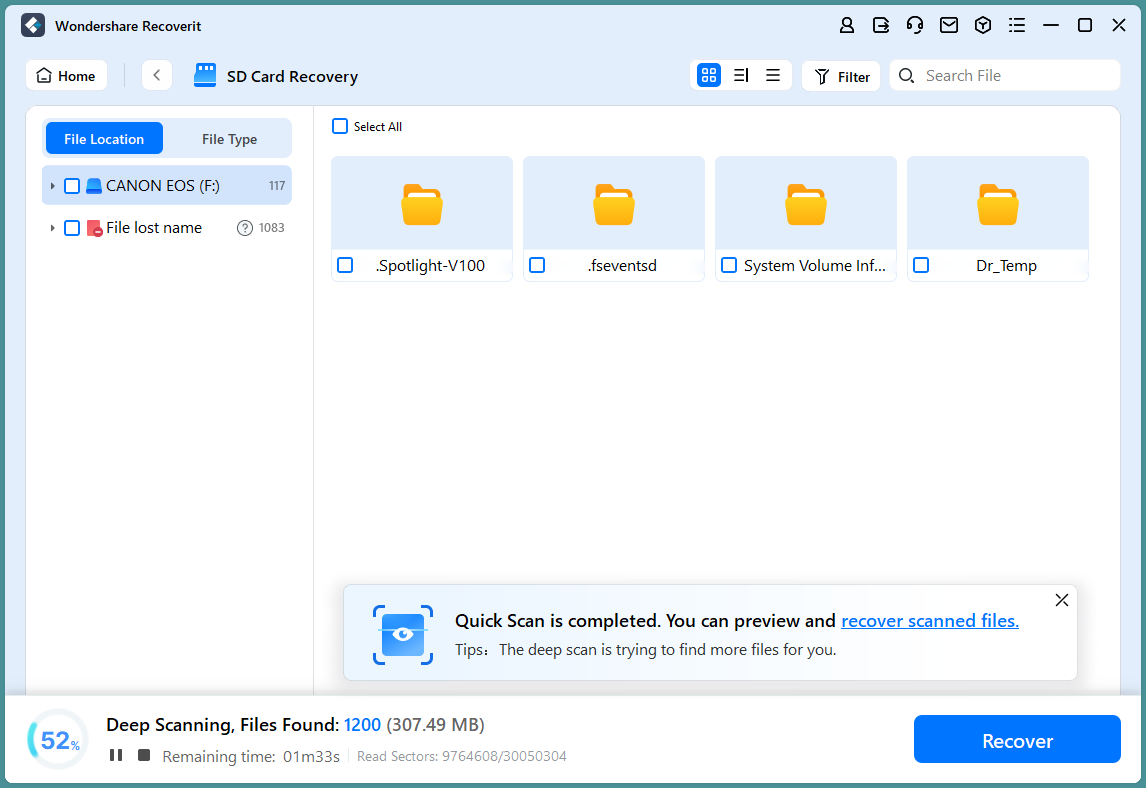
Шаг 3Предварительный просмотр и восстановление
Функция восстановления данных с SD-карты Recoverit позволяет просматривать данные, включая видео, фотографии, аудио-файлы или документы. Если вы удовлетворены результатами, выберите нужные файлы и нажмите "Восстановить", чтобы сохранить и загрузить их локально.
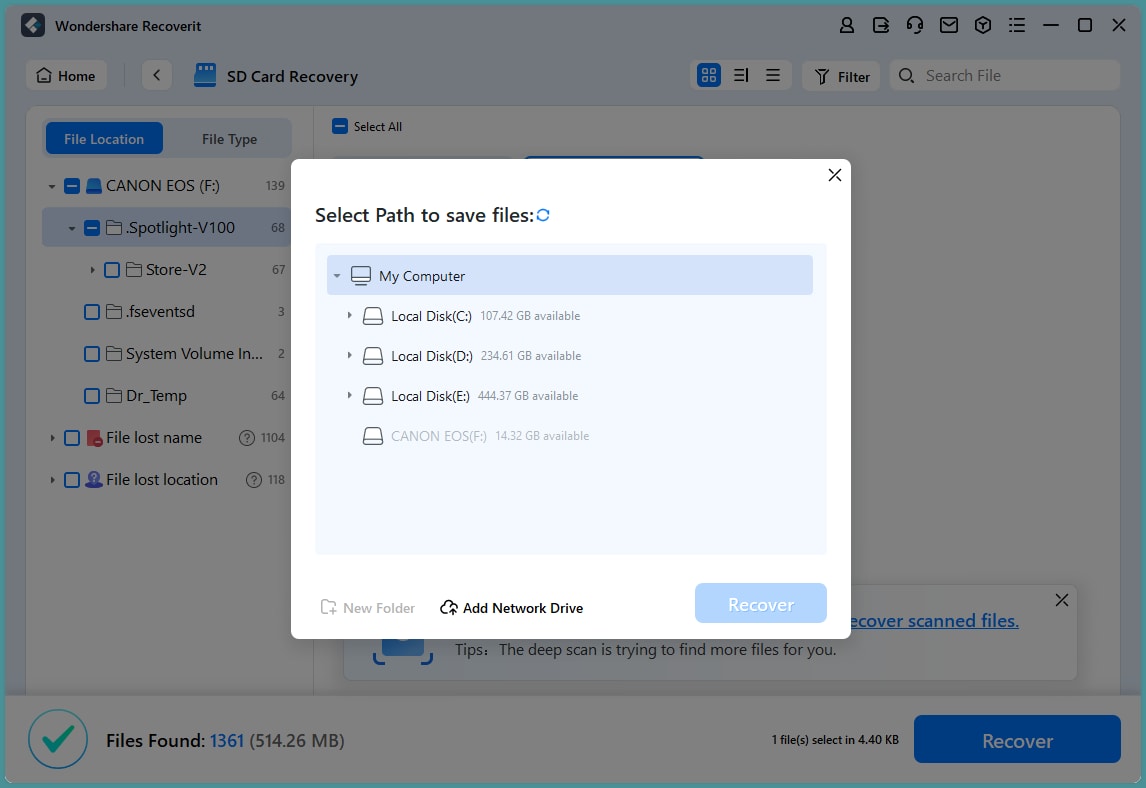
Восстановите данные с внешних устройств
Если ваши данные были утеряны с внешнего устройства на компьютере с Windows, программа Recoverit 13 также может помочь вам восстановить их. Внешним устройством может быть внешний жесткий диск, карта памяти, SD-карта, цифровой фотоаппарат, камера дрона, USB-накопитель, музыкальный проигрыватель, диктофон и т.д.
Шаг 1.
Перед запуском программы Recoverit вам необходимо подключить внешнее устройство к компьютеру. Это могут быть ваши фотоаппараты, мобильные телефоны, USB-накопители, SD-карты и т.д. Убедитесь, что его можно распознать.
Шаг 2Выберите внешнее устройство.
Чтобы восстановить потерянные или удаленные файлы со съемного носителя, пожалуйста, выберите устройство в качестве целевого хранилища. Затем нажмите кнопку "Пуск", чтобы продолжить.
Даже если раздел на устройстве был утерян, вы все равно можете использовать Recoverit для восстановления потерянных данных.

Шаг 3Просканируйте внешнее устройство
На внешнем носителе будет запущено всестороннее сканирование. Подождите несколько минут, чтобы завершить сканирование. Во время процесса вы можете найти нужные файлы и приостановить или остановить его.

Шаг 4 Предварительный просмотр и восстановление файлов
После завершения сканирования вы сможете просматривать файлы без каких-либо ограничений. Если вы используете бесплатную версию, вы все равно сможете просмотреть видео продолжительностью до 10 секунд или первую страницу документов по результатам сканирования. Чтобы восстановить файлы, нажмите "Восстановить" и сохраните их в другом безопасном месте.

Восстановление из образа диска (Windows)
Файл с данными и структурой всего носителя (например, SSD или жесткого диска) или дискового тома называется образом диска. С помощью Recoverit вы можете импортировать или создавать образы дисков различных устройств хранения данных. Это поможет вам вернуть данные из сильно в возрасте от дисков или дисков с много плохих секторов.
Шаг 1Выберите “Образ диска”.
Запустите программу Recoverit, нажмите "Жесткие диски и расположение” в левом меню и выберите “Образ диска” в разделе “Быстрый доступ” вкладка.

Шаг 2Импортируйте существующий /создайте новый файл образа диска для сканирования
Вариант 1: Импортируйте существующий файл
Программа Recoverit попросит вас импортировать существующий файл образа диска. Для этого нажмите на синюю кнопку “Импортировать существующий файл образа диска"

Пришло время выбрать существующий файл образа диска, чтобы импортировать его в Recoverit. Затем нажмите кнопку “Открыть”.

Когда вы выберете файл образа диска и импортируете его в Recoverit, программа проверит, является ли импортированный вами файл действительным.

Если файл является допустимым, программа Recoverit автоматически запустит импорт. И вы сможете увидеть детали импортированного файла образа диска.
Теперь нажмите на “Сканировать,” и программа Recoverit начнет сканирование файла образа диска, который вы импортировали в нее. После этого переходите к “Шагу 3”.
Если на вашем компьютере еще не существует файла образа диска, и вы с нетерпением ждете возможности создать новый, обязательно ознакомьтесь с приведенным ниже “Примером 2”.
Пример 2: Создайте новый образ диска
У вас на компьютере нет существующего файла образа диска? Recoverit позволит вам создать новый образ диска. Для этого нажмите на “создать новый файл образа диска”, как показано на рисунке ниже.

Выберите определенный раздел (или диск) для создания файла образа диска и укажите конкретный путь для его сохранения. Теперь нажмите “Создать”, чтобы начать процесс.
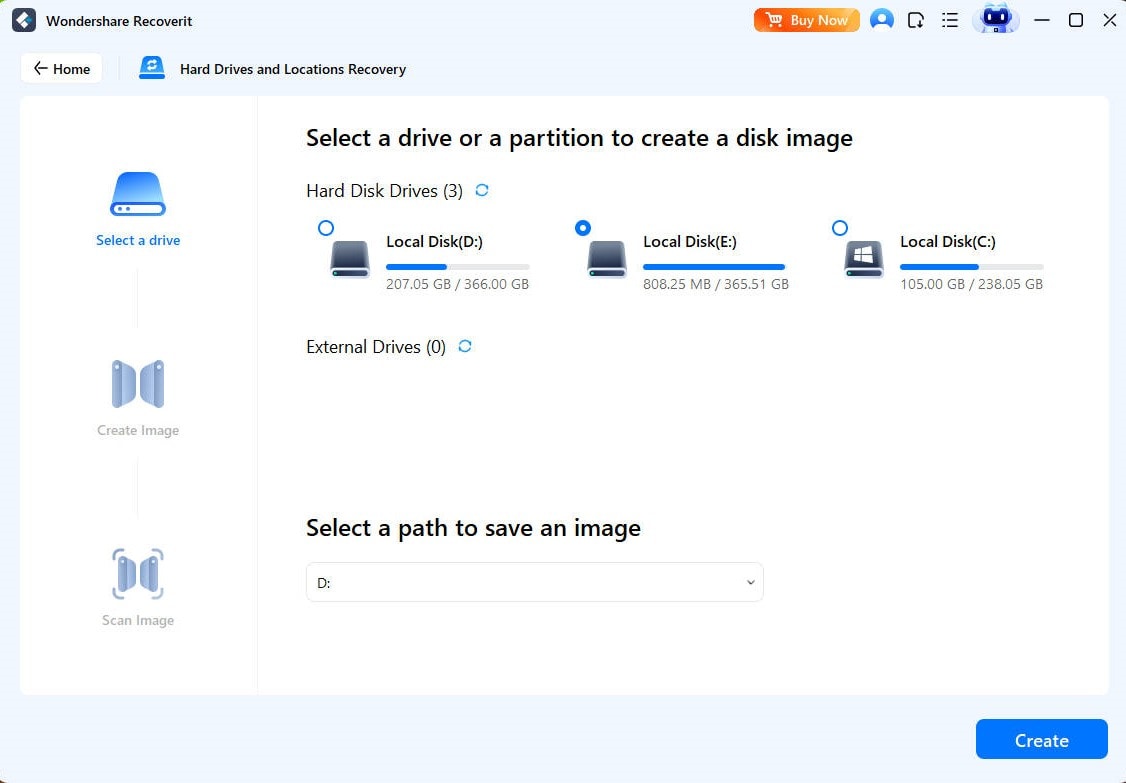
Теперь создание образа диска запустится автоматически. Все, что вам нужно, это дождаться завершения процесса.

Вы увидите уведомление на своем экране, как только программа Recoverit завершит процесс создания образа диска. Также будет отображена информация о создании образа, как показано ниже.

Теперь нажмите “Сканировать”, и программа Recoverit начнет сканирование импортированного файла образа диска.
Шаг 3Предварительный просмотр и восстановление файлов
Как только начнется процесс сканирования, вы сможете следить за его ходом в нижней части экрана, как показано ниже.

Не забудьте предварительно просмотреть файл перед его восстановлением. Для этого нажмите кнопку “Предварительный просмотр”.
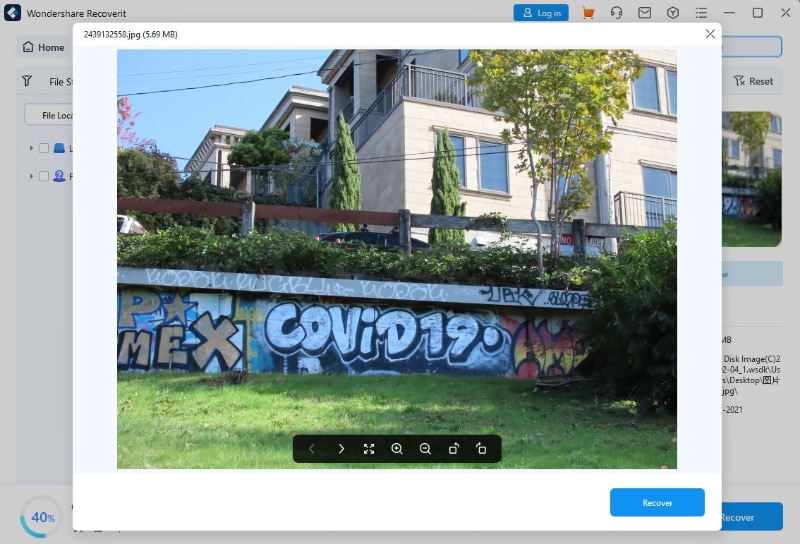
Программа Recoverit попросит вас выбрать определенный путь, на этот раз в вашей системе, для сохранения восстановленных данных из образа диска. Помните, что выбранный вами путь должен отличаться от предыдущего (где данные были утеряны или удалены).

Выполнение описанных выше действий поможет вам мгновенно восстановить потерянные данные.
Восстановление данных с разбитого компьютера
Если ваша система вышла из строя или перестала работать должным образом, вы можете воспользоваться программой Recoverit для восстановления потерянных или недоступных данных. Recoverit скачать и установить на рабочий компьютер, подготовьте пустой USB-накопитель, и подключить его к компьютеру.
В Recoverit вы можете просто выбрать "Компьютер, на котором произошел сбой системы" в левой части интерфейса, а затем нажать кнопку "Пуск", чтобы запустить восстановление.

Шаг 1Подготовка к восстановлению после сбоя
- Другой работающий компьютер
- Пустой USB-накопитель
- Подключите устройство к компьютеру
Шаг 2Создайте загрузочный носитель
Чтобы восстановить данные с не загружаемого компьютера, вам необходимо сначала создать загрузочный носитель, чтобы запустить его. Теперь давайте посмотрим, как создать загрузочный диск.
1 Создайте загрузочный диск
Если вам не удается запустить компьютер с Windows, вы можете использовать Recoverit для создания загрузочного носителя и восстановления данных.
Убедитесь, что пустой USB-накопитель подключен к рабочему компьютеру и может быть распознан. Выберите диск для создания загрузочного носителя, а затем нажмите "Создать", чтобы начать.

Для создания загрузочного диска необходимо выполнить два процесса:
- Форматирование USB-накопителя
- Создание загрузочного диска

Как только вы решите создать загрузочный USB-накопитель, появится предупреждающее сообщение о форматировании USB-накопителя. Поэтому перед форматированием носителя убедитесь, что вы создали резервную копию важных данных.

После завершения этих двух процессов будет создан загрузочный диск, который использовался для загрузки компьютера, на котором произошел сбой.
2 Загрузите компьютер, на котором произошел сбой, с USB-накопителя
После создания загрузочного USB-накопителя выполните следующие действия.

- Подключите USB-накопитель к компьютеру.
- Настройте BIOS для загрузки с USB-накопителя: перезагрузите компьютер, на котором произошел сбой, и нажмите клавишу ввода BIOS при появлении первого экрана. (В разных системах эта клавиша может отличаться).
- В каждой системе есть опция BIOS (Базовая система ввода-вывода), доступ к которой доступен пользователям. Таким образом, они могут настроить параметры BIOS и использовать подключенный USB-накопитель в качестве основного источника для загрузки. Вы можете получить доступ к параметрам BIOS, нажав клавишу ввода BIOS при включении системы. Вы можете ознакомиться с двумя страницами, на которых вы узнаете: как настроить загрузку компьютера с USB-накопителя и как настроить загрузку компьютера с компакт-диска.
Шаг 3Восстановление данных с поврежденного компьютера
Выполнив описанные выше действия, вы обнаружите, что компьютер, на котором произошел сбой, теперь может загружаться. Вы можете выбрать "Копирование с жесткого диска" или "Восстановление данных" по своему усмотрению.

Копирование с жесткого диска
- Выберите "Копия жесткого диска", а затем "Каталог копирования".
- Подключите исправный жесткий диск к вышедшему из строя компьютеру.
- Выберите жесткий диск, который вы только что подключили, и нажмите кнопку "Копировать". Затем на экране отобразится процесс копирования данных с поврежденного компьютера на жесткий диск.
- Когда процесс копирования завершится, появится всплывающее окно "Копирование данных завершено".
Восстановление данных
- После выбора режима восстановления данных вы можете выбрать диск для запуска сканирования.
- Подключите исправный жесткий диск к вышедшему из строя компьютеру.
- После завершения процесса сканирования вы можете выбрать место для сохранения восстановленных данных. Вы можете выбрать жесткий диск, который вы подключаете к вышедшему из строя компьютеру, и нажать кнопку "Восстановить", после чего программа Recoverit начнет восстанавливать данные с вышедшего из строя компьютера на жесткий диск.
- В случае успешного восстановления на экране появится надпись "Поздравляем! Восстановление файлов завершено!".
Записи:
Вы можете просматривать различные типы и форматы данных, такие как фотографии, видео, аудио, документы и многое другое.
После восстановления данных, пожалуйста, сохраните их в другом безопасном месте, например, на внешнем жестком диске или съемном устройстве.
Восстановите данные с NAS-сервера (Windows)
Вы беспокоитесь о восстановлении важных данных, потерянных в результате случайного удаления, вирусной атаки, аппаратного сбоя или перегрева сервера? Посмотрите только на функцию “Wondershare Recoverit NAS Recovery”. Не отсоединяя диск от NAS, вы можете восстановить потерянные данные с самых разных логически поврежденных или вышедших из строя устройств хранения данных NAS, включая Synology, Western Digital, QNAP, ASUSTOR, Thecus, Seagate BlackArmor и многие другие.
Шаг 1 Выберите режим “Восстановление с NAS”
Загрузите и установите Wondershare Recoverit на свой компьютер. Затем откройте программу, найдите опцию “NAS и Linux” в левой панели и нажмите на нее. Теперь нажмите кнопку “Восстановление NAS”. Это позволит программе Recoverit выполнить поиск устройств хранения данных NAS, на которых вы потеряли данные.

Шаг 2Подключите устройство NAS
Как только программа Recoverit завершит процесс поиска, на экране в разделе “NAS-серверы” вы увидите устройства, которые можно обнаружить, как показано ниже.

Теперь найдите устройство, на котором вы потеряли данные, и нажмите на него, чтобы перейти к следующему шагу.

Пришло время предоставить необходимую информацию. После этого программа Recoverit установит удаленное подключение сразу после нажатия кнопки “Подключиться”.

Как только соединение будет установлено, программа начнет автоматическое сканирование для поиска потерянных или удаленных данных на выбранном устройстве NAS.
Шаг 3Восстановите и сохраните файлы
Как только сканирование будет завершено, это программное обеспечение позволит вам просмотреть файлы, которые вы хотите вернуть на свой компьютер. Ход сканирования отображается на нижней панели. Интересно, что вы можете остановить процесс сканирования в любой момент, как только найдете нужный файл для восстановления.

После предварительного просмотра файлов нажмите кнопку “Восстановить”, чтобы начать процесс восстановления.

После нажатия кнопки “Восстановить” вам будет предложено выбрать путь, по которому вы хотите сохранить восстановленные файлы. Убедитесь, что вы выбрали путь, отличный от того, по которому были удалены или утеряны ваши данные.

Восстановите данные с компьютера под управлением Linux (Windows).
Вы потеряли или по ошибке удалили какие-либо конфиденциальные данные на компьютере с Linux? Не волнуйся! Wondershare Recoverit делает восстановление данных Linux очень простым и беспроблемным. Он помогает вам безопасно сканировать и восстанавливать потерянные или удаленные файлы операционной системы Linux. Он обеспечивает отличную поддержку файловой системы Ext4. Вы можете восстановить свои данные в 3 простых шага.
Шаг 1Выберите “Восстановление Linux”.
Загрузите и установите Wondershare Recoverit на свой компьютер. Запустите программу и выберите опцию ”NAS и Linux". Вы увидите ее в левой части основного интерфейса. Теперь нажмите кнопку “Восстановление Linux”, чтобы продолжить.

Шаг 2Подключите компьютер с Linux
На вашем экране появится новое окно, как показано ниже. Введите необходимую информацию для создания удаленного соединения. После этого нажмите на синюю кнопку “Подключиться".

Дождитесь установления соединения. После успешного подключения программа Recoverit выполнит автоматическое сканирование для поиска потерянных файлов на компьютере с Linux.
Шаг 3 Предварительный просмотр и восстановление удаленных/потерянных файлов
Процесс сканирования занимает некоторое время, в зависимости от объема сканируемых данных. Ход сканирования отображается на нижней панели. Преимущество использования Recoverit в том, что вы можете в любой момент прекратить сканирование, как только найдете файл, который хотите восстановить.

После завершения сканирования Recoverit позволит вам просмотреть файлы, чтобы убедиться, что это именно те файлы, которые вы хотели бы восстановить. Теперь нажмите кнопку “Восстановить”, чтобы сохранить файл на вашем компьютере с Linux.

Программа попросит вас выбрать желаемый путь для сохранения восстановленных файлов на вашем компьютере с Windows. Нажмите кнопку “Восстановить”, чтобы получить восстановленные данные. На этот раз убедитесь, что вы выбрали другой путь, отличный от того, по которому вы потеряли свои вещи.

Расширенное восстановление: Быстрое восстановление потерянных или поврежденных фотографий/ видео.
“Расширенное восстановление” выполняет глубокое и быстрое сканирование для поиска потерянных фотографий и видеозаписей со всех устройств, включая, помимо прочего, SD-карты, DJI, Canon, GoPro, Seagate и Sony.
HD-видео сохраняются в камерах или других устройствах хранения разными фрагментами из-за их больших размеров. Вы можете столкнуться с трудностями при восстановлении фрагментированных видео с помощью традиционных средств восстановления видео.
Усовершенствованная функция восстановления Recoverit автоматически сканирует, собирает и сопоставляет фрагменты видео, чтобы обеспечить полное восстановление видео. С помощью этой функции вы можете эффективно восстанавливать видео в формате HD, Ultra HD, 4K и 8K.
Шаг 1 Выберите опцию ”Расширенное восстановление"
Скачайте Wondershare Recoverit и запустите программу на своем компьютере или ноутбуке. После этого перейдите к опции “Расширенное восстановление”. Вы найдете ее в левой части главного окна, как показано ниже.

Здесь вы найдете список внешних и жестких дисков. Выберите тот, с которого вы хотите восстановить потерянные или поврежденные фотографии или видео.
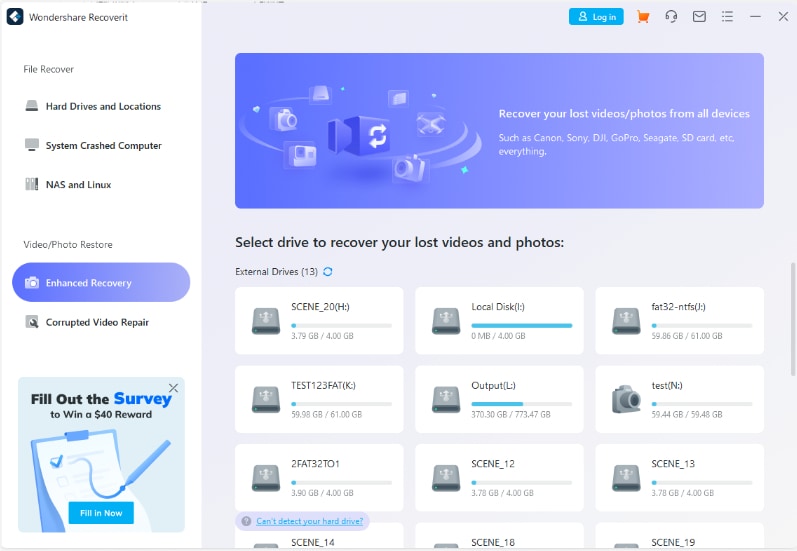
Как только вы введете нужный диск, программа Recoverit попросит вас выбрать формат фотографий или видео, которые вы хотите восстановить.
- По умолчанию программа проверяет наличие первых двух форматов, то есть MP4 и MOV.
- Если вы выберете другие форматы файлов, программе Recoverit потребуется больше времени для сканирования устройства хранения.
Как только вы выберете нужный формат, нажмите кнопку “Пуск”, чтобы продолжить.

Шаг 2Быстрое и глубокое сканирование видео/ фотографий
После того, как вы нажмете кнопку “Пуск”, программа Recoverit начнет выполнять “Быстрое сканирование” и “Глубокое сканирование” одновременно, и вы сможете увидеть ход выполнения в нижней части окна, как показано ниже.
Все файлы проверяются с помощью функции быстрого сканирования, которая отображает только исходные файлы, такие как фрагменты видео. В отличие от этого, функция глубокого сканирования занимает больше времени, поскольку она ищет различные фрагменты видео и сопоставляет их, чтобы убедиться, что видео восстановлено полностью. Вы можете остановить процесс сканирования в любое время (как только найдете нужный материал) до его завершения.

После завершения процесса сканирования всегда лучше предварительно просмотреть свои фотографии или видео, прежде чем восстанавливать их. Это гарантирует, что вы восстановите именно то, что вам действительно нужно. Вот где пригодится функция “Расширенное восстановление” в Wondershare Recoverit.
Шаг 3Предварительный просмотр и восстановление видео / фотографий
Этот шаг позволит вам просмотреть восстановленные видео или фотографии, как только программа Recoverit завершит процесс сканирования. Наведите курсор на миниатюру и нажмите кнопку “Предварительный просмотр” . Вы сможете просмотреть видео/ фотографию, которые хотите восстановить.
. Вы сможете просмотреть видео/ фотографию, которые хотите восстановить.
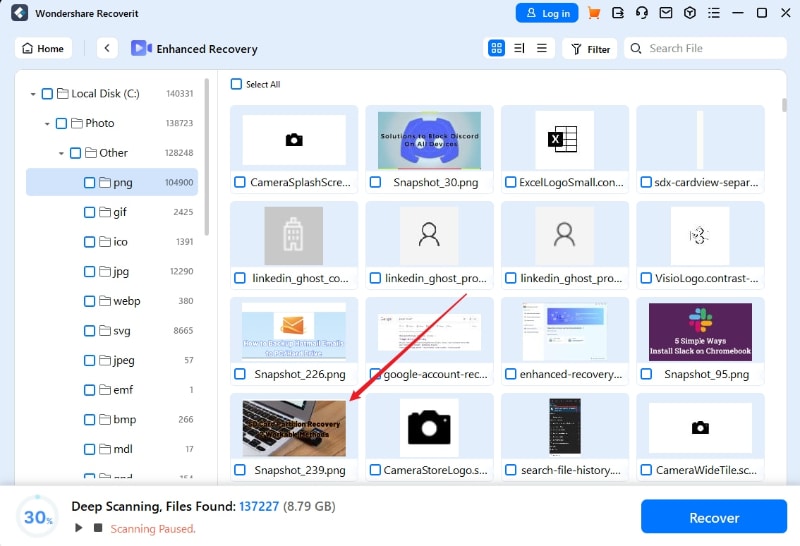
Вы можете просматривать неограниченное количество фотографий перед восстановлением, в то время как время предварительного просмотра видео ограничено 30 секундами, если вы используете бесплатную версию.

Как только вы убедитесь, что просмотрели нужную фотографию/ видео, самое время нажать кнопку “Восстановить”. После этого на вашем экране откроется новое окно, в котором вы сможете выбрать место для сохранения восстановленных фотографий / видео на вашем ноутбуке или компьютере.
Примечание: Мы рекомендуем вам выбрать другой способ сохранения восстановленных данных на вашем устройстве по сравнению с тем, по которому они были потеряны.
Удачи вам в восстановлении!
Восстановить поврежденные видео в Windows
Видео может быть повреждено из-за проблем с логикой, хранилищем, приложением или любой другой связанной с этим проблемы. Чтобы исправить поврежденный видеофайл, Recoverit 11 предлагает дополнительную функцию восстановления видео. Инструмент может исправить практически любой видеофайл, независимо от его размера и проблемы, с которой он связан.
Просто откройте удобное программное обеспечение, выберите опцию "Восстановление поврежденного видео" на левой панели инструментов.

Шаг 1Добавьте поврежденные видео
Во-первых, вы можете нажать на кнопку "Добавить видео" в главном меню, чтобы открыть окно браузера. После этого вы можете просто просмотреть папку, в которой хранятся поврежденные видео, и загрузить их в программное обеспечение.

Шаг 2 Восстановите поврежденные видео
Подождите некоторое время, пока "Восстановление поврежденного видео" исправит загруженные видео. Вы можете следить за ходом выполнения с помощью экранного индикатора и просто дождаться завершения процесса.

1 Предварительный просмотр восстановленного видео
После завершения процесса восстановления нажмите кнопку "Предварительный просмотр", чтобы просмотреть все видео в интерфейсе программы.

2 Расширенный ремонт - Добавить образец видео
Если видео было серьезно повреждено или стандартное сканирование не дало ожидаемых результатов, вы можете просто нажать на опцию "Расширенное восстановление".

1 Добавить образец видео
В идеале, образец видео - это допустимый видеофайл, который должен быть того же формата, что и поврежденный видеофайл, и также должен быть снят на том же устройстве.

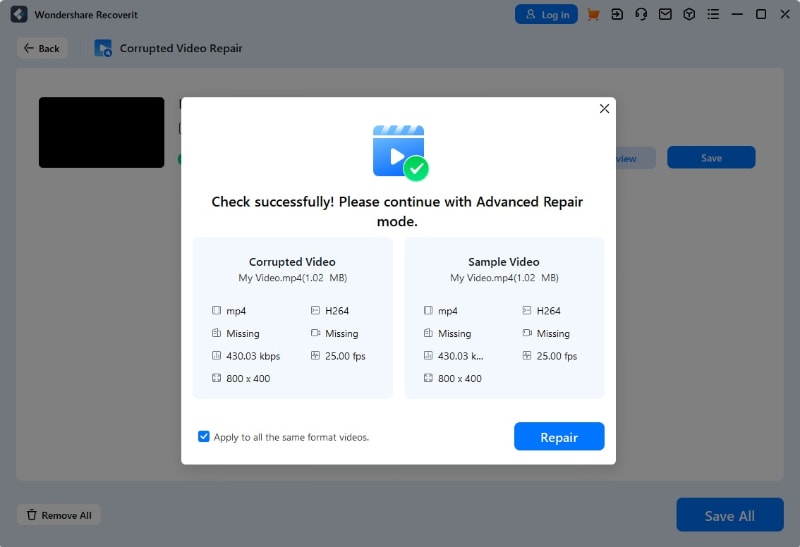
2 Восстановление поврежденных видео
Как только образец видео будет успешно сопоставлен, просто нажмите на кнопку "Восстановить", чтобы начать процесс восстановления видео.

Шаг 3 Предварительный просмотр и сохранение восстановленных видео
Когда процесс восстановления будет завершен, вы можете просто сохранить восстановленные видеозаписи в выбранном вами месте. Откроется окно браузера, в котором вы сможете перейти в нужное место для сохранения видео (или добавить новую папку).


Восстановление данных компьютера
- Поможет вам восстановить удаленные поврежденные файлы с компьютера, жесткого диска USB и т.д.
- Можно ли восстановить стертый жесткий диск? Да, восстановление жесткого диска можно выполнить в 3 этапа.
- Скачайте бесплатно программу для восстановления данных, чтобы восстановить удаленные или утерянные данные на вашем компьютере.


