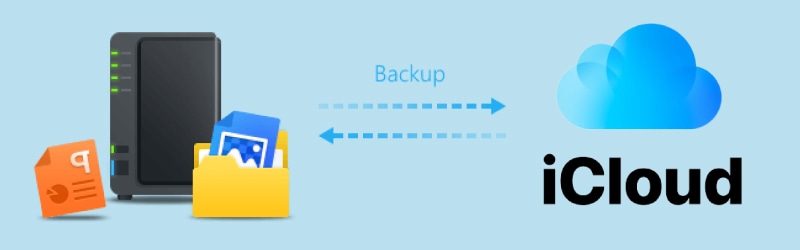
Сохранение всех важных данных в синхронизированном состоянии очень важно, так как это защищает их от потери и утечки. NAS-накопитель Synology - это наиболее часто используемый накопитель, который подвержен потере данных, поэтому в качестве решения можно синхронизировать его с iCloud. Это руководство расскажет вам о 4 простых способах синхронизации NAS Synology с iCloud Кроме того, здесь также подробно описаны 2 способа резервного копирования iCloud на NAS Synology
Synology NAS против Apple iCloud: В чем разница
Synology NAS и Apple iCloud часто используются для различных целей. Для удаленного хранения данных и удобного обмена ими многие пользователи используют NAS (Network Attached Storage) Один из известных производителей NAS, компания Synology, предлагает широкий ассортимент устройств Synology NAS. Данные из различных инструментов могут быть сохранены пользователями с помощью NAS Synology наиболее практичным способом.

Что касается хранилища Apple iCloud, то это безопасный облачный онлайн-сервис резервного копирования, позволяющий синхронизировать файлы и хранить их в облаке. Некоторые пользователи используют его для переноса данных со своих iPhone. Apple iCloud обещает приложениям автоматически синхронизировать ваши данные со всех устройств в свое облако, как это делает NAS Synology. Кроме того, iCloud предлагает широкий спектр дополнительных услуг. Например, вы можете включить "Семейный общий доступ" для быстрого обмена информацией, необходимой вашей семье, если вы хотите поделиться с ними определенными файлами.

Конечно, для защиты ваших файлов и их удаленного хранения NAS Synology и Apple iCloud предлагают хорошие варианты. Apple iCloud предлагает больше преимуществ с точки зрения стоимости. В зависимости от типа пользователя структура ценообразования может быть гибкой. Однако, несмотря на то, что NAS требует значительных первоначальных инвестиций, вы можете получить выгоду от большого пространства для хранения данных.
Это хорошие аргументы, но в отличие от учетной записи iCloud, NAS Synology может создавать резервные копии или хранить данные для всей семейной сети. По этой причине оно лучше. Для таких пользователей он лучше, потому что приложение "Файлы" на iPhone или iPad может легко использовать хранилище iCloud, а приложение "Фото" может легко получить доступ к хранящимся там изображениям.
Можно ли создать резервную копию Synology в iCloud?
Да. Вы можете создавать резервные копии Synology в iCloud.
Некоторые пользователи могут одновременно использовать NAS Synology и бесплатное общедоступное облачное хранилище, например iCloud, чтобы воспользоваться преимуществами различных решений для резервного копирования. Кроме того, им может потребоваться резервное копирование файлов из NAS Synology в iCloud или из iCloud в NAS для защиты данных или облегчения доступа.
С учетом этого Synology Drive ассимилирован с другими облачными сервисами, такими как Google Drive, Amazon Drive, OneDrive, Microsoft Azure, Box и т. д., чтобы пользователям было проще ориентироваться. Хотя Synology поддерживает многие популярные облачные сервисы хранения данных, iCloud не включен в список сервисов. Поэтому некоторым людям может понадобиться узнать, как создать резервную копию NAS Synology в iCloud. Ниже приведено несколько обходных путей, которые можно использовать для создания резервных копий NAS и iCloud.
Можно ли создать резервную копию iCloud на NAS Synology?
Да, вы можете создавать резервные копии iCloud на NAS Synology.
Многим пользователям нравится иметь доступ ко всем своим фотографиям в любом месте и в любое время. А учитывая количество имеющихся у них фотографий, наличие вторичного резервного копирования, независимого от iCloud, является лучшим решением. Для этого проще всего войти в iCloud и загрузить все эти изображения. Вы можете выбрать место загрузки, если папки диска NAS подключены к компьютеру.
Случайно удалили важные файлы в NAS Synology без резервного копирования?
Не беспокойтесь. Wondershare Recoverit может вернуть ваши потерянные файлы NAS в течение 3 шагов. Это профессиональное программное обеспечение восстановление данных NAS является абсолютно надежным и на 100% безопасным.
3 способа синхронизации NAS Synology с iCloud
Для создания резервной копии iCloud NAS Synology можно использовать четыре метода. Внимательно изучите их и выберите тот, который подходит вам лучше всего.
Способ 1. Резервное копирование NAS Synology в iCloud вручную через веб-сайт iCloud
Самый простой способ передачи файлов между NAS и облачным хранилищем - загрузить их, а затем перезагрузить. Можно вручную повторно загрузить файлы из NAS Synology в iCloud, сначала загрузив их из NAS. для этого выполните следующие действия:
Шаг 1 Загрузите необходимые файлы на локальный компьютер с сетевого хранилища Synology.
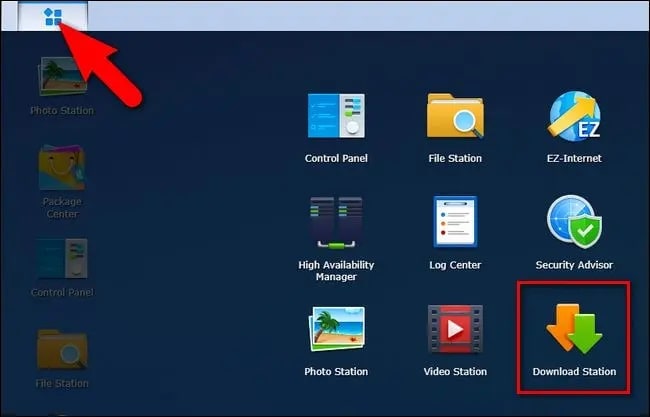
Шаг 2 После открытия браузера будет запущена задача синхронизации фотографий Synology iCloud. Перейдите на сайт icloud.com, войдите в систему и загрузите файлы с локального компьютера в iCloud.
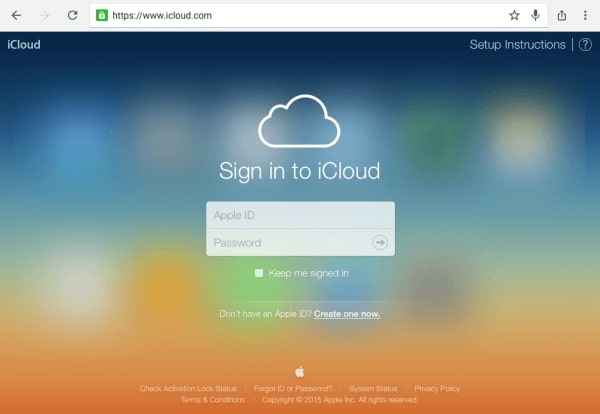
Способ 2. Резервное копирование NAS Synology в iCloud с помощью папки автосинхронизации iCloud
В дополнение к описанному выше ручному методу можно использовать папку автосинхронизации iCloud Drive для синхронизации данных между NAS Synology и iCloud. Следуйте следующим инструкциям:
На Mac
Шаг 1 На компьютере смонтируйте сетевое хранилище Synology NAS как сетевой диск. После этого вы сможете получить доступ к файлам NAS так же, как и к данным на локальном жестком диске.
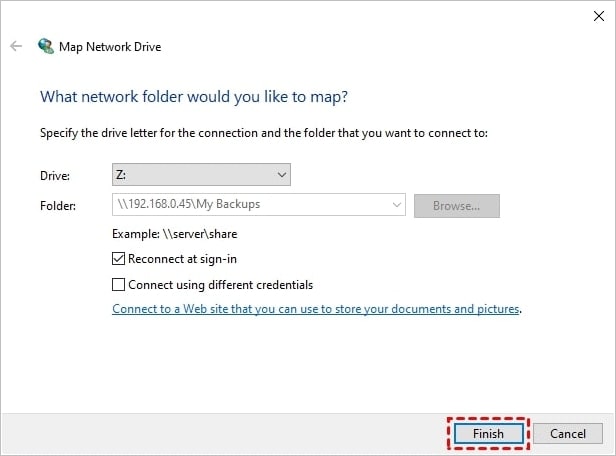
Шаг 2 На компьютере Mac выберите Finder > iCloud Drive Для резервного копирования данных в iCloud достаточно скопировать их в эту папку, вставить или перетащить туда. Перетаскивайте файлы между папками iCloud Drive и NAS Synology, чтобы автоматически синхронизировать их с соответствующим облачным сервисом хранения данных.
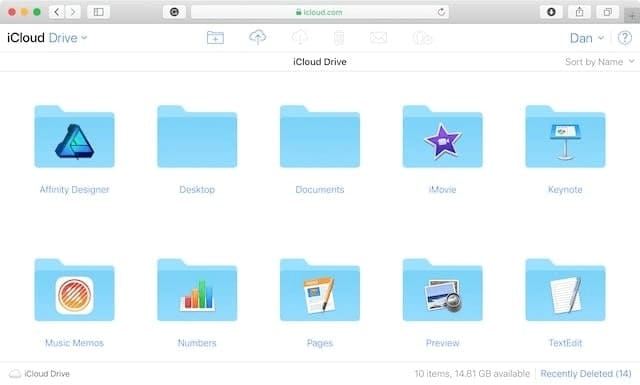
На компьютере с Windows
Шаг 1. На компьютере смонтируйте сетевое хранилище Synology NAS как сетевой диск. После этого вы сможете получить доступ к файлам NAS так же, как и к данным на локальном жестком диске. Загрузите iCloud для Windows с веб-сайта iCloud. Вы также можете загрузить его через Microsoft Store, если у вас установлена ОС Windows 10.
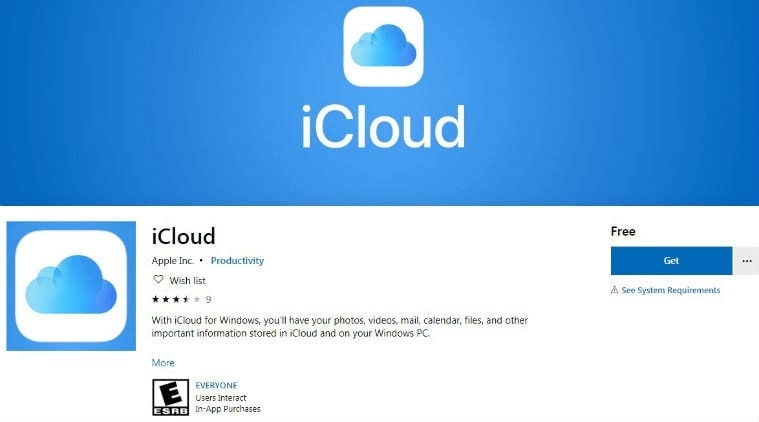
Шаг 2. После установки iCloud Drive на компьютер под управлением Windows вы можете получить доступ к файлам, сохраненным в iCloud, открыв папку iCloud Drive в File Explorer. Перетаскивайте файлы между папками iCloud Drive и Synology NAS, чтобы автоматически синхронизировать их с соответствующей облачной службой хранения данных.
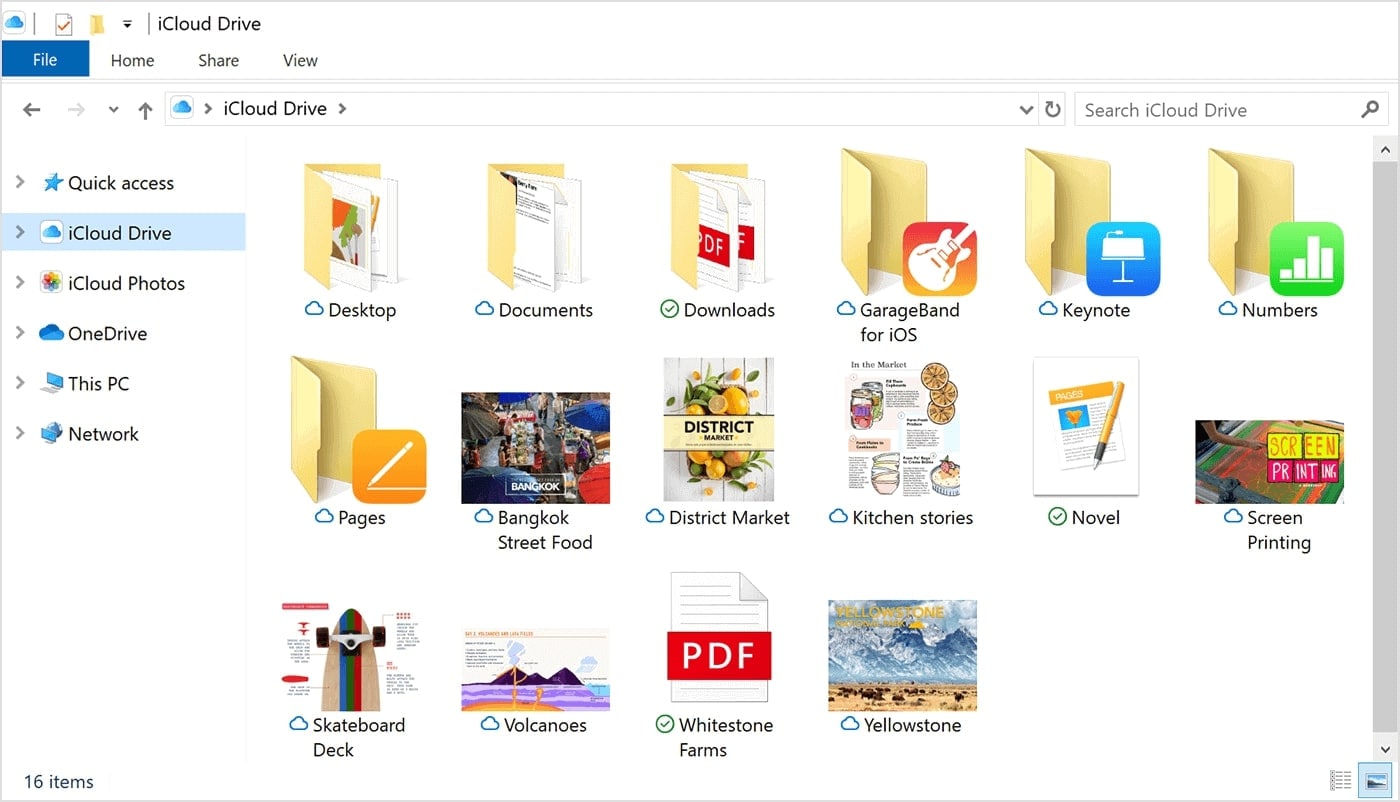
Способ 3. Синхронизация NAS Synology с iCloud с помощью бесплатного программного обеспечения для резервного копирования
Интересно, что оба вышеупомянутых метода требуют ручной загрузки файлов или загрузки соответствующего программного обеспечения, что делает их сложными в использовании. Для резервного копирования NAS в iCloud можно воспользоваться бесплатным сторонним решением, например AOMEI Backupper Standard. OneDrive, Dropbox, Google Drive и другие сервисы также поддерживаются для резервного копирования данных NAS Synology.
Шаг 1 Чтобы AOMEI Backupper Standard смог распознать ваш аккаунт iCloud, скачайте и установите iCloud desktop application После загрузки установите и запустите AOMEI Backupper Standard Выбрав Бэкап, выберите Файловое резервное копирование
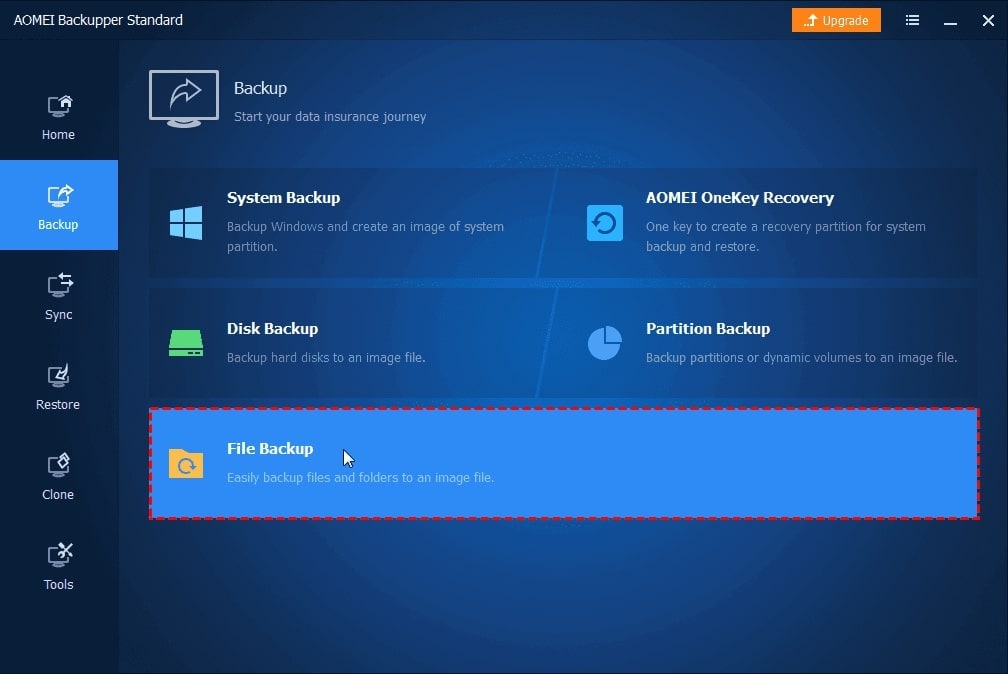
Шаг 2 Чтобы добавить подключенное к сети устройство хранения, нажмите Добавить папку или Добавить файл, а затем нажмите Share/NAS во всплывающем окне.
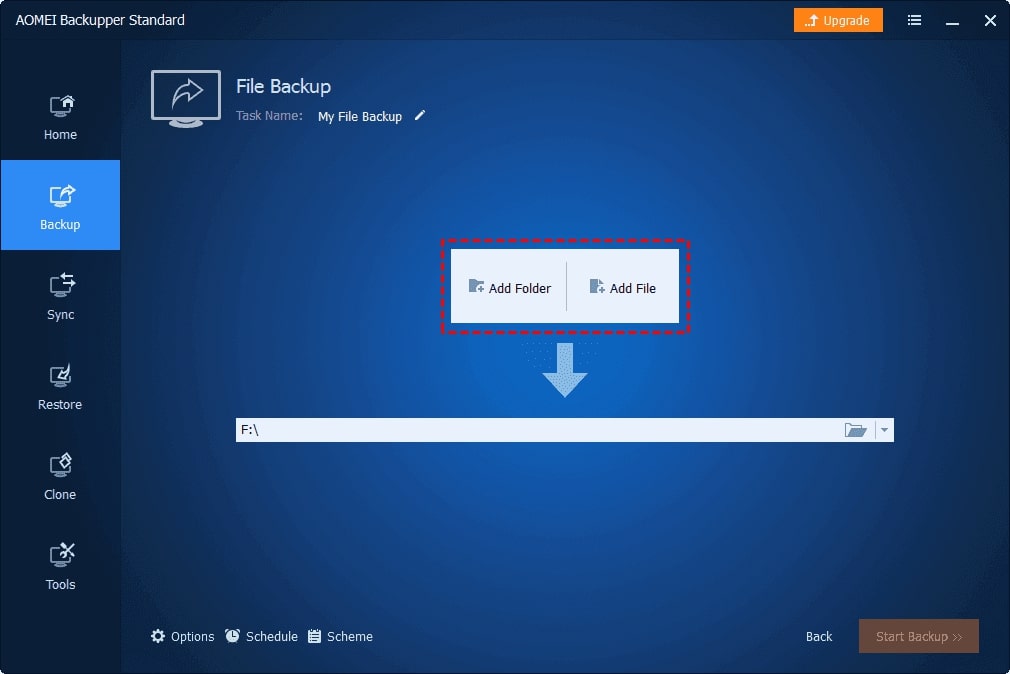
Шаг 3 Введите IP-адрес, имя пользователя и пароль для сетевого хранилища Synology, нажав Добавить общий ресурс или Устройство NAS
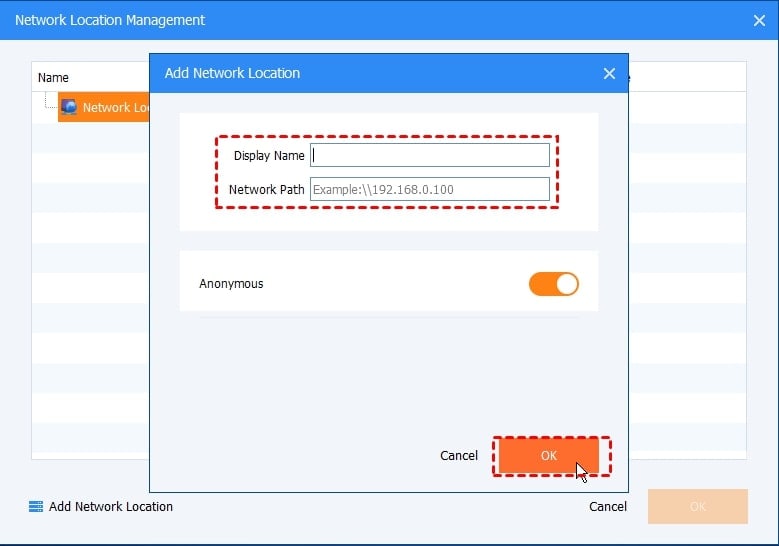
Шаг 4 Лучше всего выбрать пункт назначения после выбора источника. Найдите местоположение папки iCloud и выберите эту папку в качестве цели.
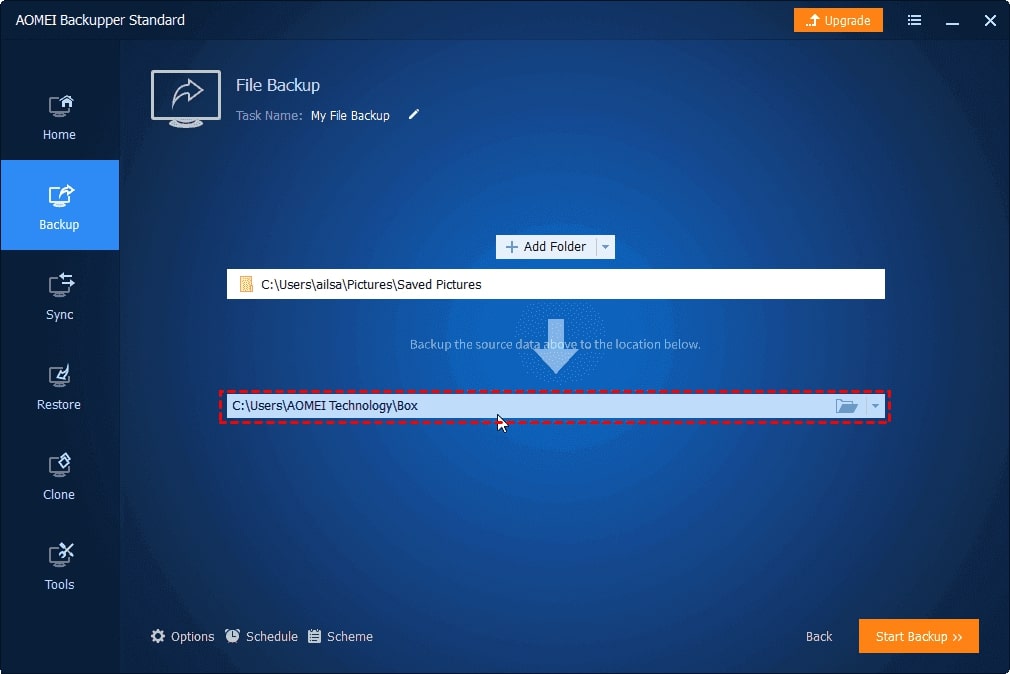
2 способа резервного копирования iCloud на NAS Synology
Для резервного копирования iCloud на NAS Synology следуйте следующим методам.
Пререквизиты:
Загрузка файлов из iCloud на компьютер
Способ 1. Резервное копирование iCloud на NAS Synology через Time Machine на Mac
Следующие шаги помогут вам использовать Time Machine от Apple, программу резервного копирования, доступную в macOS 10.5 и более поздних версиях, для резервного копирования файлов с вашего Mac на NAS Synology.
Шаг 1 Нажмите System Preferences > Time Machine > Выберите Backup Disk.
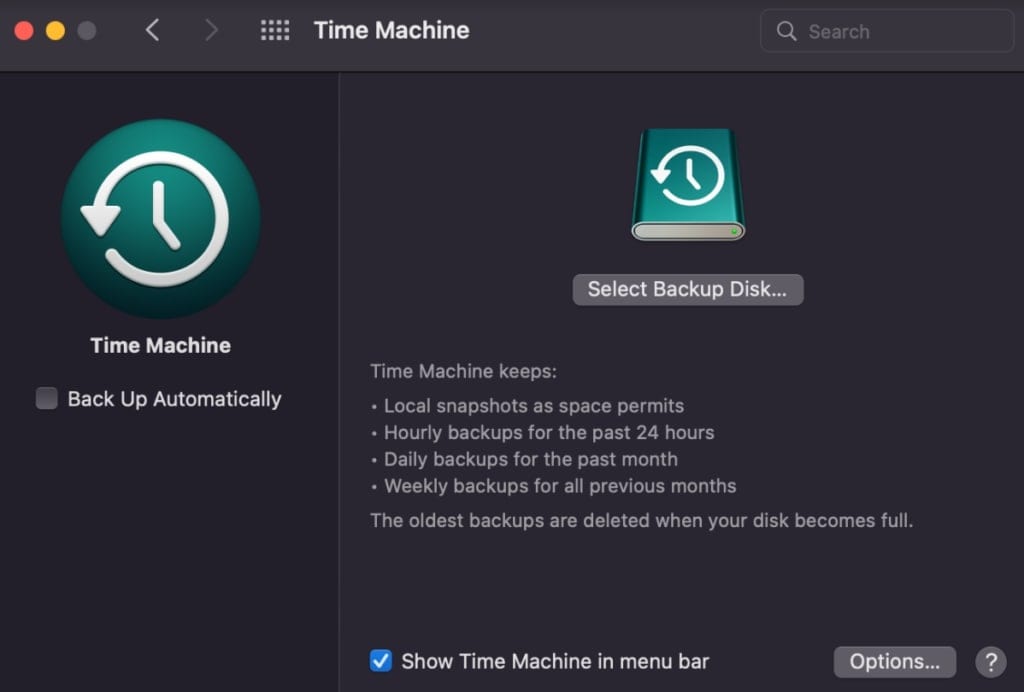
Шаг 2 Выберите созданную общую папку и нажмите Использовать диск
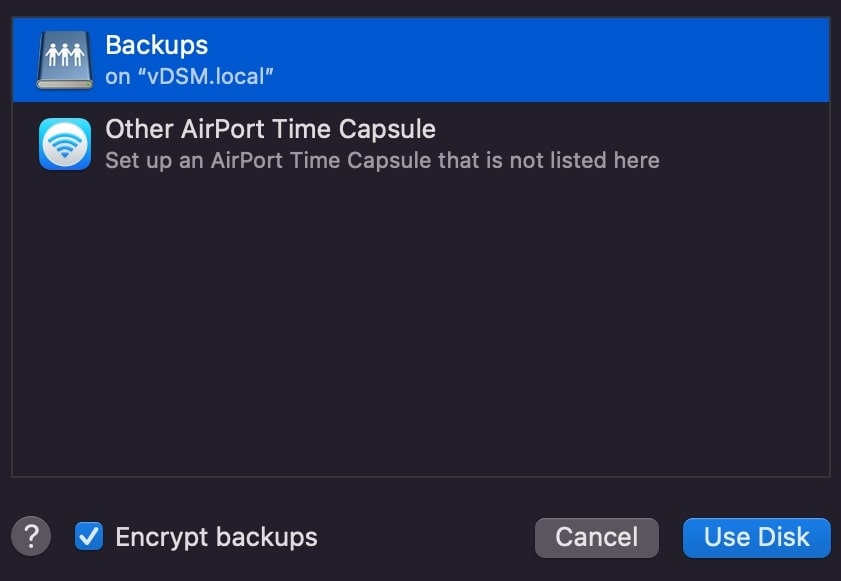
Шаг 3 Система попросит вас ввести учетные данные вашей учетной записи. Введите имя пользователя и пароль для вновь созданного пользователя, затем нажмите Подключиться
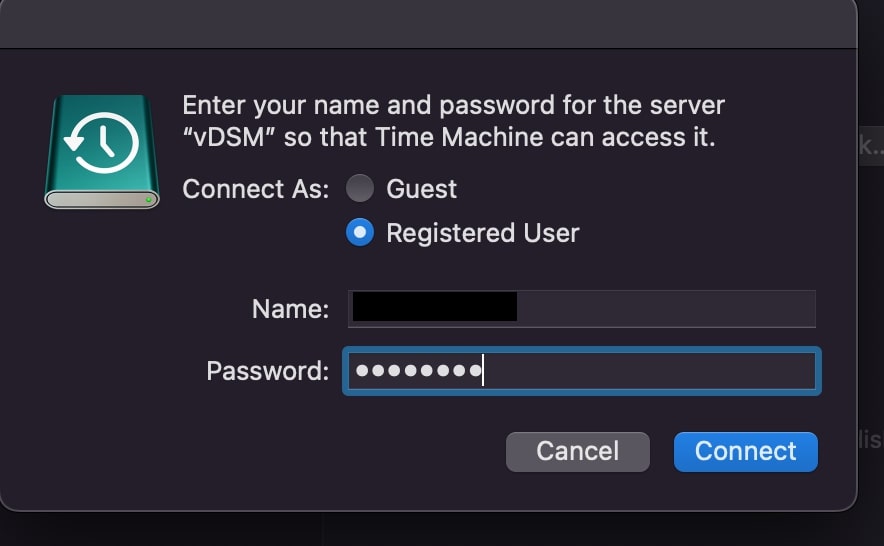
Шаг 4 Time Machine начнет процесс резервного копирования.
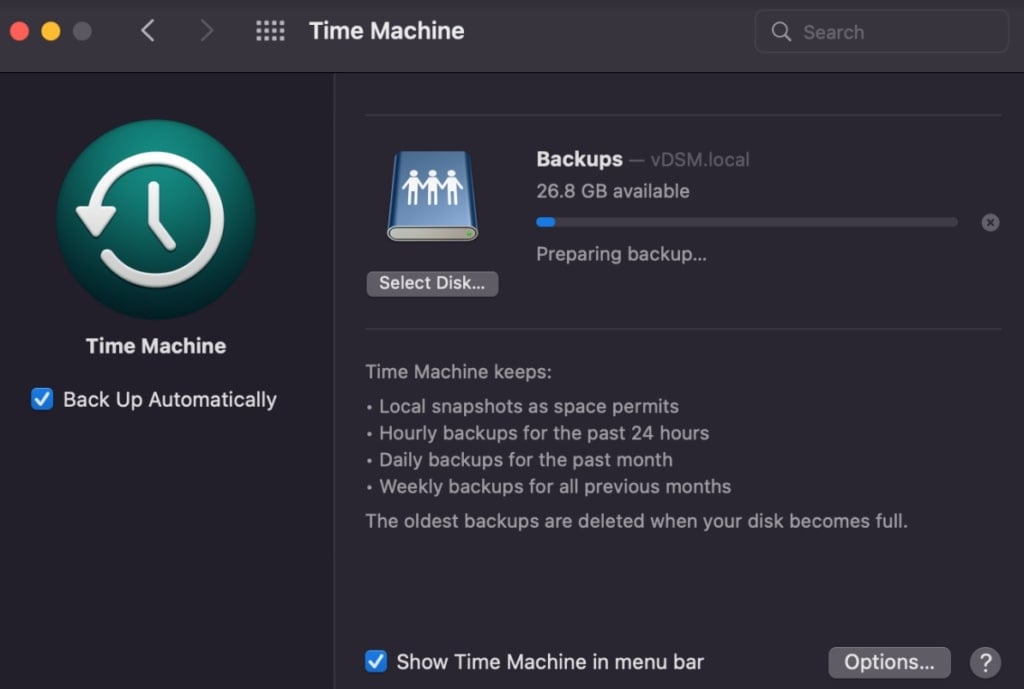
Примечание:
● Вместо шифрования общей папки используйте опцию шифрования резервных копий в Time Machine на Mac для шифрования резервных копий.
● Time Machine использует SMB в качестве протокола по умолчанию в macOS Sierra (10.12) и более поздних версиях. Поэтому мы рекомендуем выполнять резервное копирование Time Machine через SMB
Способ 2. Резервное копирование iCloud на NAS Synology с помощью встроенного инструмента резервного копирования в Windows
Еще один способ создания резервной копии iCloud на NAS Synology - вручную с помощью встроенного средства резервного копирования Windows. Следуйте приведенным ниже шагам для получения четких инструкций.
Шаг 1 Нажмите Windows Key + Q, введите backup, а затем выберите Backup and Restore из списка результатов. После небольшой задержки нажмите Установить резервное копирование После этого появится всплывающее окно Запуск резервного копирования Windows.
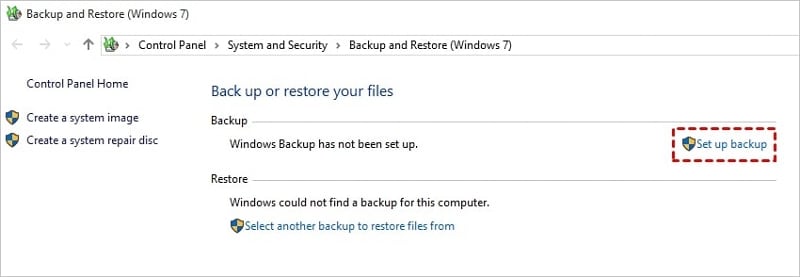
Шаг 2 Выберите Сохранить в сети Затем введите свой IP-адрес в пустое поле или нажмите Просмотреть, чтобы выбрать место на сетевом хранилище. Когда закончите, нажмите OK Проверьте все, выберите Сохранить настройки, а затем запустите резервное копирование.
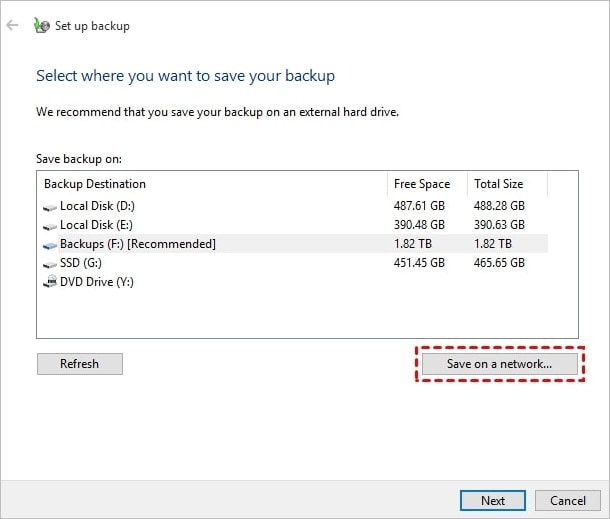
Еще по теме:
Бэкап NAS Synology на Backblaze B2
B ack up Data to Synology NAS With Time Machine
World Backup Day
Заключение
В этом руководстве описаны 4 способа синхронизации NAS Synology с iCloud. Каждый способ практичен; вы можете выбрать тот, который подходит вам больше всего, и следовать подробным инструкциям, чтобы достичь своей цели. Также рассматриваются 2 способа резервного копирования NAS Synology в iCloud.
Для Windows XP/Vista/7/8/10/11
Для macOS X 10.10 - macOS 13
