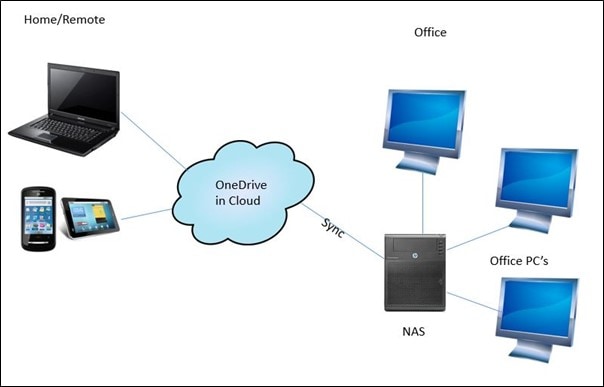
Для пользователей существует возможность резервного копирования OneDrive на Synology, способную сетевую систему хранения данных или NAS. Однако синхронизация данных с Synology на OneDrive или наоборот может оказаться сложной задачей. Но есть способы, и в этой статье мы подробно расскажем о каждом из них. Читайте о них здесь.
Часть 1: Обзор NAS Synology и OneDrive
Перед обсуждением процессов, доступных для резервного копирования данных OneDrive на NAS Synology и наоборот, важно иметь четкое представление о том и другом.
Синология NAS - обзор
Synology NAS - это фирменная услуга сетевого хранения данных, с которой могут работать предприятия и обычные пользователи. По сути, услуги NAS - это не то же самое, что обычные жесткие диски или распространенные облачные сервисы хранения данных. В них сочетаются оба решения, поддерживаются жесткие диски и доступ в Интернет.
Плюсы
Тихая и стабильная обработка.
Поддерживается транскодирование мультимедиа.
Простой процесс настройки.
Преимущества
Можно лишь немного расширить оперативную память.
Необходимо постоянное сильное подключение к Интернету.
OneDrive - обзор
Примером способного поставщика облачных услуг для хранения данных является OneDrive, который не работает по тем же механизмам или принципам, что и службы хранения NAS. С помощью OneDrive пользователи могут хранить различные типы файлов, такие как фотографии, музыка, видео и документы, в своих облачных аккаунтах. Он поставляется с интеграцией Microsoft Office, что делает его подходящим приложением для компаний и профессиональных команд, которым необходимы качественные преимущества совместной работы.
Плюсы
Строгие протоколы безопасности на месте.
Простота в использовании.
Интуитивно понятная функция обмена файлами.
Преимущества
Не так много функций резервного копирования доступно.
Ограничения на добавление специальных символов.
Часть 2: Зачем нужно резервное копирование Synology NAS в OneDrive или OneDrive в Synology NAS?
Если вы задаетесь вопросом, почему полезно подключение резервной копии Synology OneDrive с обеих сторон, сначала следует понять общую стратегию. Важность NAS Synology заметна в периоды внезапных ИТ-катастроф. Как правило, пользователи практикуют способ резервного копирования 3-2-1 для обеспечения наилучшего опыта резервного копирования. Как правило, он включает следующие этапы:
Принцип 1: Создание около 3 копий данных и хранение их на разных физических носителях.
Принцип 2: Хранение копий в двух или более типах форматов данных.
Принцип 3: Сохраните одну из резервных копий собранных данных в стороннем месте, например, в коммерческом облачном аккаунте.
Давайте разберемся в этапах и причинах их использования более подробно.
Три экземпляра
Причина создания как минимум трех копий данных на разных устройствах хранения заключается в снижении опасности потери данных в случае повреждения одного из этих устройств. Приведем пример:
- Сетевая ошибка может заблокировать передачу данных резервного копирования в режиме онлайн, но это не повлияет на данные на локальном диске.
- Если вирус уничтожит жесткий диск, в результате чего он перестанет работать или все данные будут удалены, резервные копии, сохраненные в облачном аккаунте, останутся в безопасности.
Два носителя информации
В Synology OneDrive sync носитель или формат относится к физическому стилю представления данных, а не к обычной компоновке. Сохранение хотя бы еще одной копии данных поможет вам избежать проблем, связанных с хранением. Таким образом, эта стратегия подразумевает, что пользователи должны хранить одну копию файлов на жестком диске, а другую - для облачного сервиса/FTP.
Отдельный сайт
Этот принцип гласит, что пользователи должны хранить одну резервную копию или более того в удаленном месте. Пользователи будут хранить вторичную резервную копию в другом здании или помещении, защищая ее от физических проблем, которые могут привести к потере данных. Можно использовать данные, сохраненные во вторичном хранилище, если основное хранилище будет повреждено в таких ситуациях, как:
- Чрезвычайная ситуация с пожаром на объекте.
- Падение и поломка жесткого диска или компьютерного устройства.
- Внешние силы влияют на разрушение зданий, например, войны и т.д.
- Данное устройство утеряно в результате кражи.
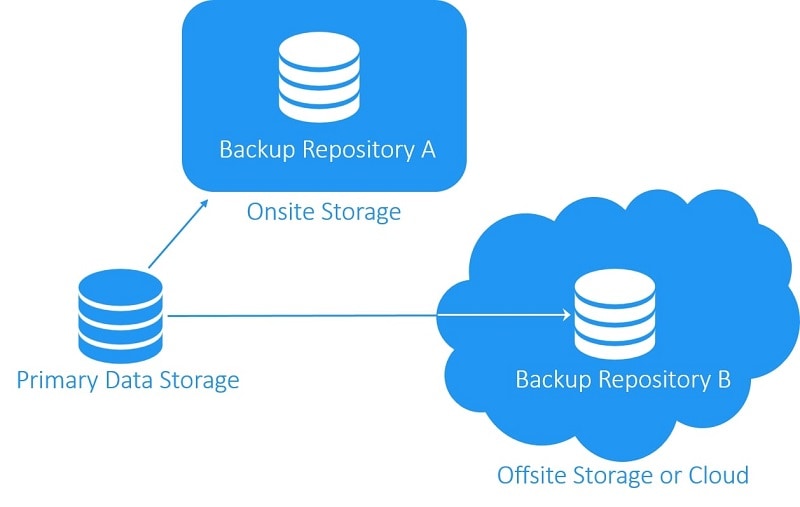
В настоящее время NAS полезен как профессионалам, так и обычным пользователям для многоуровневого резервного копирования данных. Кроме того, многие пользователи обращаются к услугам внеофисного хранения данных, таким как коммерческое облако, например, OneDrive. Итак, вы можете резервное копирование Synology NAS на внешний жесткий диск или сосредоточиться на OneDrive.
Специфические преимущества заметны при резервном копировании данных с NAS Synology на OneDrive или наоборот.
Зачем делать резервное копирование с Synology на OneDrive?
Сетевое хранилище Synology NAS обладает широкими функциональными возможностями, а сами устройства имеют превосходное качество резервного копирования и емкость хранения. Однако, как объяснялось во время объяснения стратегии 3-2-1, он подвержен риску других проблем, таких как аппаратные проблемы, стихийные бедствия и т.д.
Сравнительно, при резервном копировании Synology в OneDrive вы получите следующие преимущества:
- Сотрудничество в реальном времени - OneDrive поддерживает интеграцию с Microsoft Office, что полезно для передачи рабочих данных и совместной работы. Это решение облегчает обмен файлами в режиме реального времени с несколькими членами команды (для профессионалов) и друзьями/семьей (для обычных пользователей).
- Долгосрочное экономичное решение- Все новые зарегистрированные пользователи OneDrive получают около 5 ГБ бесплатного облачного хранилища. Пользователи могут обновить учетную запись с помощью платных планов, если необходимо больше места.
Зачем делать резервное копирование с OneDrive на Synology?
Учетная запись OneDrive обеспечивает надежную защиту данных для совместной работы и передачи. Однако, в соответствии с принципами 3-2-1, он открыт для таких проблем, как ошибки в программном обеспечении, сетевые ошибки, недостаточный объем памяти и т. д. В этом случае необходиморезервное копирование OneDrive в Synology- и вот некоторые заслуживающие внимания причины.
- Не нужно зависеть от интернет-соединения - Для обмена файлами через OneDrive пользователям обычно приходится проверять, активно ли сетевое соединение. Таким образом, ориентация на высокую пропускную способность Интернета важна, но это приводит к большему потреблению энергии. В сравнении, с NAS Synology вы можете обмениваться файлами данных на скорости локальной сети, которая потребляет меньше энергии.
- Лучшая синхронизация с несколькими облачными сервисами- Если вы сохранили файлы на разных облачных платформах, помимо OneDrive, их проще синхронизировать на NAS Synology с помощью функции Synology Cloud Sync. Это преимущество недоступно для OneDrive, т.е. он не синхронизируется с другими облачными сервисами.
Часть 3: 3 способа резервного копирования NAS Synology в OneDrive
Для резервного копирования Synology в OneDrive, вы можете использовать различные инструменты и программы. Они подробно описаны ниже.
Способ 1: Резервное копирование NAS Synology в OneDrive с помощью облачной синхронизации
Cloud Sync - это одно из лучших на сегодняшний день решений для подключения NAS Synology по локальной сети к облачным сервисам хранения данных по требованию или общедоступным облачным сервисам. Оно работает с несколькими протоколами, такими как OpenStack Swift, Amazon S3 API и WebDAV. Программа также поддерживает одновременную обработку, позволяя пользователям выбирать и синхронизировать несколько файлов между службами хранения.
В целом, использование этого процесса позволяет пользователям лучше сотрудничать при доступе к облачным сервисам и NAS, получая при этом эффективное резервное копирование данных.
Как использовать Cloud Sync f
or Synology для резервного копирования OneDrive?
Шаг 1: Зайдите в предпочитаемый браузер на вашем ПК. Найдите официальную программу Synology NAS и войдите в свою учетную запись.
Шаг 2: Нажмите на опцию Центр пакетов.
Шаг 3: Найдите Cloud Sync > установите программу. Затем дважды щелкните по ней, чтобы запустить.
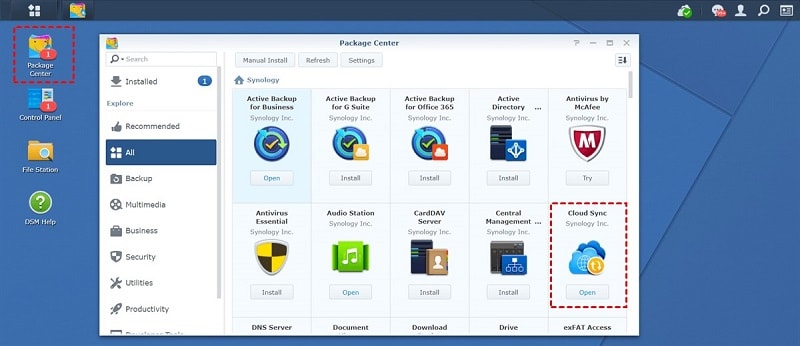
Шаг 4: Нажмите на значок плюса (+) в левой части экрана. Затем выберите Microsoft OneDrive среди предложенных вариантов и нажмите кнопку Далее.
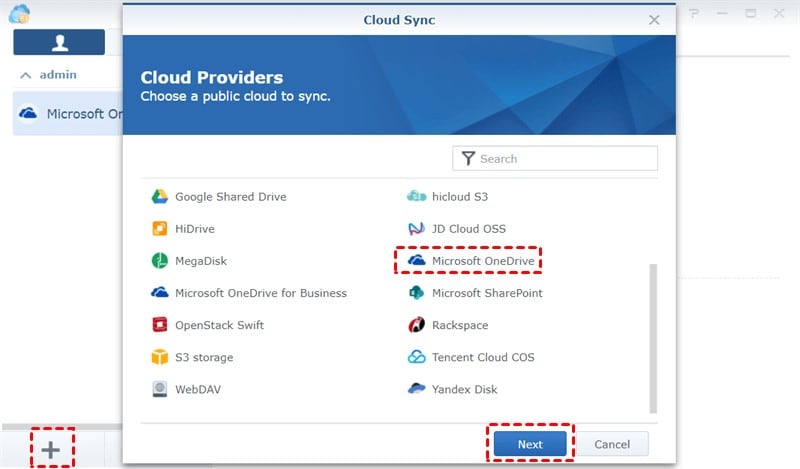
Шаг 5: Заполните параметры в следующем всплывающем окне для синхронизации Synology с OneDrive, например:
- Локальный путь - выбор данных для резервного копирования.
- Направление синхронизации- Поскольку вы выполняете резервное копирование данных в OneDrive с NAS Synology, выберите опцию "Загружать только локальные изменения".
- Удаленный путь - выберите папку, из которой вы будете синхронизировать данные, в качестве корневой папки.
Шаг 6: Выберите кнопку "Далее", чтобы активировать процесс резервного копирования.
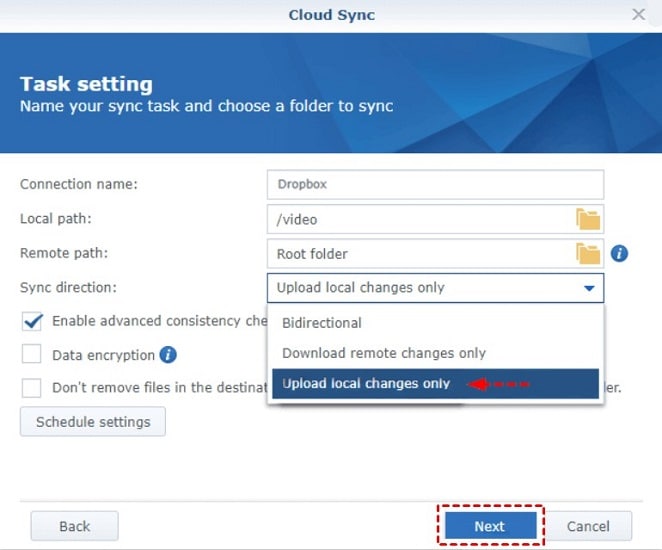
Способ 2: синхронизация NAS Synology с OneDrive с помощью подпапки с символической ссылкой
Пользователи могут синхронизировать свои данные на NAS Synology с облачным сервисом, например OneDrive, создав символическую ссылку или Symlink. Этот тип ярлыка расширенного уровня позволяет пользователям создавать ссылки на определенные папки или файлы.
Эту функциональность можно включить с помощью различных утилит на устройствах Windows, Mac и Linux. Например, версии Windows Vista/7/8/10/11 поддерживают символические ссылки через Командную строку. Кроме того, пользователи могут использовать здесь инструменты сторонних разработчиков.
Чтобы лучше объяснить, как это работает, пользователи могут сохранить каталог файлов, сохраненный в программе C:\, в D:\. Однако, программа в C:\ не может работать без файлов. Поэтому пользователи создают подпапку symlink в D:\ для легкого доступа без перемещения файлов из папки C:\. Пользователи могут использовать этот способ для синхронизации файлов с программами облачных сервисов, такими как OneDrive.
Как использовать подпапку Symbolic Link для резервного копирования/синхронизации Synology в OneDrive?
Шаг 1: Сначала необходимо получить доступ к командной строке на устройстве с Windows. Шаги отличаются для разных версий ОС-
- Windows 7- Зайдите в Пуск > найдите Командная строка > нажмите на ярлык Командной строки и щелкните по нему правой кнопкой мыши > выберите опцию Запуск от имени администратора.
- Windows 11/10/8- Нажмите клавиши Win + X на клавиатуре > щелкните на Command Prompt (Admin).

Шаг 2: В следующем окне измените команду "C:\Path\To\ExternalFolder" на папку, из которой вы будете синхронизировать, т.е. Synology NAS.
.
Затем замените раздел папки облачного хранилища командой "C:\Users\NAME\OneDrive".
Команда для добавления будет выглядеть следующим образом:
переместить "C:\Path\To\ExternalFolder" "C:\Users\NAME\OneDrive"
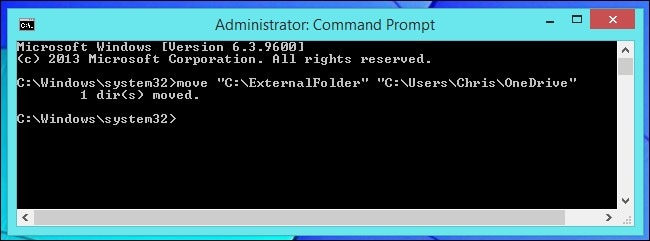
Шаг 3: Затем создайте Символьную ссылку. Команда здесь будет выглядеть следующим образом:
mklink /d "C:\Path\To\ExternalFolder" "C:\Users\NAME\OneDrive\ExternalFolder"

Способ 3: Синхронизация NAS Synology с OneDrive с помощью стороннего программного обеспечения
.
Еще один способ, позволяющий пользователям создать резервную копию Synology в OneDrive, - это работа со сторонним программным обеспечением, позволяющим выполнить этот процесс. На рынке доступны различные инструменты для этого, например:
- AOMEI Backupper Standard
- Backblaze
- Acronis Cyber Protect
Для лучшего понимания давайте обсудим, чем полезно одно из этих решений, например AOMEI Backupper Standard Эта программа представляет собой мощную программу резервного копирования и восстановления данных, которую пользователи Windows могут использовать для синхронизации данных на нескольких устройствах.
Она поддерживает резервное копирование NAS Synology в OneDrive, поскольку само программное обеспечение совместимо с различными источниками хранения данных, такими как облачные диски, внешние или внутренние жесткие диски, USB-накопители и т. д. Оно включает множество полезных функций для резервного копирования данных Synology в OneDrive (или другие источники), таких как резервное копирование по расписанию, режим резервного копирования, шифрование и т. д.
В качестве альтернативы, если вам нужен высококачественный процесс восстановления данных для NAS Synology, вы можете использовать другое программное обеспечение сторонних производителей для восстановления данных NAS Synology.
Как использовать резервное копирование AOMEI Backupper Standard для Synology в OneDrive?
Шаг 1: Скачайте программу AOMEI Backupper Standard и установите ее.
Шаг 2: Запустите приложение и нажмите на кнопку "Резервное копирование".
Шаг 3: Нажмите на "Резервное копирование файлов".

Шаг 4: Далее нажмите на значок Добавить папку или Добавить файл, в зависимости от того, какие файлы вы синхронизируете.

Шаг 5: Выберите опцию Share/NAS в следующем всплывающем окне.

Шаг 6: Нажмите опцию NAS-устройство или Добавить общий ресурс и добавьте сведения о NAS-хранилище Synology, с которого вы синхронизируете данные, такие как адрес, пароль и имя пользователя.
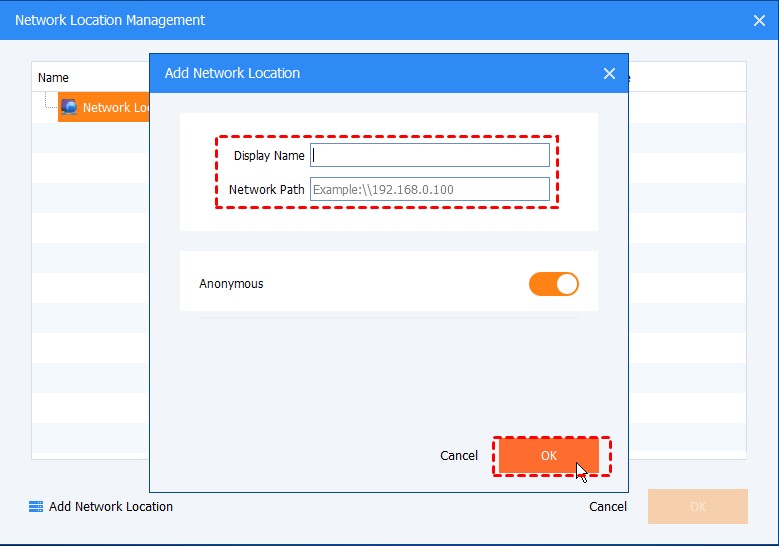
Шаг 7: В разделе выбора пути назначения выберите OneDrive > Start Backup.
Часть 4: 3 способа резервного копирования OneDrive на NAS Synology
Для резервного копирования OneDrive на Synology NAS можно использовать один из следующих способов.
Способ 1: Резервное копирование OneDrive на NAS Synology с помощью облачной синхронизации
Cloud Sync пригодится для резервного копирования данных с NAS Synology на OneDrive и наоборот. Действительно, универсальное и гибкое программное обеспечение позволяет пользователям выбирать направление двусторонней или односторонней синхронизации, с защитой шифрования для синхронизации данных.
Как использовать Cloud Sync для резервного копирования OneDrive в Synology?
Шаг 1: На своем компьютере посетите главный сайт NAS Synology.
Шаг 2: Нажмите на опцию Центр пакетов и после быстрого поиска выберите Cloud Sync. Установите программу.
Шаг 3: Запустите программное обеспечение Synology Cloud Sync.

Шаг 4: После того, как откроется главная страница сервиса, нажмите на значок плюса.
Шаг 5: Выберите Microsoft OneDrive из списка опций для разрешения доступа и нажмите кнопку Next.
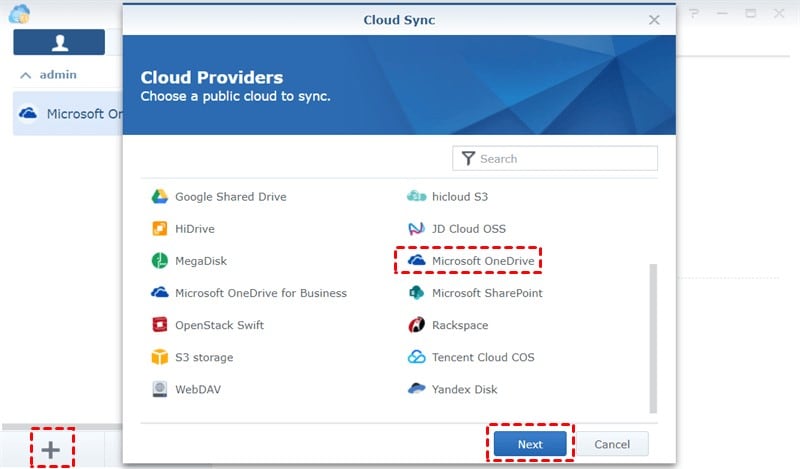
Шаг 6: Нажмите на выбор следующих полей:
- Local Path- Выберите папку для хранения данных из OneDrive в Synology.
- Направление синхронизации- Выберите опцию "Загружать только удаленные изменения" в качестве режима синхронизации.
- Удаленный путь - выберите основной маршрут синхронизации OneDrive с Synology через корневую папку.
И наконец, нажмите на Next.

Способ 2: Резервное копирование OneDrive на NAS Synology путем загрузки и выгрузки
Одним из наиболее часто используемых способов резервного копирования OneDrive на Synology является процедура загрузки и выгрузки. Это самый простой способ для резервного копирования данных базового уровня между двумя поставщиками облачных услуг. Поэтому он лучше всего подходит для пользователей, которым нужно создать резервную копию только некоторых файлов.
Не забывайте, что этот способ также может занять больше времени. Поэтому при резервном копировании из OneDrive убедитесь, что вы используете надежное подключение к Интернету, чтобы избежать прерывания резервного копирования.
Как использовать способ загрузки и выгрузки для резервного копирования OneDrive на Synology?
Шаг 1: Зайдите в программу OneDrive на своем устройстве.
Шаг 2: Выберите папки или файлы для резервного копирования.
Шаг 3: Нажмите кнопку "Загрузить", чтобы сохранить их в локальном хранилище на вашем компьютере.
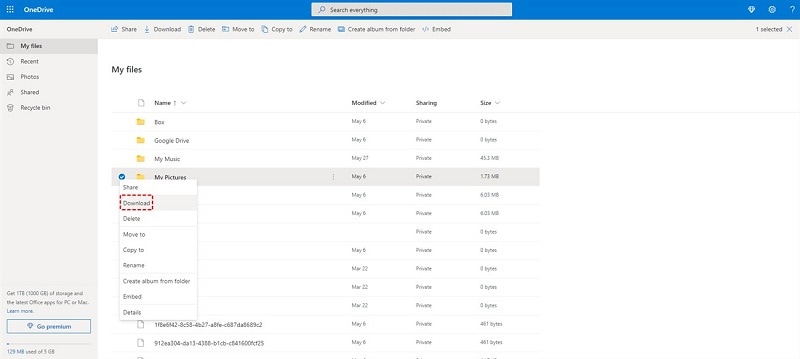
Шаг 4: Зайдите в учетную запись NAS Synology и выполните вход в браузере.
Шаг 5: Нажмите на File Station. Затем перетащите загруженные файлы в выбранную вами папку.

Способ 3: синхронизация OneDrive с NAS Synology с помощью стороннего программного обеспечения
Некоторые сторонние инструменты также работают для восстановления OneDrive на Synology, например упомянутые ранее Backblaze и AOMEI Backupper Standard. В случае с последним, пользователи могут легко использовать функцию синхронизации для быстрого подключения NAS и облака и синхронизации данных.
Как использовать AOMEI Backupper Standard для синхронизации OneDrive с Synology?
Шаг 1: Запустите программу AOMEI Backupper Standard.
Шаг 2: На главной странице перейдите на вкладку Sync и выберите опцию Basic Sync.
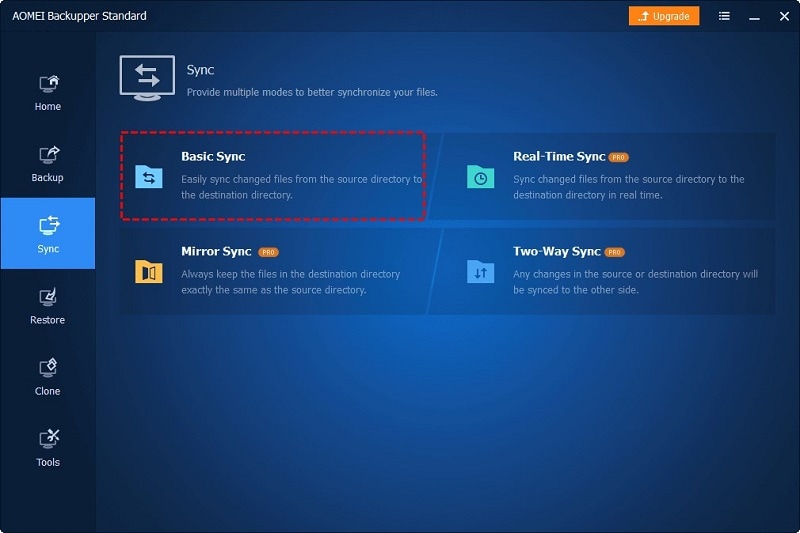
Шаг 3: Нажмите на опцию "Добавить папку". Затем укажите папку OneDrive, которую вы выберете в качестве исходного каталога.

Шаг 4: Выберите поле выбора для папки назначения и выберите "Share/NAS", чтобы включить устройство Synology NAS.

Шаг 5: Нажмите на настройки синхронизации для дальнейших конфигураций, таких как синхронизация задач по расписанию и резервное копирование, например, для указания времени автоматической синхронизации. Затем нажмите "Начать синхронизацию".
Вам также может понравиться:
Как использовать Rsync для синхронизации данных между двумя NAS Synology
Подключение NAS Synology к Backblaze B2
Запись файлов на NAS Synology с помощью Time Machine
Подведение итогов
Для резервного копирования и синхронизации данных между OneDrive и NAS Synology существует множество способов. Вы можете сделать свой выбор на основе решения или инструмента, который кажется вам простым в обращении и доступным в вашей системе.
Для Windows XP/Vista/7/8/10/11
Для macOS X 10.10 - macOS 13
