
Устройства NAS от Synology занимают первое место в рейтинге по нескольким причинам. Эти устройства отличаются качеством, могут работать с несколькими инструментами и выполнять различные действия. Mac Time Machine - один из таких инструментов, который многие считают полезным.
Пользователи Mac наверняка слышали о Time Machine и хотели бы узнать о ней больше. Сегодня мы поговорим о том, как можно использовать Time Machine для резервного копирования данных на NAS Synology на устройствах Mac.
Часть 1. Что такое Time Machine?
Прежде всего, давайте узнаем больше о Time Machine и ее устройстве.
Time Machine - это стандартная программа резервного копирования macOS, которая работает с сетевыми дисками и локальными устройствами хранения данных. В большинстве случаев Time Machine используется для внешних накопителей, подключенных через Thunderbolt или USB-разъем. Впервые Time Machine была представлена в версии Mac OS X 10.05 Leopard в 2007 году.
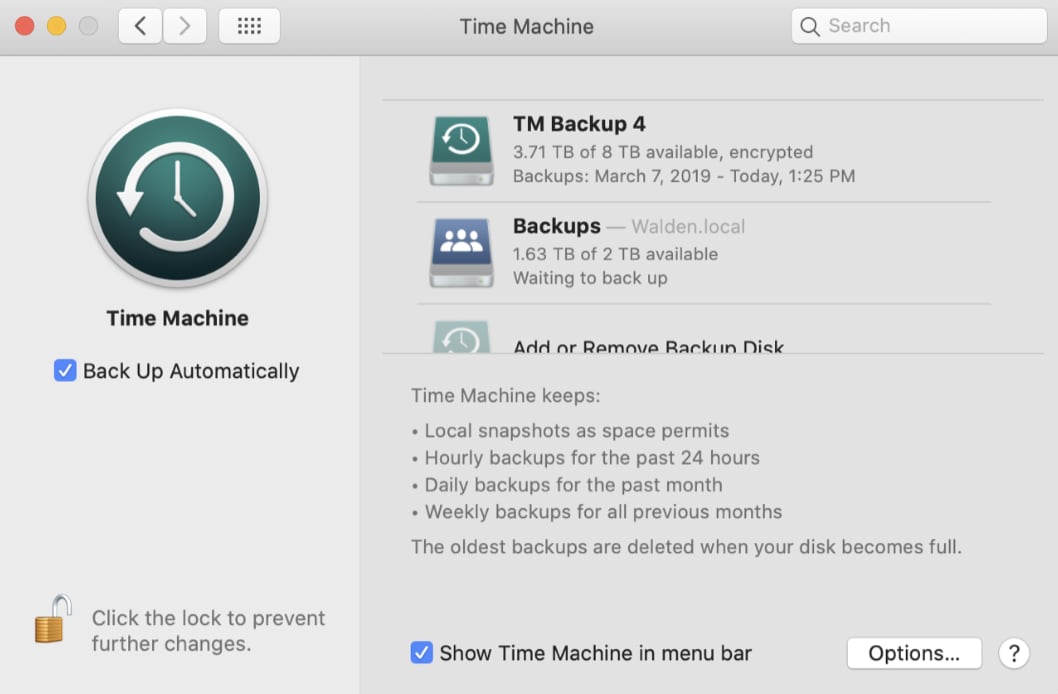
С годами программа совершенствовалась и улучшалась, и с тех пор она является стандартной частью каждого пакета программного обеспечения macOS для компьютерных систем и ноутбуков. Со временем в Time Machine была добавлена APFS поддержка, что позволило ей выполнять резервное копирование более быстро, надежно и компактно.
Инструмент создает постепенные резервные копии файлов, которые можно восстановить в будущем. Пользователи могут восстанавливать конкретные файлы или целые системы. Time Machine работает с огромным количеством приложений, включая iWork и Mail, и люди часто создают резервные копии и восстанавливают презентации, текстовые документы, контракты и т.д.
Как работает Time Machine?
Time Machine позволяет пользователям Mac создавать резервные копии своих устройств по сети и выполнять резервное копирование на различные устройства NAS (Network Attached Storage), в зависимости от версии программного обеспечения. Другими словами, он создан для резервного копирования файлов на устройства Synology NAS и различные серверы NAS.
Time Machine поддерживает протокол SMB и AFP и оснащена всем необходимым для создания резервных копий для NAS Synology. Прежде чем что-либо делать в Time Machine, необходимо создать пользователя, выполнив следующие действия:
- Перейдите в "Панель управления" и нажмите на "Пользователь".
- Нажмите на "Мастер создания пользователя".
- Заполните всю необходимую информацию и добавьте имя "TimeMachine" с желаемым паролем.
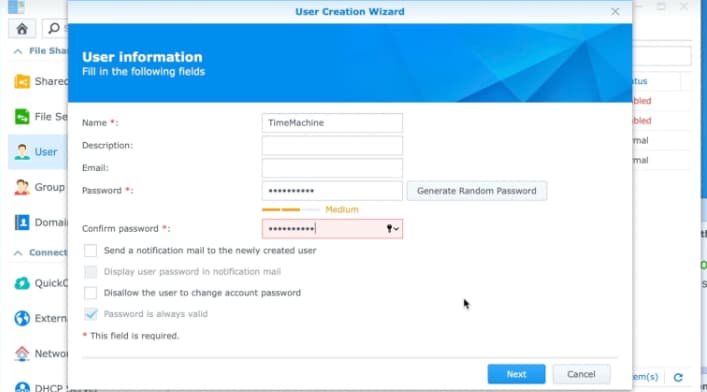
Часть 2. Как создать резервную копию на Mac в NAS Synology с помощью Time Machine
Здесь представлено пошаговое руководство по совместному использованию Synology и Time Machine для резервного копирования файлов на NAS-устройство с помощью macOS.
Шаг 1: Создание общей папки на NAS Synology
Первое, что необходимо для управления и хранения файлов на NAS Synology, - это создать "общую папку".
- Откройте Synology NAS DSM от имени администратора
- Перейдите в "Панель управления" > "Общая папка" > "Создать" чтобы войти в "Мастер создания общей папки".
- Дайте подходящее имя для этой папки (например, Time Machine Synology NAS Device) и выберите желаемое местоположение.
- Измените дополнительные настройки для общей папки соответствующим образом, а затем продолжите работу мастера, чтобы завершить процедуру.
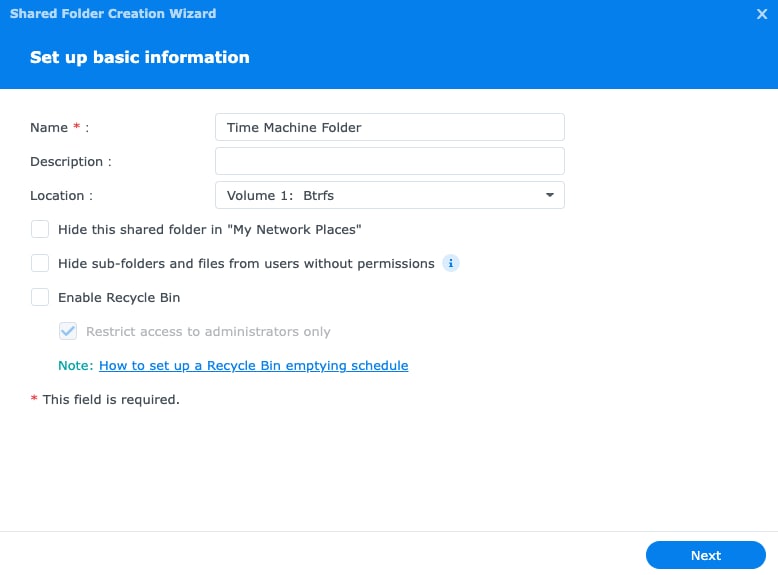
Шаг 2. Установка общей папки в качестве места назначения резервного копирования Time Machine
После создания общей папки необходимо выбрать ее в качестве целевой папки резервного копирования Time Machine следующим образом:
- Откройте "Панель управления" > "Сервис файлов" в Synology DSM.
- Включите файловую службу в соответствии с версией DSM:
- DSM 7.0 и последующие версии: Для SMB перейдите на вкладку "SMB" и установите галочку "Включить службу SMB". Для AFP перейдите на вкладку "AFP" и нажмите "Включить службу AFP".
- DSM 6.2 и предшествующие версии: Перейдите на вкладку "SMB/AFP/NFS". Установите галочку "Включить службу SMB" для SMB или "Включить службу AFP" для AFP.
- Затем перейдите на вкладку "Дополнительно" и выберите опцию "Включить трансляцию Bonjour Time Machine через SMB" или "Включить трансляцию Bonjour Time Machine через AFP" в зависимости от того, какая файловая служба используется. После этого нажмите на "Установить папки Time Machine".
- Выберите только что созданную общую папку из каталога Time Machine и сохраните настройки.
После этого необходимо создать пользователя для Time Machine в DSM. Кроме того, рекомендуется назначить части для записей резервного копирования, чтобы данные резервного копирования не занимали слишком много места на томе. Вы можете посетить учебный центр Synology, чтобы узнать, как ограничить пространство, занимаемое Mac Time Machine.
Шаг 3: Запустите Time Machine
Теперь вы можете запустить Time Machine на своем Mac, чтобы продолжить резервное копирование. Перейдите в "Системные настройки", найдите Time Machine, а затем щелкните по ней. Если вы не можете найти Time Machine в системных настройках, вы можете поискать ее в правом верхнем углу и нажать "Return/Enter", чтобы получить нужные результаты.
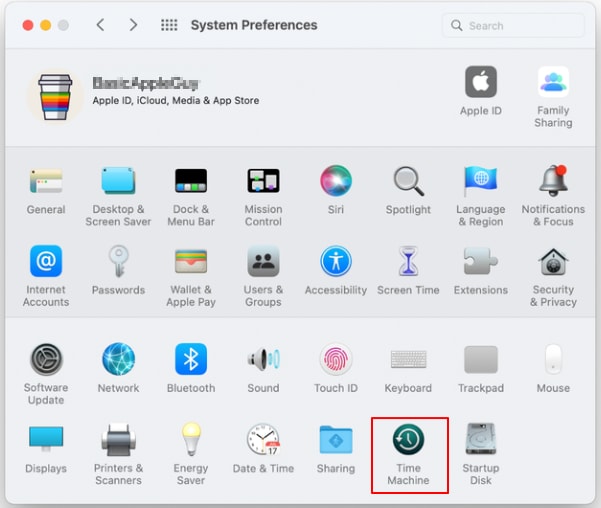
Шаг 4: Выберите Synology NAS в качестве резервного диска
Открыв Time Machine, вы увидите два варианта резервного копирования: "Автоматическое резервное копирование" и "диск резервного копирования". Нажмите "диск резервного копирования" и выберите "Общая папка" (например, Time Machine Synology NAS Device), который вы только что создали на устройстве Synology NAS для использования.
Сначала необходимо подключить NAS к устройству Mac, чтобы его можно было выбрать. Вы также можете отметить опцию "Автоматически создавать резервные копии", если хотите, чтобы Time Machine постоянно создавала резервные копии данных на вашем Mac.
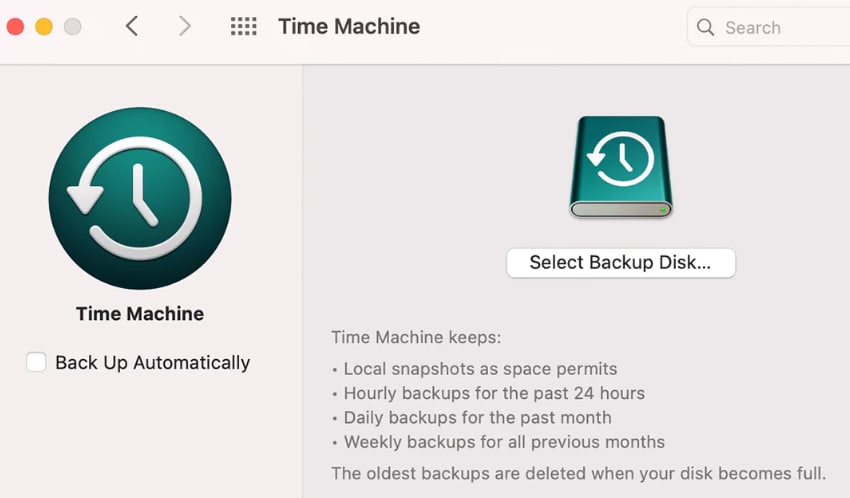
Шаг 5: Добавить свои данные для подтверждения
Вам будет предложено указать учетные данные для подключения к общей папке. Введите имя пользователя и пароль пользователя, которого вы только что создали в Шаге 2. Затем выберите "Использовать диск", после чего появится всплывающее окно с просьбой подтвердить подключение.
Шаг 6: Запуск резервного копирования
Вот так просто Time Machine на вашем Mac начнет выполнять резервное копирование на NAS Synology. В зависимости от размера файлов, устройства NAS и производительности компьютера, вам придется подождать, пока Time Machine закончит резервное копирование.
Часть 3. Как восстановить утерянные файлы Mac из резервной копии NAS Synology
Теперь, когда вы настроили резервное копирование на NAS Synology, также полезно узнать, как восстановить файлы, если вы удалили или потеряли важные данные на компьютере Mac.
Шаг 1: Зайдите в "Системные настройки" и запустите Time Machine.
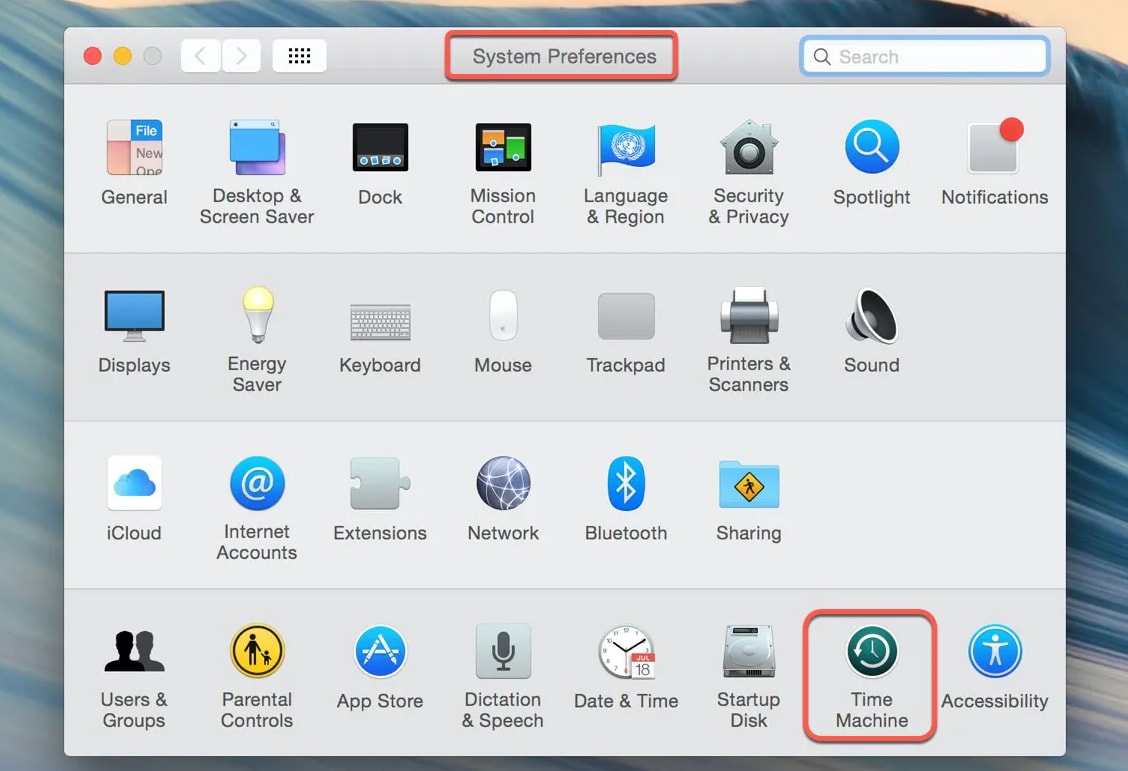
Шаг 2: Перемещайтесь по временной шкале с помощью стрелок, чтобы найти локальные резервные копии и моментальные снимки.
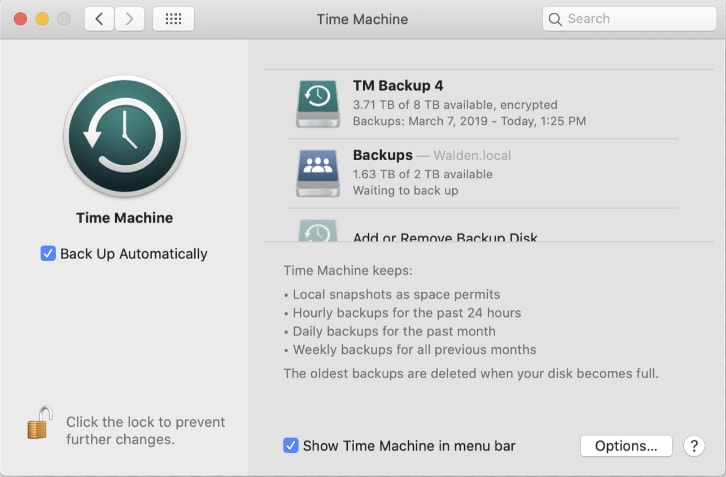
Шаг 3: Выберите файлы или папки, которые вы хотите восстановить, затем щелкните по ним и нажмите кнопку "Восстановить". Ваши файлы будут восстановлены в исходное местоположение.
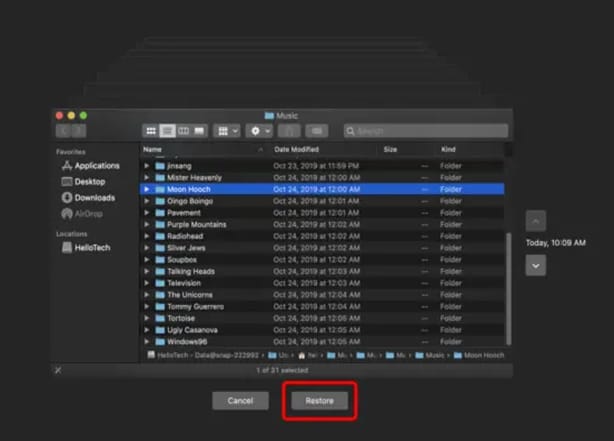
Часть 4. Как восстановить утерянные файлы с Mac без резервного копирования
Не волнуйтесь, если вы еще не создали резервную копию своих файлов, но нуждаетесь в их восстановлении. Есть решение и для этой проблемы. Для этого можно использовать сторонний инструмент восстановления, например Wondershare Recoverit for Mac.

Wondershare Recoverit - лидер в области восстановления данных
5 481 435 человек уже скачали.
Возможность восстановления более 1000 типов файлов практически с любых носителей информации, таких как ПК с Windows/Mac/Linux, NAS-серверы, USB-накопители, SD-карты, внешние жесткие диски, цифровые камеры и т.д.
Эффективно справляется с различными ситуациями потери данных, включая случайное удаление, очистку корзины, форматирование, потерю раздела, вирусную атаку, RAW и RAID.
Интуитивно понятный интерфейс, позволяющий предварительно просматривать файлы перед восстановлением.
Вот как вы можете использовать Wondershare Recoverit для восстановления файлов с Mac:
Шаг 1: Выберите местоположение файла
Запустите программу после загрузки и установки на Mac. Выберите диск или местоположение, где вы потеряли файлы, на вкладке "Жесткие диски и местоположения".

Шаг 2: Сканирование утерянных файлов
Recoverit немедленно начнет сканирование на наличие удаленных или потерянных файлов в выбранном месте. Вы можете остановить процесс сканирования, если найдете нужные файлы.

Шаг 3. Предварительный просмотр и восстановление
Перед началом этапа восстановления можно предварительно просмотреть восстанавливаемые файлы. Наконец, выберите нужные файлы и нажмите кнопку "Восстановить", чтобы получить их обратно.

Для Windows XP/Vista/7/8/10/11
Для macOS X 10.10 - macOS 13
Если вы случайно удалили важные файлы в NAS Synology, вы также можете следовать приведенному ниже видеоуроку, чтобы вернуть свои файлы в короткие сроки.
Для Windows XP/Vista/7/8/10/11
Для macOS X 10.10 - macOS 13
Заключение
Следуйте этим простым шагам, и вы быстро создадите резервную копию на NAS Synology с помощью Time Machine. Если вы делаете это в первый раз, выполняйте каждый шаг постепенно, а если нужно, начните процесс с самого начала. Оставайтесь с нами и читайте наш блог, чтобы получить больше практических советов по использованию Synology.
