
Вы хотите защитить конфиденциальные данные или воспоминания из последней версии операционной системы Windows? Клонирование диска может быть вашим идеальным выбором. Эта технологическая инновация включает в себя создание идентичной копии существующего диска с сохранением ценных данных и памяти.
Однако вам понадобится профессиональный инструмент для клонирования жесткого диска в Windows 11 и безопасной и бесперебойной передачи ваших данных. Ниже мы подготовили пошаговое руководство для максимально плавного переноса. Прежде чем приступить к процессу, давайте разберемся, почему вы, возможно, захотите клонировать свой диск и что вам необходимо.
Часть 1. Что нужно для клонирования диска в Windows 11
Перед клонированием диска необходимо выполнить несколько важных действий, чтобы обеспечить плавный переход. Вот что вам нужно для клонирования Windows 11.
Внешний диск
Выбирая диск для хранения ценных данных, убедитесь, что он совместим с компьютером и что у вас будет достаточно места для перемещения данных. Вы также можете выбрать диски с большим объемом памяти, на которых позже можно будет создавать резервные копии основных цифровых данных.
Надежный инструмент для клонирования дисков
Выбор надежного инструмента для клонирования диска клонирования диска необходим для плавного клонирования. Поэтому изучите несколько вариантов, прежде чем остановить свой выбор на одном, чтобы избежать стрессовых сценариев и потенциально опасных действий.
Подключение внешнего диска
После того, как вы получите желаемый внешний диск, вам понадобятся дополнительные элементы для подключения диска к ПК. Они будут различаться в зависимости от выбранного типа диска (например, USB-кабели, eSATA и т. д.).
Часть 2. Различные варианты клонирования диска в Windows 11
Если вы решили клонировать диск Windows 11, вы можете выбрать метод, который вы хотите использовать для переноса данных и операционной системы в новую среду. Чтобы успешно клонировать диск, вам понадобится надежное программное обеспечение, которое не скомпрометирует ваши данные.
Выбор идеального варианта может быть сложной задачей из-за количества доступных инструментов клонирования. Ознакомьтесь с некоторыми из лучших вариантов ниже.
Wondershare UBackit

Лучшим и самым надежным инструментом для клонирования является Wondershare UBackit. Имея долгую историю работы, этот инструмент помог тысячам людей перенести ценности на новые диски без ущерба для данных. Кроме того, клонирование диска не требует усилий и времени; Благодаря этому передовому программному обеспечению вы можете создать реплику за считанные минуты без предварительных знаний.
Он совместим с Windows XP/Vista/7/8/8.1/10/11. Самое приятное в этом инструменте то, что вы можете клонировать жесткий диск в Windows 11 бесплатно, потому что он предлагает бесплатную пробную версию на один месяц.
AOMEI Backupper
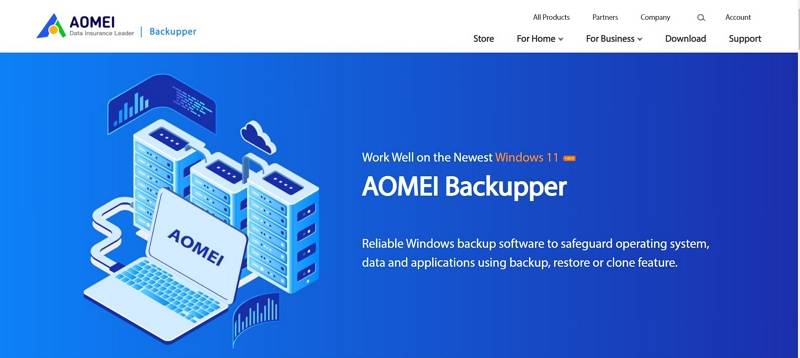
Этот инструмент резервного копирования позволяет безопасно клонировать диск Windows 11. Несмотря на то, что это надежный вариант клонирования, перенос всех файлов на новый диск и использование его в новой среде может занять некоторое время. Вы можете использовать другие инструменты, такие как Wondershare UBackit, если вам нужны срочные решения.
Cyber Protect также позволяет создавать резервные копии разделов и наборов данных, но, учитывая его функции, это может быть более дорогим вариантом. В целом, это отличный инструмент, который может клонировать ваш диск Windows 11, но вам, возможно, придется набраться терпения в отношении передачи данных.
Macrium Reflect
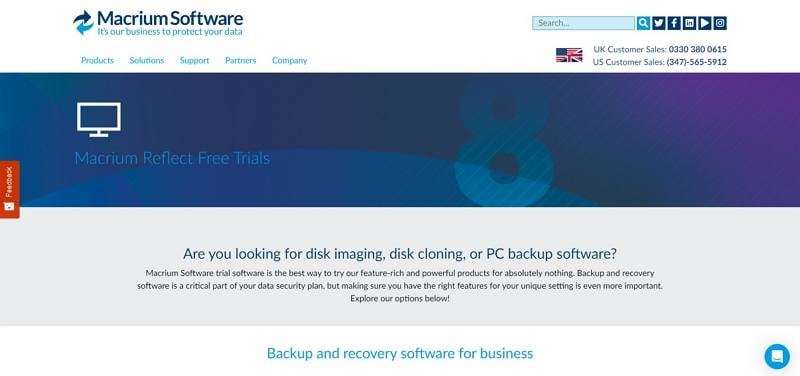
Macrium Reflect имеет долгую историю работы в области резервного копирования данных и клонирования дисков. Он также позволяет настроить автоматическое резервное копирование. Несмотря на то, что это надежный инструмент, он не очень удобен для новичков. Если вы пытаетесь клонировать диск Windows 11 в первый раз, у вас могут возникнуть трудности с навигацией по функциям Macrium Reflect.
Этот инструмент предлагает бесплатную версию, содержащую основные инструменты для резервного копирования данных. Однако этой версии недостаточно для создания точной копии диска. Платные варианты могут быть одними из самых дорогих на рынке, но они являются надежными решениями для клонирования дисков.
Часть 3. Как клонировать диск в Windows 11 с помощью Wondershare UBackit
Wondershare UBackit является одним из самых надежных и экономичных решений. Этот инструмент идеально подходит, если вам нужна быстрая передача данных, которая не скомпрометирует ваши данные.

Wondershare UBackit - Надежная программа для клонирования дисков
Клонирование диска: Вы можете легко клонировать жесткий диск на SSD или другой жесткий диск. Он поддерживает широкий спектр типов дисков, таких как жесткие диски всех марок, твердотельные накопители SATA/M.2, твердотельные накопители NVMe, USB-накопители, диски NAS и SD-карты.
Клонирование раздела: Вместо клонирования всего диска у вас есть возможность клонировать определенный раздел.
Посекторное клонирование: Вы можете реплицировать жесткий диск или раздел по битам.
Поддерживаемая ОС: Совместима с Windows 11/10/8.1/8/7, 32-разрядной и 64-разрядной.
Кроме того, простой, удобный дизайн Wondershare UBackit позволяет легко ориентироваться в функциях и быстро и эффективно выполнять резервное копирование. Вот пошаговое руководство, которому нужно следовать, чтобы клонировать диск Windows 11 за считанные минуты:
- Шаг 1: Перейдите на официальный сайт Wondershare и загрузите Wondershare UBackit.
- Шаг 2: После установки программы перейдите в Клонирование и нажмите Начать.

- Шаг 3: Выберите диск, который вы хотите клонировать, и нажмите Далее.

- Шаг 4: Выберите место назначения для процесса клонирования (внешний жесткий диск).

- Шаг 5: Нажмите Клонировать, чтобы начать процесс, и нажмите Продолжить, чтобы подтвердить задачу.

- Шаг 6: После завершения клонирования нажмите кнопку ОК.

У вас есть реплика диска Windows 11 со всеми приложениями, операционной системой Windows, файлами, образами и всем остальным, что было на исходном диске. Выполнив эти действия, вы сможете быстро использовать свой новый диск и не будете иметь проблем с качеством данных.
Часть 4. Различия между клонированием и созданием образа диска Windows 11

Хотя создание образа и клонирование диска Windows 11 имеют одну и ту же цель (резервное копирование данных), эти два метода значительно отличаются.
При клонировании диска вы реплицируете текущий твердотельный накопитель/жесткий диск со всеми разделами, папками и операционной системой Windows 11. Этот метод позволяет использовать клонированный диск без каких-либо дополнительных действий.
С другой стороны, создание образа диска с Windows 11 включает в себя создание сжатого файла, содержащего данные вашего диска. Это решение для резервного копирования сэкономит вам немного памяти. Вы также можете клонировать несколько дисков в одном файле, чтобы получить доступ к содержимому без переключения жестких дисков.
Однако создание образа диска происходит значительно медленнее, так как программа должна сжимать все файлы в одно целое. Таким образом, выбор клонирования, а не создания образов, может быть лучше, если вам нужно загрузочное, надежное и быстрое решение.
Клонирование всего диска требует стороннего программного обеспечения, как вы увидите ниже, в то время как вы можете создать образ данных через панель управления.
Если вам нужен идентичный двойник для диска и операционной системы, клонирование диска — это то, что вам нужно. С другой стороны, если ваша единственная цель — сохранить память и данные, вы можете создать образ диска и получить доступ к содержимому из сжатого файла. Однако клонирование является более безопасным, надежным и быстрым решением.
Часть 5. Зачем клонировать диск в Windows 11
Если вы задаетесь вопросом, почему вам может потребоваться принять меры и клонировать диск как можно скорее, ознакомьтесь с несколькими сценариями ниже.
Резервное копирование данных и безопасность
Из-за роста киберпреступности и ежедневных атак вы, несомненно, хотите быть уверены, что ваши данные не будут украдены или потеряны. Если вы хотите сохранить и уберечь свои цифровые ценности от потенциальной опасности, вы можете клонировать диск и создать точную внешнюю копию вашей системы.
Более того, вы всегда можете создать резервную копию данных на новом диске, чтобы освободить место на диске. Это гарантирует, что у вас будет достаточно памяти для хранения новых данных.
Хранение данных
Если вы хотите освободить место на компьютере, но не хотите удалять данные, вы можете клонировать их на другой диск. Внешний диск поможет вам сохранить ваши воспоминания или конфиденциальные документы, к которым вы всегда можете получить доступ на своем устройстве. Забудьте об облачном хранилище; Клонирование дисков может быть лучшим и самым безопасным вариантом.
Резервное копирование системы
Несмотря на то, что Windows является одной из самых надежных операционных систем, система может работать со сбоями и завершать работу, полностью удаляя существующие данные. Вы можете клонировать свой диск и иметь новую, работающую ОС, чтобы предотвратить подобные ситуации, вызывающие панику.
Смягчение
Если вы недавно приобрели новый компьютер и хотите клонировать старое устройство, вы можете клонировать диск и вставить новый в выбранное устройство.
Это сократит время, необходимое для настройки вашего нового устройства, и мгновенно предоставит вам все необходимые данные и приложения без ручной передачи или загрузки данных.
Сбой диска
Представьте, что вы переезжаете в новую квартиру, и, неся свой компьютер, вы случайно поскользнулись и, возможно, уронили его. В этом случае вы, скорее всего, повредите свой жесткий диск или SSD-накопитель, что приведет к потере данных и сбоям в работе.
Поэтому необходимо всегда иметь клонированный диск и быть уверенным, что сбой диска не станет большой проблемой. Это профилактическая мера, которую должен использовать каждый владелец ПК.
Вывод
Windows 11 — одна из лучших доступных операционных систем. Однако вы никогда не знаете, что может пойти не так и испортить ваш опыт и данные. Вы можете клонировать свой диск с помощью надежных инструментов для защиты ваших ценностей и всегда иметь при себе копию вашей системы и данных.
Теперь, когда вы знаете о преимуществах клонирования и разнице между клонированием и созданием образов, вы можете изучить надежные инструменты, описанные выше, для бесперебойной работы.
Одним из лучших инструментов, который не скомпрометирует ваши данные, является Wondershare UBackit — экономичный, быстрый и надежный инструмент, который вы можете использовать для различных сценариев резервного копирования. Попробуйте сами, чтобы открыть для себя мир надежных резервных копий и клонов дисков.
