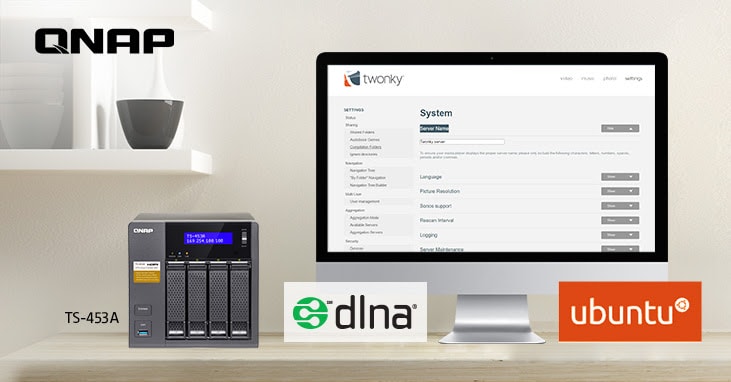
Вы ищете способ наслаждаться мультимедийным контентом, получая к нему доступ с QNAP NAS по UPnP или DLNA? Если да, то медиасервер DLNA для QNAP NAS станет вашим помощником в достижении этой цели. Вы также можете запустить DLNA через сервер Emby QNAP Давайте подробно обсудим, что такое DLNA-медиасервер QNAP и как его можно использовать для доступа к контенту с NAS на смартфоне, компьютере, телевизоре и т. д.
Часть 1. Что такое DLNA Media Server?
Если вы не знаете, DLNA - это сокращение от Digital Living Network Alliance. Он был разработан компанией QNAP Systems, Inc. и был представлен около девятнадцати лет назад, в 2003 году, на момент написания этой статьи.
Что касается Emby QNAP/DLNA медиасервера для QNAP NAS, то он помогает получить доступ к мультимедийному контенту на различных DLNA-устройствах с NAS. Он не только позволяет передавать мультимедийный контент с NAS на различные DLNA-устройства, но и значительно улучшает впечатления от просмотра.
Хорошая новость заключается в том, что теперь вы можете настроить NAS в качестве DLNA-сервера для доступа к медиафайлам с NAS, тем самым используя домашнюю сеть. Тип контента, который вы увидите на DLNA-сервере, полностью зависит от настроек мультимедийной консоли и разрешений вашей учетной записи.
Основные характеристики DLNA Media Server
Ниже приведен список основных характеристик Emby-сервера QNAP/DLNA media server.
- Потенциальная функция DLNA Media Server заключается в том, чтобы помочь различным устройствам (подключенным к одной сети) получить доступ к мультимедийным файлам с QNAP NAS.
- Он позволяет просматривать медиаконтент на DLNA-сертифицированных устройствах. Вы можете настроить параметры просмотра на этих устройствах.
- В зависимости от вашей сети, медиасервер QNAP Emby/DLNA имеет функцию автоматического выбора сетевого интерфейса.
- При доступе к мультимедийным файлам он улучшает визуальное восприятие.
Производительность DLNA Media Server
Вы можете быстро подключить DLNA-совместимые устройства к домашней сети. Это довольно похоже на подключение вашего мобильного устройства или персонального компьютера. Как только вы создадите успешное соединение, вы сможете выбирать папки с экрана телевизора на медиасервере. Таким образом, медиасервер DLNA поможет вам быстро получить доступ к мультимедийным файлам с сетевого хранилища QNAP.
Это высокоэффективный источник, позволяющий испытать радость от высококачественного видео, фотографий, музыки и т. д. Хотя вы получаете доступ к чрезвычайно эффективному контенту через медиасервер DLNA, есть несколько возможностей для улучшения, если вы не получаете желаемых результатов. Давайте быстро рассмотрим, как можно улучшить качество потокового вещания.
- Попробуйте назначить различные беспроводные каналы, особенно те, которые не перекрываются, например 1, 6 и 11.
- Попробуйте изменить местоположение вашего устройства, пока не найдете хорошее место.
- Использование удлинительного кабеля USB также иногда повышает качество потокового воспроизведения.
Так что в следующий раз, когда вы столкнетесь с подобной проблемой, попробуйте выполнить перечисленные выше рекомендации. Вы обязательно увидите явную разницу.
Отзывы пользователей о медиасервере DLNA
Что касается отзывов пользователей, то в Интернете недостаточно данных для того, чтобы дать какие-либо обоснованные комментарии о работе DLNA-медиасервера QNAP. Но мы можем помочь вам разобраться в надежности этого инструмента на основе нашего понимания и опыта его использования.
Что касается его основной функции, т.е. доступа к медиаданным с QNAP NAS на DLNA-устройствах, то он прекрасно справляется со всеми задачами. Кроме того, когда речь заходит о просмотре видео или прослушивании музыки, оно добавляет дополнительные преимущества.
Кроме того, автоматический выбор сетевого интерфейса с учетом особенностей вашей сети - еще один интересный фактор, связанный с медиасервером QNAP DLNA. Попробуйте его и вы будете удивлены его производительностью и эффективностью.
Плюсы и минусы медиасервера DLNA
Ниже представлен список из нескольких преимуществ и одного недостатка.
Плюсы
Он упрощает доступ к медиаконтенту с NAS на UPnP или DLNA-совместимых устройствах.
Для того чтобы придать просмотру солидный импульс, нужно сделать шаг вперед.
Обеспечивает легкую настройку общих параметров, параметров просмотра и учетной записи пользователя.
Позволяет задать конфигурацию NAS в качестве медиасервера DLNA.
Преимущества
Некоторые люди утверждают, что он застревает или иногда зависает при доступе к мультимедийному контенту.
Помимо этого, никаких негативных замечаний к медиасерверу DLNA пока не обнаружено.
Часть 2. Поддерживает ли QNAP DLNA?
Да, QNAP предлагает отличную поддержку Digital Living Network Alliance (DLNA). Поэтому вы можете легко настроить NAS QNAP в качестве DLNA-сервера/Emby-сервера QNAP В результате вы сможете получить доступ к мультимедийным файлам (включая фотографии, видео, музыкальный контент и другие подобные материалы) с NAS на DLNA-устройствах через имеющуюся у вас домашнюю сеть. Все это происходит в течение нескольких минут.
Часть 3. Как включить DLNA Media Server на Qnap?
В этом разделе подробно рассматривается включение медиасервера DLNA, а также предварительные условия и получение мультимедийного контента на устройствах UPnP или DLNA. Узнайте больше о том, как настроить ваш Emby-сервер QNAP в первый раз.
Чтобы включить медиасервер DLNA для NAS, достаточно выполнить следующие быстрые шаги.
- Откройте "Панель управления"
- Нажмите на "Приложения"
- Выберите "Enable DLNA Media Server"
- Нажмите "Apply"
Давайте перейдем к предпосылкам.
Пререквизиты
Несколько предварительных условий, о которых вы должны знать, перечислены ниже.
Шаг 1. Зайдите в "Панель управления", нажмите на "Приложения" и выберите "DLNA Media Server". Затем выберите "Enable DLNA Media Server". Это поможет вам включить медиасервер QNAP NAS DLNA, как указано выше.
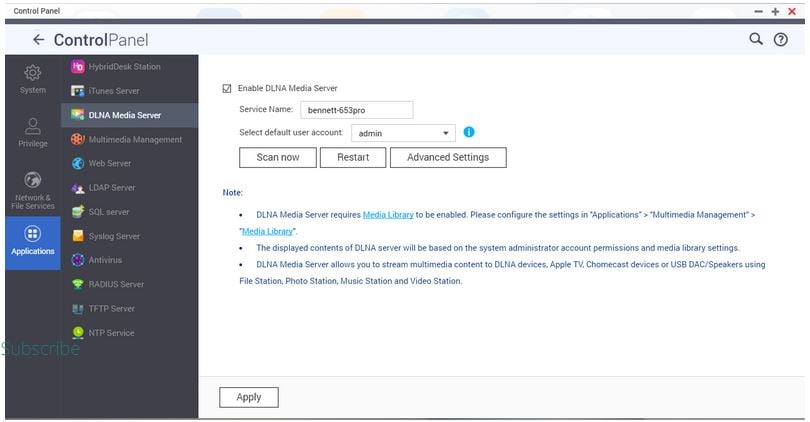
Шаг 2. Перед началом использования медиасервера QNAP Emby/DLNA для NAS убедитесь, что служба Media Library включена. Чтобы включить службу медиатеки, выполните следующие пункты.
- Перейдите к "Панель управления"
- Перейдите в раздел "Приложения"
- Нажмите на "Медиатека"
- Выберите "Включить медиатеку"
Шаг 3. Пришло время убедиться, что дополнение Media Streaming уже установлено. Если нет, сделайте это сначала.
Шаг 4. Теперь включите опцию обмена медиа с новыми получателями. Для этого выполните перечисленные ниже пункты.
- Перейдите в раздел "Дополнение для потоковой передачи мультимедиа."
- Нажмите на "Медиаресиверы."
- Сейчас нажмите на "Включить общий доступ для новых медиаприемников."
Примечание: Если вы хотите улучшить качество DLNA-потока, попробуйте установить CodexPack. Это, несомненно, сделает ваш опыт потокового вещания незабываемым.
Установка DLNA медиасервера на QNAP NAS
Вы можете установить медиасервер NAS DLNA в 4 простых шага, как показано ниже.
Шаг 1: Откройте "Дополнение для потоковой передачи медиа" или нажмите на "Расширенные настройки"
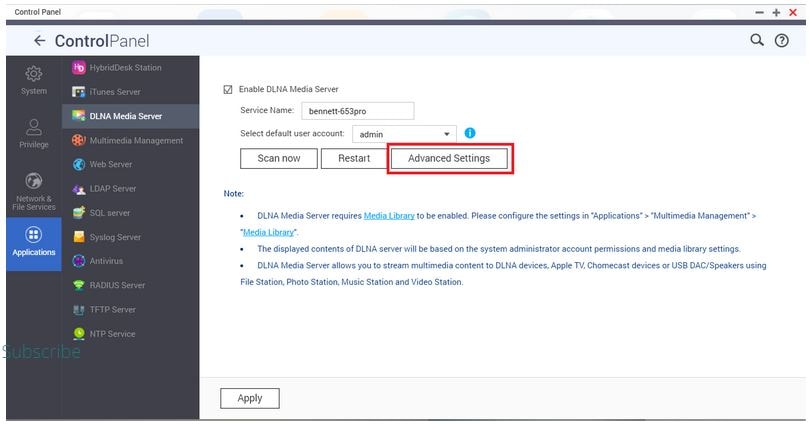
Шаг 2: Этот шаг посвящен настройке общих параметров.
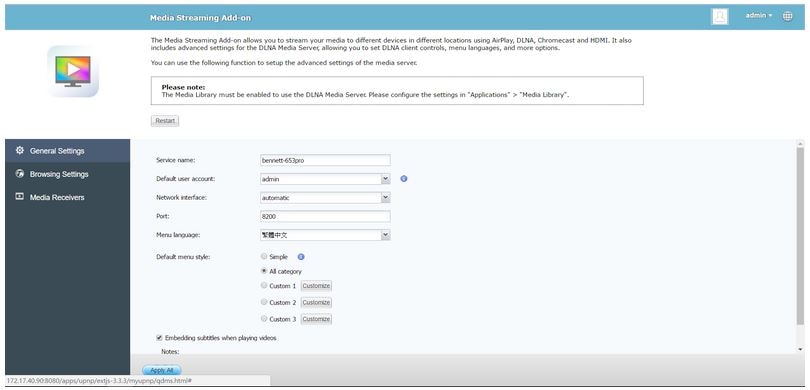
Давайте обсудим параметры, показанные на изображении выше.
- "Имя сервера" - это имя вашего DLNA медиа-сервера для QNAP NAS.
- "Учетная запись пользователя по умолчанию" - это ваша учетная запись, в которой вы сможете просматривать мультимедийное содержимое.
- В разделе "Сетевой интерфейс" необходимо выбрать конкретный сетевой интерфейс. Если вы выберете "Автоматический", это означает, что ваш медиасервер DLNA сможет получить доступ ко всем сегментам сети с NAS-сервера.
- "Порт" относится к определенному порту, используемому вашим медиасервером NAS DLNA.
- "Язык меню", просит вас выбрать конкретный язык, с которым вы чувствуете себя комфортно.
- Параметр "Стиль меню по умолчанию" позволяет выбрать стиль меню по умолчанию или пользовательский стиль меню.
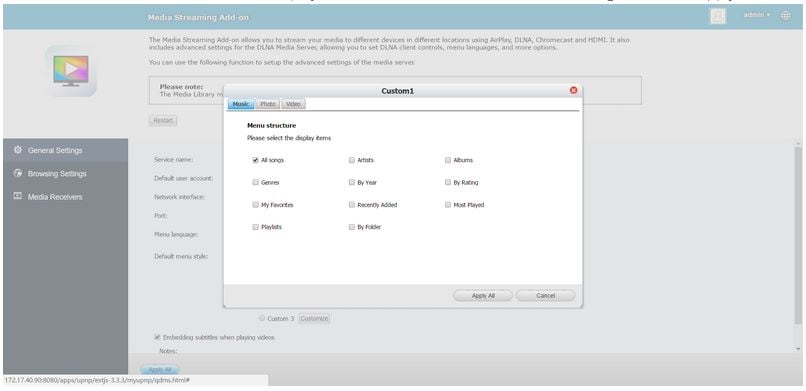
Примечание: Медиаприемники поддерживают не все языки. Поэтому, если вы хотите, чтобы субтитры автоматически встраивались в видео, убедитесь, что вы включили опцию "Встраивание субтитров при воспроизведении видео". Это невозможно, пока на вашем устройстве не установлен CodexPack.
Для перекодирования видео используется опция "на лету". Еще один момент: файлы субтитров должны находиться в тех же папках, что и видео, и их имена также должны быть одинаковыми.
Шаг 3: Здесь мы узнаем о настройке параметров просмотра.
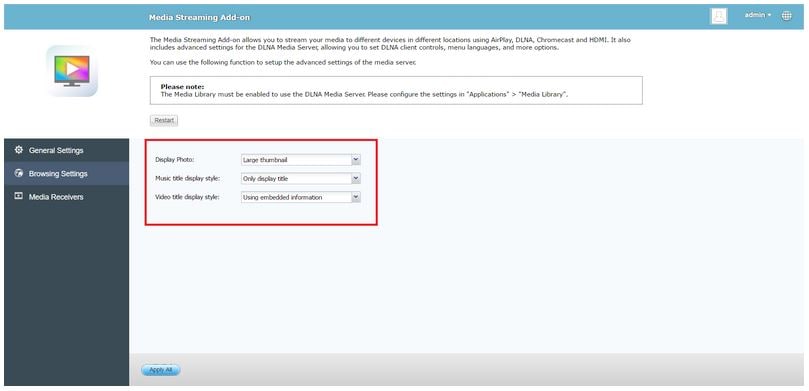
Нажмите на все три выпадающих меню, чтобы выбрать подходящий вариант для "Отображать фото", "Стиль отображения названия музыки" и "Стиль отображения названия видео"
- Для отображения фотографии необходимо выбрать один вариант из "Оригинал" и "Большая миниатюра"
- Выпадающее меню "Стиль отображения названия музыки" включает в себя следующие варианты: Track-Title/Artist-Album, Title/Artist, Title/Album и Track-Title.
- Два варианта "Стиль отображения заголовка видео": "Используя имя файла" и "Используя встроенную информацию"
Шаг 4: Здесь вы увидите список всех медиаприемников, включая, помимо прочего, Mac-адреса, IP-адреса и имена устройств.
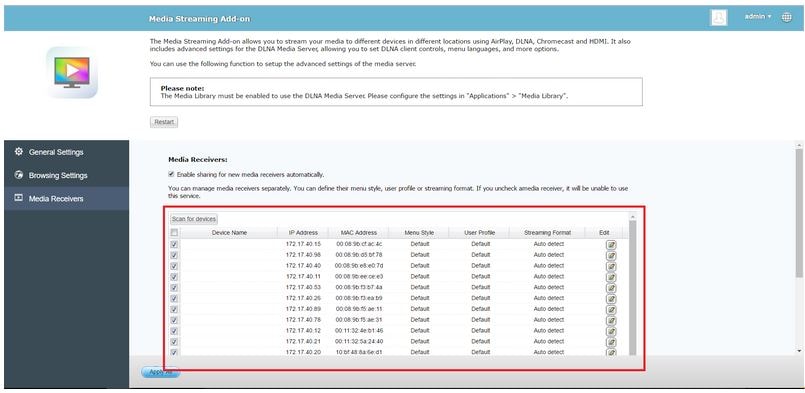
Сейчас перейдите в "Стиль меню" и установите элементы отображения, как показано ниже.
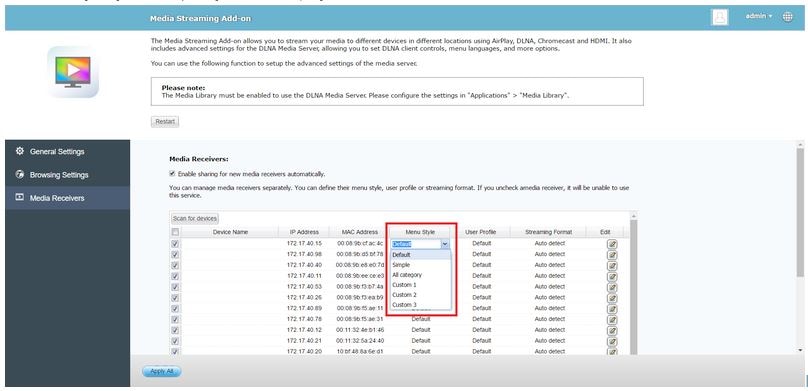
Пришло время установить учетную запись пользователя в "Профиле пользователя". Исходя из привилегий и возможностей каждой учетной записи пользователя, вы сможете просматривать контент соответствующим образом.

Наслаждение мультимедиа через DLNA/UPnP
Вы успешно настроили DLNA медиасервер для QNAP NAS? Отлично! Теперь вы можете просматривать или искать все папки для просмотра фотографий и воспроизведения музыки или видео. В этом разделе описано, как передавать мультимедийный контент с помощью DLNA/UPnP-устройств на примере BubbleUPnP и телевизора Samsung.
BubbleUPnP
Всего за 4 удобных шага вы получите полный доступ к мультимедийному контенту с NAS на BubbleUPnP.
Шаг 1: Откройте приложение, нажмите на три горизонтальные линии в правом верхнем углу и выберите свой NAS.

Шаг 2: Теперь на экране приложения вы увидите список фотографий, видео, музыкальных файлов и папок, как показано ниже. Выберите ту, которую хотите просмотреть.

Шаг 3: После выбора нужной папки или файла приложение покажет стиль меню. Вы можете изменить этот стиль меню, выполнив следующие действия.
- Перейдите к "Дополнение для потоковой передачи мультимедиа."
- Перейдите в "Общие настройки."
- Нажмите на "Стиль меню по умолчанию."

Шаг 4: Теперь вы можете легко воспроизводить свой любимый мультимедийный контент.

Телевизор Samsung
Для потоковой передачи мультимедийного контента на телевизоре Samsung необходимо выполнить 4 простых шага (см. ниже).
Шаг 1: На пульте дистанционного управления телевизора нажмите кнопку "Источник" и выберите NAS.

Шаг 2: Теперь вы сможете увидеть папки, фотографии, видео и музыкальные файлы на вашем телевизоре, как показано ниже.

Шаг 3: После выбора определенной папки телевизор Samsung покажет стиль меню. Вы также можете изменить этот стиль меню, выполнив три описанных ниже шага.
- Перейдите к "Дополнение для потоковой передачи мультимедиа."
- Нажмите на "Общие настройки."
- Нажмите "Стиль меню по умолчанию."

Шаг 4: Теперь вы можете воспроизводить контент на телевизоре Samsung.

Часть 4. Лучшее программное обеспечение для восстановления медиаданных с сетевого хранилища QNAP
Мы видели много случаев, когда люди внезапно теряли свой медиаконтент с сетевого хранилища QNAP. В этот момент они начинают сильно волноваться, и, конечно, у них есть веские причины для этого. Никто не хочет столкнуться с подобным случаем. Чтобы справиться с этой серьезной проблемой, в этой статье представлена Wondershare Recoverit.
Well, Recoverit - это высокопроизводительное программное обеспечение для восстановления данных, выпущенное компанией Wondershare в 160+ странах с более чем 35 зарегистрированными патентами. Этот инструмент не только поможет вам восстановить медиа-контент с NAS, но и поддерживает более 2000 носителей. Кроме того, с помощью этой программы можно восстановить любые типы медиафайлов, такие как фотографии, видео, музыкальные файлы, аудиофайлы и т.д.
Все эти факторы убедили более 50 миллионов человек по всему миру скачать Recoverit и получить максимальную отдачу от ее возможностей по восстановлению данных. Попробуйте, и она не разочарует вас ни при каких обстоятельствах.
Для Windows XP/Vista/7/8/10/11
Для macOS X 10.10 - macOS 13
Шаги использования Wondershare Recoverit для возврата медиаданных
Просто выполните четыре шага, перечисленные ниже, и вы сможете мгновенно восстановить удаленные или потерянные медиаданные. Расширенная функция восстановления делает весь процесс очень удобным и эффективным одновременно.
Шаг 1: После загрузки Recoverit в систему откройте программу. Затем нажмите на "NAS и Linux" и кликните на "NAS Recovery".

Программа начнет искать обнаруживаемые устройства NAS.
Шаг 2: Теперь на экране появится несколько устройств NAS. Выберите то, на котором вы потеряли данные.
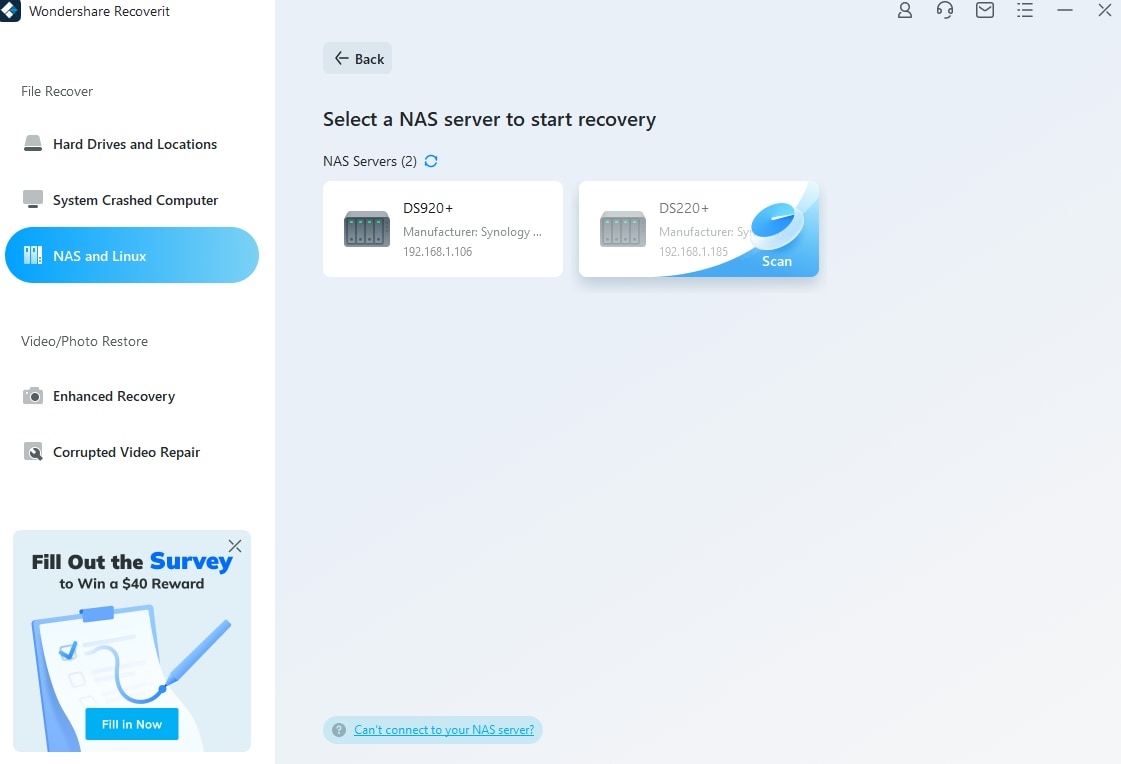
Шаг 3: Этот шаг позволит вам подключить устройство NAS по беспроводной сети. Для этого необходимо нажать на кнопку "Подключить". Остальное предоставьте Recoverit.
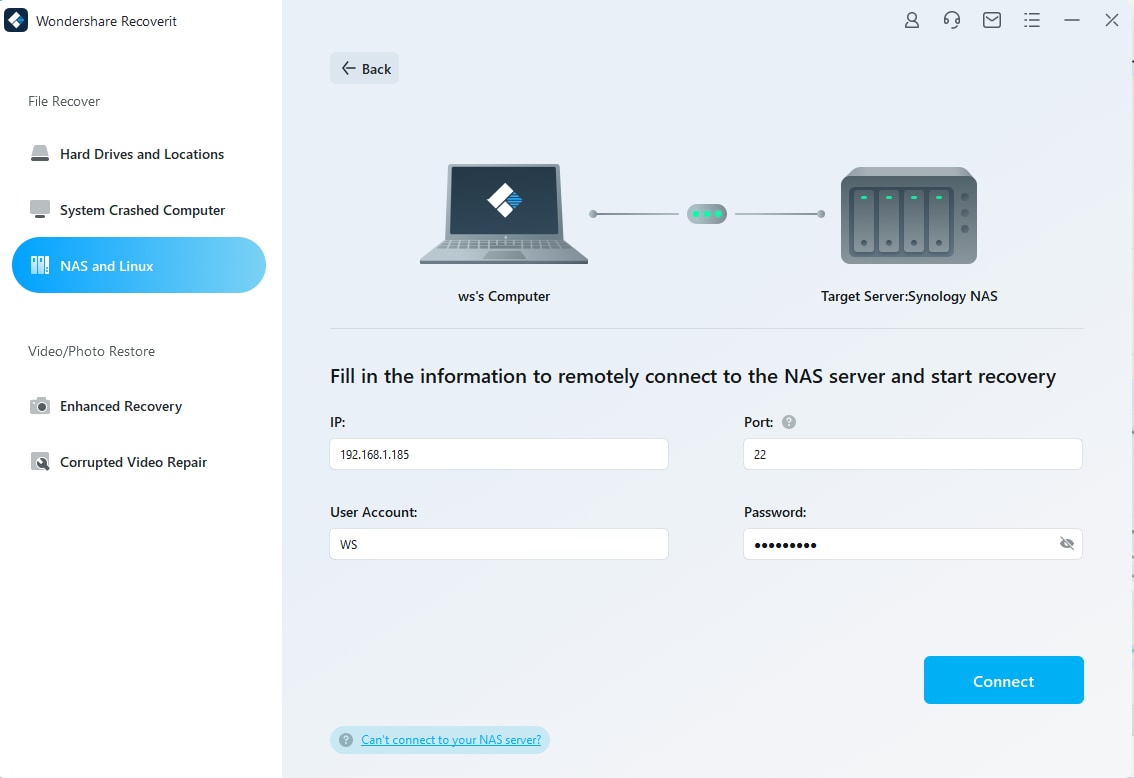
После успешного создания беспроводного соединения для подключения устройства NAS программа Recoverit начнет поиск потерянных или удаленных медиаданных с выбранного NAS. Статус сканирования можно отслеживать в нижней части окна программы, как показано ниже.

Шаг 4: Здесь вы просмотрите отсканированные данные и восстановите их, когда убедитесь, что то, что вы просмотрели, является тем, что вы хотите восстановить.

После этого программа попросит вас выбрать путь, по которому вы хотите сохранить восстановленные медиафайлы в системе. При выборе этого пути всегда помните, что он должен отличаться от пути, по которому файлы были удалены или потеряны ранее.

Видеоурок о том, как восстановить файлы с NAS-сервера?
Для Windows XP/Vista/7/8/10/11
Для macOS X 10.10 - macOS 13
Вынос
DLNA медиасервер/Emby-сервер QNAP - это отличный инструмент для получения полного доступа к медиаконтенту высокой четкости из NAS на ваших устройствах, таких как компьютер или мобильный телефон, через домашнюю сеть. Он известен тем, что обеспечивает бесперебойный просмотр.
Если вы потеряли важные медиаданные или они были удалены по ошибке с вашего сетевого хранилища QNAP, нет ничего лучше, чем скачать Wondershare Recoverit и воспользоваться его быстрыми и сильными алгоритмами восстановления данных с вероятностью более 95%. Попробуйте, и она поможет вам успешно восстановить медиафайлы с первой же попытки. Удачи!
Для Windows XP/Vista/7/8/10/11
Для macOS X 10.10 - macOS 13
