
Отказ от внешних жестких дисков для размещения большой библиотеки iTunes не представляется целесообразным. Вам может понадобиться более практичный подход к устранению зависимости от таких внешних накопителей. Поэтому установка QNAP iTunes server является довольно удобной и необременительной.
Часть 1. Что такое NAS с сервером iTunes?

iTunes Server NAS обозначает библиотеку iTunes, хранящуюся на NAS, доступ к которой можно получить по локальной сети на различных устройствах. Вы можете легко транслировать хранящуюся музыку и видео с NAS. Обратите внимание, что вы должны выбрать подходящее устройство NAS, которое соответствует вашим потребностям. Итак, здесь мы представили основную информацию о сетевом хранилище QNAP.
| Разработчик | Тедди Куо Мэйджи Чанг |
| Первоначальный выпуск | QuTScloud c4.5.1 (2020-07) |
| Последний выпуск | QTS 5.0.1 (2022-09-15) |
| Цена | США $1.99 в месяц |
| Целевые пользователи | Малые и средние предприятия, люди, обладающие специальными знаниями о дисках, фотографы и другие лица, занятые в киноиндустрии |
| Поддерживаемая ОС | QTS, QuRouter |
Часть 2. Как настроить iTunes Server на NAS QNAP?
Потоковая передача медиафайлов iTunes по-прежнему возможна через NAS, если вы находитесь вдали от своего устройства Mac. Учитывая это, вы должны быть знакомы с настройкой сервера iTunes на NAS QNAP.
Примечание: Перед настройкой сервера iTunes на NAS QNAP убедитесь, что iTunes установлен & включен на вашей компьютерной системе.
Этапы работы:
Шаг 1: Чтобы открыть среду QTS Desktop, войдите в QNAP с помощью приложения QFinder Desktop.

Шаг 2: Щелкните приложение Панель управления в среде QTS Desktop.

Шаг 3: Найдите приложение iTunes server под вкладкой Приложения в меню Панели управления и запустите его.
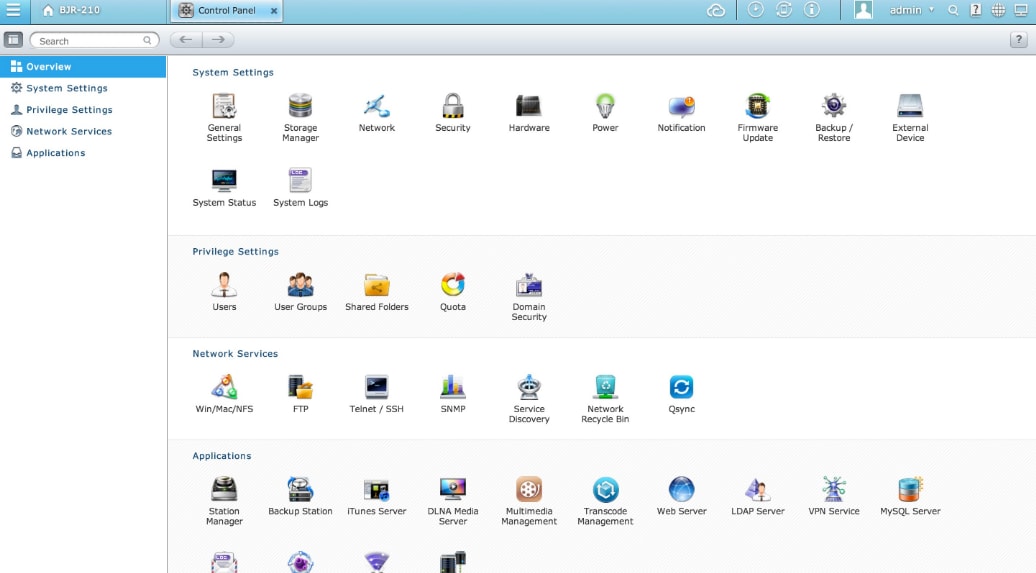
Шаг 4: В следующем окне с запросом отметьте опции Enable iTunes Server и After enable this service, click the following link to enter the iTunes Web server configuration page Затем введите свои учетные данные и нажмите на кнопку Применить

Шаг 5: Теперь сервер iTunes активирован. Чтобы просмотреть другие связанные с ним вещи, нажмите на веб-ссылку над полем пароля. Введите свое имя пользователя и пароль для аутентификации и нажмите на кнопку логин

Шаг 6: Вы будете направлены в веб-клиент Firefly, где расположен ваш сервер QNAP iTunes. Здесь выберите вкладку Состояние сервера на левой панели и нажмите кнопку Запустить полное сканирование
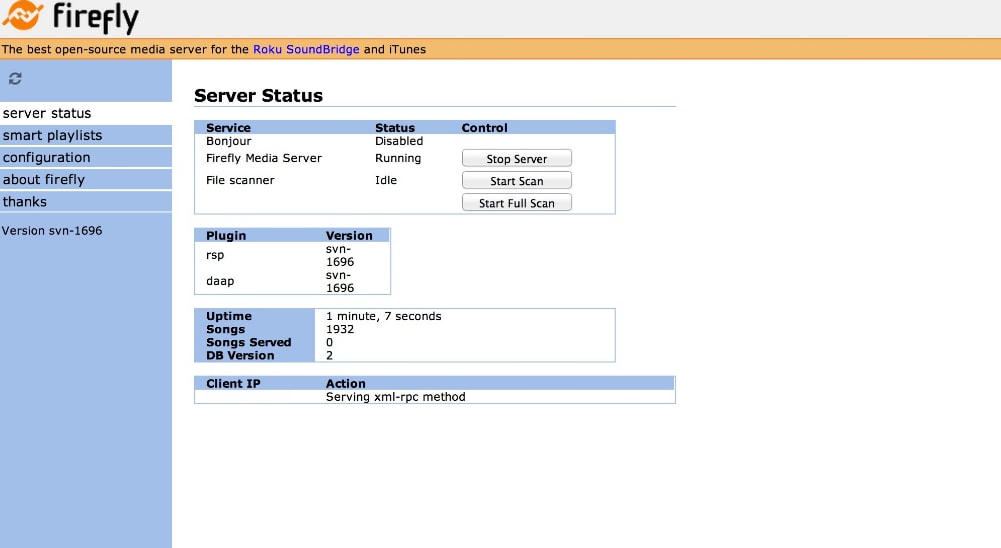
Шаг 7: Выберите вкладку Конфигурация на левой панели, чтобы перейти к управлению настройками сервера. Здесь вы можете изменить информацию, связанную с сервером, музыкальными файлами и базой данных

Шаг 8: После этого можно запустить iTunes в системе, чтобы убедиться, что все работает нормально. Для этого можно воспроизвести музыку, если библиотека QNAP находится на вкладке Shared в iTunes.

Часть 3. Как использовать QNAP NAS в качестве библиотеки iTunes?
После успешной настройки сервера iTunes на NAS вы сможете получить доступ ко всем файлам iTunes с помощью NAS. Здесь мы объяснили, как можно использовать сетевое хранилище QNAP в качестве библиотеки iTunes.
Примечание: Чтобы избежать потери данных, перед использованием QNAP NAS в качестве библиотеки iTunes необходимо создать резервную копию файлов.
Этапы работы:
Шаг 1: В первую очередь, сделайте так, чтобы устройство NAS было смонтировано и отображалось в Поисковике
Шаг 2: Запустите iTunes Preferences и нажмите на опцию Advanced
Шаг 3: Нажмите кнопку Изменить рядом с опцией расположение папки медиафайлов iTunes
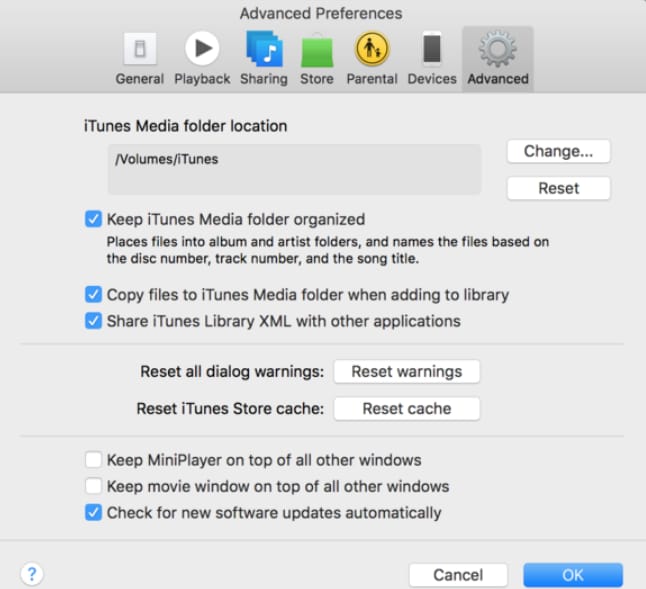
Шаг 4: Запустите папку iTunes в NAS и нажмитеOK
Шаг 5: Пройдите по следующему пути: Выберите Файл > Библиотека > Упорядочить библиотеку и отметьте опцию Консолидировать файлы Затем нажмите Ок В результате все файлы iTunes будут скопированы в папку iTunes NAS (новое местоположение).
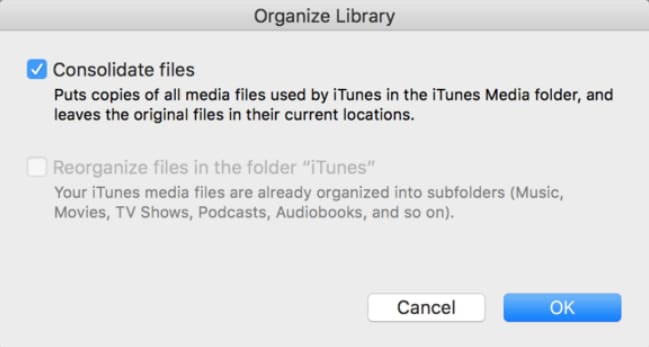
Шаг 6: Теперь все файлы iTunes будут доступны в NAS.
Часть 4. Как легко восстановить библиотеку iTunes на сетевом хранилище QNAP?
Если вы не можете получить доступ к своим файлам iTunes на NAS, которые раньше там появлялись, вы не одиноки. Общая библиотека iTunes часто пропадает на QNAP, особенно если вы недавно обновили QTS или iTunes. Поэтому вам может понадобиться эффективное средство восстановления данных, которое вернет потерянные файлы. Для такого восстановления вы можете положиться на инструмент восстановления Wondershare Recoverit, который может восстановить все виды потерянных данных.
Почему стоит выбрать Recoverit для восстановления данных NAS?
Фактор надежности имеет наибольшее значение при выборе инструмента восстановления важных данных. Так, Wondershare Recoverit очень надежен и успешно помог миллионам пользователей в восстановлении их данных. Она позволяет восстанавливать любые данные без каких-либо ограничений. Даже в платной версии программы вы получите полный возврат средств, если не сможете восстановить данные по какой-либо причине.
Для Windows XP/Vista/7/8/10/11
Для macOS X 10.10 - macOS 13
Этапы работы:
Шаг 1: Запустите приложение Recoverit в системе компьютера.
Шаг 2: Выберите опцию NAS и Linux на левой панели и нажмите кнопку NAS Recovery

Шаг 3: Появится окно с надписью Выберите NAS-сервер для начала восстановления
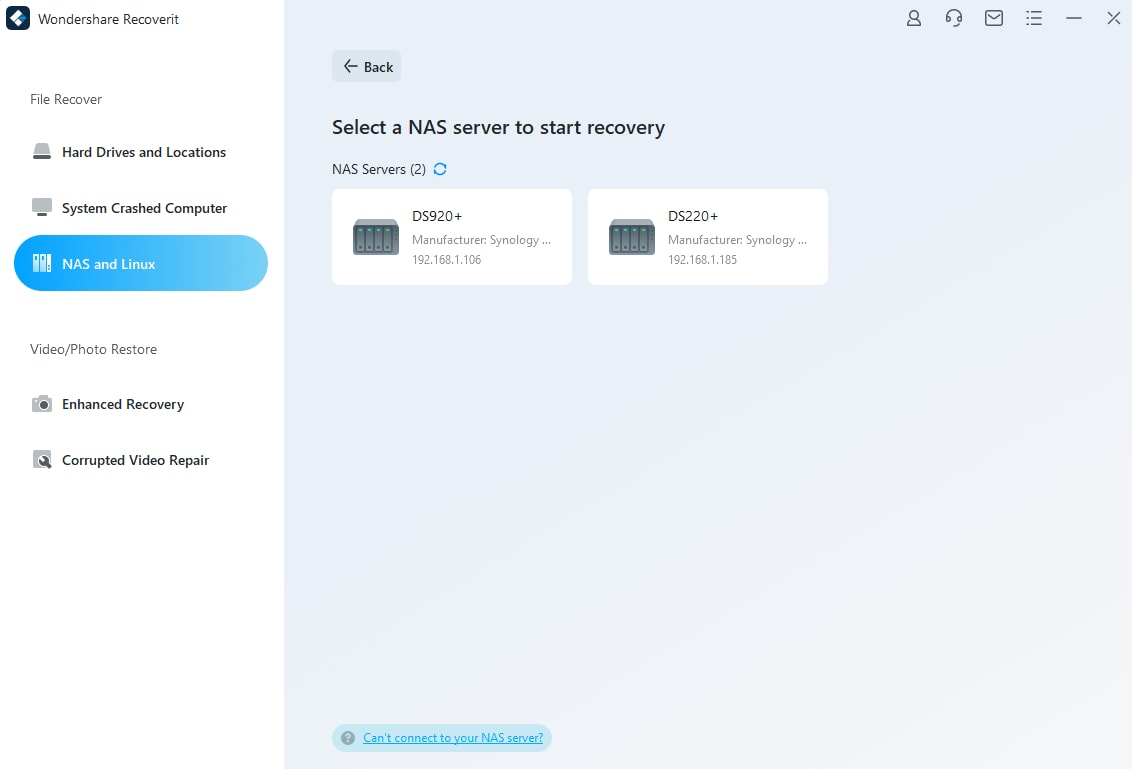
Шаг 4: Выберите соответствующее устройство NAS, на котором вы потеряли данные.
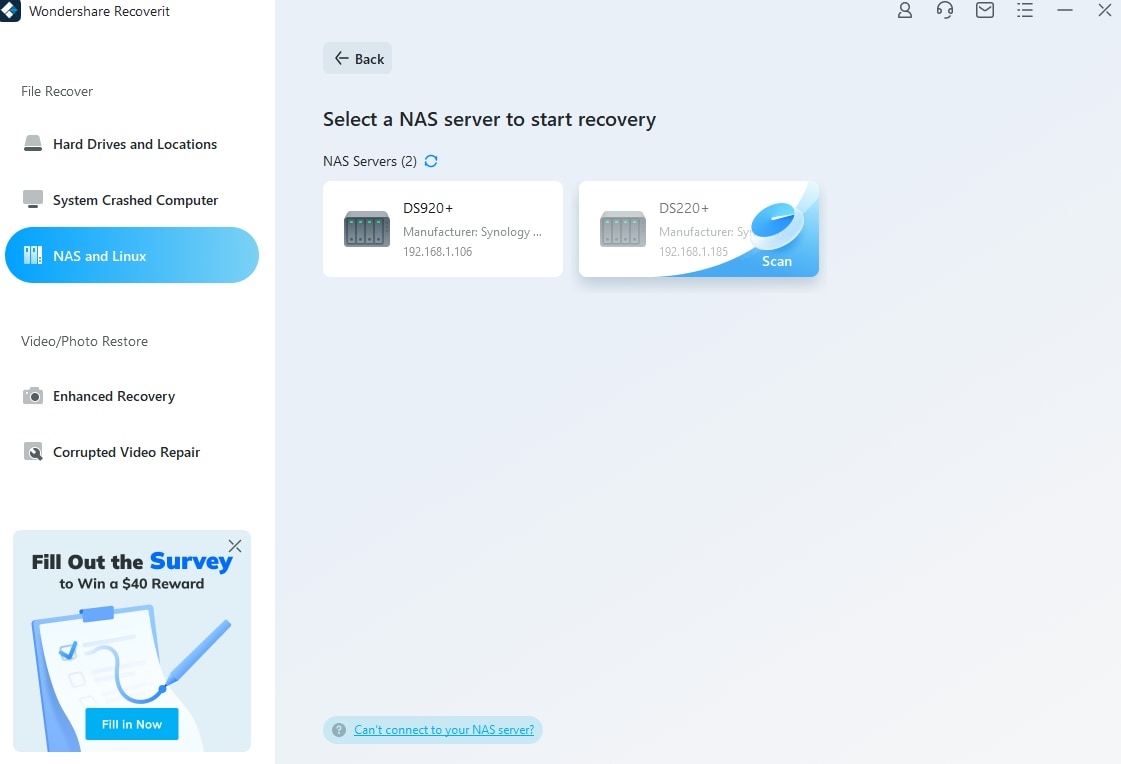
Шаг 5: Теперь введите необходимую информацию в поля и нажмите кнопку Connect для создания удаленного соединения.
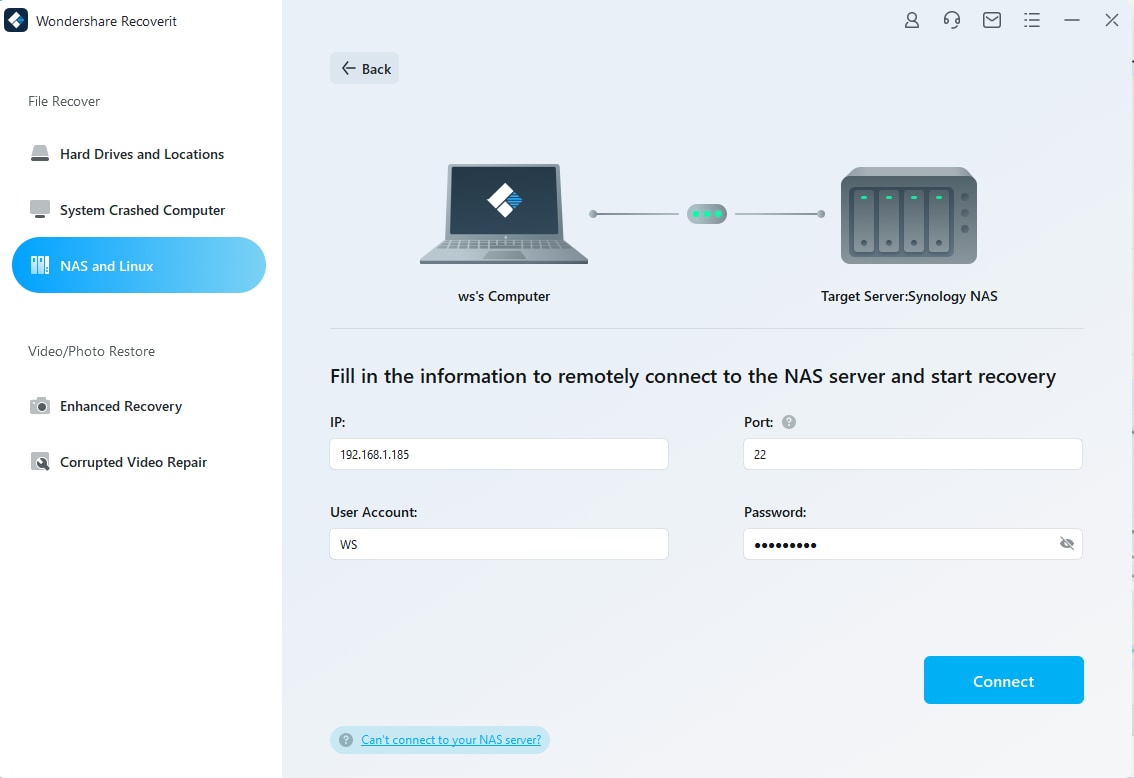
Шаг 6: Recoverit автоматически начнет сканирование, чтобы извлечь потерянные данные из выбранного NAS-устройства. (Процесс сканирования может занять несколько минут)

Шаг 7: После успешного завершения процесса сканирования вы можете просмотреть файлы, которые собираетесь восстановить. Затем нажмите на кнопку Восстановить, чтобы восстановить удаленные файлы.

Шаг 8: Вам будет предложено выбрать путь для сохранения файлов. Выберите конкретный путь для удобного сохранения восстановленных файлов.

Видеоурок о том, как восстановить файлы с NAS-сервера?
Для Windows XP/Vista/7/8/10/11
Для macOS X 10.10 - macOS 13
Вопросы
Можно ли запустить iTunes с сетевого хранилища?
Да! Но чтобы запустить iTunes с NAS, необходимо сначала настроить сервер iTunes на NAS.
Какова цель создания QNAP?
QNAP позволяет хранить & управлять файлами на NAS; вы даже можете делиться хранящимися данными с другими пользователями, подключенными к той же локальной сети.
Как передавать потоковое видео с сетевого хранилища QNAP на Apple TV?
Вы можете удобно транслировать потоковое вещание с QNAP на Apple TV с помощью приложения Qmedia. Приложение Qmedia можно установить для просмотра и потоковой передачи вашего любимого контента.
Можно ли использовать QNAP без интернета?
Да, вы можете использовать QNAP без подключения к Интернету.
Как подключить QNAP к компьютеру Mac?
Вы можете подключить QNAP к Mac с помощью Qfinder Pro. Для этого:
Шаг 1: Сначала загрузите и установите приложение Qfinder на устройство Mac.
Шаг 2: Запустите приложение Qfinder Pro
Шаг 3: Выберите NAS и нажмите на опцию Сетевые диски
Шаг 4: Введите свои учетные данные (имя пользователя и пароль) и нажмите "OK".
Заключение
Предположим, вам надоело хранить файлы в ограниченном хранилище Mac. В таком случае вы можете установить сервер iTunes на QNAP NAS, который не требует дополнительного оборудования. Поэтому здесь мы подробно описали процесс использования QNAP NAS для iTunes.
Для Windows XP/Vista/7/8/10/11
Для macOS X 10.10 - macOS 13
