
Синхронизация файлов - это подход к поддержанию актуальности ваших файлов, сохраненных в разных местах. Более одного человека могут получить доступ к этим файлам с нескольких устройств. Когда дело доходит до синхронизации файлов, на рынке доступны сотни инструментов, но довериться случайному из них может быть проблематично, поскольку ваши важные данные могут оказаться под угрозой. Именно в этом случае QNAP Qsync Mac протянет вам руку помощи.
В этой статье
Часть 1. Что такое QNAP Qsync?
Qsync QNAP обеспечивает синхронизацию файлов между устройствами как для команд, так и для отдельных пользователей. Она позволяет синхронизировать папки и файлы между NAS и другими связанными устройствами, включая мобильные телефоны, ноутбуки и компьютеры, но не ограничиваясь ими. Кроме того, Qsync обеспечивает эффективный доступ к данным на всех подключенных устройствах и обмен ими с коллегами и членами команды.
QNAP Qsync поставляется с тремя различными приложениями. Исходя из ваших потребностей, вы можете загрузить, установить и использовать то, которое подходит вам больше всего. Давайте рассмотрим, какое приложение Qsync выбрать, прежде чем его загружать.
Устройство |
Подходящее применение |
| Мобильный | Qsync Pro |
| Windows или Mac | Qsync Client |
| QNAP NAS | Qsync Central |
Если вы посмотрите на таблицу выше, то увидите, что если вы хотите синхронизировать различные файлы на своем мобильном телефоне, вам необходимо загрузить Qsync Pro. Две различные версии - Qsync iOS и Qsync Android - легко доступны.
Так же, если вы собираетесь синхронизировать файлы между компьютером и NAS, загрузка Qsync Client - единственный вариант, который у вас есть. В то же время Qsync Central синхронизирует папки и файлы между вашими устройствами и NAS.
Часть 2. Поддерживаемые операционные системы QNAP Qsync
Операционные системы и платформы, поддерживаемые QNAP Qsync, перечислены в таблице ниже.
Приложение |
Поддерживаемая платформа |
Поддерживаемые ОС |
| Qsync Pro | Android | Android 7.0 и более поздние версии |
| iOS | iOS 11 и более поздние версии | |
| Qsync Client | Windows | Windows Server 2016 и новее Windows 8 и новее |
| macOS | macOS 10.14 и более поздние версии | |
| Linux | Ubuntu Desktop 18.04 LTS Ubuntu Desktop 20.02 LTS |
|
| Qsync Central | Все модели NAS | Все версии QTS |
Что касается Qsync Pro, вы можете легко загрузить его из App Store и Google Play Store на свой мобильный телефон. Для его работы требуется QNAP NAS для работы Qsync Central и QTS 4.3.6 (или более поздней версии). Аналогично, QNAP Utilities поставляются с Qsync Client для Ubuntu, macOS и Windows.
Часть 3. Ключевые особенности QNAP Qsync
Ниже приведен список основных функций, связанных с Qsync.
- Синхронизация между устройствами (24/7 в режиме реального времени) для всех устройств для повышения производительности.
- Улучшает групповое взаимодействие для улучшения работы в команде.
- С помощью функции односторонней синхронизации можно синхронизировать файлы и папки с мобильного телефона на сетевое хранилище.
- Функция двусторонней синхронизации поможет вам поддерживать обе стороны в актуальном состоянии.
- Qsync поможет вам восстановить перезаписанные файлы.
- У вас есть возможность настроить командные папки и предоставлять доступ к ним только указанным пользователям.
- Вы можете синхронизировать файлы с устройствами по мере необходимости. Эта функция доступна в macOS 10.14 (и более поздних версиях) и Windows.
- Повышает эффективность и безопасность благодаря централизованному управлению.
Вам также может понравиться: Как восстановить перезаписанный файл в Linux
Часть 4. Производительность QNAP Qsync
Производительность Qsync во многом зависит от аппаратных характеристик вашего NAS. Будь то Qsync Pro, Qsync Central или Qsync Client, все они достаточно эффективны и мощны, когда речь идет о синхронизации папок и файлов между NAS и другими устройствами.
Еще одна вещь, которая повышает доверие к QNAP Qsync, - это поддержка всех моделей NAS, Windows, macOS, Android и iOS. Кроме того, доступна как односторонняя, так и двусторонняя синхронизация для повышения общей эффективности и производительности.
Помимо этого, простота извлечения и совместное использование папок в команде - это то, что делает этот инструмент привлекательным для тысяч людей по всему миру. Кроме того, режим экономии места помогает синхронизировать файлы или папки только тогда, когда это необходимо.
Часть 5. Отзывы пользователей о QNAP Qsync
Выбор инструмента синхронизации без достаточной информации о нем никогда не был хорошим подходом. Причина этого в том, что отзывы пользователей позволяют узнать обо всем, что связано с конкретным инструментом. То же самое касается и Qsync QNAP Поэтому не забудьте ознакомиться с опытом предыдущих пользователей, прежде чем платить за любую программу или программное обеспечение.
Что касается отзывов пользователей о Qsync, то вы найдете смешанные отзывы. Многие пользователи вполне довольны и удовлетворены привлекательным пользовательским интерфейсом и первоклассными функциональными возможностями, встроенными в эту программу. В то же время, многие пользователи жалуются на некоторые из ее функций. Некоторые отзывы пользователей с трех различных платформ представлены в таблице ниже.
| Обзор пользователя на Google Play | "Превосходно! Это приложение позволяет мне синхронизировать любую папку на моем устройстве android с папкой Qsync в моем хранилище qnap. Теперь я могу синхронизировать все свои устройства - ПК, планшет, мобильный телефон. Единственные 2 проблемы, которые я обнаружил, это возможность настроить частоту синхронизации для каждой папки (что не является проблемой), а также максимальный интервал в неделю. Кроме того, в настройках по умолчанию не установлен неограниченный максимальный размер файла в Qsync file limit и Qsync quota. Я знаю, зачем это сделано, но, скорее всего, это не проблема для ветеранов." |
| Отзыв пользователя о App Store | "Приложение было обновлено 3 дня назад. Поэтому я ставлю приложению 5 звезд в основном из-за этого обновления. Оно устраняет сбои и проблему с невозможностью сохранить или поделиться с другими приложениями, которые были самыми большими жалобами от предыдущих рецензентов. Но в этом приложении по-прежнему много проблем, поскольку оно использует многие из тех же функций, что и приложение Qfile, но работает медленнее и с ошибками, чем это основное приложение. Пользователи QNAP, по крайней мере, теперь имеют приложение, которое обеспечивает синхронизацию файлов (больше похожее на Dropbox) по сравнению с приложением Qfile, которое является скорее файловым менеджером (больше похожим на приложение iOS Files), но это приложение нуждается в лучшей интеграции с файлами iOS, а также должно работать как Dropbox, OneDrive или Google Drive, которые лучше интегрируются с файлами iOS (как и основное приложение Qfiles)" |
| Отзыв пользователя на appgrooves | "Автономный режим на самом деле не работает в автономном режиме! У меня есть несколько файлов, помеченных для использования в автономном режиме, чтобы обновлять файлы локально. Однако, когда я нахожусь в ситуации, когда подключение к QNAP невозможно, приложение просто зависает и замирает при попытке просмотреть автономные файлы. Я предполагаю, что оно зависает при попытке подключиться к моему QNAP, потому что оно отлично работает, когда я могу подключиться дома." |
Часть 6. Часто задаваемые вопросы о QNAP Qsync
Несколько вопросов, которые люди часто задают о Qsync QNAP, перечислены ниже.
Какой порт использует Qsync QNAP при использовании DDNS?
Ну, он использует порт NAS - 8080 - на маршрутизаторе для установления HTTP-соединения.
Как работает Qsync Central?
Синхронизирует ваши файлы автоматически на нескольких мобильных телефонах и компьютерах, где уже установлен QNAP Qsync Client. Это невозможно без установки Qsync Client.
Как получить доступ к файлам Qsync?
Если вы хотите получить доступ к файлам в Qsync, выполните следующие шаги.
Введите ваше имя пользователя и пароль QTS и войдите в систему как администратор.
Откройте "Control."
Нажмите на "Privilege."
Нажмите на "Общие папки."
Нажмите на "Общая папка."
Безопасно ли мне использовать QNAP Qsync?
Да, QNAP внедрила ведущие в отрасли стандарты безопасности с шифрованием SSL для защиты ваших данных при синхронизации файлов.
Что создает разницу между Qsync Pro и Qsync Client?
QNAP Qsync Pro - это мобильное приложение для синхронизации папок и файлов, хранящихся на NAS (с несколькими устройствами). С другой стороны, Qsync Client - это компьютерное приложение, выполняющее ту же задачу.
Сколько папок может синхронизировать QNAP Qsync?
При синхронизации с Qsync QNAP количество папок не ограничено. Однако большинство локальных устройств могут одновременно управлять не более чем 16 папками без ущерба для производительности системы.
Часть 7. Как использовать Qsync для синхронизации файлов между NAS и вашими устройствами?
В этом разделе представлено пошаговое руководство по настройке Qsync QNAP для синхронизации файлов между NAS и другими устройствами. Убедитесь, что Qsync Central включен, поскольку он необходим для синхронизации файлов. По умолчанию Qsync Central остается включенным. Кроме того, доступ к синхронизации определенной общей папки также должен быть включен при синхронизации файлов между этой папкой и другими устройствами. По умолчанию этот доступ не включен.
Простое руководство из двух шагов
Следующие шаги перечислены ниже.
Шаг 1: Запустите QNAP Qsync, найдите опцию "Общие папки" и нажмите на нее.
Шаг 2: Теперь переместите подвижную кнопку вправо под "Грант", как показано ниже. Это поможет Qsync получить доступ к общей папке.

Если вы хотите добавить NAS и сопряженные папки для синхронизации, выполните следующие действия.
Шаг 1: Используйте Qsync Pro или Qsync Client для добавления NAS и сопряженных папок. Это зависит от того, какое устройство вы хотите использовать для синхронизации файлов.
Шаг 2: Если вы хотите узнать больше о синхронизации NAS и мобильных телефонов, нажмите на "Добавление NAS и парных папок из Qsync Pro"
Шаг 3: Нажмите на "Добавление NAS и парных папок из Qsync Client", если вы хотите получить дополнительную информацию о синхронизации папок или файлов между NAS и компьютером.
Часть 8. Как восстановить папки Qsync за 3 простых шага?
Восстановление папок Qsync QNAP не так просто, как кажется. Многие люди часто сталкиваются с этой проблемой. Действительно, на рынке есть сотни инструментов для выполнения синхронизации файлов и папок между NAS и другими устройствами. Но вы не можете просто довериться случайному сервису синхронизации, пока не познакомитесь с ним.
В данном руководстве представлено фантастическое программное обеспечение - Wondershare Recoverit, предназначенное для простого и быстрого восстановления папок Qsync. Если вы думаете, почему вы должны скачать и попробовать Recoverit и почему вы должны предпочесть этот инструмент любому другому программному обеспечению, доступному на современном рынке, обратите внимание на следующие функциональные возможности, которые он предлагает.
- Обеспечивает 100% безопасное, быстрое и эффективное восстановление.
- Поддерживает NAS и 2000+ устройств хранения данных.
- Помогает восстановить любой тип медиафайлов, например, видео, аудиофайлы, фотографии, контакты, электронную почту, документы и т.д.
- Доступна на 15 языках и из 160+ стран по всему миру.
- Наличие более 35 зарегистрированных патентов повышает его авторитет.
- Чрезвычайно отзывчивая поддержка клиентов, подкрепленная 7-дневной гарантией возврата денег.
- Высокая совместимость с 1000+ форматами файлов и 500+ сценариями восстановления.
- Положительные отзывы от более чем 50 миллионов счастливых и активных пользователей.
Все эти параметры убеждают вас скачать и попробовать этот инструмент хотя бы раз, чтобы увидеть, как он протягивает вам руку помощи.
Видеоурок о том, как восстановить файлы с NAS-сервера?
Для Windows XP/Vista/7/8/10/11
Для macOS X 10.10 - macOS 13
Шаги восстановления папки Qsync с помощью Recoverit
Следующие шаги помогут вам быстро вернуть потерянные или удаленные папки с NAS.
Шаг 1: Скачайте Wondershare Recoverit с официального сайта.
Шаг 2: Следуйте приведенным инструкциям при установке. Теперь запустите программу, найдите опцию "NAS и Linux" и нажмите на нее.
Шаг 3: Пришло время нажать кнопку "NAS Recovery".

Шаг 4: Теперь выберите нужное устройство NAS из списка обнаруживаемых устройств.
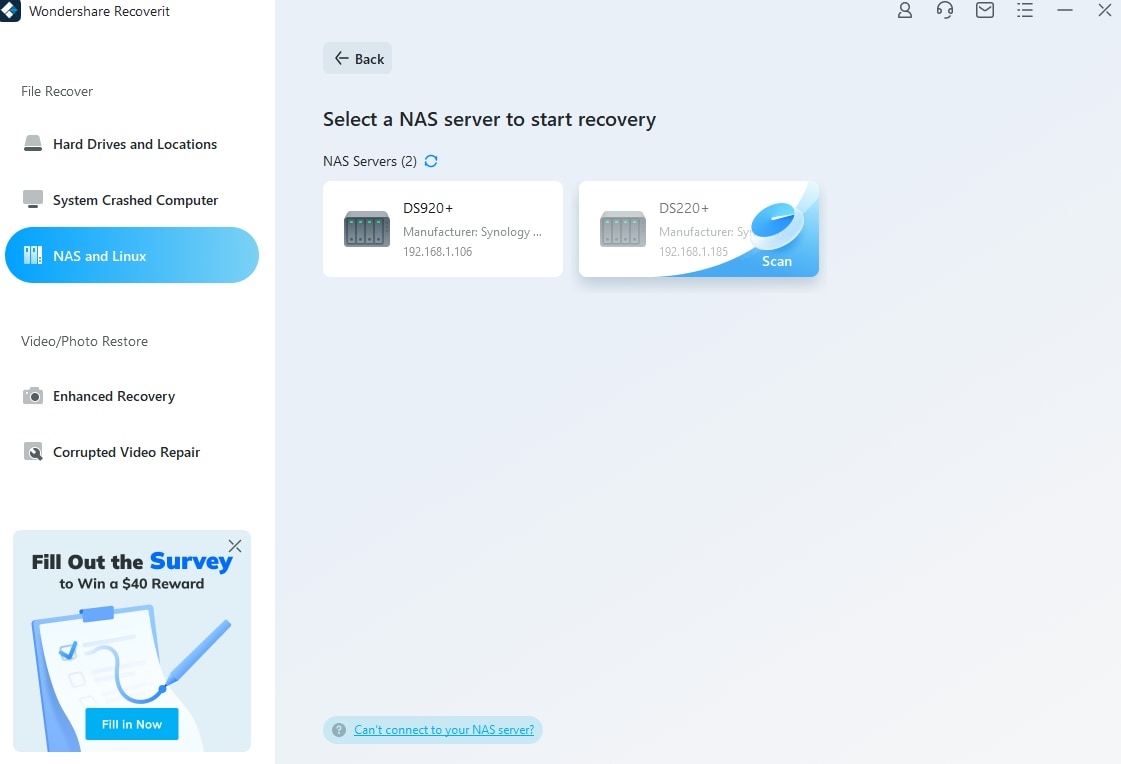
Шаг 5: Введите данные NAS для удаленного подключения устройства. Вам необходимо ввести следующие данные: IP-адрес, номер порта, имя пользователя и пароль учетной записи. После этого не забудьте нажать кнопку "Подключить."
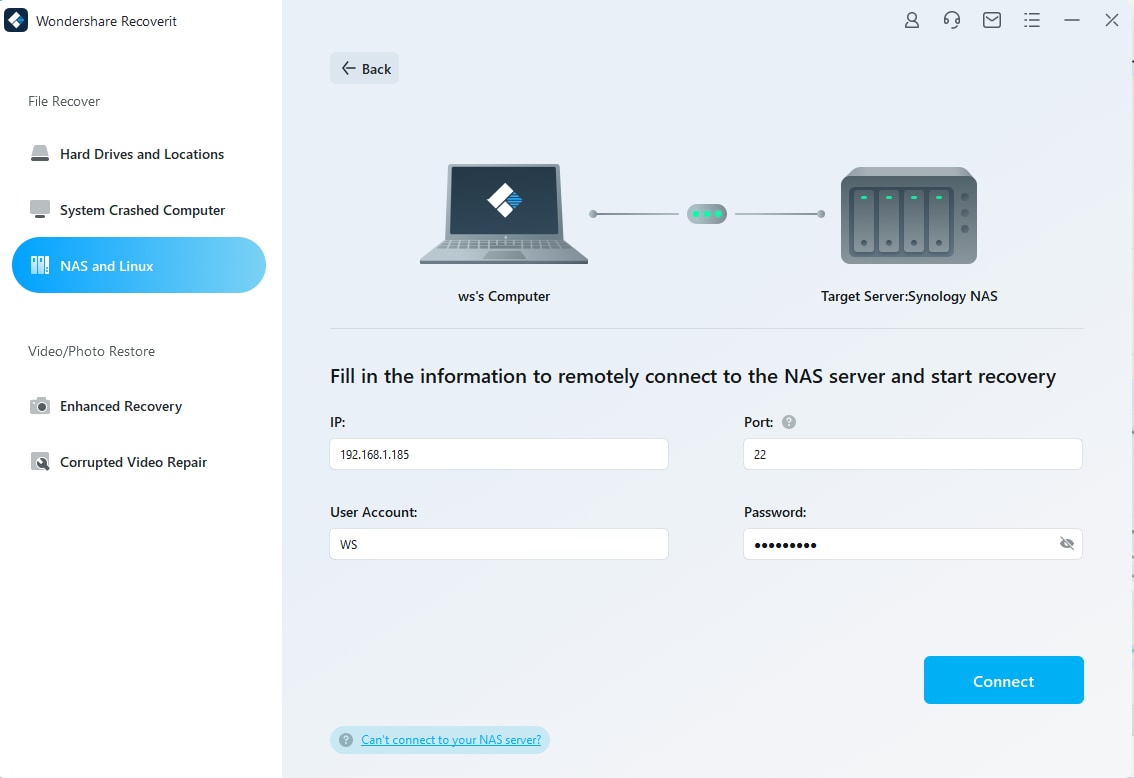
После успешного подключения устройства NAS программа выполнит автоматическое сканирование для поиска потерянных папок. Вы можете следить за ходом сканирования, чтобы оценить время восстановления.

Шаг 6: После завершения сканирования и обнаружения папок, которые вы хотите вернуть, убедитесь, что вы предварительно просмотрели их перед восстановлением. Для этого нажмите на кнопку "Предварительный просмотр".

Шаг 7: После предварительного просмотра папок вы можете мгновенно восстановить их, нажав на кнопку "Восстановить". Recoverit попросит вас выбрать определенный путь в вашей системе для сохранения восстановленных папок Qsync. Выберите путь (отличный от того, где папки были удалены или потеряны) и сохраните их.

Для Windows XP/Vista/7/8/10/11
Для macOS X 10.10 - macOS 13
Завершающее замечание
QNAP Qsync - это единственная в своем роде служба синхронизации файлов и папок, которая помогает синхронизировать данные между NAS и другими устройствами. Qsync поставляется в различных версиях, таких как Qsync Client, Qsync Pro и Qsync Central. Он хорошо совместим с Windows, macOS, iOS, Android и NAS. Чтобы узнать больше об этом замечательном сервисе, обязательно прочитайте обсуждение, представленное выше.
Вы потеряли несколько папок Qsync с важными данными? Беспокоитесь о том, как их вернуть? Тогда скачайте и установите Wondershare Recoverit. Это потрясающая программа восстановления данных, предлагающая более 95% восстановления. Кроме того, восстановление данных полностью безопасно и эффективно одновременно. Что еще можно ожидать от программы для восстановления данных?
