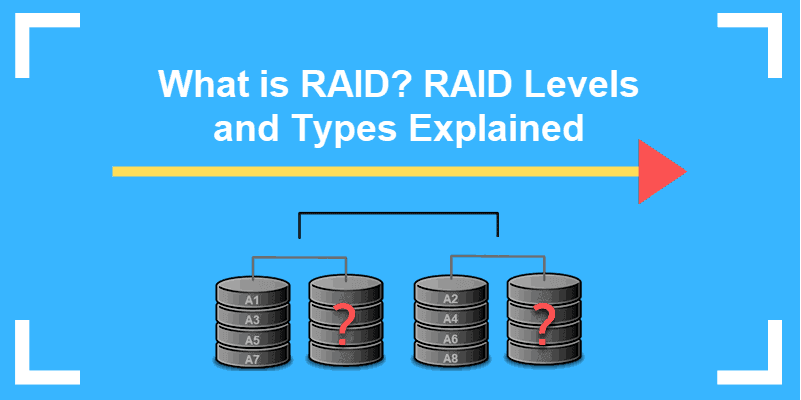
Потеря данных, без сомнения, является одной из самых больших проблем, связанных как с малым, так и с крупным бизнесом. К распространенным причинам потери данных относятся: отключение электроэнергии, повреждение программного обеспечения, проблемы с оборудованием, человеческий фактор и многое другое. Исследуя рынок, вы найдете множество сторонних инструментов, утверждающих, что они защищают ваши данные. Но не всем из них можно просто доверять.
Именно здесь QNAP RAID протягивает руку помощи. Этот механизм состоит из нескольких уровней, таких как QNAP RAID 1, QNAP RAID 5 и другие. В этой статье подробно рассматривается, что такое RAID и что делают его различные уровни. Давайте разберемся в специфике.
Часть 1. В чем разница между RAID и сетевым хранилищем QNAP?
RAID - это сокращение от Redundant Array of Independent Disks (избыточный массив независимых дисков). Он был представлен компанией QNAP Systems, Inc, поэтому его обычно называют QNAP RAID. RAID-массив с очень простой конфигурацией подготавливает один логический блок хранения данных путем объединения различных дисков для предотвращения потери данных.
Структура QNAP RAID
NAS QNAP поддерживает различные типы RAID-массивов. Они обеспечивают различные уровни избыточности данных и производительности. У вас есть возможность выбрать горячие конфигурации и одиночные RAID (например, RAID 1, 5 и 6) в зависимости от количества дисков, доступных в NAS.
Если на вашем NAS установлена операционная система QuTS hero, то она будет предлагать отличную поддержку Triple Mirror и Tripe Parity. Triple Mirror известно тем, что обеспечивает зеркальную защиту 3 дисков, в то время как Triple Parity защищает 3 диска от выхода из строя.
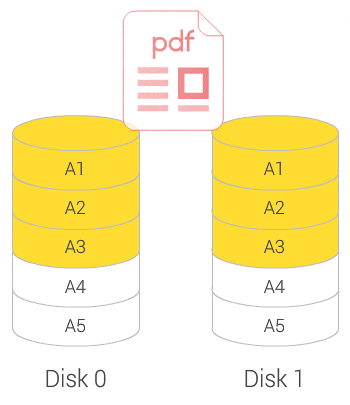
В чем основное преимущество RAID?
Самое большое преимущество QNAP RAID - это, конечно же, обеспечение защиты данных. Лучшая часть этой защиты заключается в том, что она повышает производительность одного диска, объединяя несколько дисков в единую логическую единицу. Кроме того, в ней используется большое количество недорогих дисков, что делает ее бюджетной.
Что такое сетевое хранилище QNAP?
Если вы не знаете, NAS - это сокращенная версия Network Attached Storage. Что касается QNAP NAS, то это система, оснащенная одним или несколькими жесткими дисками. Эти диски всегда подключены к Интернету. Более того, он выступает в качестве хранилища или центра резервного копирования. На нем могут храниться различные файлы, например, музыка, видео, фотографии и другие подобные данные.
Различия между RAID и QNAP NAS
QNAP NAS - это система из одного или нескольких дисков, как уже говорилось ранее. Вы можете увеличивать или уменьшать ее, учитывая емкость хранилища. С другой стороны, RAID обеспечивает резервное копирование файлов данных с помощью нескольких жестких дисков и не поддерживает защиту портативных устройств. Они не способны вместить несколько дисков, поэтому использование RAID на персональном уровне будет дорогостоящим подходом.
Часть 2. Каковы общие уровни RAID?
В этом разделе представлено краткое обсуждение различных уровней RAID, таких как QNAP RAID 0, QNAP RAID 1, QNAP RAID 5, QNAP RAID 6, и QNAP RAID 10. Плюсы и минусы этих уровней также будут частью этой дискуссии.
QNAP RAID 0
Если вы предпочитаете работать без сети, RAID 0 - идеальный вариант для вас. Он помогает распределить данные между более чем 2 жесткими дисками. Этот уровень RAID готовит для вас один гигантский блок, к которому можно получить доступ, добавляя емкость 2+ дисков.
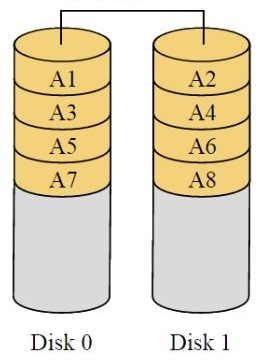
Плюсы
Простота в использовании
Довольно просто
Поддержка дополнительного RAID-контроллера требуется редко
Характеристики наличия всех мощностей
Обеспечивает хорошую скорость записи и чтения
Минусы
Он не предлагает долгосрочного решения
RAID 0 не является подходящим решением для важных данных. Вы потеряете все данные, если диск выйдет из строя.
QNAP RAID 1
Он известен тем, что обеспечивает хороший баланс скорости и избыточности. QNAP RAID 1 идеально подходит для домашних пользователей. Кроме того, он является фаворитом в большинстве устройств NAS QNAP с 2 отсеками. Для этого уровня RAID требуется как минимум 2 жестких диска, и объединять их можно только попарно.
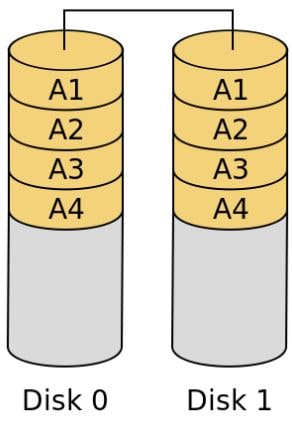
Плюсы
Вы можете быстро и легко выполнить восстановление после замены диска.
Легко поддерживать постоянную хорошую и хорошую скорость записи.
Дублирует ваши 100% данных во время работы.
Дополнительный RAID-массив требуется редко.
Минусы
Если корпус работает, в редких случаях можно заменить неисправный или поврежденный диск.
После настройки RAID-массива вы можете получить доступ только к половине его общей емкости.
QNAP RAID 5
При настройке массива хранения данных QNAP RAID 5 является лучшим выбором как для малых, так и для крупных предприятий. Если в корпусе имеется четыре или более дисков, вам рекомендуется этот уровень RAID. Как и другие типы RAID, он распределяет ваши данные по нескольким дискам, но каждая полоса диска отдает небольшой самородок данных одному из дисков. Этот маленький кусочек данных известен как данные четности.
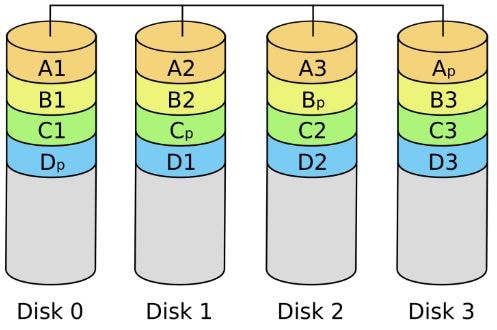
Плюсы
Вы получаете доступ к отличной скорости чтения.
Если один диск выходит из строя, ваши данные остаются полностью защищенными.
Вы можете получить доступ к этим данным при добавлении нового диска в корпус.
Минусы
Для восстановления данных требуется больше времени.
Что касается скорости записи, то она ниже, чем у одного жесткого диска.
QNAP RAID 6
Он довольно похож на QNAP RAID 5 и использует тот же принцип. Разница заключается в использовании ДВУХ жестких дисков. В типе RAID система дублирует данные четности на двух дисках. Его лучше всего использовать для крупных предприятий, которым требуется более 8 дисков.
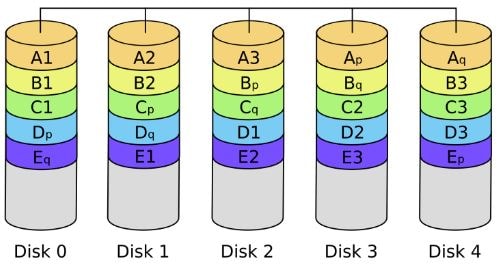
Плюсы
Если один или два диска выйдут из строя, ваши данные останутся в полной безопасности.
Обеспечивает хорошую скорость чтения.
Вы можете легко получить доступ к своим данным при подключении нового жесткого диска к массиву.
Минусы
Отличается низкой скоростью записи.
Восстановление данных может занять больше времени.
Хранилище из 2 дисков теряется.
QNAP RAID 10
Он предлагает комбинированные преимущества RAID 0 и QNAP RAID 1. Хотя он предлагает высокопроизводительные решения, его соотношение стоимости и емкости велико по сравнению со всеми другими уровнями RAID. QNAP RAID 10 требуется четыре жестких диска. Он сопоставляет их в томе 2x2. Если вы ищете легкое восстановление данных, этот RAID-массив - подходящий вариант для вас.
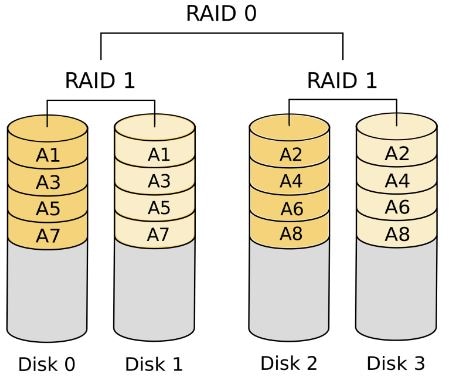
Плюсы
В случае потери данных можно выполнить быстрое восстановление.
Он может позволить себе потерю двух дисков, если они не спарены.
Отличается хорошей скоростью чтения и записи.
Минусы
При потере двух зеркальных дисков одновременно все данные будут потеряны.
Половина доступного объема памяти теряется.
Подробнее: Что такое RAID?
Часть 3. Зачем нужен RAID в сетевом хранилище QNAP?
Как упоминалось ранее, RAID объединяет различные маленькие диски в один большой накопитель. Ваш компьютер будет видеть только один диск вместо отображения нескольких. RAID имеет две различные версии, то есть Redundant Array of Independent Disks и Redundant Array of Inexpensive Disks.
Разница в буквах объясняется тем, как изменилось хранение данных. Неизбежным фактом является увеличение емкости дисков. В результате более современная тенденция к созданию массивов хранения данных, требующих избыточности, перевесила необходимость создания огромных томов. Вот почему вам необходим RAID на сетевом хранилище QNAP.
Part 4. Как настроить RAID в сетевом хранилище QNAP?
Создать новый RAID-массив или изменить настройку RAID-массива в сетевом хранилище QNAP очень просто. В этом разделе представлен краткий обзор обеих настроек.
Настройка нового RAID-массива
Вы еще не настроили RAID-массив? Вы можете выбрать одну из приведенных ниже настроек RAID.
От |
До |
Количество дисков (минимальное) |
| Без RAID | JBOD или Basic | 1 |
| Без RAID | QNAP RAID 0 или QNAP RAID 1 | 2 |
| Без RAID | QNAP RAID 5 | 3 |
| Без RAID | QNAP RAID 6 или QNAP RAID 10 | 4 |
Настройка нового RAID-массива выполняется следующим образом.
Шаг 1: Убедитесь, что ваш компьютер и NAS подключены к одной сети.
Шаг 2: Теперь откройте любой браузер (например, Mozilla Firefox или Google Chrome) в вашей системе.
Шаг 3: Введите IP-адрес NAS в адресную строку. Теперь вы сможете увидеть экран входа в систему QTS.
Шаг 4: Пришло время указать свои учетные данные (имя учетной записи и пароль). По умолчанию имя пользователя и пароль будут "admin".
Шаг 5: Теперь нажмите на кнопку “Вход в систему.”
Шаг 6: Перейдите к “Менеджере хранилища” и выберите опцию “Пространство хранилища”.
Шаг 7: Теперь нажмите на кнопку “Создать.”
Шаг 8: На этот раз выберите нужный тип RAID и нажмите кнопку “Далее”.
Шаг 9: Выберите жесткий диск, который вы хотите использовать для настройки RAID-массива.
Шаг 10: Проверьте, что вы выбрали, и нажмите “Применить.”
Шаг 11: Теперь перейдите к “Тому” в Менеджере хранилища и нажмите кнопку “Создать.”
Шаг 12: Выберите “Выбрать существующий пул хранения” и перейдите далее.
Шаг 13: Настало время выбрать, насколько большим должен быть объем. Затем нажмите на кнопку “Применить.”
Вы тщательно выполнили все перечисленные выше шаги? Отлично. Вы настроили RAID в сетевом хранилище QNAP.
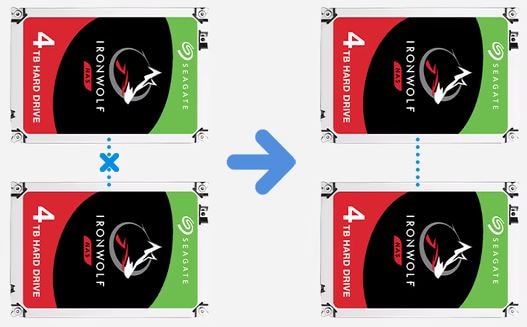
Изменение настройки RAID-массива
Успешно ли работают ваши диски в конфигурации RAID? Вы хотите поменять диски без потери данных? Это возможно, но с ограниченными возможностями. Вам необходимо выбрать вариант из списка ниже.
От |
До |
Количество дисков (минимальное) |
| JBOD или Basic | RAID 1 | 2 диска, один из которых больше основного |
| JBOD или Basic | RAID 5 | 3 диска, два из которых больше основных |
| RAID 1 | RAID 5 | 3 диска, один из которых больше, чем RAID 1 |
| RAID 5 | RAID 6 | 4 диска, один из которых больше, чем RAID 5 |
Давайте пройдемся по шагам, необходимым для изменения настройки RAID-массива.
Шаг 1: Войдите в свой NAS и перейдите в “Менеджере хранилища.”
Шаг 2: Выберите “Том” и выберите “Управление.”
Шаг 3: На новом экране выберите “Изменить тип RAID” и нажмите “Далее.”
Шаг 4: Теперь выберите нужную вам настройку RAID и нажмите “Далее.”
Шаг 5: Выберите новые добавленные диски и нажмите “Далее.”
Выполнение описанных выше действий приведет к изменению настройки RAID-массива.
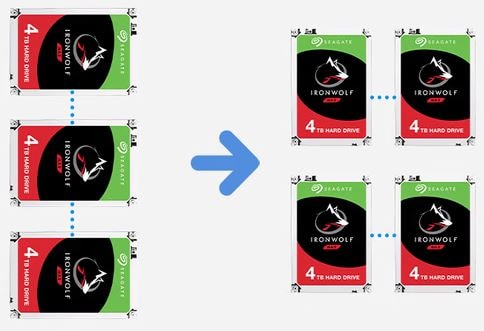
Часть 5. Нужно ли стороннее программное обеспечение для восстановления данных с NAS?
Вы хотите вернуть важные файлы данных с диска NAS? Не можете просто довериться случайному инструменту? Находитесь в поисках хорошего предложения? Ваши поиски закончатся здесь, поскольку в этом разделе представлено первоклассное программное обеспечение для восстановления данных - Wondershare Recoverit - который постоянно достигает уровня восстановления более 95%.
Windows XP/Vista/7/8/10/11
macOS X 10.10 - macOS 13
Почему вы должны скачать и попробовать Recoverit? Это то, о чем вы думаете в данный момент? Если да, то давайте рассмотрим приведенные ниже параметры, которые наверняка убедят вас попробовать это программное обеспечение.
- Самый высокий процент восстановления - 95%.
- Быстрое, безопасное и надежное восстановление данных.
- Поддерживает 500+ сценариев восстановления, 1000+ форматов файлов и 2000+ носителей, включая NAS.
- Доступен на 15 языках и имеет более 35 зарегистрированных патентов.
- Более 50 миллионов человек из 160+ стран уже пользуются преимуществами этой программы.
- Гарантия возврата денег поможет вам укрепить уверенность при покупке этого инструмента.
- Доступно расширенное восстановление.
Как использовать Recoverit для восстановления удаленных/потерянных файлов данных с NAS?
Загрузите и установите Recoverit в вашей системе. Откройте программу и выполните следующие действия.
Шаг 1: Нажмите на “NAS и Linux” и нажмите “Восстановление NAS”, чтобы продолжить.

Шаг 2: Теперь инструмент выполнит поиск доступных устройств NAS и отобразит их на экране. Выберите то, на котором находятся потерянные или удаленные файлы.
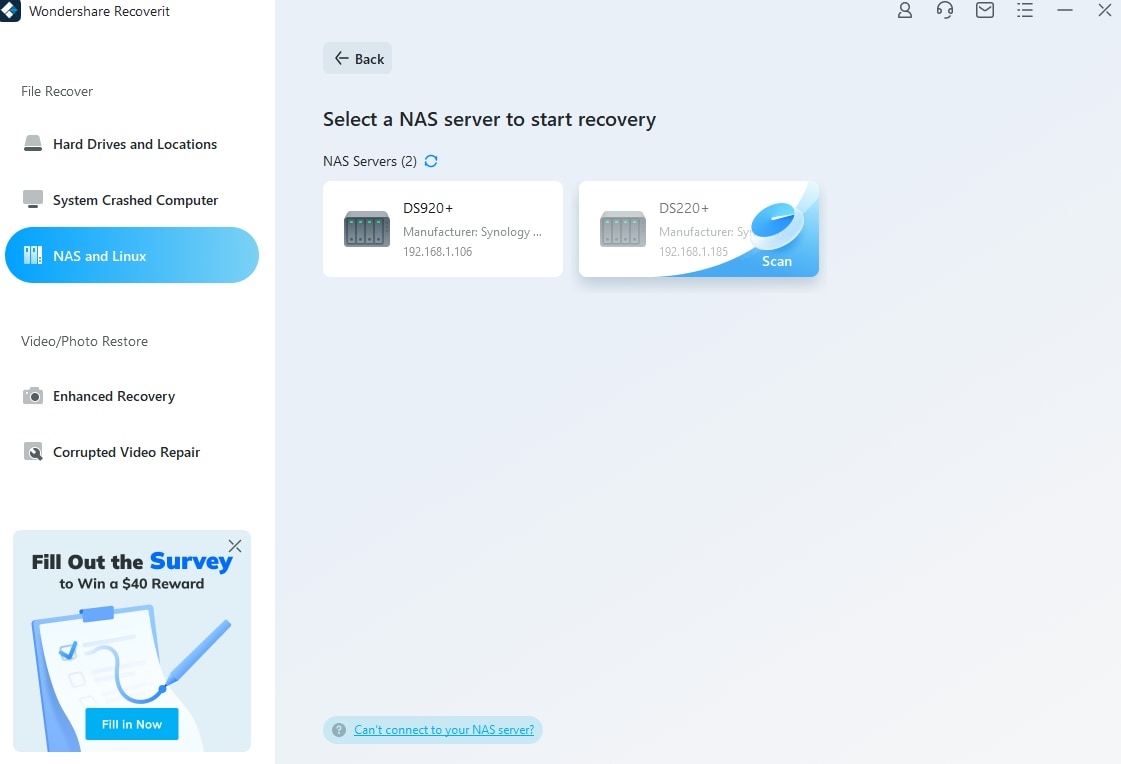
Шаг 3: Настало время нажать кнопку “Подключить”, чтобы подключить устройство NAS к беспроводному соединению. Для этого необходимо указать определенную информацию, такую как имя пользователя, пароль, порт и IP-адрес.
Шаг 4: Теперь Recoverit начнет процесс сканирования, чтобы найти удаленные или потерянные файлы и папки в NAS. Вы можете следить за ходом сканирования, наблюдая за нижней частью экрана, как показано ниже.

У вас есть возможность остановить или приостановить процесс сканирования, как только вы найдете нужный файл. Затем нажмите “Предварительный просмотр”, чтобы подтвердить, что вы выбрали нужные данные для их возврата.

Шаг 5: Теперь нажмите кнопку “Восстановить”, и программа попросит вас выбрать определенный путь для сохранения восстановленных или восстановленных файлов данных в вашей системе.

Важное замечание: Убедитесь, что путь, выбранный для сохранения восстановленных данных, отличается от места, где ваши файлы были удалены или потеряны по какой-либо причине. Это необходимо для того, чтобы ваши данные оставались в безопасности.
Видеоурок по теме Как восстановить файлы с NAS-сервера?
Windows XP/Vista/7/8/10/11
macOS X 10.10 - macOS 13
Заключительные слова
QNAP RAID - это комбинация нескольких дисков, направленная на предотвращение потери данных. Эта комбинация дисков упакована в один блок хранения. Ваш компьютер будет показывать только один диск, например диск C, вместо того, чтобы показывать каждый диск отдельно. QNAP RAID имеет различные уровни, например, QNAP RAID 0, QNAP RAID 1, QNAP RAID 5, QNAP RAID 6, и QNAP RAID 10. Приведенное выше обсуждение объясняет их все.
Если вы находитесь в поисках действительно замечательного инструмента для эффективного и действенного восстановления данных с вашего NAS, вам следует загрузить и установить Wondershare Recoverit, чтобы воспользоваться его единственной в своем роде способностью к восстановлению. Вы будете рады видеть, что более 50 миллионов пользователей по всему миру с удовольствием используют это программное обеспечение для возврата потерянных и удаленных данных.
Windows XP/Vista/7/8/10/11
macOS X 10.10 - macOS 13
