В современную эпоху цифровых технологий защита ваших ценных данных стала более важной, чем когда-либо. Одним из наиболее эффективных способов защиты важных файлов и системных настроек является клонирование диска C на внешний жесткий диск. Этот процесс не только помогает предотвратить потерю данных из-за сбоев системы, но и облегчает переход при обновлении или замене компьютера.
Это руководство научит вас клонировать диск C на внешний жесткий диск с помощью других программ для клонирования.
Зачем клонировать диск C на внешний жесткий диск?
Как мы все знаем, системный диск (диск C) обычно находится там, где находится операционная система Windows и с которого загружается компьютер. Это чрезвычайно важный раздел на компьютере. Когда вы клонируете диск C на внешний жесткий диск, вы клонируете операционную систему на внешний жесткий диск. Когда и зачем нужно проводить этот процесс? Ниже приведено краткое изложение нескольких случаев.
- Вы собираетесь клонировать операционную систему с жесткого диска на SSD и использовать SSD большего размера в качестве загрузочного диска. В то же время старый жесткий диск может функционировать как диск с данными. Это позволяет ускорить работу компьютера и сохранить больше информации.
- Если ваш компьютер периодически перестает работать и вы хотите его обновить, скопируйте диск C на новый диск. Таким образом, не потребуется переустанавливать операционную систему и все необходимое программное обеспечение.
- Если ваше устройство использовалось в течение длительного времени и на диске C установлено несколько утилит, рекомендуется заменить жесткий диск для повышения производительности. Необходимо клонировать системный диск на внешний жесткий диск, чтобы новый жесткий диск функционировал так же, как старый.
Необходимые условия для клонирования диска C на внешний жесткий диск
Выполните подготовительные действия, необходимые для копирования диска C на внешний жесткий диск.
1. Подготовьте внешний жесткий диск: HDD/SSD.
Если используется настольный компьютер, выключите его и откройте корпус. После этого SSD/HDD можно подключить к ПК через разъем SATA. Пользователи портативных компьютеров могут сразу подключить внешний жесткий диск.
2. Загрузите новый HDD/SSD.
После перезагрузки компьютера:
- Откройте "Управление компьютером" и выберите "Управление дисками". Теперь вы можете выбрать параметр "Инициализировать диск".
- Выберите диск и стиль разделов: MBR или GPT.
- Нажмите кнопку ОК, чтобы завершить инициализацию. Кроме того, вы должны создать новый том для диска.
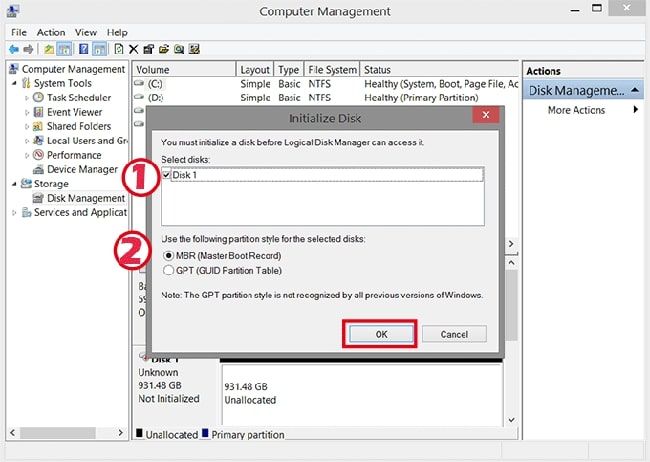
4 лучших инструмента для клонирования диска C на внешний жесткий диск
Клонирование диска C на внешний жесткий диск — это разумная практика для резервного копирования данных, миграции системы и аварийного восстановления. Это позволяет вам получить точную копию вашего диска C, защищая важные данные. Однако выполнение этой задачи вручную может занять много времени и привести к ошибкам. К счастью Для упрощения процесса доступны специализированные инструменты. В этом разделе будут рассмотрены четыре лучшее программное обеспечение для клонирования диска для копирования диска C на внешний жесткий диск.
1. Wondershare UBackit - Клонирование диска
Если на диске C Drive недостаточно места для хранения, его емкость можно увеличить, клонировав диск на внешний жесткий диск. Лучшее программное обеспечение для клонирования, такое как Wondershare UBackit, может вам помочь. UBackit позволяет клонировать разделы и диски, если емкость места назначения резервного копирования превышает емкость источника резервного копирования.

Wondershare UBackit - Надежная программа для клонирования дисков
Клонирование диска: Вы можете легко клонировать жесткий диск на SSD или другой жесткий диск. Он поддерживает широкий спектр типов дисков, таких как жесткие диски всех марок, твердотельные накопители SATA/M.2, твердотельные накопители NVMe, USB-накопители, диски NAS и SD-карты.
Клонирование раздела: Вместо клонирования всего диска у вас есть возможность клонировать определенный раздел.
Посекторное клонирование: Вы можете реплицировать жесткий диск или раздел по битам.
Поддерживаемая ОС: Совместима с Windows 11/10/8.1/8/7, 32-разрядной и 64-разрядной.
Пошаговое руководство
Wondershare UBackit позволяет скопировать диск C на внешний жесткий диск несколькими щелчками мыши. Выполните следующие действия:
Шаг 1Откройте вкладку Клонирование.
Установите и запустите Wondershare UBackit на своем компьютере. Затем выберите Клонировать в меню слева и нажмите Начать клонирование.

Шаг 2Укажите источник клонирования и целевое назначение.
Выберите Диск C в качестве исходного диска для создания клона и нажмите кнопку Далее.

После выбора исходного диска необходимо выбрать место назначения источника. Убедитесь, что на целевом диске достаточно места для хранения данных. Выберите внешний жесткий диск и начните процесс, нажав кнопку Клонировать.

Шаг 3 Начните процесс клонирования
Подтвердите процесс копирования, нажав кнопку Продолжить. Помните, что этот метод удалит все данные на накопителе.

Процесс клонирования диска займет некоторое время в зависимости от объема копируемых данных.

Вы получите предупреждение на экране, когда процесс клонирования будет завершен.

2. AOMEI Backupper
Для профессионального резервного копирования дисков можно использовать AOMEI Backupper Standard. Это надежное и удобное программное обеспечение бесплатное программное обеспечение для клонирования Windows 10, которое позволяет пользователям создавать резервные копии дисков C на внешних устройствах. Он может легко и безопасно создавать резервные копии папок и разделов на всех ПК с Windows на внешние жесткие диски.
Ниже приведены инструкции по резервному копированию диска C на внешний жесткий диск.
- Шаг 1: Загрузите бесплатное AOMEI Backupper Standard, затем выберите System Backup в меню Backup на панели задач.
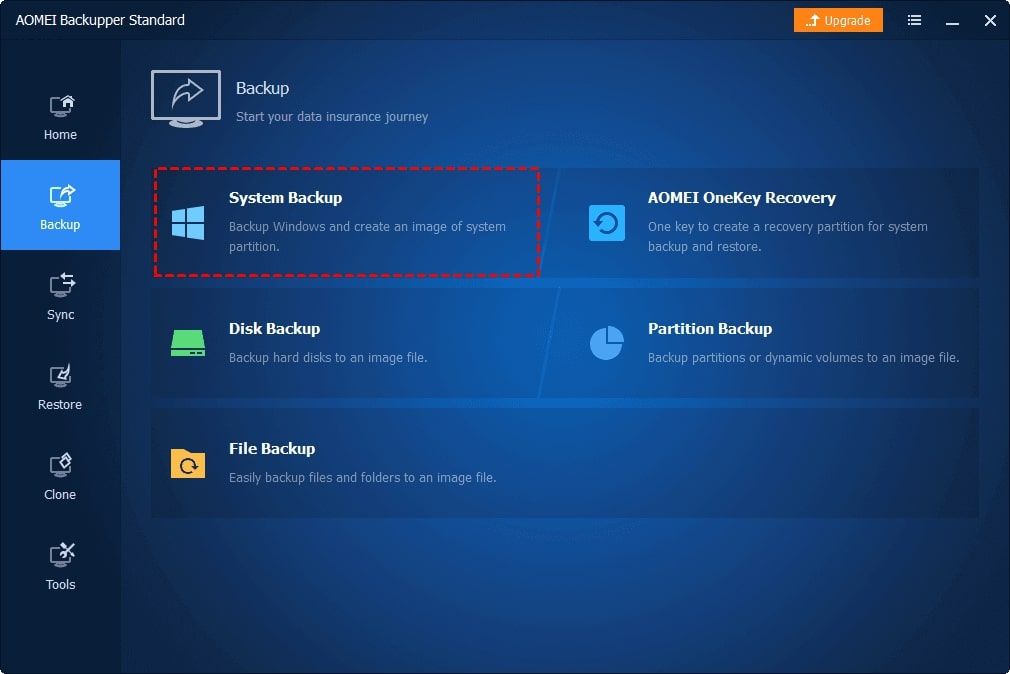
- Шаг 2: Выберите Диск C и нажмите на место назначения, чтобы выбрать внешний жесткий диск, подключенный к вашему компьютеру.
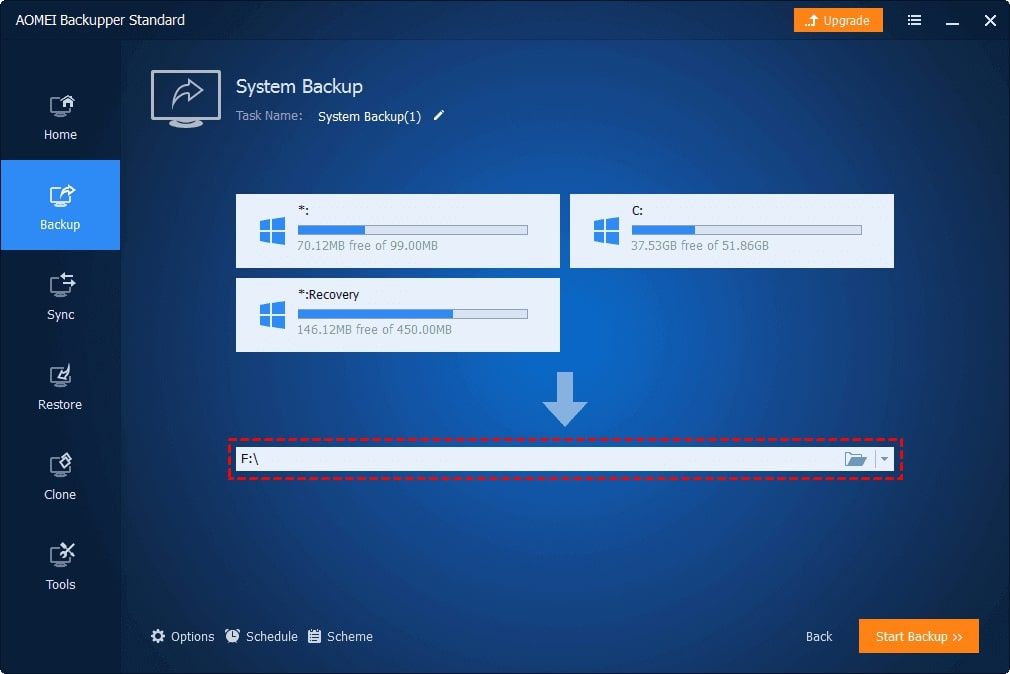
- Шаг 3: Перейдите к кнопке Scheduler и включите резервное копирование по расписанию. Выберите, когда диск C должен автоматически создаваться на внешнем устройстве.
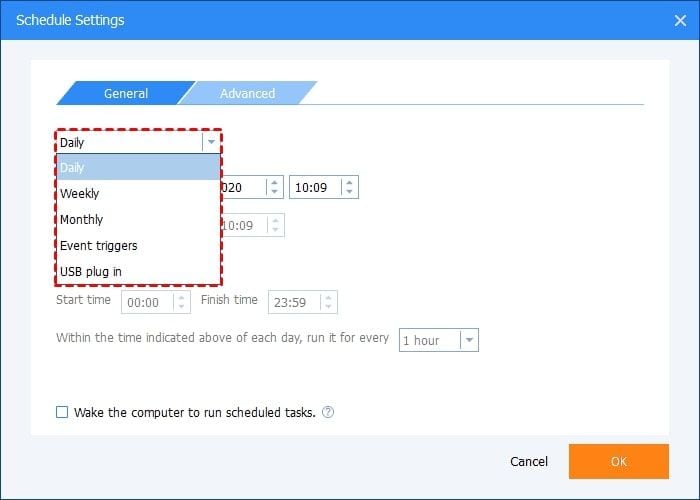
- Шаг 4: Чтобы легко создать резервную копию диска C в другом месте, нажмите Start Backup (Начать резервное копирование).
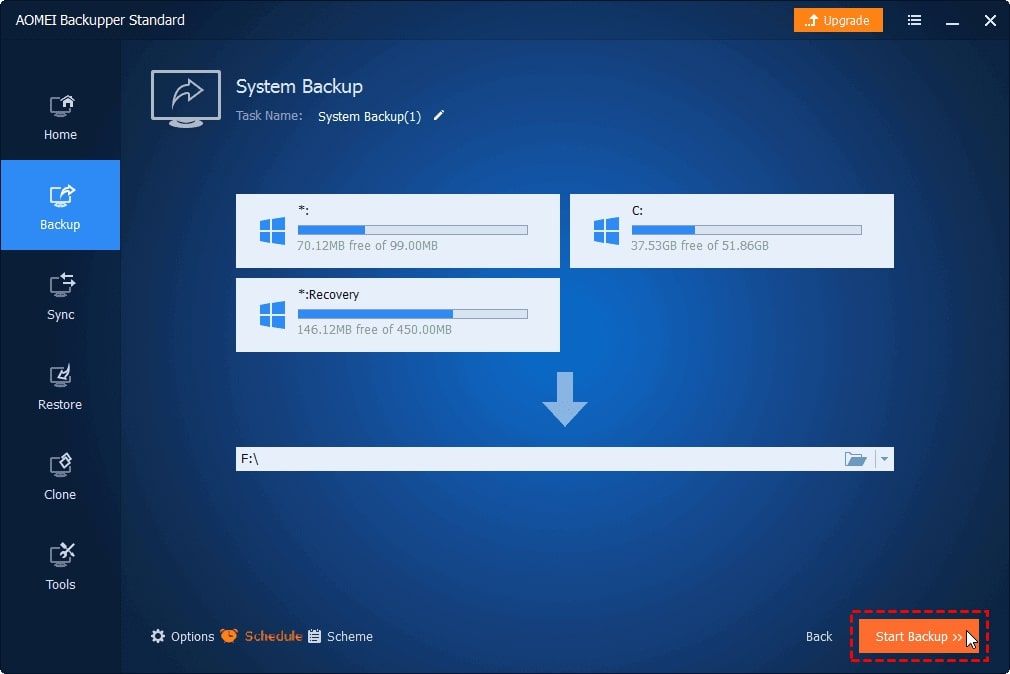
3. Macrium Reflect
У пользователей Windows есть много отличных решений для копирования, но третьим лучшим инструментом клонирования, который вы можете использовать для копирования диска C на внешний жесткий диск, является Macrium Reflect Free. Он бесплатен и прост в использовании.
Следуйте приведенным ниже инструкциям, чтобы выполнить этот процесс:
- Шаг 1: Загрузите и установите Macrium Reflect.
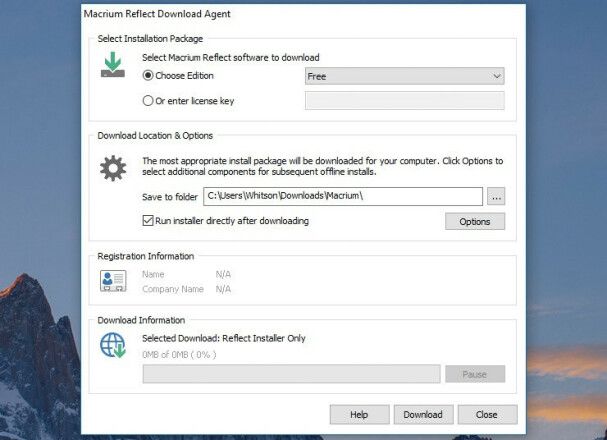
- Шаг 2: Когда вы запустите Macrium Reflect, вы получите полный список всех дисков, подключенных к вашему компьютеру. Есть два варианта: напрямую клонировать один диск на другой или создать образ диска.
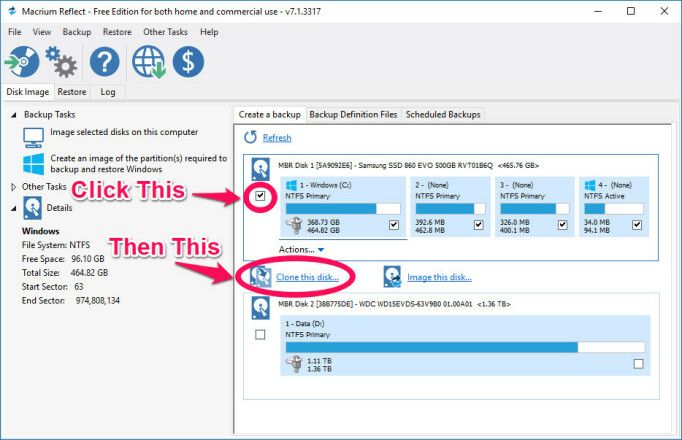
Клонирование позволяет загружаться со второго диска, что полезно при перемещении данных с одного диска на другой. С другой стороны, создание образа позволяет сохранять столько полных, взаимно однозначных копий исходного диска, сколько позволяет емкость целевого.
- Шаг 3: Выберите диск C для копирования и нажмите Clone This Disk (Клонировать этот диск) или Image This Disk (Создать образ этого диска). Выберите внешний жесткий диск в качестве целевого диска в следующем окне. Если на диске есть какие-либо старые данные, выберите его и нажмите кнопку Delete Existing Partitions (Удалить существующие разделы), пока он не станет пустым. При клонировании на диск большего размера нажмите кнопку Cloned Partition Properties (Свойства клонированного раздела) и разверните основной раздел, чтобы он поместился на все дисковое пространство.
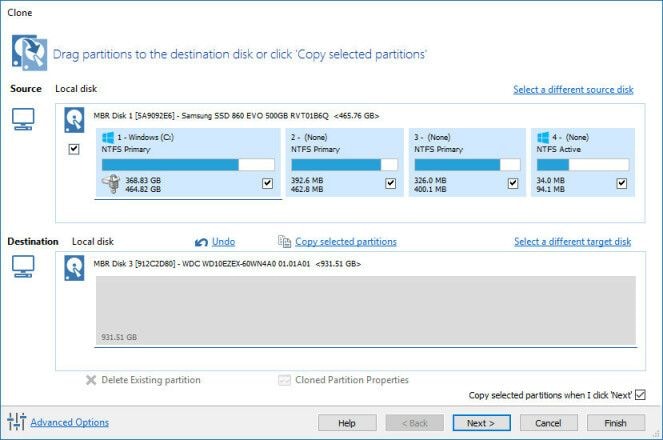
- Шаг 4: Вы также можете запланировать это клонирование, что полезно, если вы хотите регулярно создавать образ диска для резервного копирования. Вы также можете сохранить резервную копию и ее расписание для безопасного хранения.
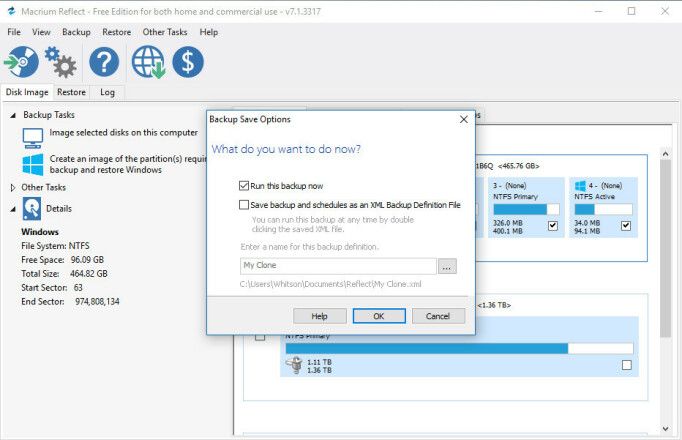
- Шаг 5: Затем Macrium Reflect начнет процесс клонирования. Выделите для этого достаточно времени в зависимости от размера диска. Вы можете загрузиться с клонированного диска, выбрав его в BIOS. Вы можете оставить второй диск подключенным во время создания образа диска для будущих резервных копий образов.
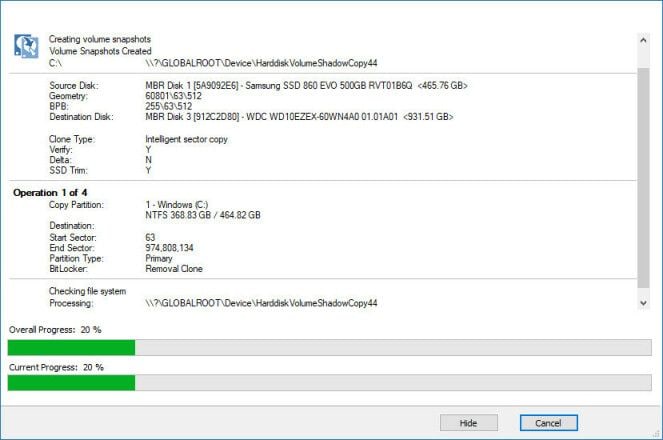
4. iSumsoft Clone Go
Мощное и бесплатное программное обеспечение для клонирования Windows, iSunshare CloneGo, было создано, чтобы максимально упростить клонирование внешнего жесткого диска в Windows. Он позволяет клонировать диск C на внешний жесткий диск. Внешний жесткий диск также можно сделать загрузочным на любом компьютере с Windows. Давайте рассмотрим, как это сделать шаг за шагом.
- Шаг 1: Для начала загрузите и установите CloneGo на свой компьютер. Затем запустите это программное обеспечение и выберите Copy (Копировать) в меню слева. После этого в разделе Select a Source Partition (Выберите исходный раздел) выберите Диск C в качестве исходного объекта.
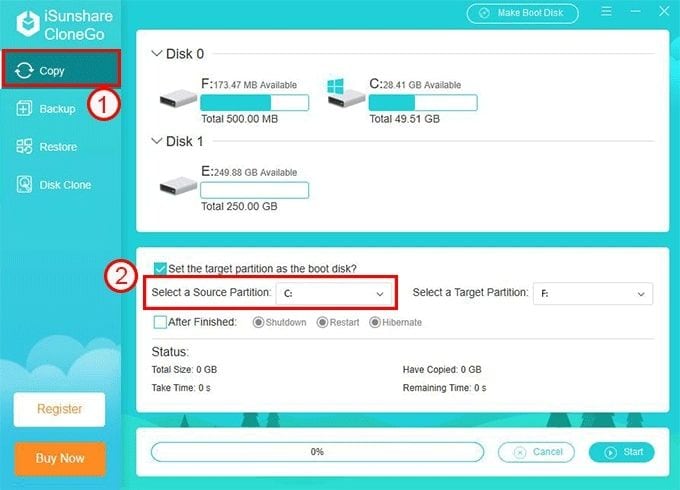
- Шаг 2: В разделе «Выбор целевого раздела» необходимо выбрать внешний жесткий диск или его раздел в качестве целевого объекта. И он будет отформатирован позже этим программным обеспечением. Вы должны создать резервную копию данных на внешнем жестком диске, если это не новый диск. Также следует включить опцию "Установить целевой раздел в качестве загрузочного диска" для загрузки компьютера с внешнего жесткого диска.
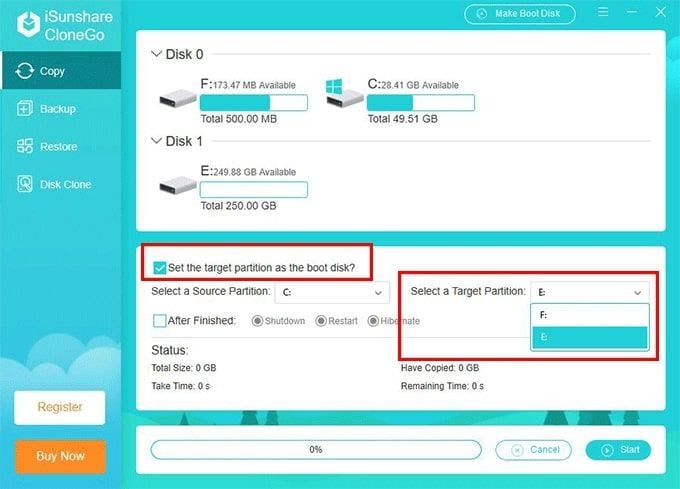
- Шаг 3: Если вы считаете, что не можете ждать длительной процедуры клонирования, поставьте галочку напротив опции После завершения и выберите Выключение/Перезагрузка/Спящий режим. Затем, чтобы начать процесс клонирования, нажмите кнопку Начать.
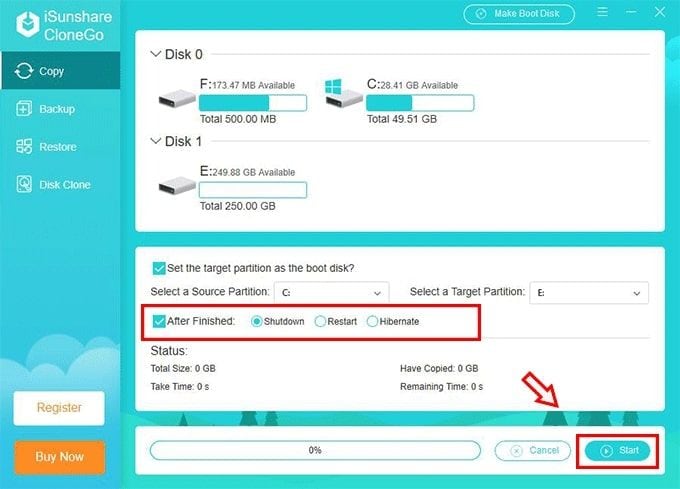
- Шаг 4: После того, как вы клонировали диск C на внешнем жестком диске, вы можете установить его на компьютер, и лучше всего добавить новый том на жесткий диск для будущего управления данными.
Заключение
Ну вот! Вы ознакомитесь с четырьмя программами для клонирования диска C на внешний жесткий диск. Если вы хотите скопировать данные своего компьютера самым быстрым и безопасным из возможных способов, Wondershare UBackit - идеальное решение. Он эффективно клонирует все ваши файлы в другие места.
Статья по теме: Как восстановить удаленные данные с C диска
