"Я не могу нормально загрузить свой ПК с Windows и хочу отформатировать жесткий диск. Может ли кто-нибудь рассказать мне, как отформатировать жесткий диск из настроек BIOS?"
После обнаружения данного вопроса на Quora, стало понятно, что многие пользователи сталкиваются с подобными проблемами. Если у вас возникли проблемы с работой компьютера, вы можете пожелать произвести форматирование жесткого диска через BIOS. Для этого вам потребуется изменить последовательность загрузки системы, а также наличие установочного диска Windows или носителя восстановления. В данной статье я более подробно объясню, как осуществить форматирование жесткого диска через BIOS и решить возникшие проблемы.

Почему нужно форматировать жесткий диск из настроек BIOS?
Форматирование жесткого диска может потребоваться по разным причинам - от устранения неполадок до установки ОС. Прежде чем мы узнаем, как отформатировать жесткий диск из BIOS, давайте рассмотрим некоторые важные причины.
- Позволит вам выполнить чистое форматирование компьютера при переустановке операционной системы.
- Если вы не можете загрузить систему идеальным способом, то можно отформатировать ее через BIOS.
- Возможно, вы захотите отформатировать весь жесткий диск, включая раздел, на котором находится встроенное ПО Windows.
- Если ваш компьютер застрял в цикле загрузки или прошивка находится под угрозой, то переформатирование диска может стать решением проблемы.
- Возможно, вы захотите устранить неполадки в компьютере (например, ошибку в загрузочном разделе).
Как отформатировать жесткий диск в BIOS?
В случае возникновения проблем с вашей системой, форматирование жесткого диска может быть эффективным способом их устранения. Если вы не можете получить доступ к интерфейсу жесткого диска, вы всегда можете использовать возможность форматирования жесткого диска в BIOS. Однако перед тем, как приступить к этой процедуре, важно иметь под рукой установочный или носитель для восстановления операционной системы Windows, с помощью которого можно будет загрузить систему.
Подготовив установочный диск Windows, выполните следующие простые действия, чтобы узнать как отформатировать жесткий диск в BIOS.
Шаг 1 Изменение последовательности загрузки в BIOS
Для начала просто подключите к компьютеру установочный или носитель для восстановления операционной системы Windows и включите его. Когда система загрузится, вам потребуется нажать соответствующую клавишу (например, F2, F8, F10, F11, DEL, ESC), чтобы войти в настройки BIOS. Именно клавиша BIOS может варьироваться в зависимости от модели вашей системы.
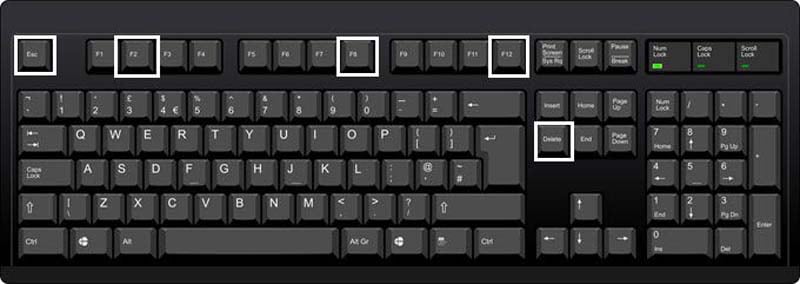
Прекрасно! Когда появятся настройки BIOS на экране, пользуясь клавиатурой, перейдите на вкладку "Boot". В этой вкладке вы сможете изменить порядок загрузки и установить приоритет для носителя, в который вставлен диск с операционной системой Windows, например, CD-ROM.

Шаг 2 Загрузите установочный носитель Windows
После внесения изменений в последовательность загрузки, перезагрузите компьютер и дайте ему загрузиться с помощью установочного носителя. Когда откроется окно установки Windows, просто нажмите кнопку "Установить сейчас", чтобы начать процесс.
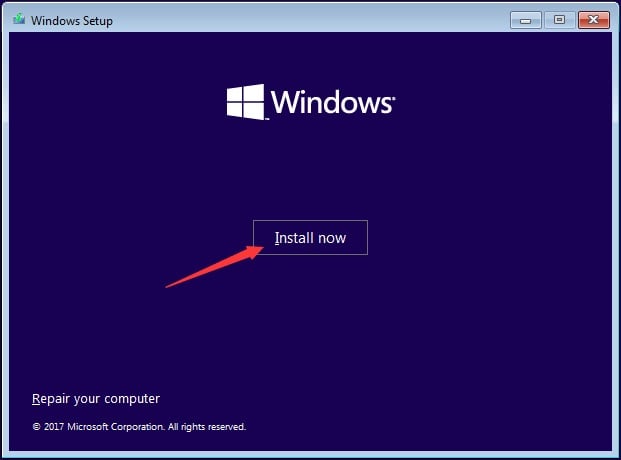
После этого в мастере установки вам будет предложено ввести информацию о лицензии Windows. Вам будет представлен ряд выборов, и вы сможете выбрать пользовательскую установку вместо обновления операционной системы Windows.
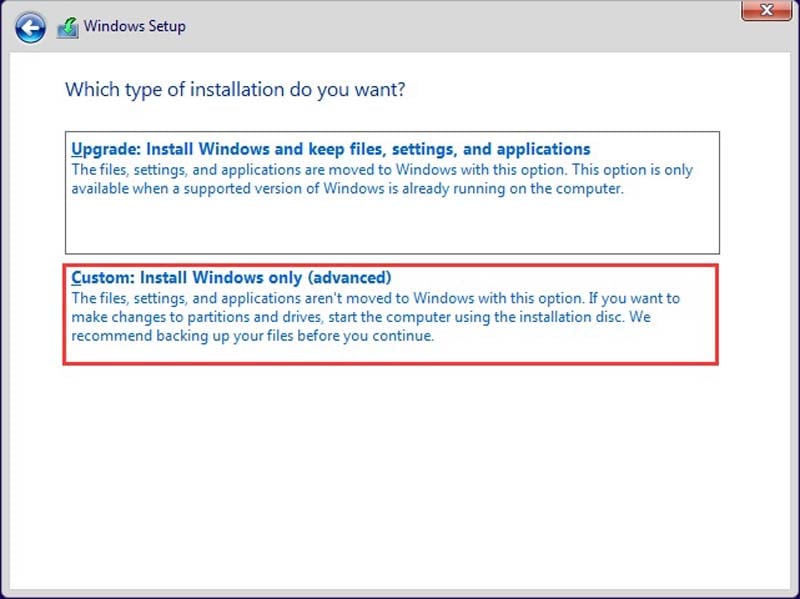
Шаг 3 Полностью отформатируйте жесткий диск
В результате появится список всех разделов, имеющихся в системе. Вы можете выбрать весь диск и нажать кнопку "Далее".
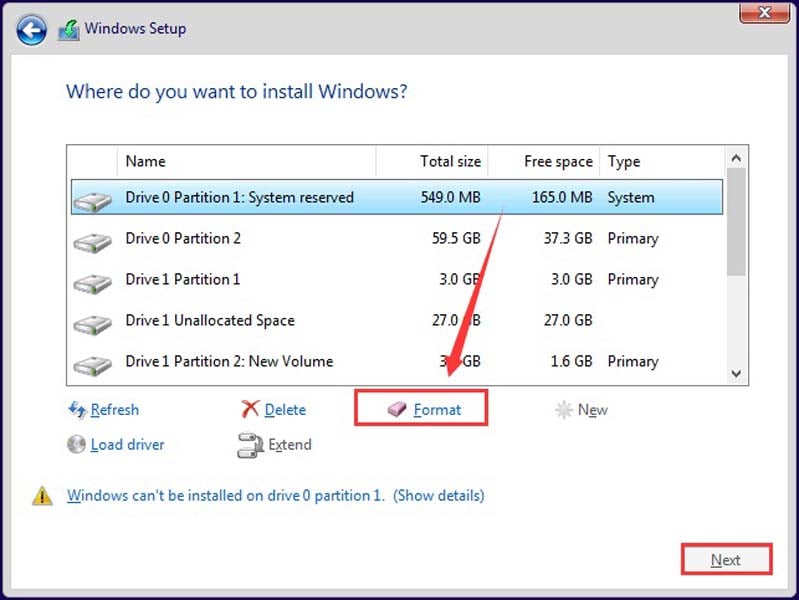
Теперь просто подтвердите выбор, когда появится предупреждение, и выберите подходящую файловую систему, чтобы полностью отформатировать диск.
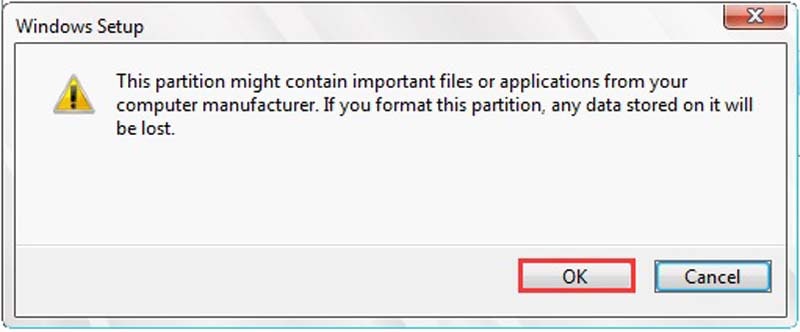
Как отформатировать жесткий диск в BIOS через командную строку?
Помимо предоставления пользовательского интерфейса для установочного носителя Windows, вы также можете использовать его для запуска командной строки. При загрузке командной строки вы сможете использовать системные команды для выполнения различных операций, включая форматирование жесткого диска, если это необходимо, используя возможности BIOS.
Шаг 1 Запустите командную строку
Для того, чтобы узнать, как отформатировать жесткий диск в BIOS, вам необходимо следовать первому шагу, указанному выше. Это включает изменение последовательности загрузки через BIOS и загрузку установочного диска Windows. Когда откроется мастер установки Windows, вы сможете выбрать опцию восстановления системы, а не установку операционной системы.
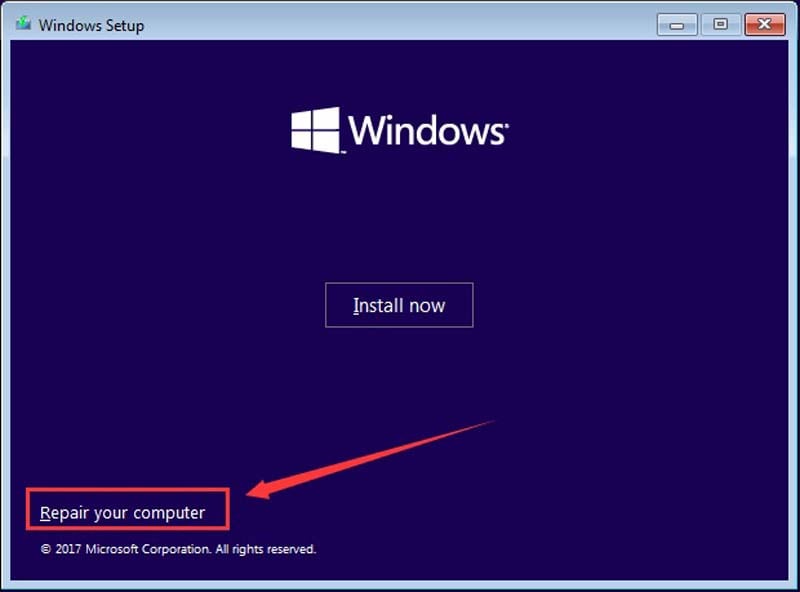
Из предложенных на экране вариантов просто перейдите в раздел "Устранение неполадок > Дополнительные параметры" и выберите пункт "Открыть командную строку".
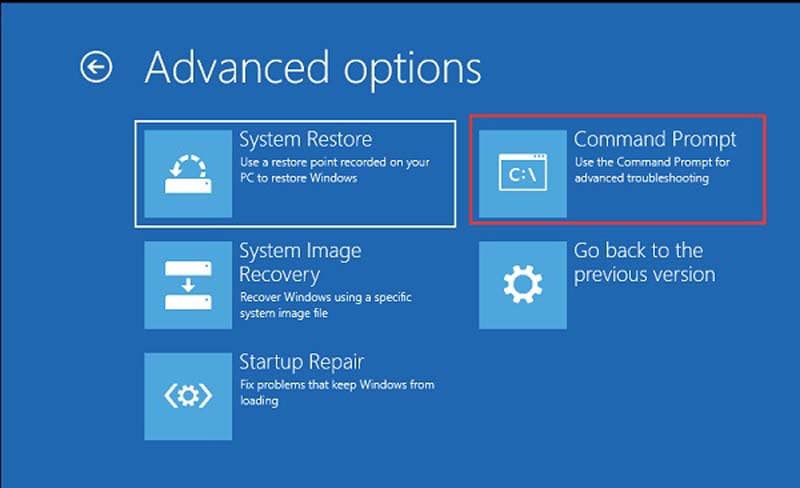
Шаг 2 Форматирование жесткого диска в BIOS через командную строку
В открывшемся окне "Командной строки" нужно ввести следующую последовательность команд:
- Запустите систему разметки диска, введя команду "diskpart".
- После загрузки модуля выполните команду "list volume", чтобы просмотреть все разделы.
- Выберите соответствующий раздел диска Windows и завершите командой "exit".
- Вводите команду "dir" и добавьте после неё букву раздела (например, "dir F:"), чтобы получить информацию о диске с указанной буквой.

После загрузки установочного диска вы можете выполнить команду "format", указав букву диска и желаемый тип файловой системы. Например, для форматирования диска C в формате NTFS, вы можете ввести команду "format C: /fs:ntfs" и подтвердить свой выбор. Это позволит вам произвести форматирование диска с заданными параметрами.
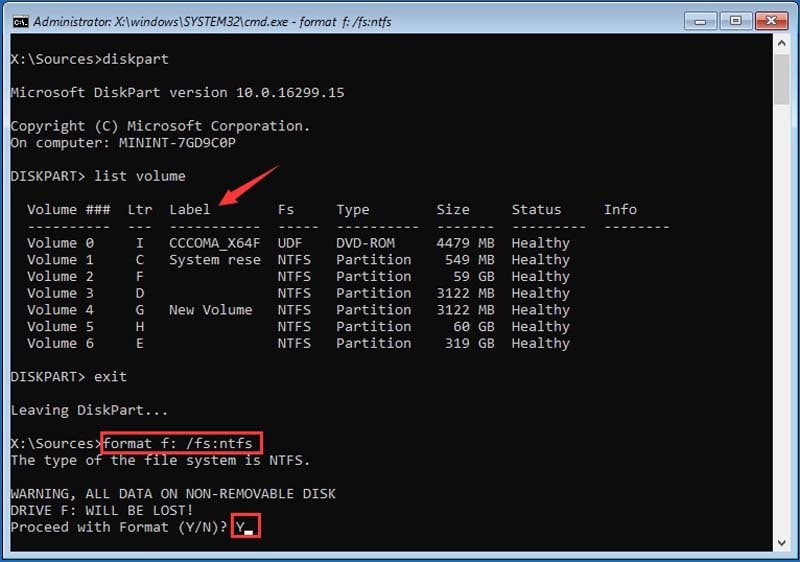
Готово! Теперь вам нужно просто подождать, пока система выполнит процесс форматирования жесткого диска через командную строку BIOS. Если вы заинтересованы в подробностях о том, как отформатировать жесткий диск через BIOS, вы можете посмотреть следующее видео, которое расскажет об этом подробнее.
Просмотрите следующее видео и узнайте самый простой способ форматирования внешнего жесткого диска в Windows и Mac.
Как восстановить данные с отформатированного жесткого диска?
Иногда пользователи по ошибке форматируют жесткий диск и теряют при этом важные данные. К счастью, вы можете вернуть потерянные, удаленные или отформатированные данные с помощью такого инструмента, как Wondershare Recoverit.
- Recoverit поможет вам извлечь удаленные фотографии, видео, документы и почти все другие виды данных.
- Может выполнять обширный процесс восстановления на внешних и внутренних жестких дисках.
- Кроме того, Recoverit поддерживает все распространенные форматы файлов, такие как NTFS, exFAT, FAT32 и другие.
- Приложение очень простое в использовании, позволяет предварительно просмотреть данные и имеет один из самых высоких показателей восстановления.
- С помощью бесплатной версии Recoverit Data Recovery вы можете сохранить до 100 МБ данных.
Чтобы восстановить утраченные данные с отформатированного жесткого диска с помощью Recoverit Data Recovery, можно выполнить следующие действия.
Шаг 1 Выберите место для сканирования
Для начала вы можете просто запустить Recoverit Data Recovery на своей системе и выбрать место для сканирования. Вы можете выбрать любой раздел, диск или даже внешний накопитель.

Шаг 2 Восстановление данных с диска
Как только вы начнете процесс восстановления, приложение попытается извлечь потерянные данные и сообщит вам о ходе процесса с помощью экранного индикатора.

При желании вы можете приостановить или остановить процесс. На боковой панели вы можете просмотреть всевозможные фильтры, которые помогут вам легко найти тип потерянных данных.

Шаг 3 Предварительный просмотр и восстановление данных
После завершения процесса восстановления, вы сможете просмотреть извлеченное содержимое, которое будет разделено на различные категории в программе Recoverit. Здесь вы сможете увидеть фотографии, видео, документы и прочие файлы. Выберите файлы, которые вы хотите восстановить, нажмите на кнопку "Восстановить" и выберите место для сохранения файлов, чтобы восстановить их обратно на свой компьютер.

Чтобы восстановить удаленные данные с жесткого диска, вы можете воспользоваться этим удобным видеоуроком.
Заключение
Поздравляю! Теперь, после прочтения этой статьи, вы сможете легко форматировать жесткий диск через BIOS с помощью нескольких доступных способов. Если в ходе процесса форматирования вы случайно удалили важные файлы, не беспокойтесь - есть решение. Просто воспользуйтесь программой Recoverit Data Recovery, чтобы восстановить утраченные данные. Вы можете скачать бесплатную версию Recoverit Data Recovery и также поделиться этой полезной информацией с другими, чтобы они могли узнать, как легко и безопасно форматировать жесткий диск через BIOS.
Люди также спрашивают:
-
Какова цель форматирования жесткого диска в BIOS?
Через BIOS можно выполнить форматирование жесткого диска, что позволит удалить все данные с него и подготовить его к установке новой операционной системы. Такой процесс также может помочь решить некоторые проблемы, связанные с диском, и улучшить производительность системы в целом.
-
Как получить доступ к BIOS для форматирования жесткого диска?
Для доступа к BIOS необходимо перезагрузить компьютер и найти соответствующую клавишу или комбинацию клавиш (например, F2, Del или Esc), которую следует нажать во время загрузки системы. После этого откроется меню BIOS, где можно найти опцию форматирования жесткого диска.
-
Удалит ли форматирование жесткого диска из BIOS все мои данные?
Да, при форматировании жесткого диска через BIOS происходит полное удаление всех данных. Чтобы избежать непредвиденной потери данных, рекомендуется перед началом форматирования создать резервные копии всех важных файлов.
-
Можно ли отформатировать определенный раздел на жестком диске в BIOS?
Конечно, в большинстве случаев вы можете выбрать и отформатировать отдельные разделы жесткого диска через меню BIOS. Это дает вам возможность сохранить данные на других разделах и отформатировать только нужный раздел.
-
Какие настройки рекомендуются для форматирования жесткого диска в BIOS?
Рекомендуемые параметры форматирования жесткого диска через BIOS включают выбор подходящей файловой системы (например, NTFS или FAT32), опцию для выбора между быстрым и полным форматированием (полное форматирование проводится более тщательно, но требует больше времени), а также возможность правильно выбрать диск для форматирования, чтобы избежать случайного удаления данных с других дисков.
100% безопасность | Без вредоносных программ | Без рекламы


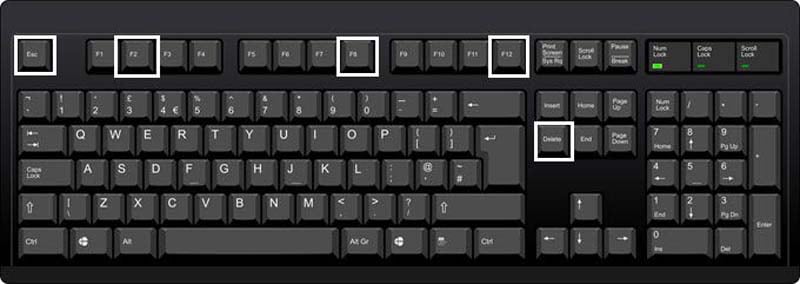

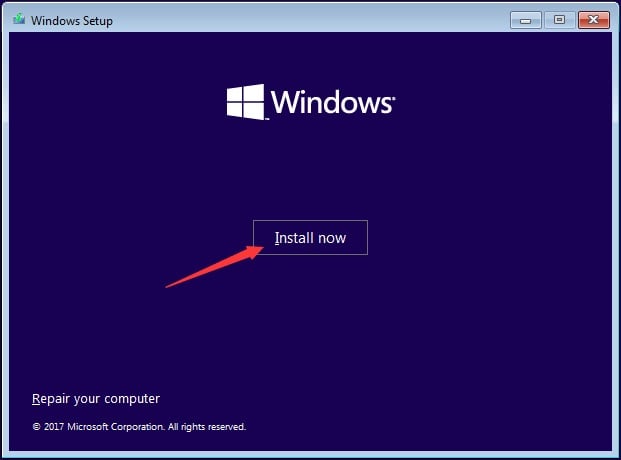
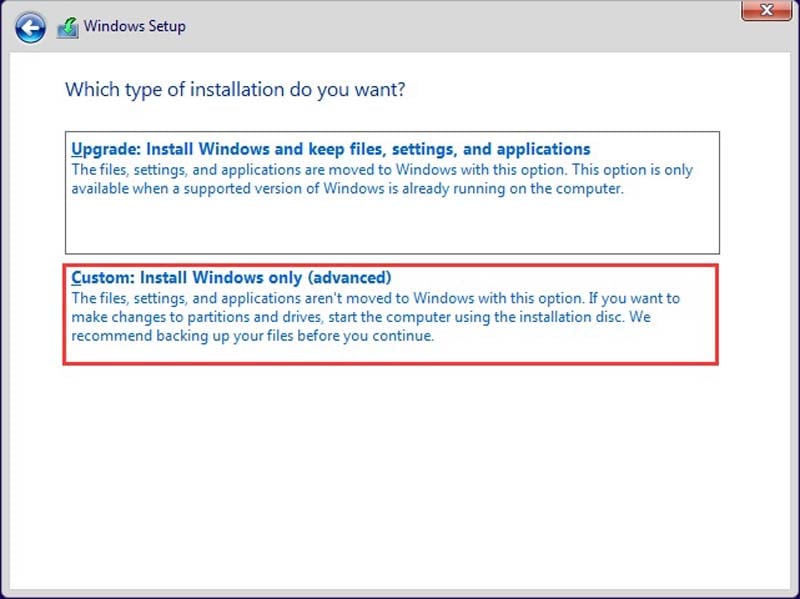
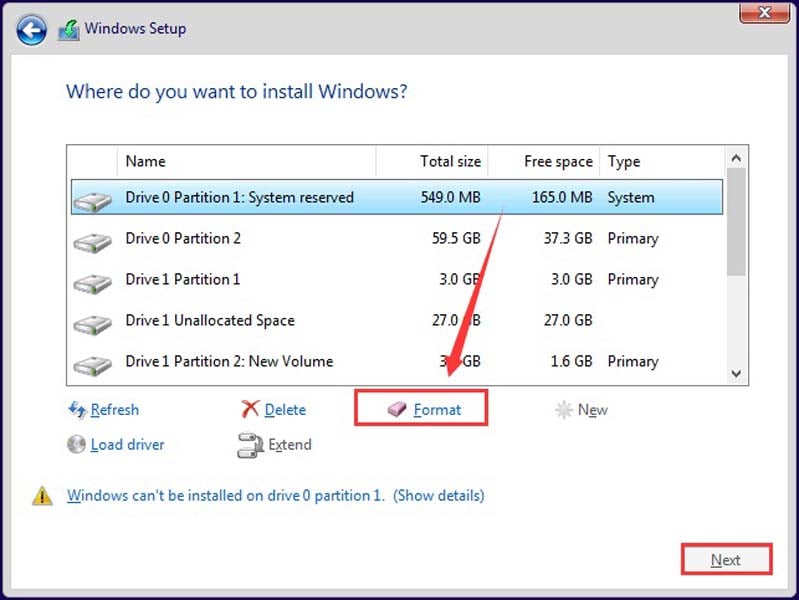
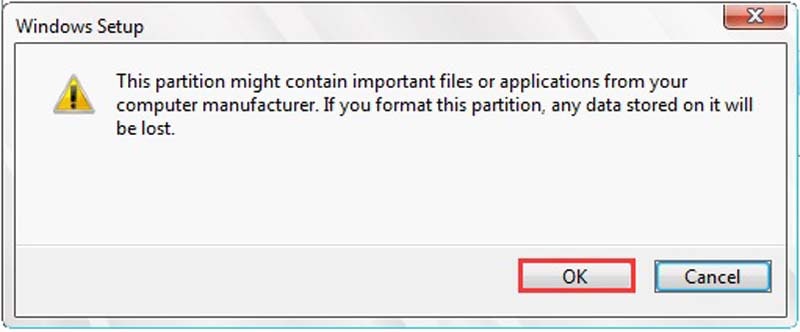
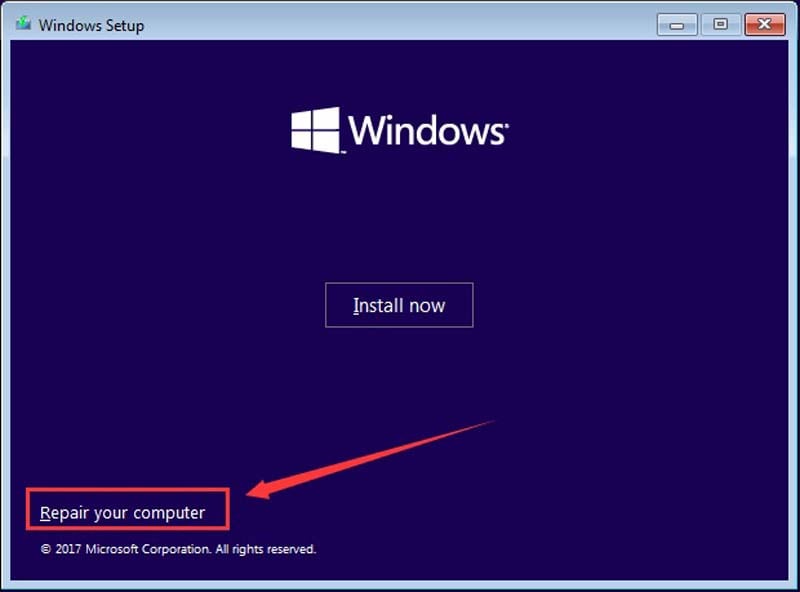
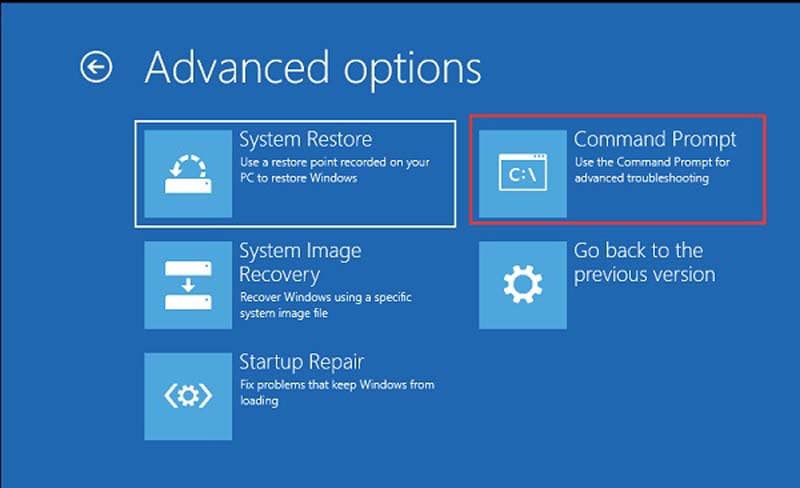

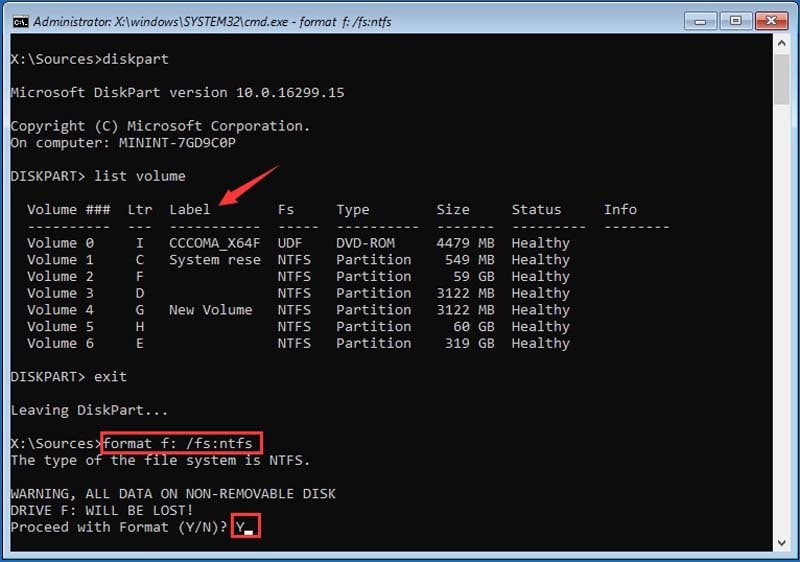










Дмитрий Соловьев
Главный редактор