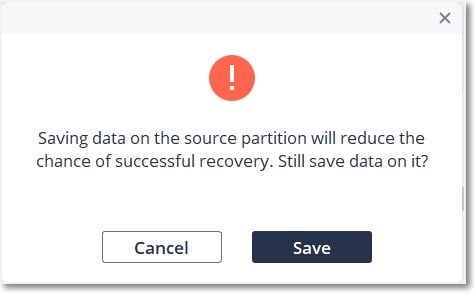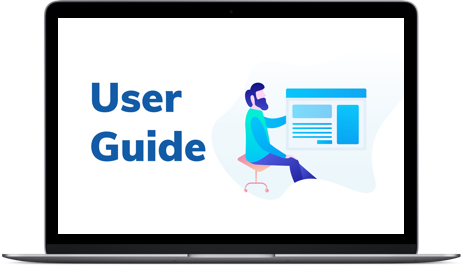Как пользоваться Recoverit
1. Обзор
1.1 Общие характеристики
Recoverit Data Recovery пользуется признанием среди более чем 5 000 000 пользователей по всему миру. Давайте кратко ознакомимся с программой, чтобы узнать, почему же ее считают программным обеспечением №1 для восстановления данных.
- Восстановление более 1000 типов и форматов данных и файлов
- Поддержка восстановления одного файла или нескольких файлов
- Восстановление всех видов недоступных поврежденных, битых или искаженных видео
- Интуитивно понятный интерфейс и простой процесс восстановления
- Глубокое, интеллектуальное и быстрое сканирование всех потерянных данных
- Перед восстановлением доступен предварительный просмотр и эскизы файлов
- Предварительный просмотр документов, фотографий, видео, аудио и т.д.
- Восстановление данных в разных ситуациях со всех устройств
- Множество опций в разных местах для экономии времени
- Персонализированный путь к конкретному файлу, доступный для сканирования
- Отличные возможности поиска и фильтрации для точного определения потерянных данных
- Поддержка экрана компьютера с различным разрешением (100%, 125%, 150%)
- Специальный дизайн индикатора выполнения сканирования, наглядно отображающий информацию об оставшемся времени сканирования, количестве найденных файлов и секторов жесткого диска, которые были просканированы.
- Работает на компьютерных операционных системах Windows 10/8.1/8/7/Vista/XP, Windows Server 2016/2012/2008/2003 и Mac macOS X 10.15 - 10.9
- Совместимость практически со всеми файловыми системами, такими как NTFS, FAT32, FAT16, exFAT, APFS, encrypted APFS, HFS+, encrypted HFS, HFSX, RAW, RAID и т.д.
1.2. Поддерживаемые типы файлов
Recoverit может восстанавливать более 1000 типов и форматов файлов. Кроме того, он прозволяет предварительно просматривать различные типы и форматы данных.
1.2.1. Типы файлов, доступные для предварительного просмотра
Что собой представляет функция предварительного просмотра в программе восстановления данных? Что ж, это функция, которая может помочь вам просмотреть информацию о файле перед тем, как выбирать и восстанавливать файлы. Сюда входит размер файла, имя файла, путь к файлу и даже конкретное содержимое внутри него.
Recoverit может предварительно просматривать файлы, хранящиеся или отображаемые на компьютере под управлением Windows или Mac. Но для того, чтобы ваше программное обеспечение работало на компьютере без повреждения данных, существуют некоторые ограничения.
На Mac: Предварительный просмотр данных менее 15 МБ
В целом, если файлы видны на вашем компьютере Mac, их можно предварительно просмотреть с помощью мастера восстановления данных Recoverit для Mac.
- Все форматы и типы данных на вашем Mac
- Размер файла не должен превышать 15 МБ
- Если сам файл поврежден, предварительный просмотр не будет доступен
На Windows: Предварительный просмотр данных менее 30 МБ
Можно предварительно просмотреть все следующие типы и форматы данных и файлов, если размер файла меньше 30 МБ и данные не повреждены. Ограничение размера файла предназначено для обеспечения нормальной работы программного обеспечения на вашем компьютере в случае сбоя или замедления работы программного обеспечения.

1.2.1. Типы файлов, доступные для восстановления
Recoverit Data Recovery поддерживает восстановление более 1000 форматов и типов файлов. Вот конкретные из них.

1.3. Поддерживаемые устройства хранения
С развитием технологий Recoverit может работать с все большим количеством устройств, среди которых камера GoPro, камера квадрокоптеров и привод RAW. Теперь для восстановления данных доступны почти все устройства.
- Жесткий диск, USB-накопитель, флэш-накопитель, дискета, твердотельный накопитель, Zip-накопитель
- Карта памяти, CF-карта, xD-карта, мультимедийная карта, SD-карта, карта microSD
- Цифровая камера, камера квадрокоптеров, таких как дрон DJI, экшн-камера, например, GoPro
- Видеокамера, аудиомагнитофон, музыкальный проигрыватель, iPod (Nano, Classic и Shuffle)
- Внешний жесткий диск, жесткий диск (HDD) и другие носители информации
1.4. Поддерживаемые системы
Для удовлетворения различных потребностей цифровых пользователей создается все большее количество компьютерных и файловых систем. Recoverit Data Recovery всегда идет в ногу с новейшими технологиями. Следовательно он, несомненно, совместим даже с самыми новыми системами для того, чтобы помочь пользователям в восстановлении их важных данных.
1.4.1. Поддерживаемые файловые системы
Recoverit Data Recovery поддерживает практически все файловые системы в данной области, не говоря уже о наиболее распространенных, например:
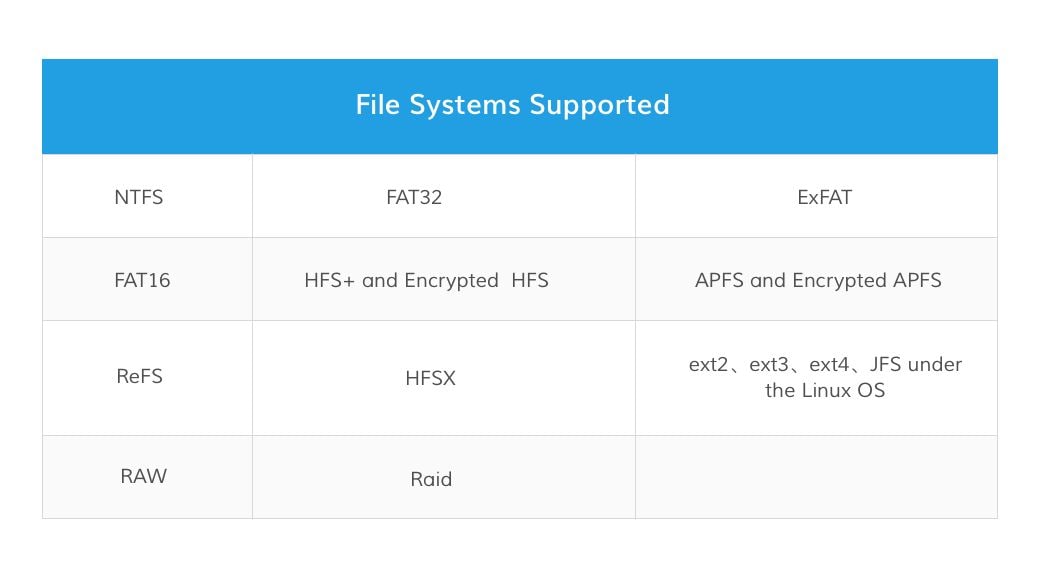
1.4.2. Поддерживаемые компьютерные системы
Recoverit Data Recovery доступен как в версии для Windows, так и в версии для Mac.
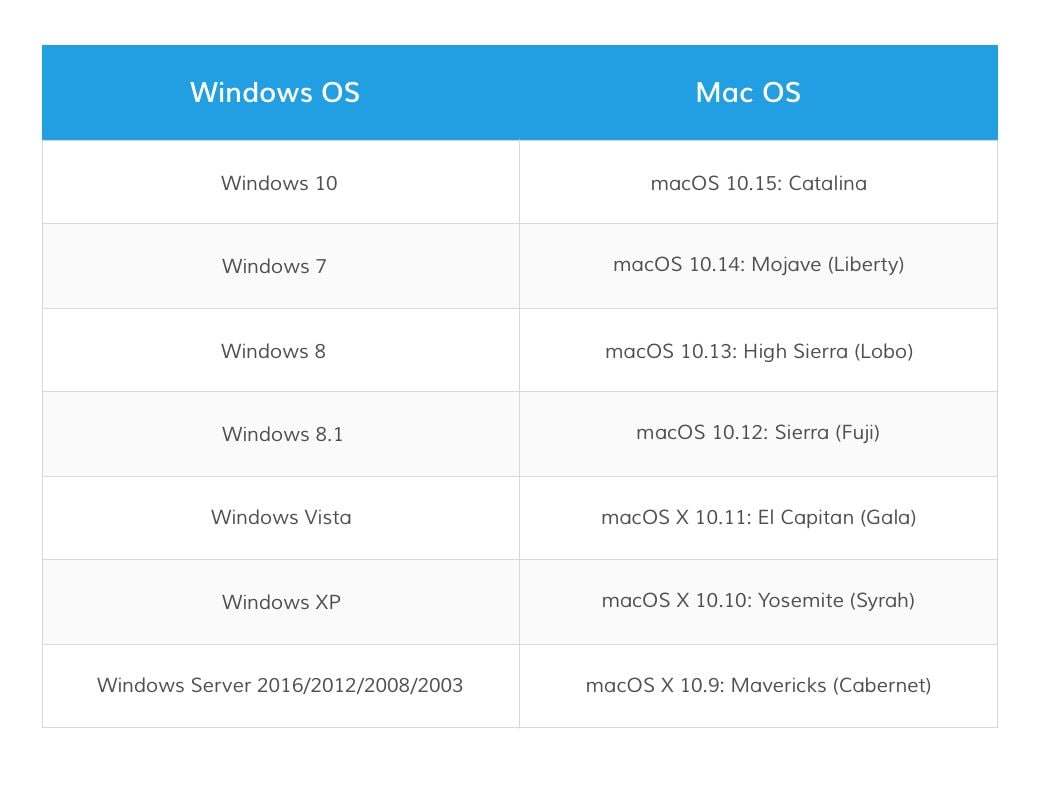
1.5. Поддерживаемые сценарии
Независимо от того, где и как вы потеряли важные для вас данные, Recoverit Data Recovery достаточно мощен для того, чтобы помочь вам вернуть их все без какого-либо повреждения данных.
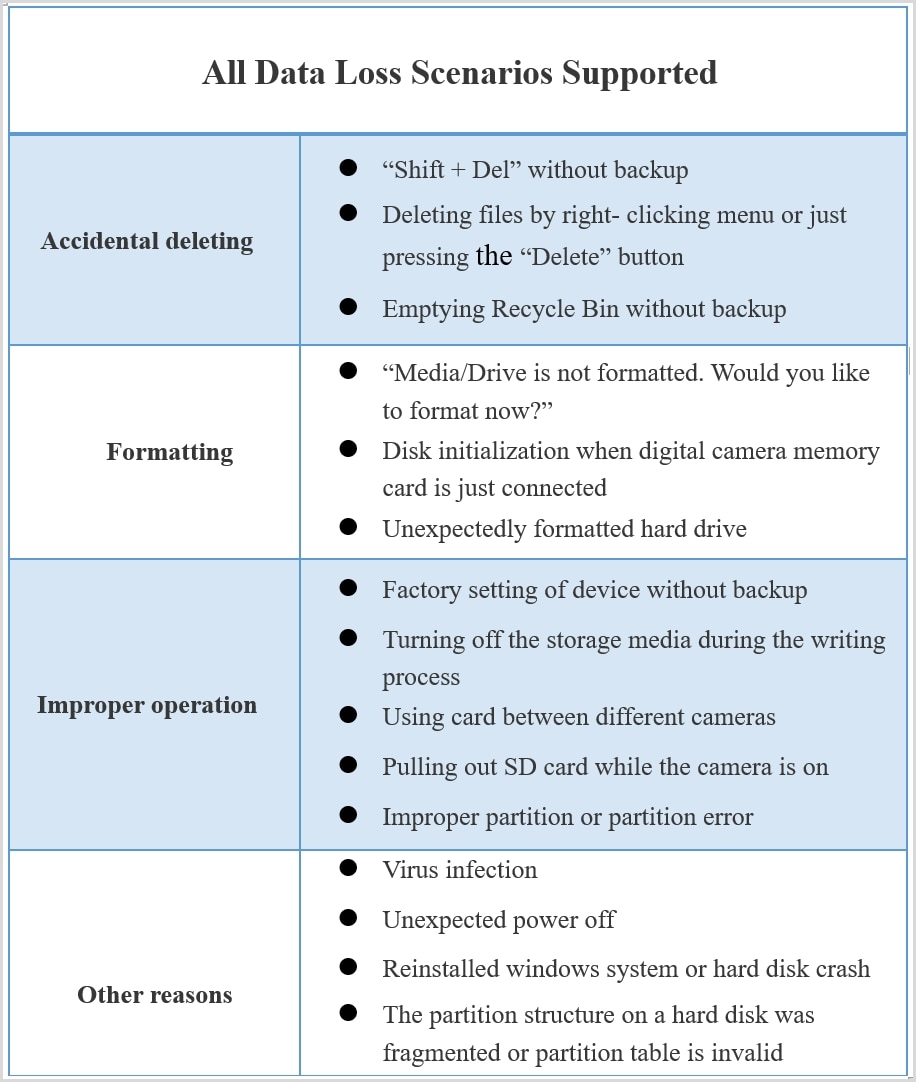

2. Начало работы
2.1. Загрузка и установка
Загрузить и установить Recoverit Data Recovery очень легко и просто. Просто выполните простые шаги, описанные здесь.
2.1.1. Базовые требования к компьютеру
Прежде чем начать загрузку и установку Recoverit, ознакомьтесь с некоторыми основными требованиями.
- ОЗУ: минимум 2 ГБ (рекомендуется 4 ГБ)
- Процессор: 1 ГГц (32 или 64 бит)
- Операционные системы: Windows 10/8.1/8/7/Vista/XP, Windows Server 2016/2012/2008/2003; Mac OS X 10.9 - 10.15
2.1.2. Загрузка Recoverit
Recoverit идет в версиях для Windows и Mac. В соответствии с вашими потребностями выберите правильную версию и нажмите на кнопку ниже для того, чтобы скачать программное обеспечение.
2.1.3. Установка Recoverit на Windows
- Дважды щелкните по файлу “recoverit_setup_full4134.exe”, расположенном в загруженной папке.
-
Нажмите “Установить”. Появится диалоговое окно с запросом подтверждения установки. Вы также можете нажать “Настроить установку”, чтобы выбрать предпочтительный язык и местоположение.
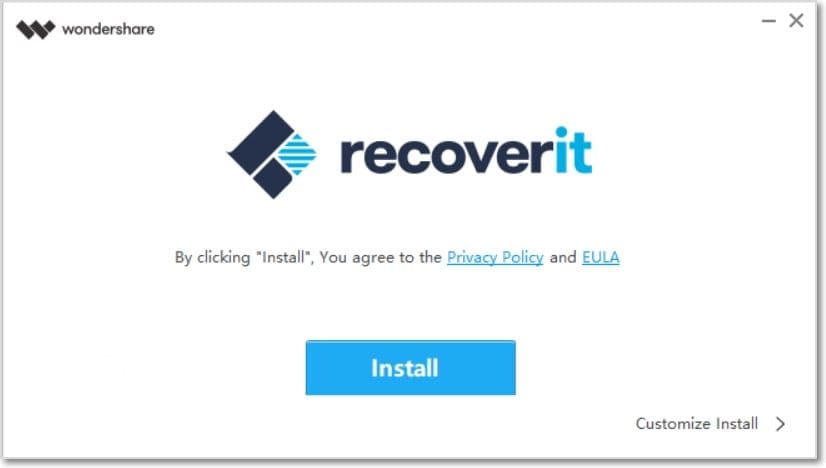
- Нажмите “Начать сейчас”. Подождите несколько минут, и появится диалоговое окно завершения установки. Сразу же после этого вы сможете приступить к процессу восстановления с помощью Recoverit.
Примечание: Чтобы запустить Recoverit Data Recovery, просто дважды щелкните по значку “Wondershare Recoverit” на рабочем столе.
2.1.4. Установка Recoverit на Mac
- После загрузки Recoverit, нажмите на “recoverit_full4138-8.dmg”, чтобы установить программу на ваш Mac.
-
Согласитесь с политикой конфиденциальности. Затем вы можете выбрать необходимый вам язык, при этом английский будет установлен языком по умолчанию. Прочтите Политику конфиденциальности Wondershare и нажмите “Согласен“, чтобы подтвердить и принять ее.
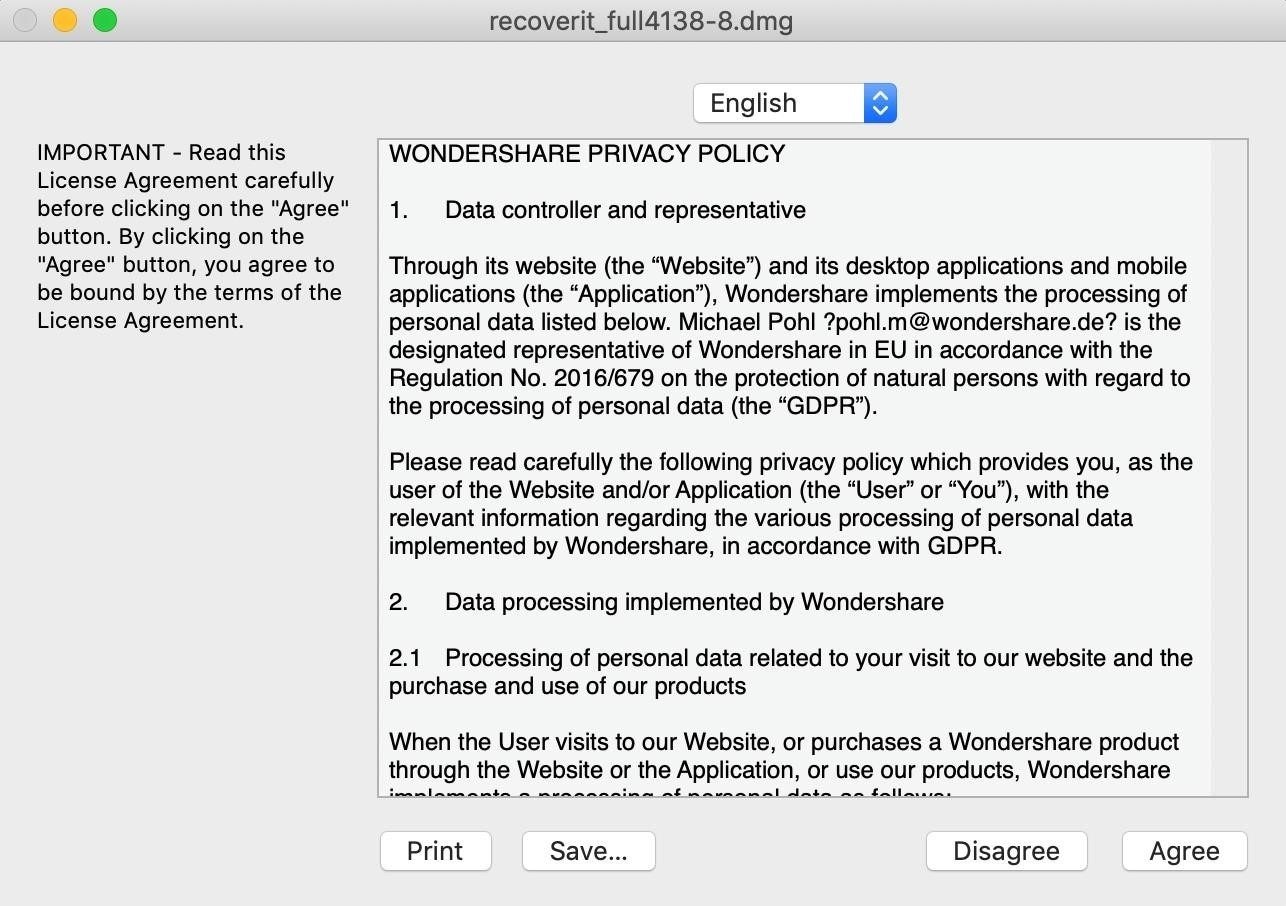
-
Перетащите Recoverit.app в Приложения. Чтобы продолжать использовать Recoverit на Mac, переместите файл .exe в Приложения.
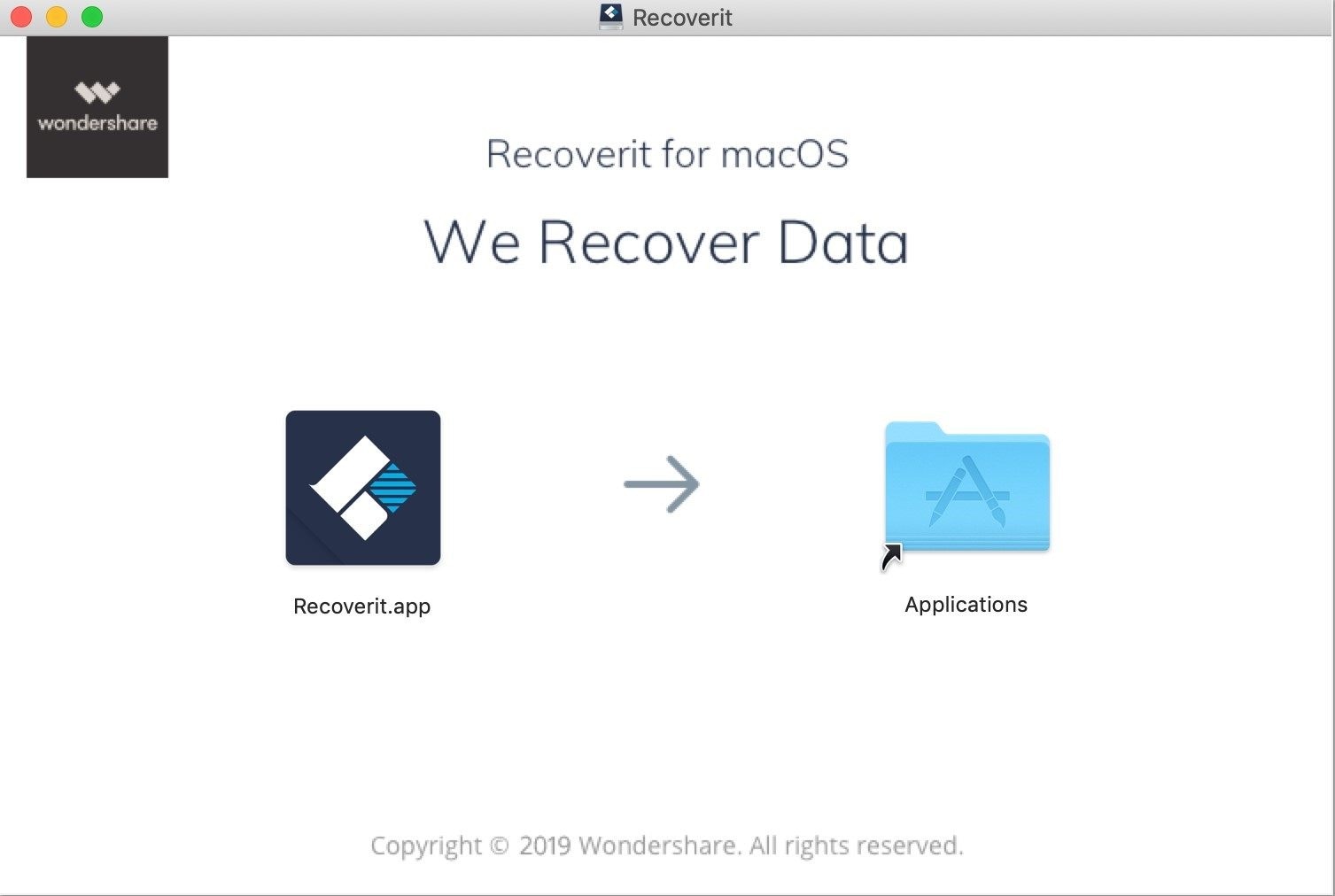

2.1.5. Запуск Recoverit на Mac
Чтобы запустить Recoverit Data Recovery, просто дважды щелкните по значку “Recoverit“ на рабочем столе. Если его там нет, перейдите в “Finder” > “Приложения” > “Recoverit” и дважды нажмите на программное обеспечение.
Затем появится окно с паролем. Пожалуйста, введите свой пароль Mac и нажмите “Enter”, чтобы открыть программу.
2.2. Покупка Recoverit
У Recoverit Data Recovery есть официальный интернет-магазин, разработанный специально для вас: https://recoverit.wondershare.com.ru/buy/store.html. Чтобы узнать больше, загляните на страницу.
Если вы уже скачали и установили Recoverit на свой компьютер, пожалуйста, нажмите на кнопку корзины  или перейдите к тарифным планам.
или перейдите к тарифным планам.
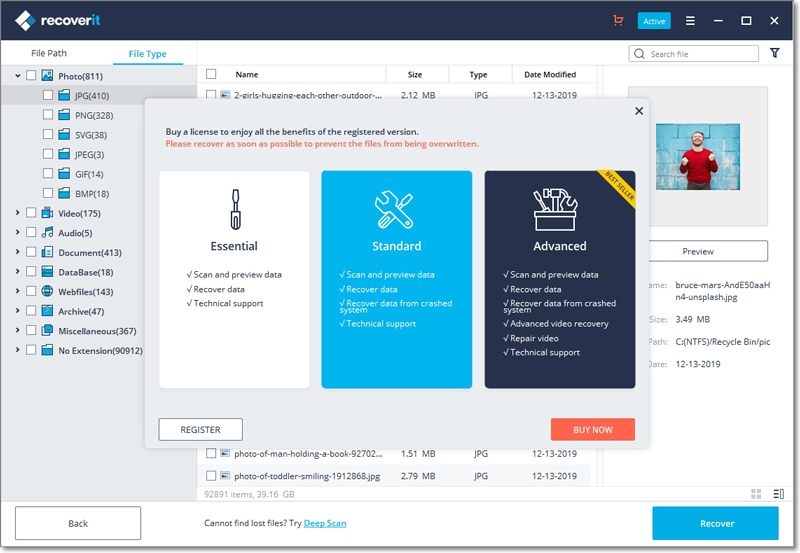
2.3. Регистрация в Recoverit
Recoverit Data Recovery позволяет вам сканировать и предварительно просматривать данные, хранящиеся на вашем компьютере или устройствах хранения, совершенно бесплатно. Но если вы хотите восстановить и сохранить потерянные или удаленные файлы, сначала зарегистрируйтесь и обновите программу до платной версии.
2.3.1. Регистрация в Recoverit
1. Перейдите в окно регистрации
-
Нажмите на
 и перейдите на страницу регистрации.
и перейдите на страницу регистрации.
- На открывшейся вкладке нажмите “Зарегистрироваться”.
-
Нажмите “Зарегистрироваться” при восстановлении данных без регистрации или покупки программного обеспечения.
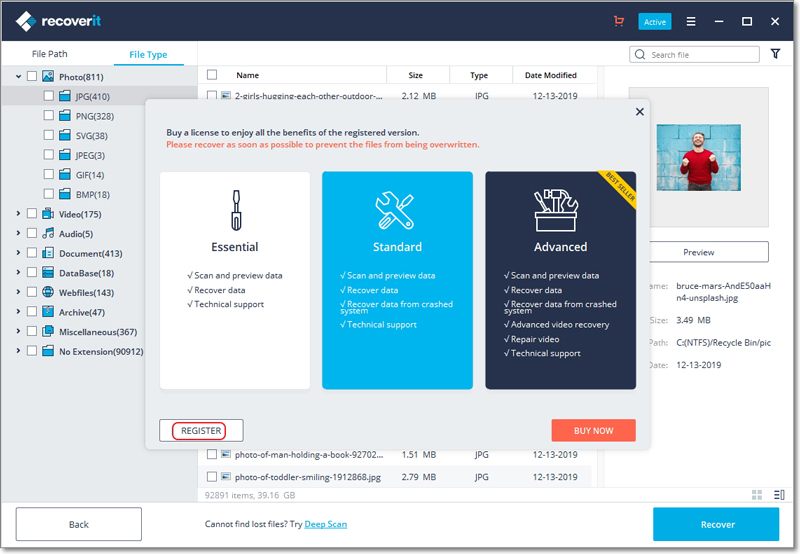
2. Купите программу или войдите в систему
-
Если вы еще не приобрели программное обеспечение, перейдите к нему, чтобы получить Recoverit с полной версией. Нажмите “Купить сейчас” и выберите тарифный план.
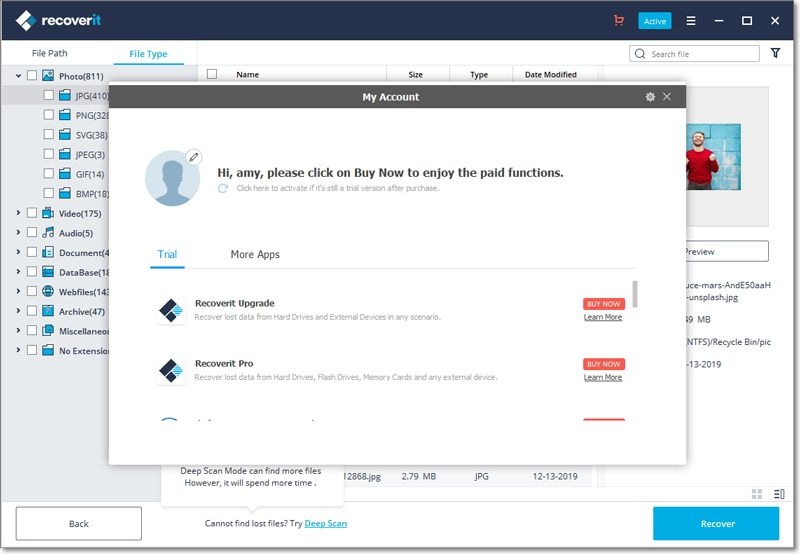
- Если вы обновили программу до платной версии, щелкните на значок шестеренки и переключите учетную запись на ту, в которой приобретено программное обеспечение.
2.3.2. Активация Recoverit
Введите свой адрес электронной почты и пароль или регистрационный код. Нажмите “Войти или зарегистрироваться”. После этого вы можете начать пользоваться полной версией программного обеспечения.

2.4. Проверка обновлений Recoverit
Всем пользователям, купившим Recoverit Pro или Ultimate, предоставляется бесплатное пожизненное обновление. При активном подключении к Интернету Recoverit может обновляться автоматически. Если таковое отсутствует, вы также можете выполнить следующие шаги.
- Запустите Recoverit Data Reocvery
-
Нажмите на кнопку меню -

- Выберите “Проверить наличие обновлений”
- Установите последние обновления

Окно автоматического обновления по некоторым причинам может не отображаться.
- Не удалось подключиться к безопасному Интернету
- Невозможно получить файлы конфигурации
- Невозможно найти исполняемый файл
- Не удается найти файлы об обновлениях Recoverit
Примечание: Если программное обеспечение загружено не с нашего официального сайта или в него были внесены особые персональные настройки, проверка и мониторинг обновлений также могут завершиться ошибкой.
2.5. Получение поддержки по Recoverit
- Центр онлайн-поддержки: https://recoverit.wondershare.com.ru/support/
- База знаний: https://recoverit.wondershare.com.ru/resource/
- Поиск на сайте Recoverit: https://recoverit.wondershare.com/search.html
- Чат-бот с Recoverit: https://recoverit.wondershare.com.ru/
- Отправка запроса: https://support.wondershare.com/#/guide?id=259
- Программа Recoverit: нажмите кнопку меню > “Справка” или “Руководство пользователя”
- Справка по тарифному плану: https://recoverit.wondershare.com.ru/buy/store.html
- Как пользоваться Recoverit: https://recoverit.wondershare.com.ru/guide.html
3. Как пользоваться Recoverit
3.1. Интерфейсы и кнопки
Прежде чем приступить к восстановлению потерянных или удаленных файлов на компьютере, давайте сначала узнаем что-нибудь о его пользовательском интерфейсе и кнопках.
3.1.1. Основные интерфейсы
Существует 3 основных типа интерфейсов, которые помогут вам найти потерянные данные и вернуть их обратно.
1. Выбор хранилища
Первый интерфейс, который вы увидите, запросит у вас указать расположение для выполнения сканирования. Здесь будет четыре вкладки: Жесткие диски, Внешние устройства, Выберите местоположение и Расширенное восстановление.

Жесткие диски
На этой вкладке будут показаны все ваши внутренние жесткие диски, включая даже потерянные разделы. Как вы увидите, оранжевая полоса хранилища означает, что этот раздел потерян, а синий цвет показывает, что местоположение работает нормально.
Внешние устройства
Если вы подключили один или несколько съемных носителей, все они будут отображаться на этой вкладке. Внешними устройствами могут быть SD-карта, карта памяти, USB-накопитель, внешний жесткий диск, Zip-накопитель, цифровая камера, видеокамера, камера дрона, экшн-камера, мобильный телефон, музыкальный проигрыватель, аудиомагнитофон и т.д.
Оранжевый цвет возле внешнего устройства также указывает на то, что данное устройство имеет потерянный раздел.
Выберите местоположение
На этой вкладке мы перечисляем три наиболее часто используемых места, где с легкостью может произойти потеря данных. Это соответственно Корзина на компьютере с Windows или Корзина на Mac, а также Рабочий стол.
Кроме того, если вы помните точный путь к файлу, в котором вы потеряли или удалили файлы, вы можете воспользоваться опцией “Выбрать папку“, чтобы начать процесс сканирования.
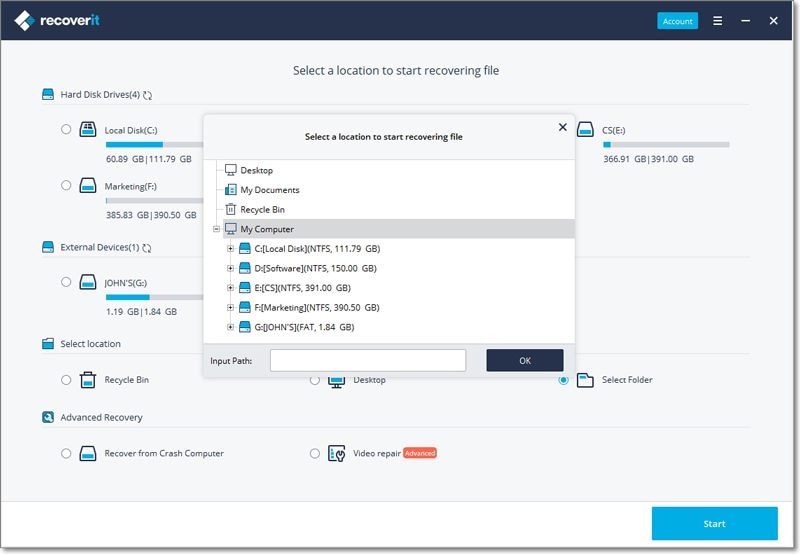
Расширенное восстановление
На финальном этапе есть два варианта - Восстановление после сбоя компьютера и Восстановление видео.
"Восстановление после сбоя компьютера" необходимо выбрать в том случае, если вы обнаружите, что на вашем компьютере произошел сбой и он перестал загружаться. Установите этот флажок, и вам будет предложено сначала создать загрузочный носитель для загрузки компьютера. Только тогда вы сможете восстановить потерянные данные с компьютера, на котором произошел сбой, с помощью USB-накопителя или компакт-диска.
"Восстановление видео" поможет вам восстановить видео, которые были повреждены во время съемки, при передаче файлов, редактировании, преобразовании или обработке.
Начало
В интерфейсе месторасположения очень важна кнопка “Начать”. После выбора места, где вы хотите восстановить потерянные данные, нажмите “Начать”, чтобы запустить процесс сканирования и восстановления.
2. Сканирование и восстановление
В данном интерфейсе вы можете делать много вещей, включая быстрое определение конкретных файлов, предварительный просмотр файлов и, что наиболее важно, восстановление данных. А теперь давайте покажем их по одному.
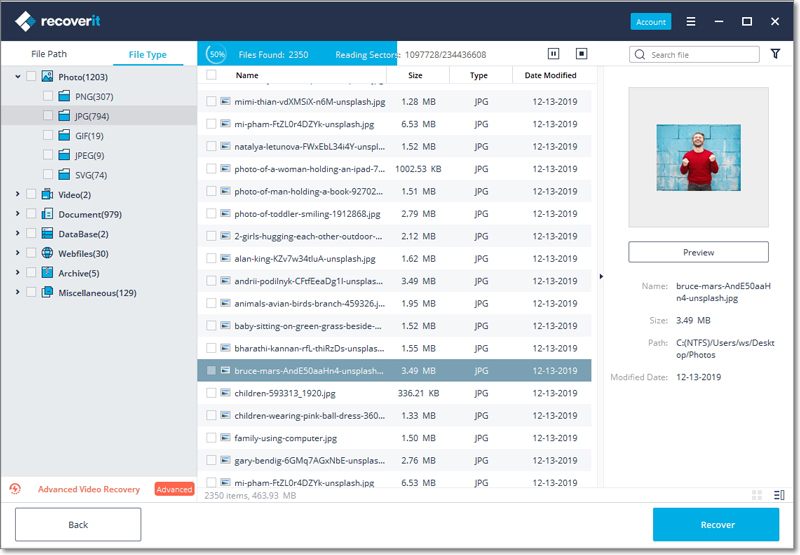
Укажите определенные файлы
Recoverit предлагает несколько параметров фильтрации и поиска, которые помогут вам определить конкретные файлы, которые вы хотите восстановить, среди множества необходимых или ненужных данных. Это значительно сэкономит ваше время и силы.
Как показано на изображении ниже, всего есть 4 варианта, которые помогут вам быстрее и проще фильтровать и точно находить нужные файлы.
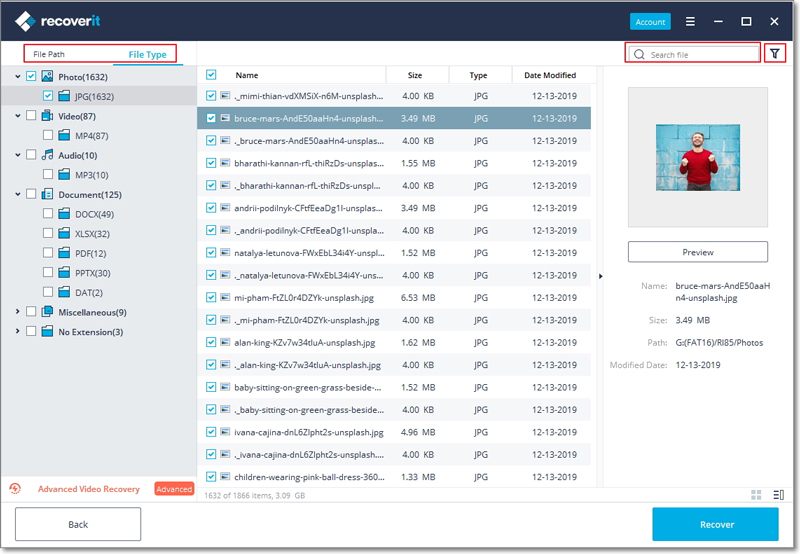
Вариант 1: Путь к файлу
Если вы знаете конкретное расположение на выбранном жестком диске, где теряются ваши данные, перейдите в “Путь к файлу”, чтобы восстановить данные из определенных мест.
Recoverit покажет различные файловые системы на жестком диске, который вы выбрали перед сканированием, например NTFS, FAT32 и файлы Raw. Вы можете напрямую щелкнуть по системе > “Восстановить”, чтобы вернуть все данные, хранящиеся в ней.
Также, нажав кнопку “>”, Recoverit развернет все конкретные файлы и папки. Чтобы восстановить данные, проверьте местоположение, выберите несколько папок, файлов или даже один файл, а затем нажмите кнопку “Восстановить”.
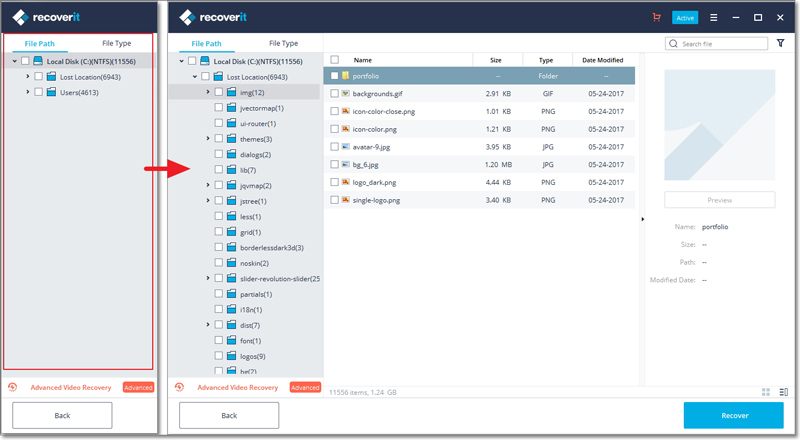
Вариант 2: Тип файла
Как упоминалось ранее, Recoverit поддерживает восстановление более 1000 типов и форматов данных, включая фотографии, видео, аудио, документы, электронные письма, базы данных, веб-файлы, архивы, данные без расширений и многое другое.
Recoverit позволяет восстанавливать только один или несколько типов и форматов данных. При нажатии на кнопку “>” все форматы данных, хранящиеся на выбранном жестком диске, будут развернуты.
И вы даже можете просматривать файлы разных форматов, в том числе смотреть видео или прослушивать аудио. Удивительно, правда? Попробуйте прямо сейчас.
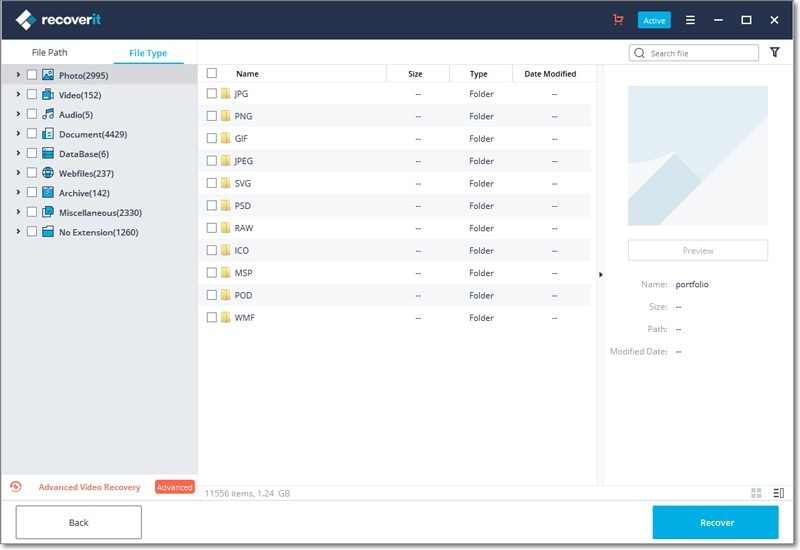
Вариант 3: Фильтр файлов
Воспользовавшись фильтром справа, вы сможете отфильтровать извлеченные файлы по их типу, размеру файла, дате изменения и другим функциям, что позволит сузить результаты.
- Показать файлы: чтобы показать все файлы или только удаленные файлы
- Тип файла: фильтрация результатов для определенных типов файлов, таких как фотографии, несколько типов файлов, или просмотр всех типов файлов
- Системный файл: переключение между функцией отображения системных файлов или скрытия системных файлов
- Размер файла: для просмотра всех файлов независимо от их размера или файлов определенного размера (например, 100-500 МБ)
- Дата изменения: позволит вам отфильтровать файлы по определенным датам, когда они были изменены

Вариант 4: Поиск имени файла или пути
Запомнили точное имя файла? Если да, поздравляю! Вы сэкономите много времени и усилий. Просто введите имя файла или несколько ключевых слов непосредственно в поле поиска, и вы сможете получить нужный вам результат.
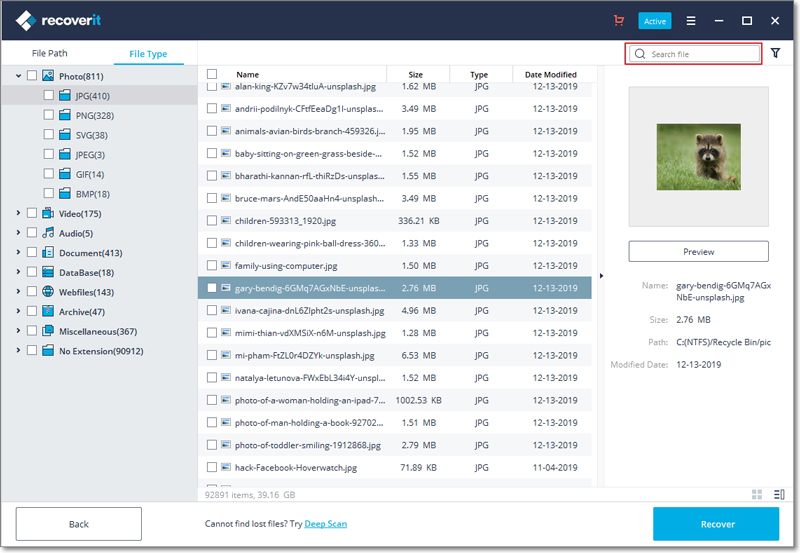
3. Предварительный просмотр файлов
Мы поддерживаем возможность предварительного просмотра файлов и эскизов файлов данных во время и после сканирования.
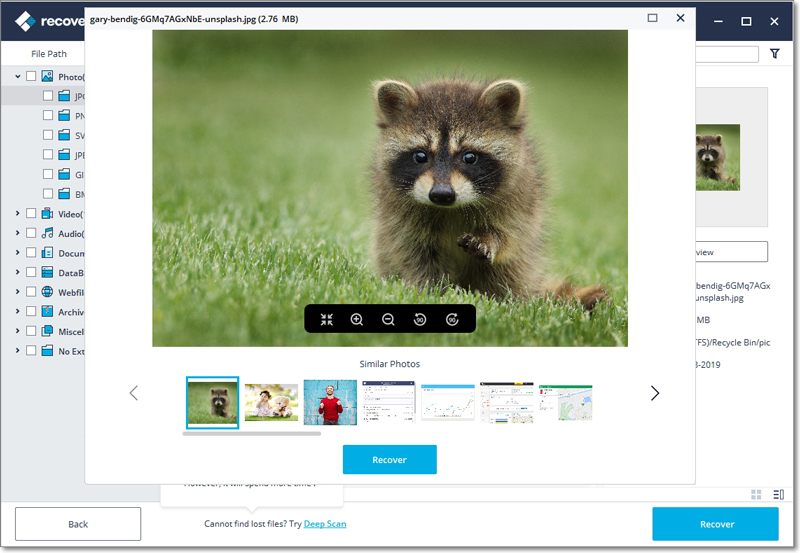
Для этого есть 3 способа, показанные на изображении ниже.
Метод 1: Выберите файл и нажмите “Предварительный просмотр” на правой панели.
Метод 2: Дважды щелкните по файлу, который вы хотите просмотреть и восстановить.
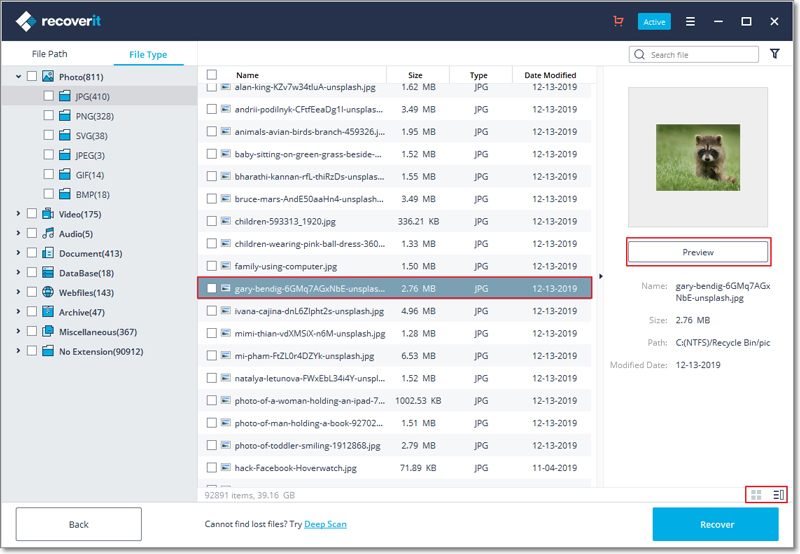
Кроме того, когда вы выбираете и щелкаете по файлу, появляется определенная информация о нем, включая его имя, размер, путь и дату изменения. Это может помочь вам убедиться в том, что это именно то, что вы ищете.
Метод 3: В правом нижнем углу есть два маленьких значка, оба из которых поддерживают разные типы миниатюр.
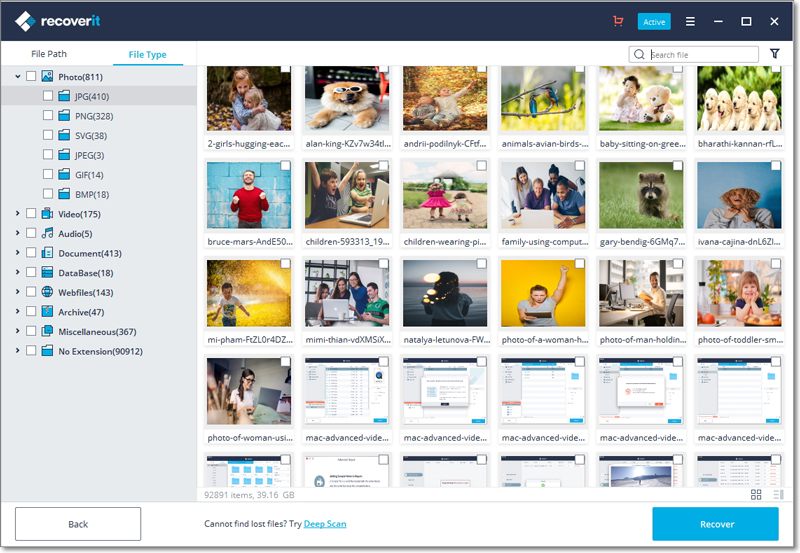
3.1.2. Важные кнопки
Следующие кнопки могут помочь вам упростить задачу восстановления данных.
-
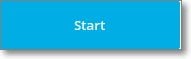 Нажмите на кнопку “Начать”, чтобы запустить процесс сканирования и восстановления.
Нажмите на кнопку “Начать”, чтобы запустить процесс сканирования и восстановления.
-
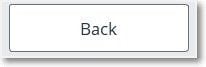 Нажмите на кнопку “Назад”, чтобы перейти к предыдущему шагу (обычно это выбор другого расположения файла).
Нажмите на кнопку “Назад”, чтобы перейти к предыдущему шагу (обычно это выбор другого расположения файла).
-
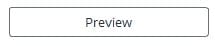 Нажмите на кнопку “Предварительный просмотр”, чтобы просмотреть файлы перед их восстановлением.
Нажмите на кнопку “Предварительный просмотр”, чтобы просмотреть файлы перед их восстановлением.
-
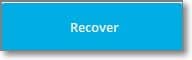 Нажмите на кнопку “Восстановить”, чтобы восстановить и сохранить потерянные данные.
Нажмите на кнопку “Восстановить”, чтобы восстановить и сохранить потерянные данные.
-
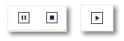 Во время сканирования появляются эти 3 кнопки. Если вы хотите приостановить процесс, нажмите на первую кнопку; чтобы прекратить его - на вторую; чтобы продолжить - на третью.
Во время сканирования появляются эти 3 кнопки. Если вы хотите приостановить процесс, нажмите на первую кнопку; чтобы прекратить его - на вторую; чтобы продолжить - на третью.
-
 Измените способ предварительного просмотра данных с помощью этих двух кнопок.
Измените способ предварительного просмотра данных с помощью этих двух кнопок.
-
 Нажмите эту кнопку со стрелкой вправо, чтобы развернуть дополнительную информацию.
Нажмите эту кнопку со стрелкой вправо, чтобы развернуть дополнительную информацию.
-
 Щелкните стрелку вниз, чтобы показать или скрыть раскрывающееся меню.
Щелкните стрелку вниз, чтобы показать или скрыть раскрывающееся меню.
-
 Кнопка меню включает множество полезных опций, таких как язык, Дисковые инструменты, Файлы журнала и т.д.
Кнопка меню включает множество полезных опций, таких как язык, Дисковые инструменты, Файлы журнала и т.д.
Язык:
Мы поддерживаем несколько языков, включая английский, японский, китайский, французский, немецкий, итальянский, португальский, испанский, арабский, голландский, корейский и т.д.
Дисковые инструменты:
При нажатии на нее вы попадете в диспетчер дисков, где сможете узнать состояние жесткого диска.
Файлы журнала:
Они записывают историю сканирования и восстановления, выполняемого через Recoverit. Вы можете просмотреть их, чтобы проверить, что не так с вашим устройством или данными.
3.2. Восстановление данных на Windows
Для большинства из нас потеря данных - это не редкость. Recoverit Data Recovery для ПК может помочь вам восстановить более 1000 типов и форматов данных на различных устройствах хранения, включая жесткий диск вашего компьютера с Windows, рабочий стол, корзину, внешние устройства и даже компьютер, на котором произошел сбой. Он также предоставляет специальные функции, такие как расширенное восстановление видео, что позволяет вернуть потерянные видео. Кроме того, приложение включает в себя инструмент исправления видео, который может восстанавливать видео, поврежденные в различных сценариях.
Для получения дополнительной информации вы можете обратиться к первой части - что поддерживает Recoverit.
3.2.1. Запуск Recoverit на Windows
Для восстановления файлов необходимо запустить Recoverit на вашем компьютере.
- Чтобы запустить Recoverit Data Recovery на компьютере под управлением Windows, дважды щелкните на значок “Wondershare Recoverit” на рабочем столе.
- Если Recoverit отсутствует на рабочем столе, вы можете ввести "Recoverit" в поле поиска на вашем компьютере с Windows. Затем нажмите на приложение или выберите "Открыть". Изображение ниже - это пример для Windows 10.

3.2.2. Восстановление файлов с компьютера с Windows
Чтобы восстановить данные на компьютере, выполните следующие 3 шага.
- Выберите расположение
- Просканируйте расположение
- Просмотрите и восстановите данные
Шаг 1. Выберите расположение
- Чтобы восстановить данные на компьютере, необходимо выбрать место, где вы потеряли данные.
- На этом этапе выберите жесткий диск на вкладке “Жесткие диски” или рабочий стол на вкладке “Выберите расположение”.
- Нажмите "Начать", чтобы запустить сканирование в выбранном вами расположении.
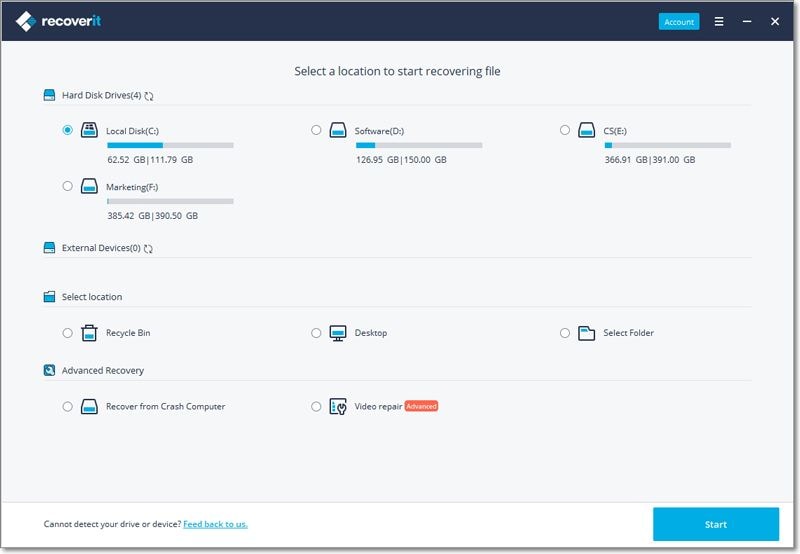
Шаг 2. Просканируйте расположение
Recoverit начнет всестороннее сканирование. Обычно сканирование занимает несколько минут. Иногда требуется несколько часов, если у вас хранится много файлов большого размера.

Во время процесса сканирования вы также можете точно указать файлы или остановить сканирование для вашего удобства.
Если вы ищете потерянные или удаленные видео, вы можете нажать на опцию “Расширенное восстановление видео”, расположенную в нижнем левом углу интерфейса. Просто нажмите на нее, чтобы выполнить глубокое сканирование для поиска видео большого размера. Вы можете узнать больше о функции расширенного восстановления видео чуть позже, продолжив чтение этого руководства.
1. Укажите конкретные файлы во время сканирования
Во время сканирования вы можете переключаться между различными способами фильтрации, выбора и точного определения файлов, которые хотите восстановить. Соответственно это будут варианты: "Путь к файлу" и "Тип файла". Кстати, чтобы получить более подробную информацию, вы можете щелкнуть на стрелку вправо.
Путь к файлу - это маршрут на компьютере для хранения данных. Например, “C:\Program Files\Wondershare\Wondershare Recoverit Pro\log”.
Тип файла - здесь можно выбрать типы и форматы данных. Это может быть фото, видео, аудио, документ, электронное письмо, база данных, веб-файлы, архив, прочее и файл без расширений. Проще говоря, формат файла - это особые расширения различных типов файлов, таких как JPG, PNG, MP3, MP4, XLSX, DOCX и т.д.
Если в результатах вы получите слишком много файлов, вы можете воспользоваться фильтрами справа. Вы можете фильтровать извлеченные файлы по их типу, размеру файла, дате изменения и другим характеристикам, чтобы сузить результаты.

- Показать файлы: чтобы показать все файлы или только удаленные файлы
- Тип файла: фильтрация результатов для определенных типов файлов, таких как фотографии, несколько типов файлов, или просмотр всех типов файлов
- Системный файл: переключение между функцией отображения системных файлов или скрытия системных файлов
- Размер файла: для просмотра всех файлов независимо от их размера или файлов определенного размера (например, 100-500 МБ)
- Дата изменения: позволит вам отфильтровать файлы по определенным датам, когда они были изменены
2. Пауза или остановка сканирования
Даже если Recoverit начнет сканировать выбранное расположение на предмет утерянных данных, вы можете приостановить или остановить его в любое время. Вы можете временно приостановить сканирование, нажав на кнопку паузы - , и продолжить процесс после нажатия на кнопку воспроизведения -
, и продолжить процесс после нажатия на кнопку воспроизведения - .
.
Если вы нашли то, что хотите, вы можете остановить процесс в любой момент, нажав на кнопку "Стоп" - .
.
Шаг 3. Просмотрите и восстановите файлы
Recoverit позволяет пользователям предварительно просмотреть восстанавливаемые файлы перед тем, как перейти к этапу их восстановления. Вы можете выбрать целевые файлы и нажать на кнопку "Восстановить", чтобы восстановить файлы.

1. Предварительный просмотр файлов после сканирования
Будучи пользователем Recoverit, вы можете просмотреть данные, щелкнув по файлу. После этого на правой панели появится миниатюра файла.
Кроме того, окно предварительного просмотра появится после нажатия на кнопку “Предварительный просмотр” или двойного щелчка по файлу.
Более того, когда вы нажимаете на файл, может отобразиться некоторая информация о файле, включая имя файла, размер файла, путь к файлу и дату изменения.
Recoverit обеспечивает возможность предварительного просмотра фотографий в своем интерфейсе. Интерфейс также отображает другие похожие фотографии для справки внизу. Кроме того, он также дает возможность просматривать фотографию в полноэкранном режиме, увеличивать, уменьшать масштаб или вращать ее.
Recoverit поддерживает предварительный просмотр почти всех распространенных типов файлов, таких как изображения, видео, аудио, электронные письма Outlook, документы и многие другие.
• Предварительный просмотр фото

• Предварительный просмотр видео

• Предварительный просмотр аудиофайла
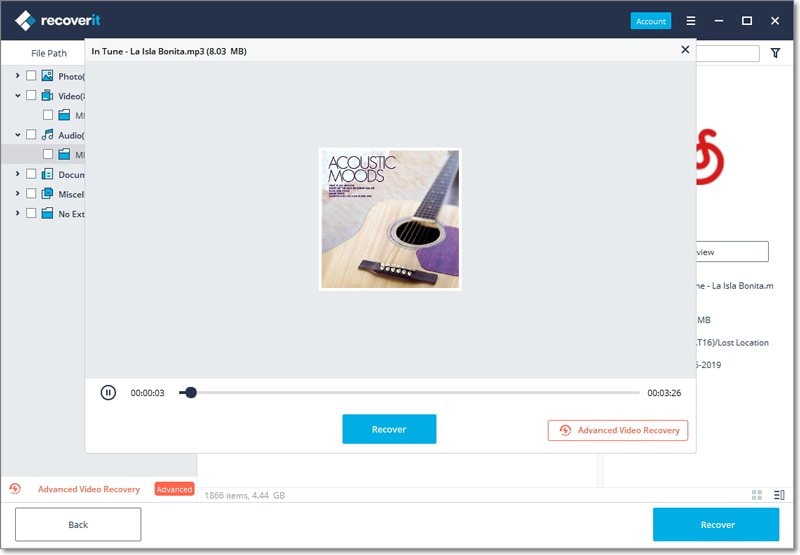
• Предварительный просмотр файла PowerPoint

• Предварительный просмотр файла Word

• Предварительный просмотр PDF-документа
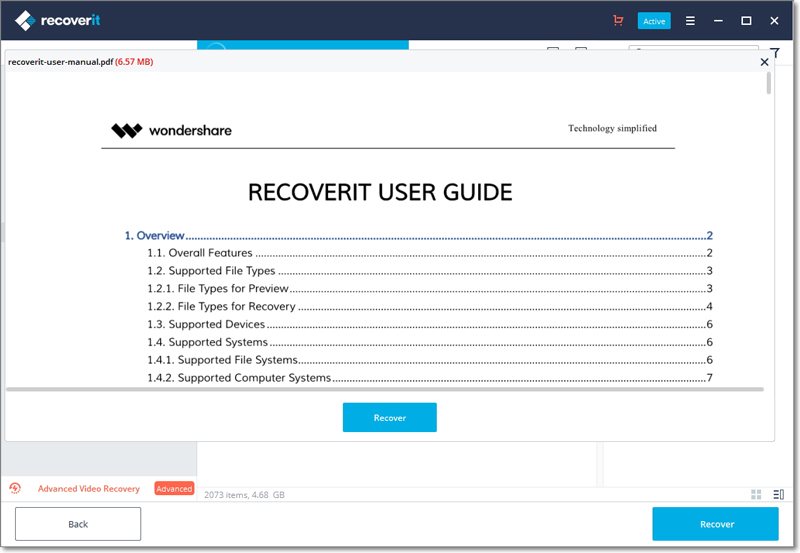
• Предварительный просмотр файла Excel
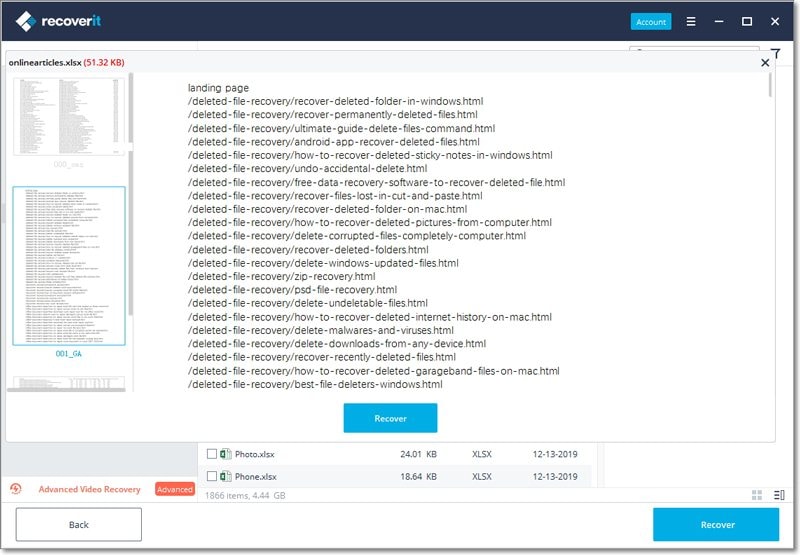
Если вы не можете просмотреть файлы, мы предлагаем вам несколько встроенных советов. Воспользуйтесь ими и исправьте возникшие проблемы. Вы можете получить точную информацию на странице: Предварительный просмотр файлов с помощью Recoverit
2. Восстановление файлов с компьютера с Windows
После предварительного просмотра файлов вы можете вернуть их с помощью Recoverit.
Просто нажмите на кнопку “Восстановить”, чтобы восстановить потерянные данные. Для этого также выберите путь для сохранения восстановленных файлов.
Пожалуйста, не сохраняйте файлы на том же жестком диске, где вы удалили или потеряли данные.
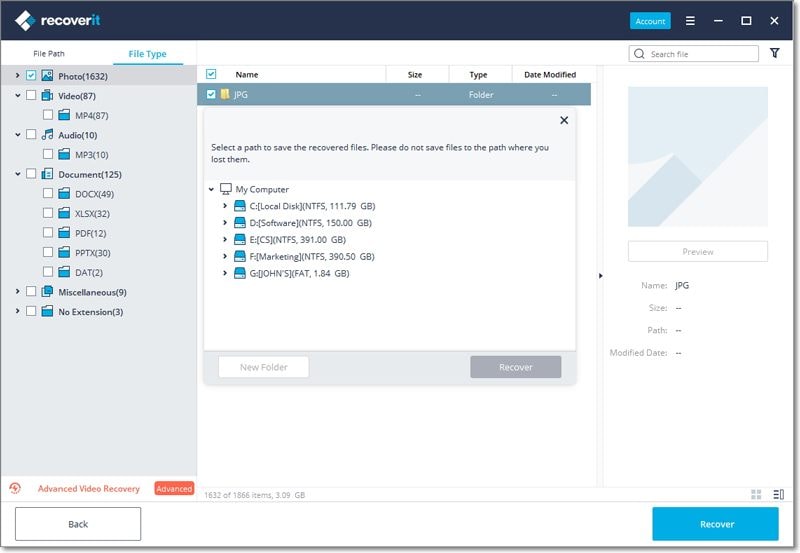
Примечание: Эти шаги предполагают восстановление данных с внутреннего жесткого диска компьютера Windows. Если вам нужно вернуть данные из корзины, внешних устройств или вышедшего из строя компьютера, прочтите инструкцию ниже.
3.2.3. Выполнение расширенного восстановления видео
В приложении также предусмотрена возможность поиска больших и сложных видеороликов с помощью функции глубокого сканирования видео.
Шаг 1. Выберите опцию “Расширенное восстановление видео”
Для начала вам нужно выбрать опцию “Расширенное восстановление видео”, которая будет отображаться двумя разными способами.
В нижнем левом углу: в процессе сканирования вы можете просмотреть функцию “Расширенное восстановление видео”, указанную в нижней левой панели интерфейса. Вы можете просто щелкнуть по ней, чтобы запустить ее.
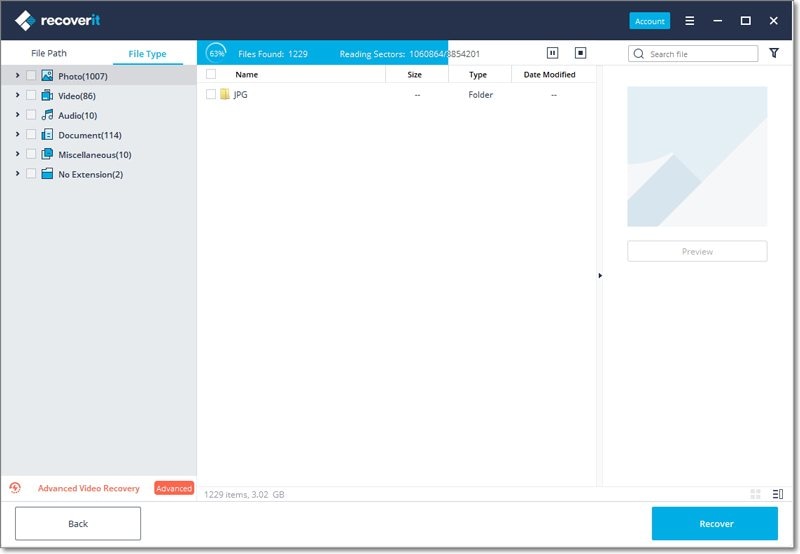
Из окна предварительного просмотра видео: если вы откроете окно для предварительного просмотра видео, вы увидете функцию “Расширенное восстановление видео” внизу. Просто щелкните по ней, чтобы запустить.

Как только вы запустите функцию Расширенного восстановления видео, вы получите следующее сообщение, информирующее вас о ее работе. Это интеллектуальное сканирование, которое может объединять фрагменты видео и требует больше времени для завершения сканирования. Просто подтвердите свой выбор и нажмите на кнопку ”Начать”, чтобы продолжить.
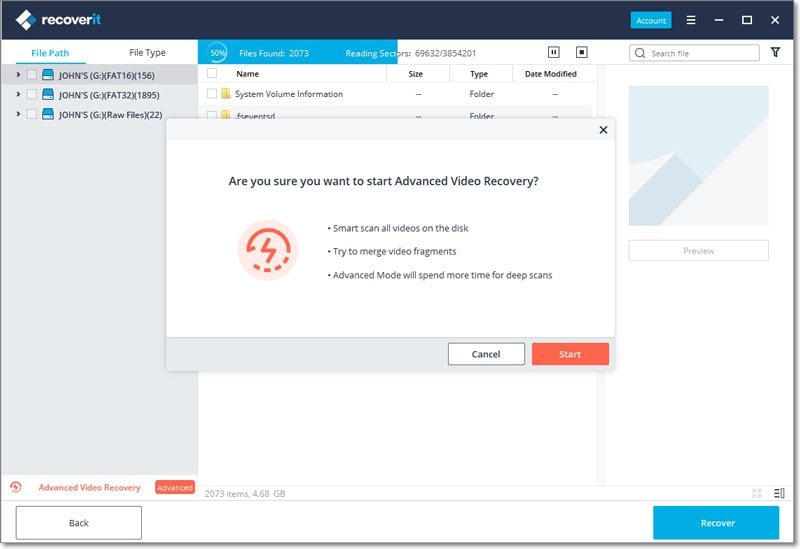
Шаг 2. Выполните глубокое сканирование видео
Просто подождите некоторое время, поскольку на выполнение глубокого сканирования требуется больше времени, чтобы объединить и склеить фрагменты видео, что необходимо для их восстановления. Вы можете просмотреть результаты сканирования и приостановить/остановить его, когда захотите. Вы также можете точно отобрать результаты, искать определенные файлы и использовать доступные фильтры, чтобы сузить область сканирования.
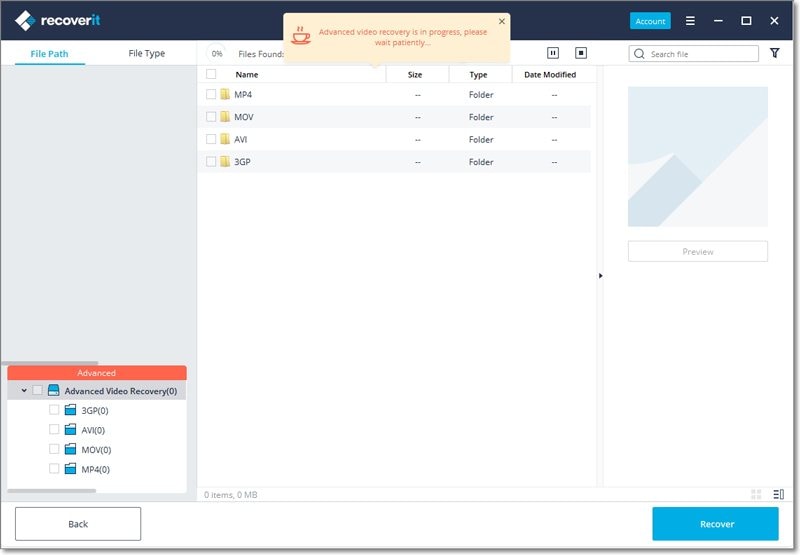
Примечание: Пожалуйста, терпеливо дождитесь начала расширенного восстановления видео. Не выходите из программы, так как это может прервать сканирование и восстановление.
Шаг 3. Просмотрите и восстановите
Приложение отобразит результаты расширенного восстановления видео и позволит вам предварительно просмотреть их. Вы можете искать конкретные видео и просматривать их в интерфейсе Recoverit. Выберите видео, которые вы хотите сохранить, и нажмите кнопку “Восстановить“. Откроется окно просмотра, в котором вы сможете выбрать место для сохранения видеофайлов. Рекомендуется сохранять их в другом безопасном месте, а не в том же месте, где вы их изначально потеряли.
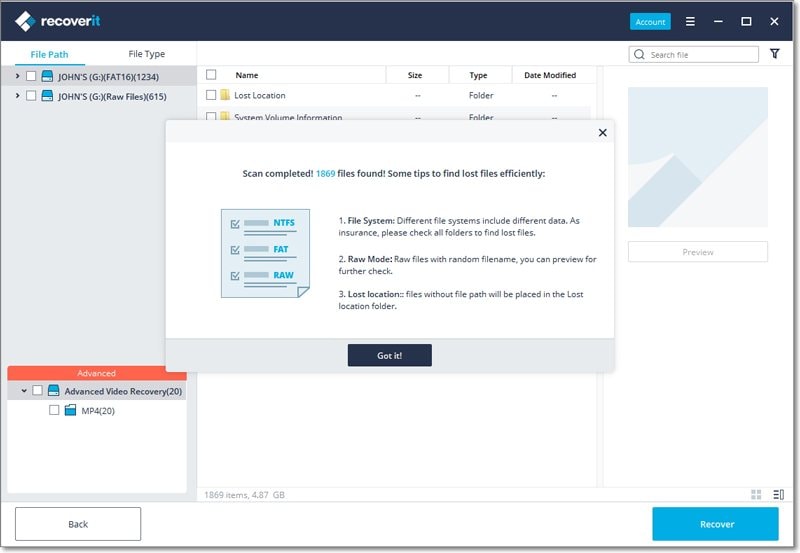
3.2.4. Восстановление файлов из опустошенной корзины
Каждый раз, когда вы удаляете файлы с компьютера при помощи опции "Удалить", они попадают в корзину. Потерянные файлы могут поступать из разных источников вашего компьютера, включая внутренний жесткий диск, разделы, секторы и даже внешние устройства.
Для восстановления безвозвратно удаленных данных или данных, очищенных из корзины, нецелесообразно выполнять сканирование всего компьютера. В этом случае на сканирование уйдет слишком много времени.
Чтобы сэкономить время сканирования, есть два режима сканирования для восстановления корзины, а именно всестороннее сканирование и глубокое сканирование. Если в результате всестороннего сканирования вы ничего не обнаружите, вы можете перейти в режим глубокого сканирования. Глубокое сканирование будет искать ваши потерянные данные.
Шаг 1. Выберите корзину
Чтобы восстановить корзину, вернуть файлы с очищенной корзины или получить навсегда удаленные файлы на компьютере, в качестве целевого расположения вы должны выбрать корзину.

Шаг 2. Просканируйте корзину
Как упоминалось ранее, существует 2 режима сканирования для сканирования и восстановления файлов из корзины.
1. Всестороннее сканирование
Программа автоматически запустит всестороннее сканирование для поиска файлов в корзине. Обычно результаты этого варианта сканирования могут удовлетворить ваши потребности в потерянных данных.
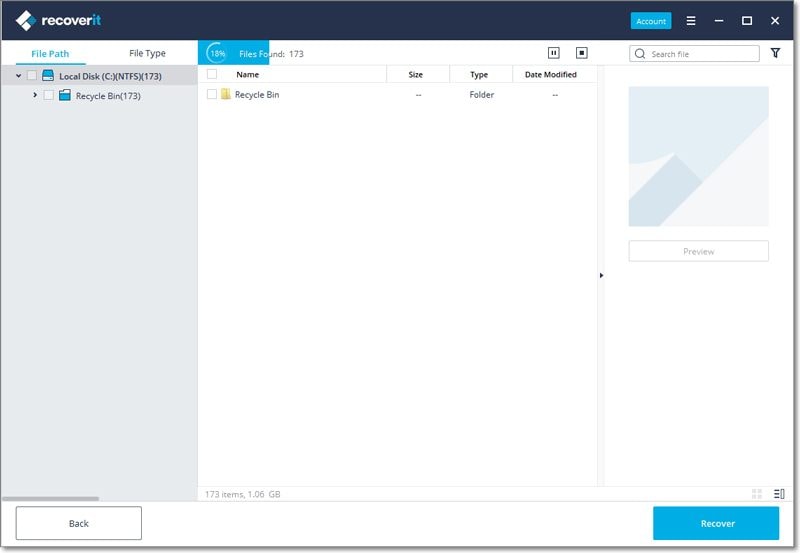
2. Глубокое сканирование
Если после всестороннего сканирования вы все еще не нашли желаемые файлы, вы можете прибегнуть к режиму глубокого сканирования, чтобы извлечь больше потерянных данных из корзины.

Во время сканирования вы можете отфильтровать файлы из категорий типов файлов на левой панели. Точно так же вы можете в любой момент приостановить или остановить процесс сканирования.
Просто позвольте приложению просканировать файлы и не закрывайте его, чтобы получить максимально корректный результат. После завершения сканирования вы можете предварительно просмотреть свои файлы.
Шаг 3. Просмотрите и восстановите свои данные
1. Выберите один или несколько файлов
После завершения сканирования Recoverit перечислит все файлы, классифицируя типы файлов слева. Вы можете фильтровать и находить данные с помощью опций:
- Показать файлы: покажет все файлы или только удаленные файлы
- Тип файла: получение результатов для определенных типов файлов (например, фотографий), нескольких типов файлов или всех типов
- Системный файл: просмотр всех системных файлов или скрытие системных файлов
- Размер файла: фильтрация результатов для просмотра всех файлов (независимо от их размера) или файлов определенного размера
- Дата изменения: укажите даты последнего изменения файлов
2. Просмотрите данные
Будет лучше, если прежде, чем восстановить найденные файлы, вы воспользуетесь функцией предварительного просмотра, чтобы убедиться, что вы нашли именно те файлы, которые вам нужны.
- Миниатюры
- Дважды щелкните по файлу
- Нажмите на кнопку “Предварительный просмотр”
-
Переключитель между 2 методами предварительного просмотра:

3. Восстановите и сохраните файлы
Наконец, вы можете выбрать целевые файлы и нажать на кнопку “Восстановить“, чтобы восстановить данные из корзины.
Пожалуйста, не сохраняйте восстановленные данные в том же месте, чтобы избежать перезаписи данных.

3.2.5. Восстановление данных с внешних устройств
Если ваши данные были утеряны с внешнего устройства на компьютере с Windows, Recoverit также может помочь вам восстановить их. Внешним устройством может быть внешний жесткий диск, карта памяти, SD-карта, цифровая камера, камера дрона, USB-накопитель, музыкальный проигрыватель, диктофон и т.д.
Шаг 1. Подключите внешнее устройство
Перед тем, как запустить Recoverit, вам необходимо подключить внешнее устройство к вашему компьютеру. Убедитесь, что оно распознается или обнаруживается.
Шаг 2. Выберите внешнее устройство
Чтобы восстановить потерянные или удаленные файлы со съемного носителя, выберите устройство в качестве целевого местоположения. А затем нажмите кнопку “Начать“, чтобы перейти к следующему шагу.
Даже если на устройстве потерян раздел, вы все равно можете использовать Recoverit, чтобы вернуть свои потерянные данные.

Шаг 3. Просканируйте внешнее устройство
Запустится всестороннее сканирование внешнего носителя. Подождите несколько минут, чтобы завершить сканирование. Во время процесса вы можете найти нужные файлы, а также приостановить или остановить его.

Шаг 4. Просмотрите и восстановите файлы
После завершения сканирования вы можете предварительно просмотреть файлы в результатах сканирования. Чтобы вернуть файлы, нажмите “Восстановить“ и сохраните их в другом безопасном месте.

3.2.6. Восстановление данных с компьютера, на котором произошел сбой
Если на вашей системе произошел сбой или она перестала идеально работать, вы можете воспользоваться Recoverit для того, чтобы восстановить потерянные или недоступные данные. Загрузите и установите Recoverit на рабочий компьютер, подготовьте чистый USB-накопитель или CD/DVD и подключите его к компьютеру.
Шаг 1. Подготовка к восстановлению после сбоя
- Другой исправный компьютер
- Пустой USB-накопитель или CD/DVD
- Подключите устройство к компьютеру
Шаг 2. Создайте загрузочный носитель
Чтобы восстановить данные с незагружающегося компьютера, чтобы его запустить, вам необходимо сначала создать загрузочный носитель. Теперь давайте посмотрим, как же создать загрузочный диск.
1. Запустите восстановление компьютера после сбоя
Первый шаг - запустите программу восстановления данных на рабочем компьютере и выберите "Восстановление с поврежденного компьютера" на последней вкладке. Нажмите "Начать", чтобы приступить.

Если вы не можете запустить свой компьютер с Windows, вы можете использовать Recoverit для создания загрузочного носителя и восстановления данных.
Убедитесь, что чистый USB-накопитель или CD/DVD подключен к рабочему компьютеру и может быть распознан. Если все готово, нажмите “Начать”, чтобы продолжить.
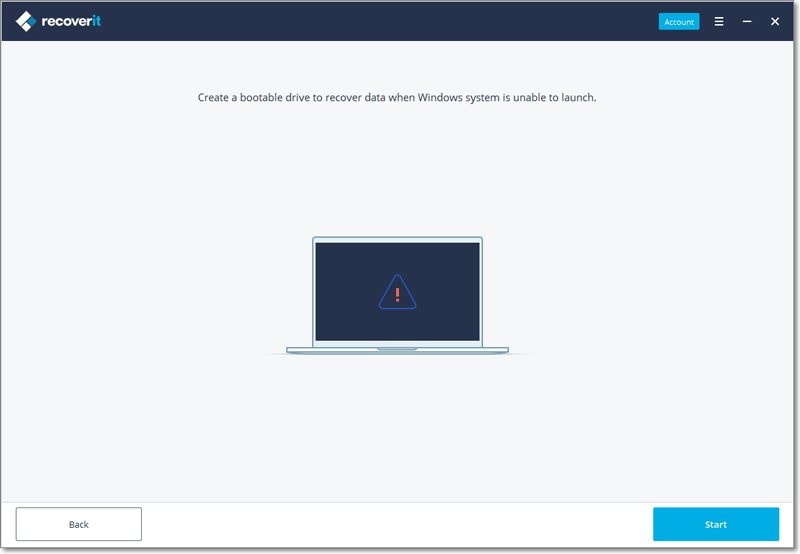
2. Выберите тип загрузочного диска
Затем выберите режим для создания загрузочного диска. Вы можете выбрать загрузочный USB-привод или загрузочный CD/DVD-привод. Если загрузочный носитель подключен, он отобразится на загрузочном диске. Нажмите кнопку "Создать", чтобы начать.
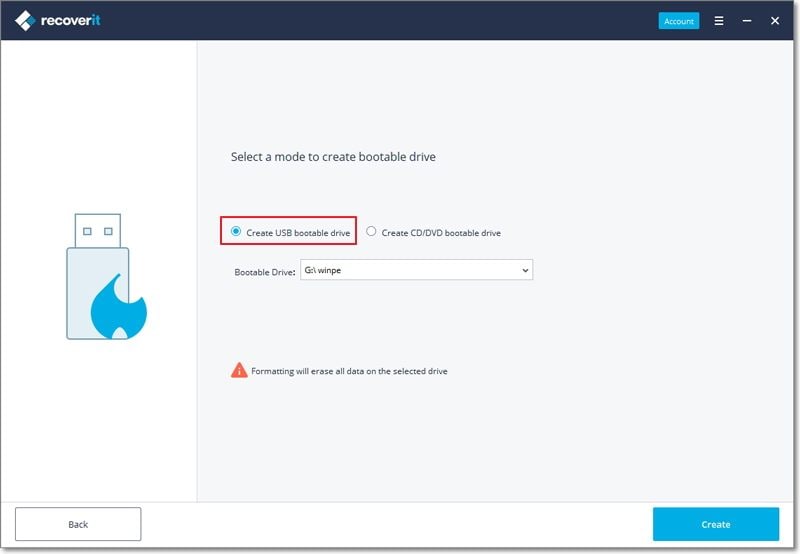
3. Создайте резервную копию и отформатируйте данные
После того, как вы выберете создание загрузочного USB-накопителя или загрузочного CD/DVD-диска, появится предупреждающее сообщение о форматировании USB-накопителя.
Перед форматированием носителя убедитесь, что вы создали резервную копию важных данных. Нажмите на кнопку “Форматировать“, чтобы подтвердить это действие.

4. Скачивание прошивки
Нажав на кнопку “Форматировать“, вы увидите интерфейс, показывающий, что прошивка загружается. Прошивка - это особый класс компьютерного программного обеспечения, встроенного в некоторые аппаратные устройства. Для создания загрузочного диска не обойтись без специальной прошивки.

5. Форматирование загрузочного диска
Как только Recoverit успешно загрузит прошивку, он начнет форматировать ваш загрузочный диск, например USB-накопитель. Форматирование устройства приведет к удалению всех хранящихся на нем данных. Так что помните о необходимости создания резервной копии данных.
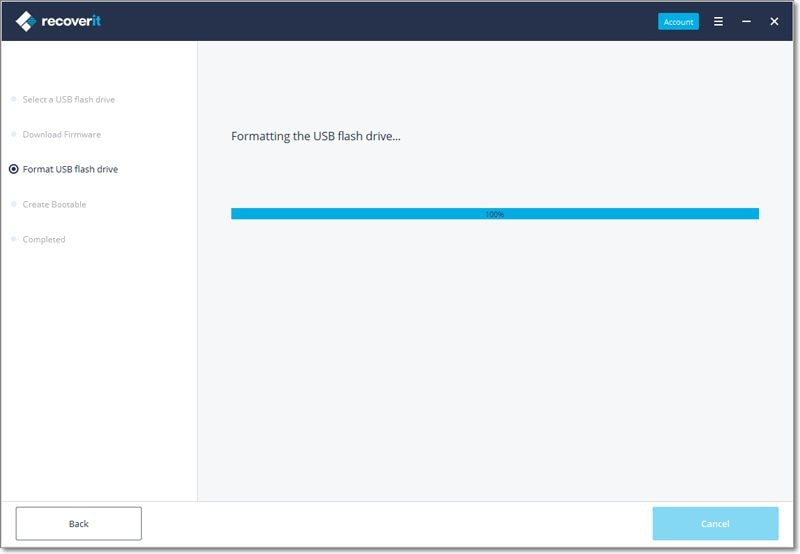
6. Создание загрузочного носителя
Для завершения процесса создания загрузочного диска понадобится всего несколько минут. Во время этого процесса, пожалуйста, не вынимайте USB-накопитель и привод CD/DVD.

7. Завершите создание загрузочного носителя
Теперь загрузочный диск, используемый для загрузки вашего компьютера, на котором произошел сбой, создан. Далее выполните следующие шаги.
- Настройте BIOS для загрузки с USB/CD/DVD-привода: перезагрузите неисправный компьютер и нажмите на клавишу входа в BIOS, когда отобразится первый экран.
- Подключите USB-накопитель или вставьте CD/DVD-привод в компьютер.
- Перезагрузите компьютер и начните восстанавливать данные из вышедшей из строя системы.

Шаг 3. Восстановите данные с компьютера, на котором произошел сбой
Выполнив указанные выше действия, вы обнаружите, что ваш неисправный компьютер теперь загружается. Перезагрузите компьютер и восстановите потерянные данные за 3 шага.
1. Выберите расположение
Чтобы сэкономить время на сканирование и восстановление, выберите жесткий диск, на котором вы потеряли данные. Нажмите "Начать", чтобы продолжить.

2. Просканируйте расположение
Пожалуйста, дождитесь завершения сканирования. Обычно на это уходит всего несколько минут.
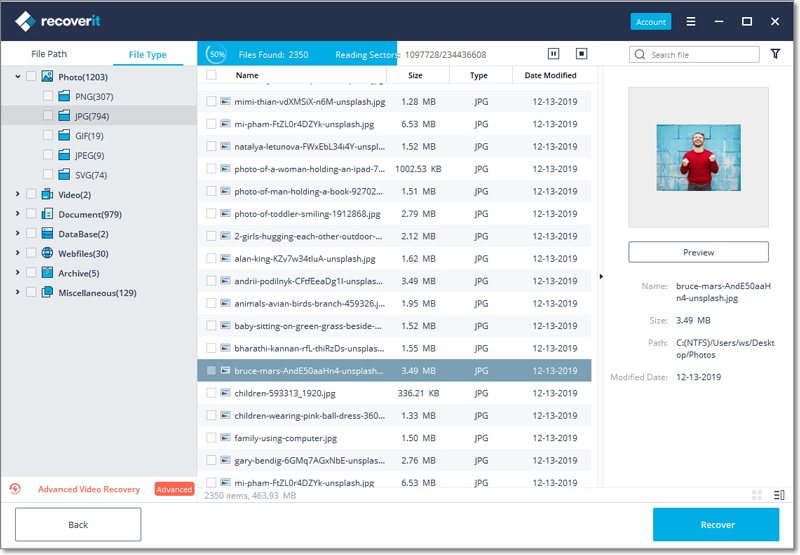
3. Просмотрите и восстановите данные
Наконец, вы можете предварительно просмотреть файлы, выбрать нужные и нажать "Восстановить", чтобы вернуть их.

Примечания: Вы можете предварительно просматривать различные типы и форматы данных, такие как фотографии, видео, аудио, документы и многое другое.
После восстановления данных сохраните их в другом безопасном месте, например на внешнем жестком диске или съемном устройстве.
3.3. Восстановление данных на Mac
Recoverit Data Recovery может восстанавливать более 1000 типов и форматов данных со всех устройств хранения в различных ситуациях потери данных. Основными типами файлов являются фотографии, видео, аудио, документы, архивы, электронные письма и многое другое. Устройства хранения включают в себя жесткий диск Windows или Mac, внешний жесткий диск, USB-накопитель, SSD, цифровую камеру, камеру дрона, SD-карту, CF-карту и т.д. Он также может восстанавливать поврежденные видеофайлы с помощью встроенного инструмента для исправления видео. Для получения дополнительной информации вы можете вернуться к первой части – что поддерживает Recoverit.
3.3.1. Запуск Recoverit на Mac
Как и обычно, прежде, чем начать восстановление данных на Mac, нам необходимо запустить Recoverit.
Чтобы запустить Recoverit Data Recovery на Mac, дважды щелкните на значок “Recoverit” на рабочем столе Mac.
Его там нет? Пожалуйста, перейдите в “Finder” > “Приложения” > “Recoverit” и дважды щелкните по программе. Если у вас на компьютере установлен пароль, введите его и нажмите на кнопку “Enter” (или “Return”), чтобы включить Recoverit.
3.3.2. Восстановление файлов на Mac
Как правило, действия по восстановлению данных очень похожи, независимо от того, какой у вас компьютер, Windows или Mac.
Чтобы восстановить данные на компьютере Mac, выполните следующие 3 шага.
- Выберите расположение
- Просканируйте расположение
- Просмотрите и восстановите данные
Шаг 1. Выберите расположение
Запустите Recoverit Data Recovery на вашем компьютере
Чтобы восстановить данные с компьютера Mac, выберите диск на вкладке "Устройства" или рабочий стол на вкладке "Выберите расположение". Нажмите на кнопку "Начать", чтобы перейти дальше.

Если вы знаете точный путь к файлу с потерянными данными, вы также можете выбрать опцию "Выбрать папку" на вкладке "Выберите расположение". После этого нажмите на кнопку "Начать", чтобы продолжить.
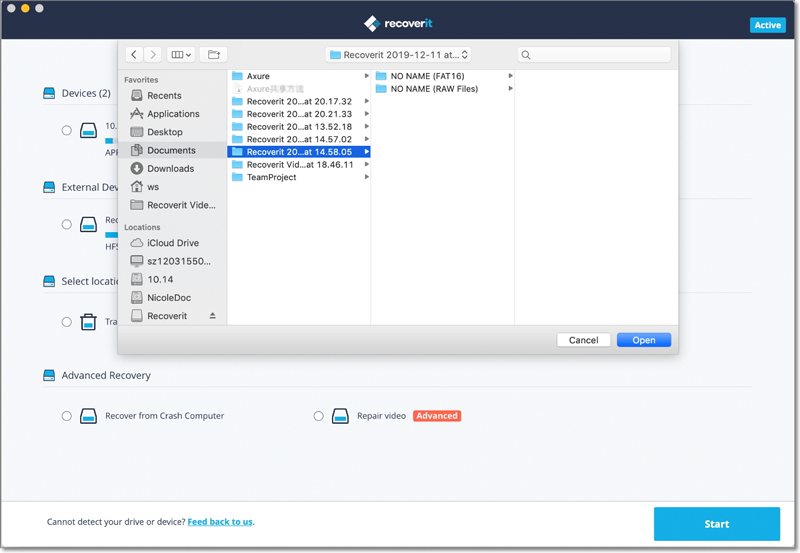
Шаг 2. Просканируйте расположение
Recoverit начнет всестороннее сканирование. Благодаря усовершенствованному алгоритму сканирования и поиска все ваши потерянные, удаленные или отформатированные данные могут быть найдены.
Вы можете в любой момент приостановить или остановить процесс сканирования, если найдете свои данные.

Если вы хотите восстановить большие или сложные видео, вы также можете нажать на функцию "Расширенное восстановление видео" в нижнем левом углу экрана. Этот инструмент выполнит глубокое сканирование, особенно для восстановления потерянных видео. Вы можете прочитать дополнительную информацию об этой функции.
1. Уточните, какие файлы вы ищите, во время сканирования
Если в результате будет получено огромное количество данных, вы можете отфильтровать результаты. Справа находится панель, с помощью которой можно фильтровать результаты по различным параметрам.

- Показать файлы: чтобы показать все файлы или только удаленные файлы
- Тип файла: это может фильтровать результаты для определенных типов файлов (например, фотографий), различных типов файлов или всех типов файлов.
- Системный файл: чтобы отфильтровать все системные файлы или скрыть системные файлы
- Размер файла: вы можете просматривать файлы любого размера или определенного размера (например, 100-500 МБ)
- Дата изменения: позволит вам отфильтровать файлы по определенным датам, когда они были изменены
2. Поставьте паузу или остановите сканирование
Пока приложение будет восстанавливать ваши данные, вы можете приостановить или остановить процесс в любое время. Чтобы просто приостановить процесс, нажмите на кнопку паузы -  . Позже вы можете продолжить процесс, нажав на кнопку возобновления -
. Позже вы можете продолжить процесс, нажав на кнопку возобновления -  .
Если вы удовлетворены результатами и нашли то, что искали, вы можете прекратить процесс, нажав на кнопку остановки -
.
Если вы удовлетворены результатами и нашли то, что искали, вы можете прекратить процесс, нажав на кнопку остановки -  .
.
Шаг 3. Просмотрите и восстановите данные
Recoverit позволяет пользователям предварительно просмотреть восстанавливаемые файлы перед тем, как перейти к этапу восстановления. Вы можете выбрать целевые файлы и нажать на кнопку "Восстановить", чтобы восстановить свои файлы.
1. Просмотрите файлы на Mac
Recoverit предлагает четыре варианта предварительного просмотра доступных данных на Mac:
- Миниатюры
- Нажмите на кнопку “Предварительный просмотр” на правой панели
- Дважды щелкните по одному файлу в меню результатов
-
Переключение между двумя вариантами предварительного просмотра -
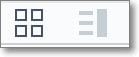
Если файл доступен для просмотра на Mac и его размер меньше 15 МБ, Recoverit может помочь вам предварительно просмотреть файлы на Mac.
Recoverit также предоставляет более крупный и лучший способ предварительного просмотра фотографий. Похожие фотографии будут отображаться на нижней панели, чтобы вам было проще восстановить ваши фотографии.
Предварительный просмотр изображения

Предварительный просмотр видео

Предварительный просмотр аудиофайла

Предварительный просмотр документа Word

Предварительный просмотр файла Excel
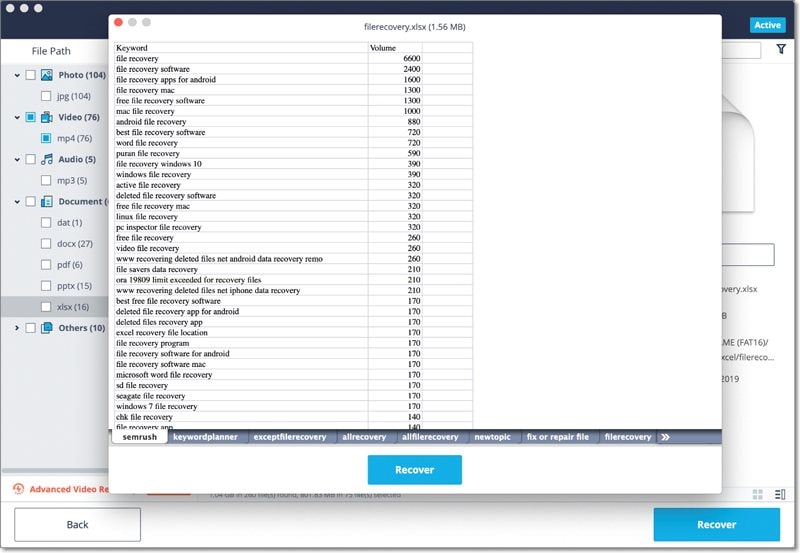
Предварительный просмотр PDF-документа
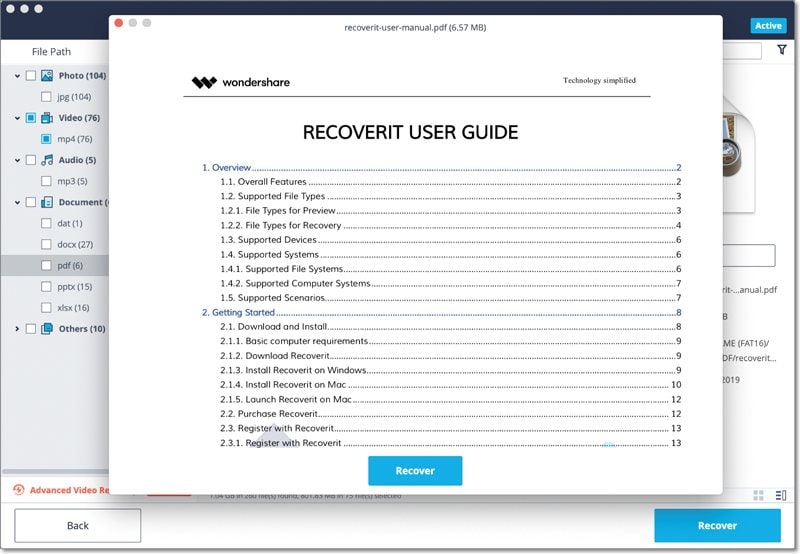
Предварительный просмотр документа Powerpoint
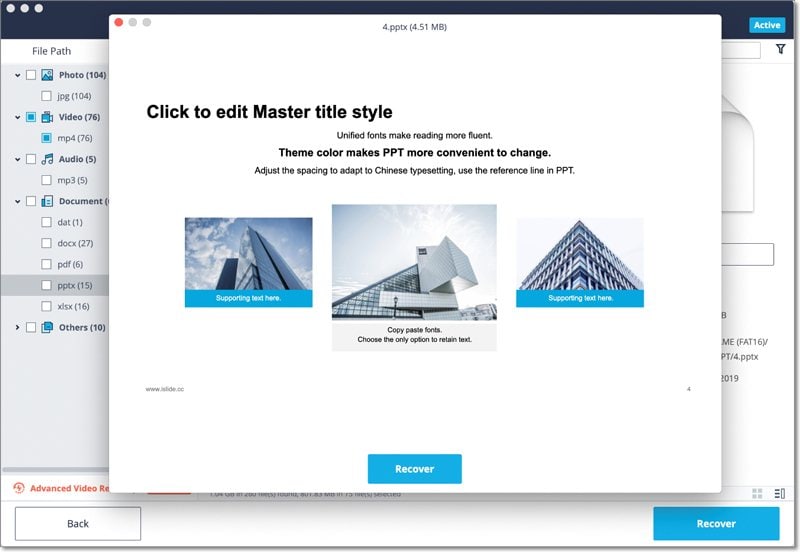
2. Восстановите и сохраните файлы Mac
После того, как вы предварительно просмотрели свои данные и убедились в том, что нашли именно то, что искали, нажмите на кнопку "Восстановить", чтобы восстановить файлы. Выберите другое место для сохранения восстановленных файлов.
Пожалуйста, не сохраняйте файлы на том же жестком диске, где вы удалили или потеряли данные ранее, чтобы предотвратить перезапись данных.

Примечание: Эти шаги применимы для восстановления данных с внутреннего жесткого диска Mac. Если вам нужно вернуть данные из корзины Mac, внешних устройств или компьютера Mac, на котором произошел сбой, пожалуйста, продолжайте читать.
3.3.3. Выполнение расширенного восстановления видео
Если вы потеряли свои видео и не можете найти их с помощью стандартного метода восстановления, вы можете попробовать функцию расширенного восстановления видео в Recoverit. Она выполнит глубокое сканирование системы и позволит вам вернуть большие или сложные видео с помощью своего расширенного алгоритма склейки.
Шаг 1. Выберите режим “Расширенное восстановление видео”
Существует два различных варианта запуска модуля расширенного восстановления видео в Recoverit.
Во время выполнения процесса сканирования, вы можете нажать на опцию “Расширенное восстановление видео” в нижнем левом углу экрана.
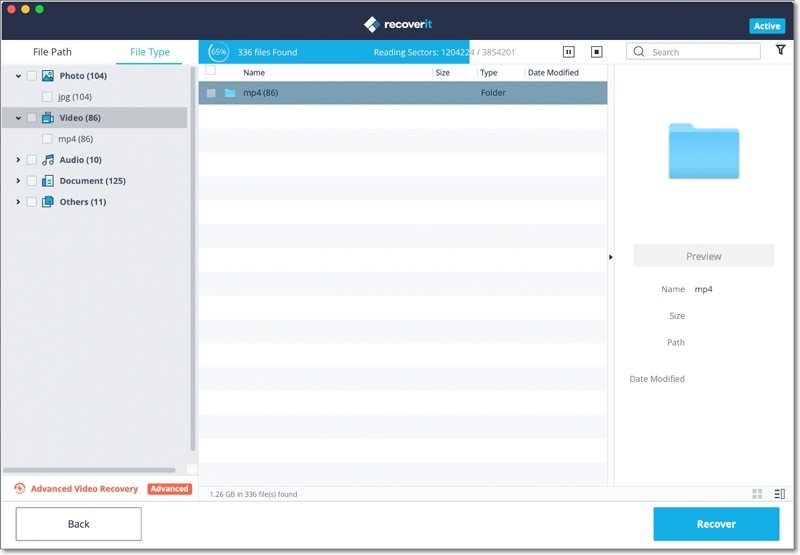
Кроме того вы также можете получить доступ к функции расширенного восстановления видео с окна предварительного просмотра видео внизу интерфейса.

После запуска опции расширенного восстановления видео, приложение отобразит следующую подсказку, информирующую о функциях интеллектуального сканирования. Просто подтвердите свой выбор, нажав на кнопку "Начать".
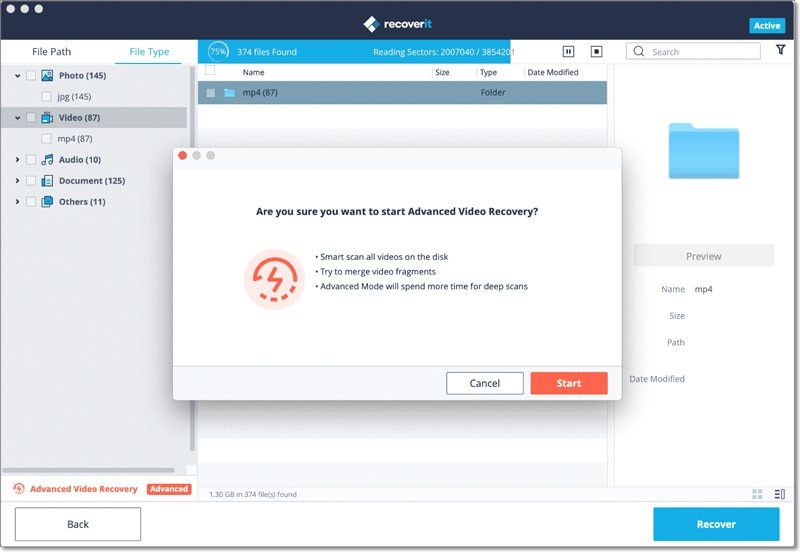
Шаг 2. Завершите операцию глубокого восстановления
Подождите некоторое время, пока приложение будет искать необходимые фрагменты видео и восстанавливать ваши видео с помощью своей техники склейки. При желании вы можете приостановить и возобновить сканирование или просто остановить процесс, когда захотите. Здесь вы также найдете дополнительные фильтры, позволяющие сузить результаты поиска.
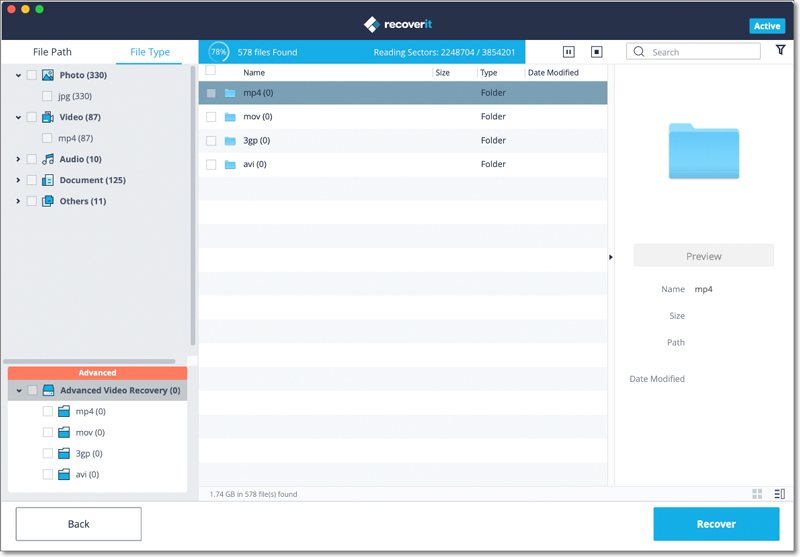
Шаг 3. Просмотрите и восстановите
В конце концов, вы можете просто просмотреть восстановленные видео в собственном интерфейсе Recoverit. Просто выберите видео, которые хотите вернуть, и нажмите кнопку "Восстановить". Откроется окно браузера, в котором вы сможете найти папку, в которой вы хотите сохранить видео. Рекомендуется сохранять их в другом месте, дабы избежать перезаписи данных.
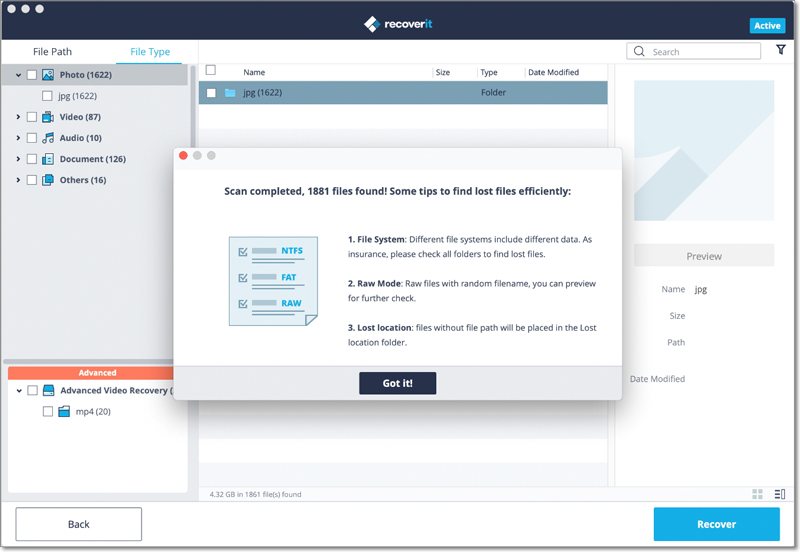
3.3.4. Восстановление файлов из опустошенной корзины
Каждый раз, когда вы удаляете файл, он перемещается в корзину Mac. Обычно, чтобы его восстановить, вы можете просто перейти в корзину Mac. Однако, если вы удалите файлы навсегда или очистите корзину, Recoverit станет для вас незаменимым инструментом для их восстановления.
Данные в корзине Mac могут поступать из разных секторов, разделов, жестких дисков или даже внешних устройств, подключенных к Mac. Таким образом, сканирование корзины Mac на предмет наличия всех типов данных потребует много времени и создаст определенную нагрузку на ваш Mac.
Чтобы решить эту проблему, Recoverit предлагает 2 режима восстановления, а именно быстрое восстановление и всестороннее восстановление. Режим быстрого восстановления - это сканирование некоторых часто используемых файлов в корзине, в то время как режим всестороннего восстановления может выполнять глубокое сканирование и даже раскапывать системные файлы.
Шаг 1. Выберите корзину
Чтобы восстановить корзину и извлечь удаленные файлы из очищенной корзины, выберите "Корзина" на вкладке "Выберите расположение". Нажмите "Начать", чтобы начать сканирование.
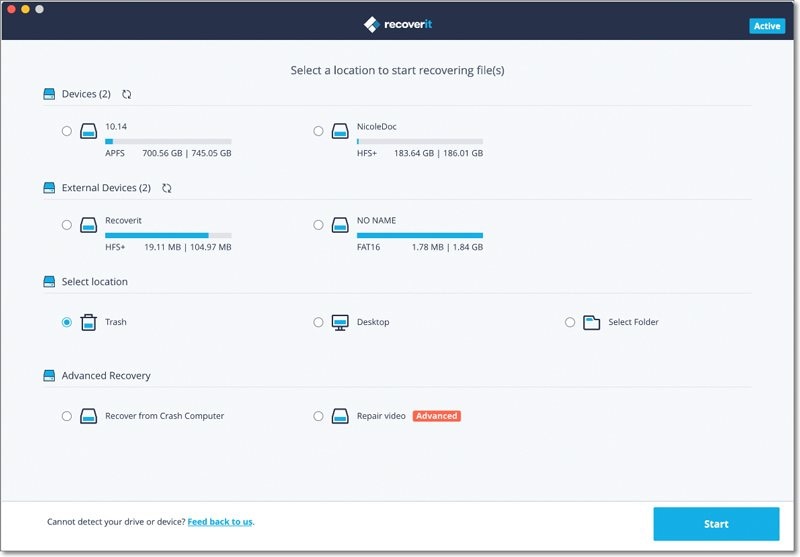
Шаг 2. Просканируйте корзину
Для восстановления корзины Mac предусмотрено два режима восстановления. Сначала будет запущено быстрое сканирование. Это займет у вас несколько минут.

Не можете найти файлы в корзине Mac? Попробуйте всестороннее восстановление.
Если вы не можете найти удаленные или потерянные файлы, вы можете попробовать опцию "Всестороннее восстановление", расположенную в нижней части интерфейса. Она будет сканировать и искать другие файлы в очищенной корзине, однако для этого потребуется больше времени.
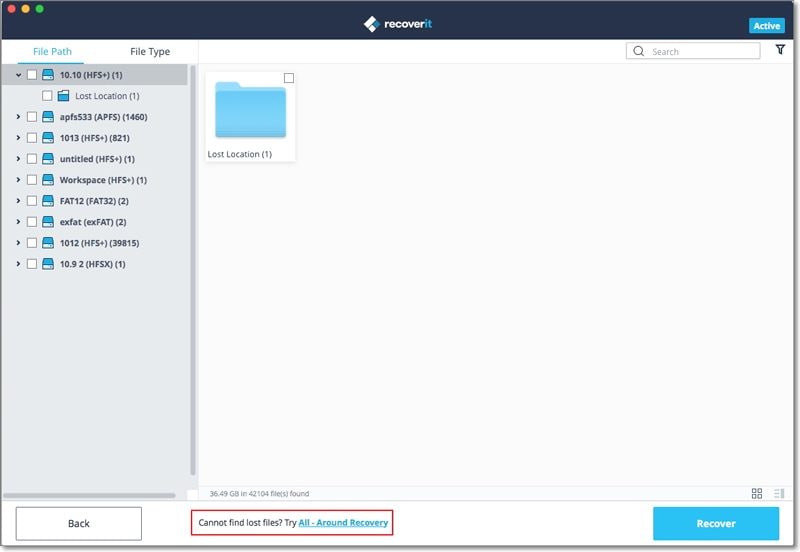
Устройтесь поудобнее и подождите, пока приложение просканирует ваш Mac и восстановит данные, удаленные из папки корзины. При необходимости вы можете предварительно просмотреть свои файлы и даже остановить процесс сканирования.
Шаг 3. Просмотрите и восстановите свои данные
После сканирования вы можете найти, просмотреть и выбрать файлы перед их восстановлением. Наконец, нажмите "Восстановить", чтобы вернуть свои файлы.
1. Найдите файлы
После завершения сканирования вы можете использовать указанные ниже функции для более быстрого поиска определенных данных.
- Показать файлы: чтобы показать все файлы или только удаленные данные
- Тип файла: фильтрация результатов для определенных типов файлов (например, фотографий), нескольких типов файлов или всех файлов просмотра всех типов
- Системный файл: чтобы просмотреть все системные файлы или скрыть системные файлы
- Размер файла: фильтрация результатов для отображения файлов определенного размера или файлов всех размеров
- Дата изменения: введите конкретную дату, когда файлы были изменены в последний раз
2. Просмотрите файлы с помощью Recoverit
Recoverit поддерживает предварительный просмотр различных типов и форматов данных, используя разные параметры.
- Миниатюры
- Кнопка "Предварительный просмотр"
- Двойной клик по файлу
- Переключение между различными режимами предварительного просмотра
3. Восстановите и сохраните файлы с корзины Mac
Затем вы можете выбрать целевые файлы и нажать кнопку "Восстановить", чтобы восстановить данные из корзины.
После восстановления файлов не сохраняйте их в том же месте. Рекомендуем выбрать другое место, например, внешний жесткий диск или любой другой источник.

3.3.5. Восстановление данных с внешних устройств
Не волнуйтесь, если вы обнаружите, что данные, хранящиеся на внешнем устройстве, были потеряны! Recoverit может помочь вам восстановить потерянные данные с внешнего носителя на компьютере Windows или Mac. Независимо от типа и модели внешнего устройства, у вас есть все шансы вернуть их обратно с помощью Recoverit. Так, вы можете восстановить данные, например, с внешних жестких дисков, карт памяти, фотоаппаратов, музыкальных плееров, флеш-накопителей и т.д.
Шаг 1. Выберите внешний носитель
Чтобы восстановить потерянные или удаленные файлы с внешнего носителя, вы должны выбрать его в качестве целевого расположения для сканирования и поиска данных.
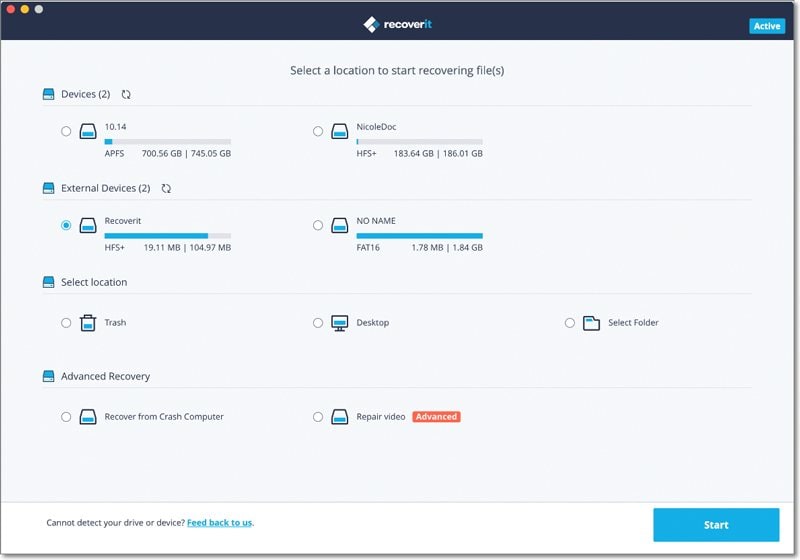
Шаг 2. Просканируйте съемный носитель
Как только вы сделаете выбор, начнется всестороннее сканирование. Обычно это занимает несколько минут.
В процессе вы можете фильтровать и находить файлы по вашему выбору.

Шаг 3. Просмотрите и восстановите файлы
После этого Recoverit предоставит вам функцию предварительного просмотра перед восстановлением файлов. Благодаря этому вы можете предварительно просмотреть различные файлы, например изображения, видео, фильмы, аудио, музыку, документы и т.д.
Затем выберите один или несколько файлов, которые вы хотите восстановить, и нажмите "Восстановить", чтобы вернуть их все.

3.3.6. Восстановление данных с Mac, на котором произошел сбой
Компьютер Mac менее уязвим к сбоям системы по сравнению с компьютером Windows. Однако это не означает, что сбой Mac никогда не произойдет. Чтобы восстановить данные с Mac, на котором произошел сбой или который перестал загружаться, вам необходимо сначала его загрузить.
Подключите загрузочный носитель к новому компьютеру 1. Приготовления к восстановлению Mac, на котором произошел сбой
- Пустой USB-накопитель или CD/DVD
- Новый работающий нормально компьютер
- Подключите загрузочный носитель к новому компьютеру
Шаг 2. Создайте загрузочный носитель
Чтобы восстановить потерянные данные на Mac, на котором произошел сбой, вам следует воспользоваться Recoverit для создания загрузочного диска, необходимого для запуска Mac. Представленные ниже шаги могут помочь вам в этом.
1. Выберите восстановление с поврежденного Mac
Первый шаг - запустите программу восстановления данных на новом компьютере и выберите "Восстановление с поврежденного компьютера" на последней вкладке. Нажмите "Начать", чтобы продолжить.
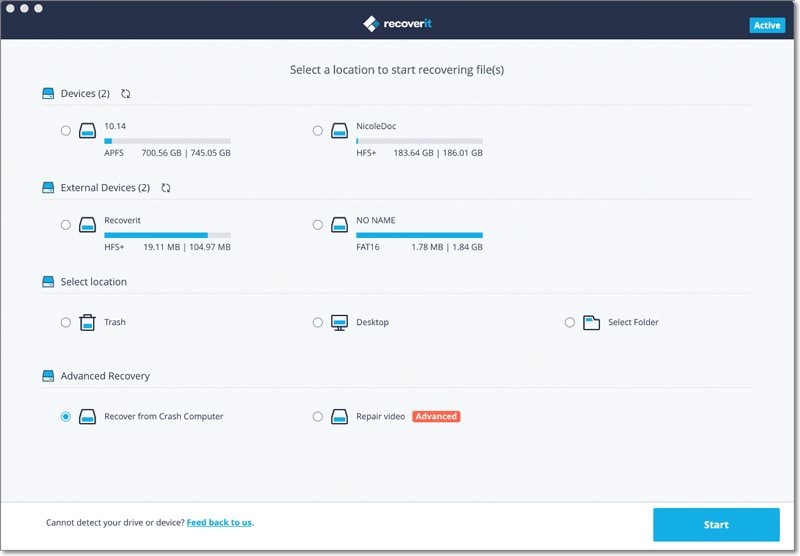
2. Начните создание загрузочного диска
Recoverit можно использовать для создания загрузочного носителя, который поможет вам извлечь данные из аварийной системы. Создайте загрузочный диск для восстановления данных в том случае, когда система Mac не запускается. Нажмите на кнопку "Начать", чтобы приступить.
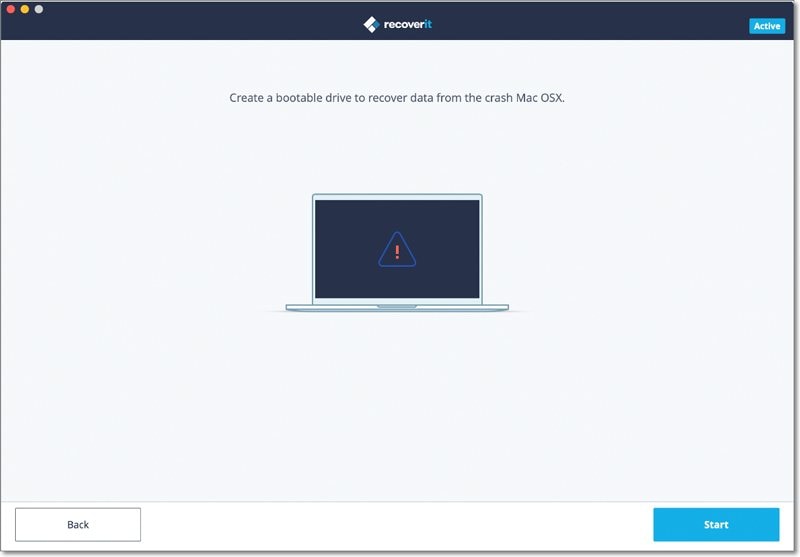
3. Выберите USB-накопитель
Пожалуйста, вставьте USB-накопитель, чтобы создать загрузочный носитель. После подключения к рабочему компьютеру он отобразится рядом со вкладкой "Загрузочный носитель". Вставлено более одного внешнего диска? Щелкните на стрелку, чтобы просмотреть раскрывающееся меню и выбрать нужный вариант. Нажмите "Начать", чтобы продолжить.

4. Создайте резервную копию и отформатируйте данные
Чтобы на USB-накопителе было достаточно места, он будет отформатирован, и, таким образом, все данные на нем будут стерты. Поэтому заранее создайте резервные копии важных файлов.
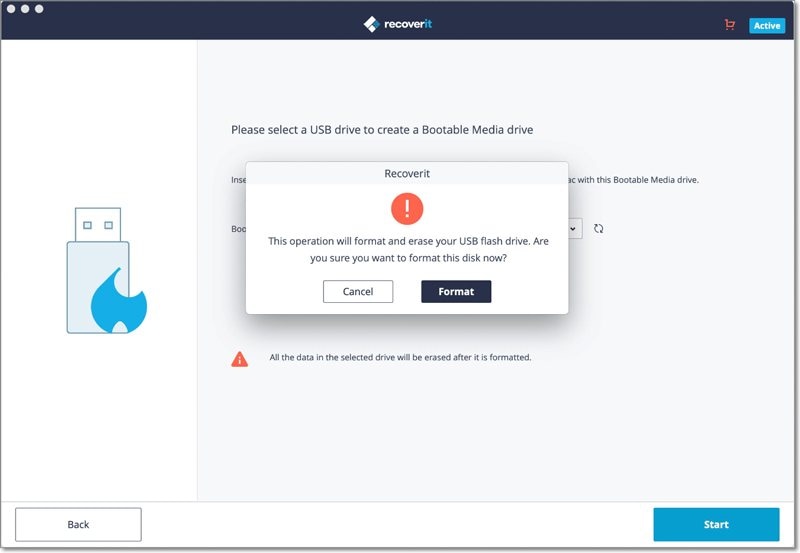
Нажмите "Форматировать", и следующий интерфейс покажет вам процедуру форматирования USB-накопителя.
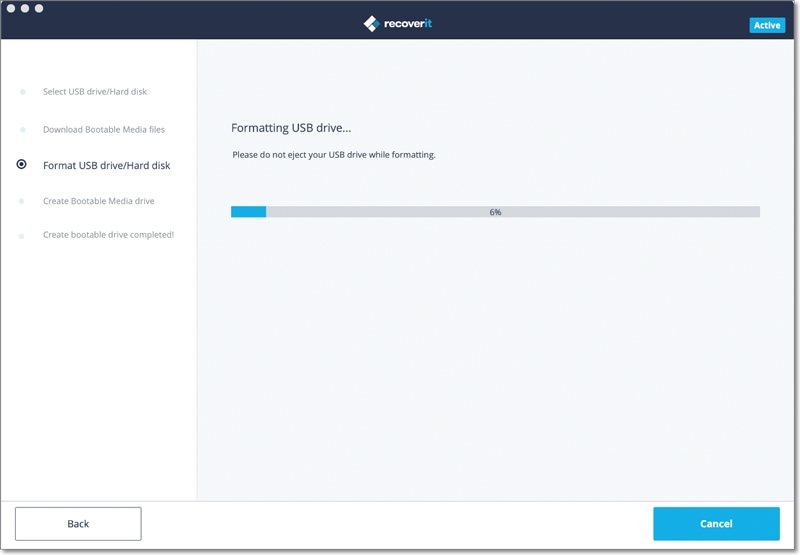
5. Создание загрузочного носителя
После форматирования диска Recoverit запустит создание загрузочного носителя на Mac. Во время процесса не извлекайте USB-накопитель из компьютера Mac.
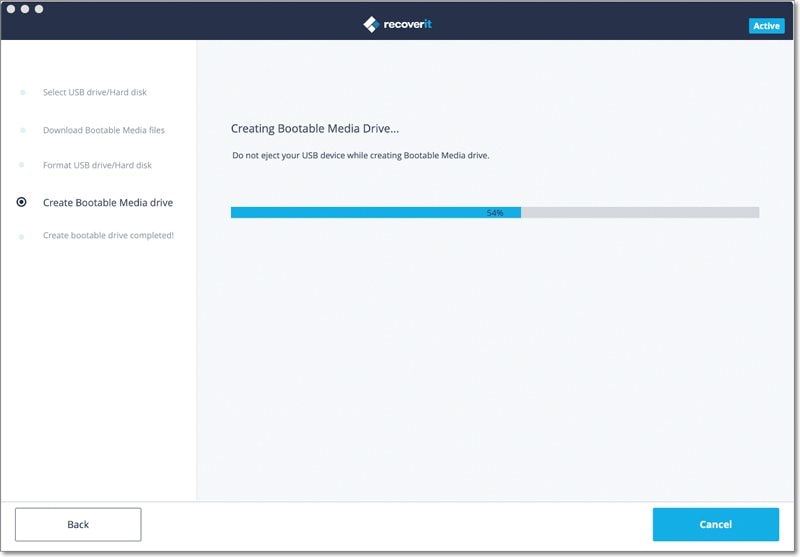
6. Завершите создание загрузочного носителя
Обычно для создания загрузочной флешки необходимо несколько минут. Вы также можете воспользоваться руководством по восстановлению ваших данных.
- Подключите загрузочный носитель к не загружающемуся Mac и перезапустите его.
- Нажмите и удерживайте клавишу Option при перезагрузке компьютера.
- Выберите загрузочный носитель Recoverit, когда он появится на экране.
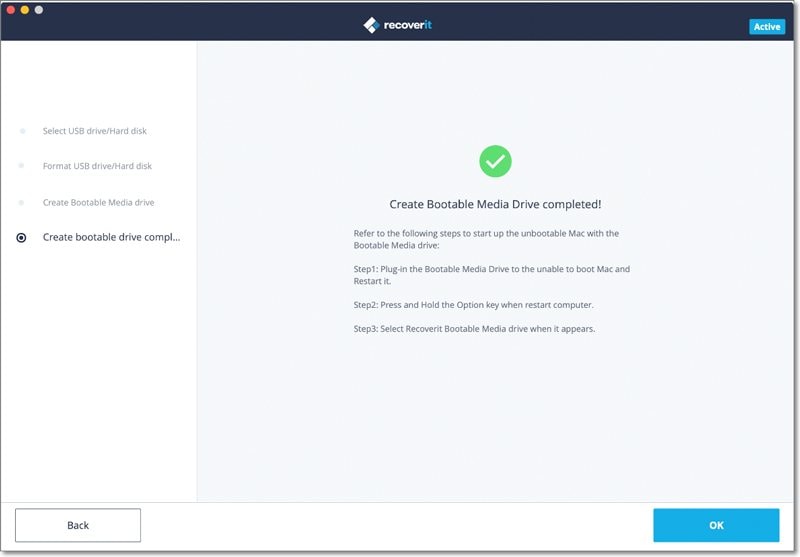
Шаг 3. Восстановите потерянные данные с Mac, на котором произошел сбой
Теперь вы создали загрузочный USB-накопитель для запуска незагружаемого Mac. Вы можете выполнить следующие 3 шага, чтобы начать восстановление данных.
1. Выберите жесткий диск
Вам необходимо выбрать жесткий диск или другое устройство в качестве места для сканирования и поиска. Обычно для извлечения потерянных данных с Mac, на котором произошел сбой, вы можете выбрать жесткий диск на вкладке "Устройства".
Если вы просто хотите восстановить потерянные данные из определенной папки, вы можете отметить "Выбрать папку" на вкладке "Выберите расположение" и ввести конкретный путь к файлу. Затем нажмите "Начать", чтобы двигаться дальше.

2. Просканируйте жесткий диск
Сразу же будет запущено быстрое всестороннее сканирование. Это продлится несколько минут.
Но для Mac, основанного на файловой системе HFS+, вы также можете включить глубокое сканирование, чтобы более тщательно изучить устройство на предмет утерянных файлов.

3. Просмотрите и восстановите данные
После сканирования вы можете предварительно просмотреть файлы в различных форматах и типах. Затем выберите нужные данные и нажмите "Восстановить", чтобы вернуть их все. Пожалуйста, не сохраняйте их в одном и том месте, чтобы избежать перезаписи данных.

3.4. Восстановление поврежденных видео
Крайне неприятно столкнуться с вылетанием видео прямо посреди его воспроизведения. Поэтому чтобы исправить поврежденный видеофайл, Recoverit предлагает дополнительную функцию исправления видео для Windows и Mac. К ее преимуществам можно отнести восстановление большого количества поврежденных видеофайлов, одновременное восстановление видео в разных форматах, отсутствие ограничений на размер восстанавливаемых видеофайлов, удобный интерфейс и т.д.
3.4.1. Восстановление поврежденных видео на Windows
Инструмент может исправить практически любой видеофайл, независимо от его размера и возникшей проблемы. Просто откройте удобное для пользователя приложение, выберите опцию "Восстановление видео" и нажмите кнопку "Начать" на его домашней странице, чтобы запустить модуль.
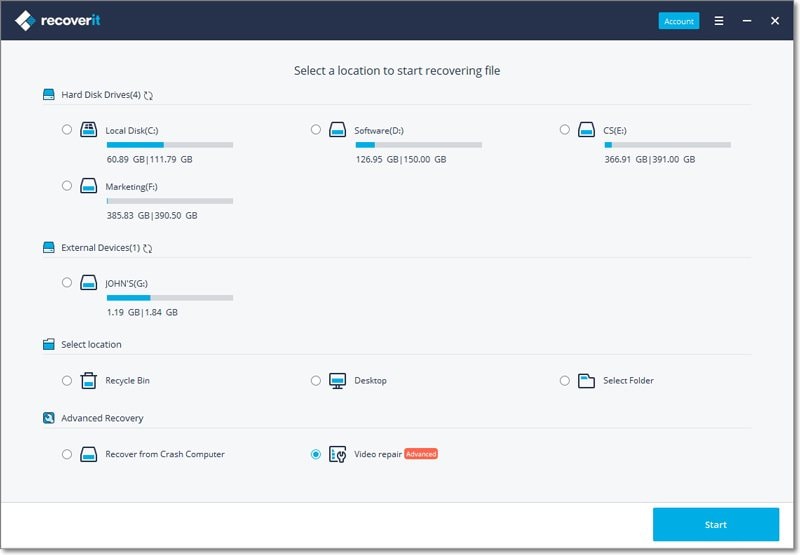
Шаг 1. Добавьте поврежденное видео
Во-первых, вы можете просто добавить в приложение поврежденные видеофайлы. Для этого вы можете нажать на кнопку добавления, которая откроет окно браузера. Также вы можете просто перейти к месту, где хранятся поврежденные видео, и загрузить их в приложение. Кроме того, вы можете перетащить поврежденные видеофайлы в интерфейс.
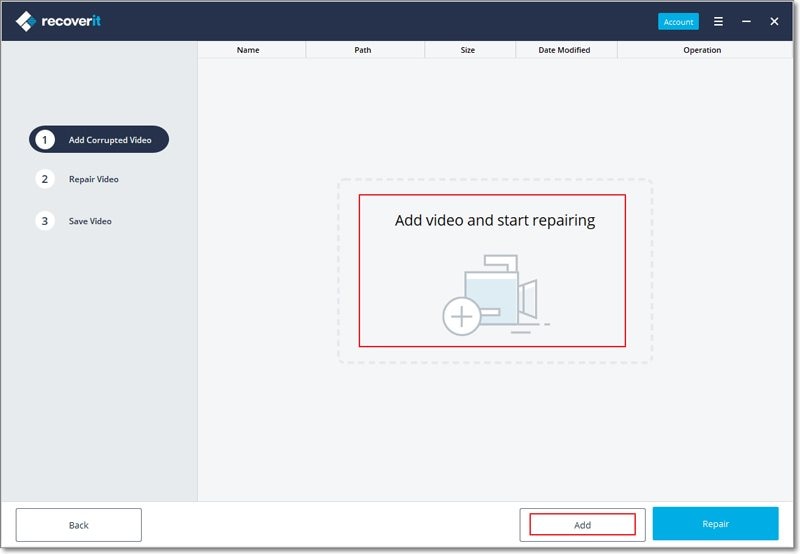
Шаг 2. Восстановите поврежденные видео
Подождите, пока инструмент восстановления видео Recoverit исправит загруженные видео. Вы можете наблюдать за прогрессом на экранном индикаторе и просто ждать, пока процесс будет завершен.
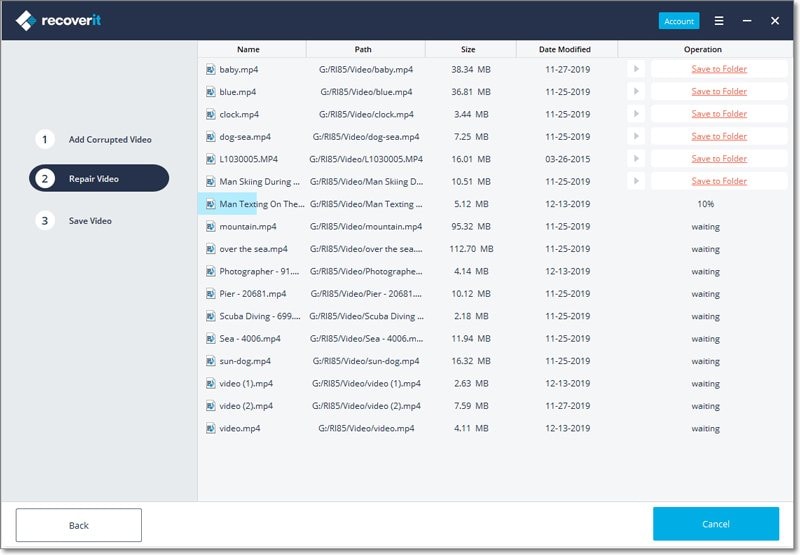
1. Просмотрите восстановленные видео
После того, как процесс восстановления будет завершен, приложение позволит вам предварительно просмотреть восстановленные видео в своем интерфейсе.
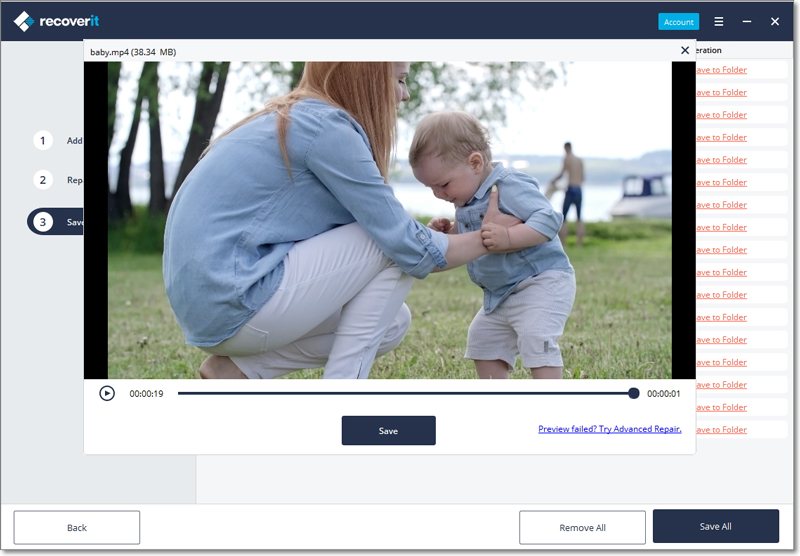
2. Расширенное восстановление - добавьте образец видео
Если видео было серьезно повреждено или стандартное сканирование не дало ожидаемых результатов, тогда вы можете вместо этого просто нажать на опцию "Расширенное восстановление".
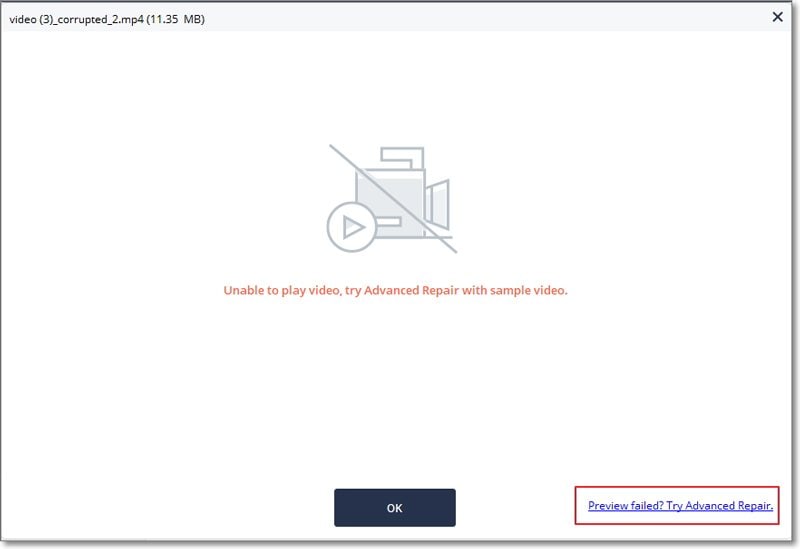
1. Добавьте образец видео
Для выполнения расширенного восстановления вам потребуется добавить образец видео. В идеале образец видео - это действительный видеофайл, который должен иметь тот же формат, что и поврежденный видеофайл, и также должен быть снят на том же устройстве.
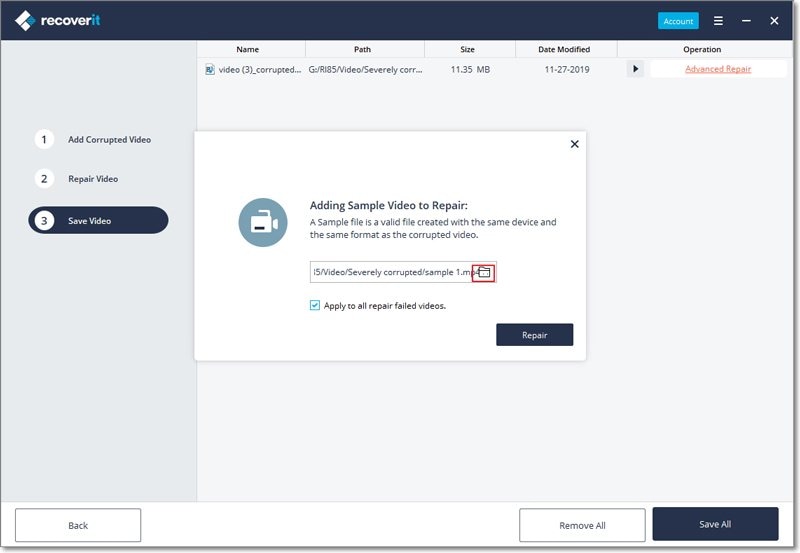
2. Восстановите
После добавления образца видео просто нажмите на кнопку "Восстановить", чтобы запустить процесс восстановления видео.
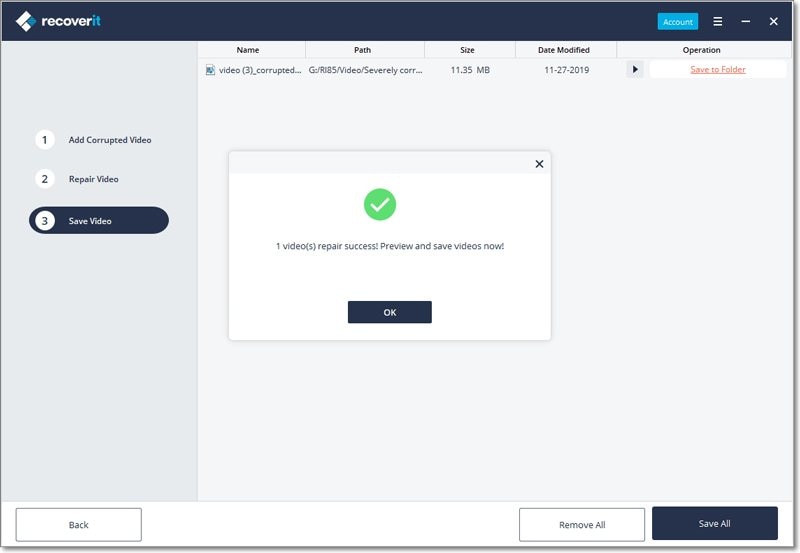
Шаг 3. Сохраните исправленные видео
Когда процесс восстановления будет завершен, вы можете просто сохранить исправленные видео в любом месте по вашему выбору. Откроется окно браузера, в котором вы сможете перейти в определенное место для сохранения видео (или добавления новой папки).
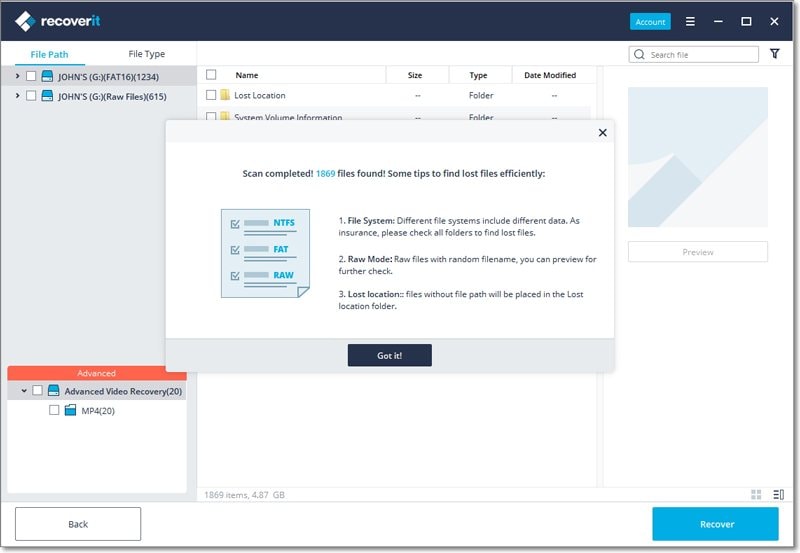
3.4.2. Восстановление поврежденных видео на Mac
Версия Recoverit для Mac также имеет специальную функцию исправления видео, доступ к которой вы можете получить с главной страницы. Просто выберите опцию "Восстановление видео" на экране приветствия и нажмите кнопку "Начать". В приложении есть два разных режима восстановления видео - быстрое и расширенное, которые вы можете запустить в соответствии с вашими потребностями.
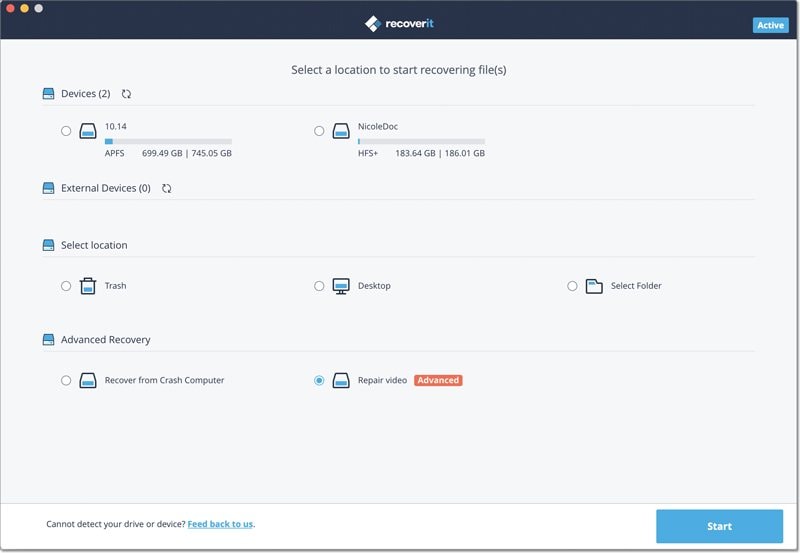
Шаг 1. Добавьте поврежденное видео
После запуска инструмента исправления видео вы можете просто добавить в него поврежденные видео. Здесь нет никаких ограничений относительно размера видео, которое вы можете добавить. Просто перетащите видео из любого места в Recoverit. Вы также можете нажать на кнопку добавления, чтобы открыть окно браузера и найти видео, которые вы хотите восстановить.
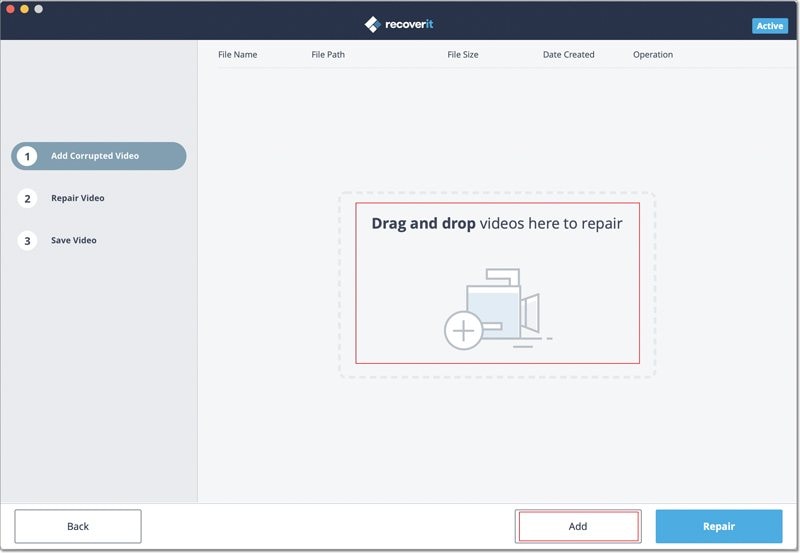
Шаг 2. Исправьте поврежденные видео
Поскольку Recoverit начнет процесс восстановления, вы можете просто дождаться его завершения. Здесь есть индикатор, позволяющий узнать, на каком этапе идет восстановление.
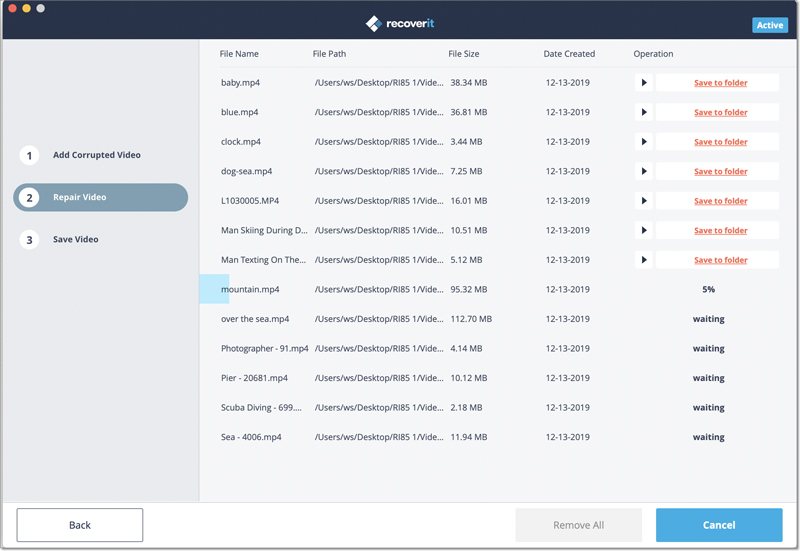
1. Просмотрите исправленные видео
После завершения процесса восстановления вы можете просмотреть результаты в интерфейсе. Просто нажмите кнопку "Воспроизвести", чтобы просмотреть нужное видео.
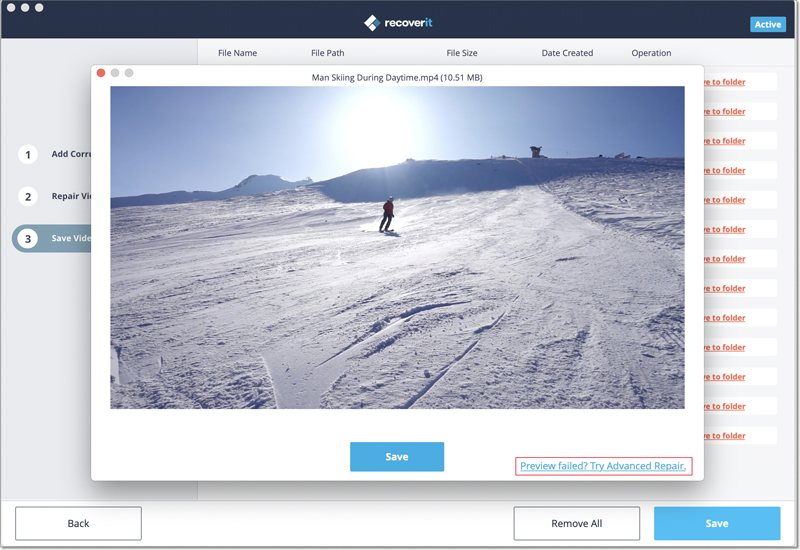
2. Расширенное восстановление (добавьте образец видео)
Если быстрое сканирование не дает ожидаемых результатов, значит, ваше видео серьезно повреждено. Чтобы исправить его, просто нажмите на функцию "Расширенное восстановление".
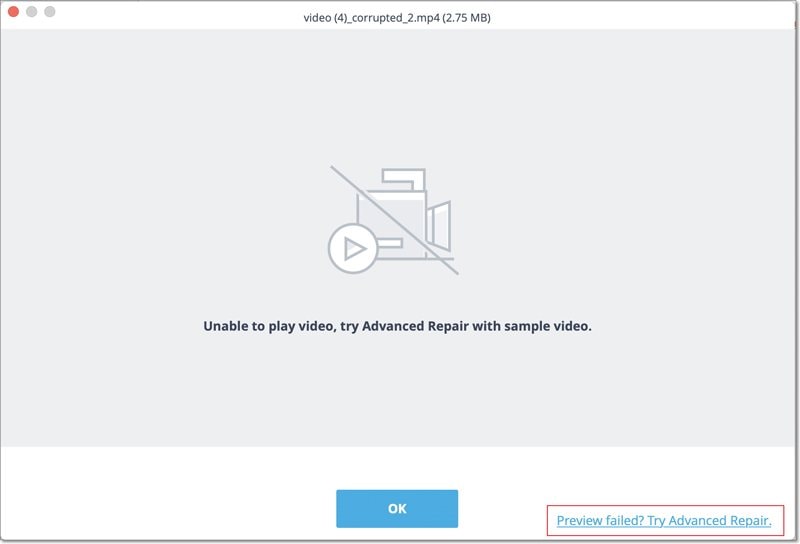
1. Добавьте образец видео
Чтобы выполнить расширенное восстановление видео, вам необходимо сначала добавить образец видео в приложение. Образец видео должен иметь тот же формат, что и поврежденный видеофайл, и также быть снят на том же устройстве. Приложение позволит вам просмотреть каталог вашего Mac, чтобы добавить образец видео.
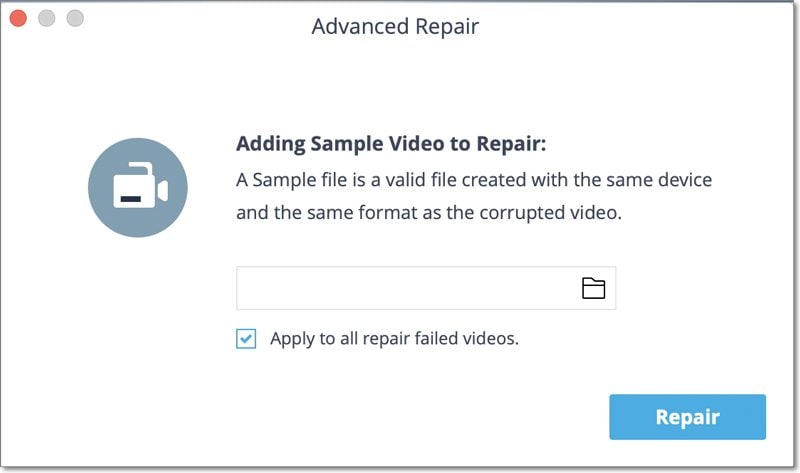
2. Восстановите
После добавления образца видео просто запустите процесс восстановления видео и подождите некоторое время, так как в случае расширенного восстановления может уйти больше времени на исправление вашего видеофайла.
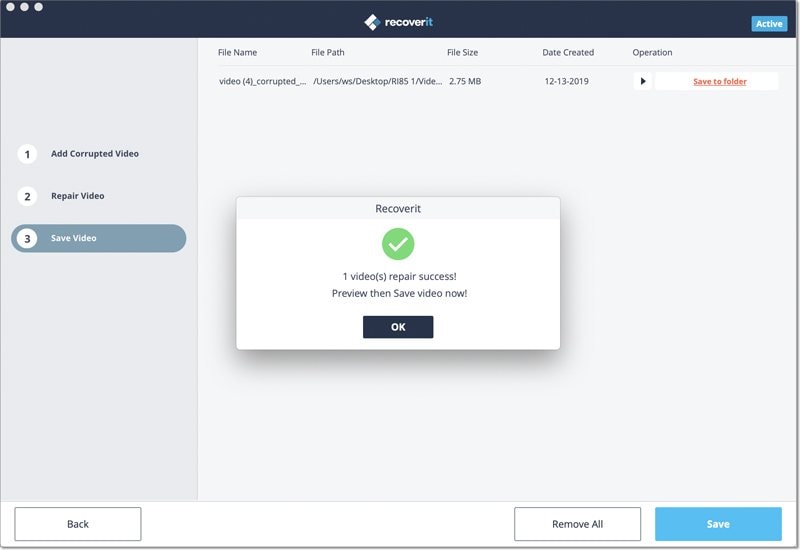
Шаг 3. Сохраните исправленные видео
В конце концов, вы можете просто просмотреть результаты восстановления видео в интерфейсе и сохранить их в любом месте по вашему выбору. Откроется окно браузера, в котором вы сможете сохранить восстановленные видео в безопасном месте на вашем Mac или в любом другом источнике.
3.5. Советы по предварительному просмотру данных
Чтобы сделать восстановление данных более эффективным и удобным для пользователей, в Recoverit есть множество советов, которые отображаются в виде небольших всплывающих окон.
3.5.1. Советы по предварительному просмотру данных
Если вы обнаружите, что ваши файлы невозможно просмотреть или они повреждены, Recoverit предложит вам несколько продуманных советов и анализов. Также вам будут предоставлены решения, которые упростят восстановление данных с помощью Recoverit. В этом плане подготовлено в основном 3 совета.
Совет 1. Невозможно выполнить предварительный просмотр из-за повреждения файла
Первая возможная причина повреждения файла - файл еще не сформирован. Вы можете дождаться завершения процесса сканирования и затем снова попробовать просмотреть его. Кроме того, если сам файл был изначально поврежден, его невозможно будет предварительно просмотреть и восстановить. Восстановление также будет очень затруднено, если данные были перезаписаны.

Совет 2. Этот тип файла не поддерживается для предварительного просмотра
Recoverit 8.0 не поддерживает предварительный просмотр файлов всех форматов для того, чтобы уменьшить нагрузку на компьютер. Вы можете восстановить файлы напрямую. Обычно вы получите нормальные оригинальные файлы.

Совет 3. Файл превышает максимальный размер, поддерживаемый для предварительного просмотра
Recoverit 8.0 поддерживает предварительный просмотр файлов размером менее 30 МБ для того, чтобы программа могла нормально работать без сбоев или зависаний. Кроме того, как и другое программное обеспечение на рынке, предварительный просмотр файлов гораздо большего размера может повлиять на скорость установки и потребовать большей емкости.

3.5.2. Советы по использованию Recoverit
Recoverit также предоставляет несколько советов о том, как удобно использовать Recoverit и избежать перезаписи или повреждения данных.
Совет 1. Отмените сканирование
Как только вы найдете свои данные или же передумаете восстанавливать данные, вы можете нажать на кнопку "Стоп", чтобы завершить процесс сканирования. В случае, если вы нажмете на кнопку по ошибке, появится следующее предупреждающее сообщение.
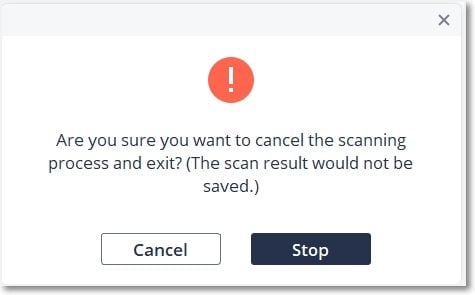
Совет 2. Выход из Recoverit во время сканирования
Также, чтобы избежать неосторожных действий со стороны пользователей, Recoverit предложит им специальное сообщение.
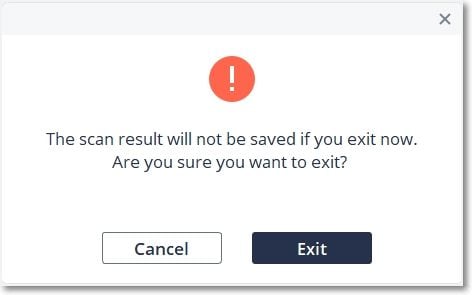
Совет 3. Выберите файл для восстановления
Чтобы восстановить потерянные файлы, вам нужно выбрать один или несколько файлов, чтобы Recoverit мог распознать и восстановить конкретные файлы, которые ва мнужны.
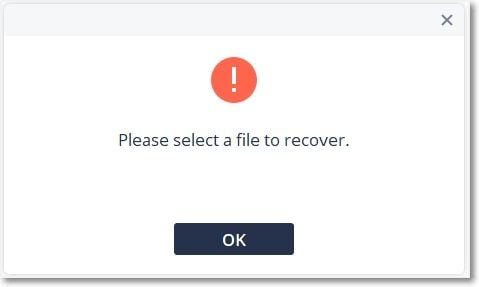
Совет 4. Сохраняйте данные в другом месте
Сохранение данных в том же месте или в исходном разделе приведет к перезаписи данных. Чтобы данные не потерялись навсегда, сохраните их на другом устройстве или в другом разделе.