Как исправить сбой жесткого диска Dell
Если вы возникли проблемы с жестким диском Dell, вот некоторые из исправлений, которые вы можете попробовать.
100% безопасность | Без вредоносных программ | Без рекламы
2023-12-19 19:54:22 • Обновлено: Решения проблем с жестким диском • Проверенные решения
Несмотря на то, что ПК и ноутбуки Dell находятся на вершине компьютерного мира, как и некоторые другие бренды, это не означает, что у этих устройств нет проблем. Все компьютерные устройства подвержены проблемам, и невозможно создать абсолютно надежное электронное устройство, которое не подвергнется износу и поломкам со временем.
Одной из распространенных проблем ноутбуков Dell является сбой жесткого диска, сбои в работе, ошибки и баги. Существуют физические и программные причины, которые могут привести к отказу оборудования, вызванному различными причинами. Сегодня мы поговорим об этом и дадим вам некоторые исправления, которые вы можете попробовать самостоятельно, чтобы устранить неисправность жесткого диска Dell.
Различные симптомы указывают на неисправность или уже вышедший из строя жесткий диск ноутбука Dell или компьютера. Однако вот некоторые из распространенных признаков, на которые вам следует обратить внимание, чтобы убедиться, что вы правильно диагностировали проблему:

У ноутбуков Dell есть встроенное диагностическое программное обеспечение, называемое Enhanced Pre-Boot System Assessment (Расширенная предзагрузочная системная диагностика). Программное обеспечение ePSA запускается автоматически при запуске и немедленно проверяет ваш жесткий диск Dell на наличие любых неполадок. ePSA отобразит различные коды, если ваш ноутбук не загружается из-за проблем с жестким диском.
Вот некоторые коды ошибок, которые вы можете ожидать увидеть, если в вашем ноутбуке Dell произошел сбой жесткого диска, и что они означают:
Ошибки обычно вызываются:
| Причины | Исправления |
| Повреждение водой | Отнесите свой жесткий диск в ремонтную мастерскую; |
| Тепловое повреждение | Замените систему охлаждения, проведите аппаратную диагностику, отнесите накопитель в ремонтный центр. |
| Скачки напряжения | Восстановите поврежденные системные файлы, используйте восстановление системы; |
| Производитель неисправностей встроенного ПО | Обновите драйверы, используйте восстановление системы, восстановите поврежденные системные файлы, отключите другие внешние устройства, используйте восстановление системы; |
| Аппаратный сбой | Проведите диагностику оборудования, отнесите свой жесткий диск в ремонтную мастерскую; |
| Сбой программного обеспечения | Отключите другие внешние диски, восстановите поврежденные системные файлы, обновите драйверы, используйте восстановление системы, выполните жесткий сброс; |
Прежде чем пытаться что-либо починить или отнести ноутбук Dell в ремонтную мастерскую, вам следует восстановить данные с вашего накопителя. Независимо от того, удастся ли вам починить свой жесткий диск, вероятность потери данных на нем довольно высока.
Вы можете выполнить восстановление данных после сбоя жесткого диска Dell с помощью Wondershare Recoverit. Это мощное, но простое в использовании программное обеспечение для восстановления данных, которое может восстанавливать данные с более чем 2000 устройств хранения, включая компьютеры, внешние жесткие диски, карты памяти и многое другое. Вы даже можете использовать его для извлечения данных с не загружаемого компьютера Dell.
Если жесткий диск вашего ноутбука Dell выйдет из строя, но ноутбук все еще будет функционировать, вы можете восстановить свои данные с помощью этого инструмента, выполнив следующие действия:



Если на загрузочном диске вашего компьютера Dell произошел сбой и компьютер перестал загружаться, обратитесь к приведенному ниже видеоуроку, чтобы восстановить свои данные с помощью этого программного обеспечения для восстановления данных при сбое жесткого диска Dell.
После восстановления и резервного копирования ваших данных теперь вы можете попробовать следующие способы устранения сбоя жесткого диска Dell и восстановления его работоспособности.
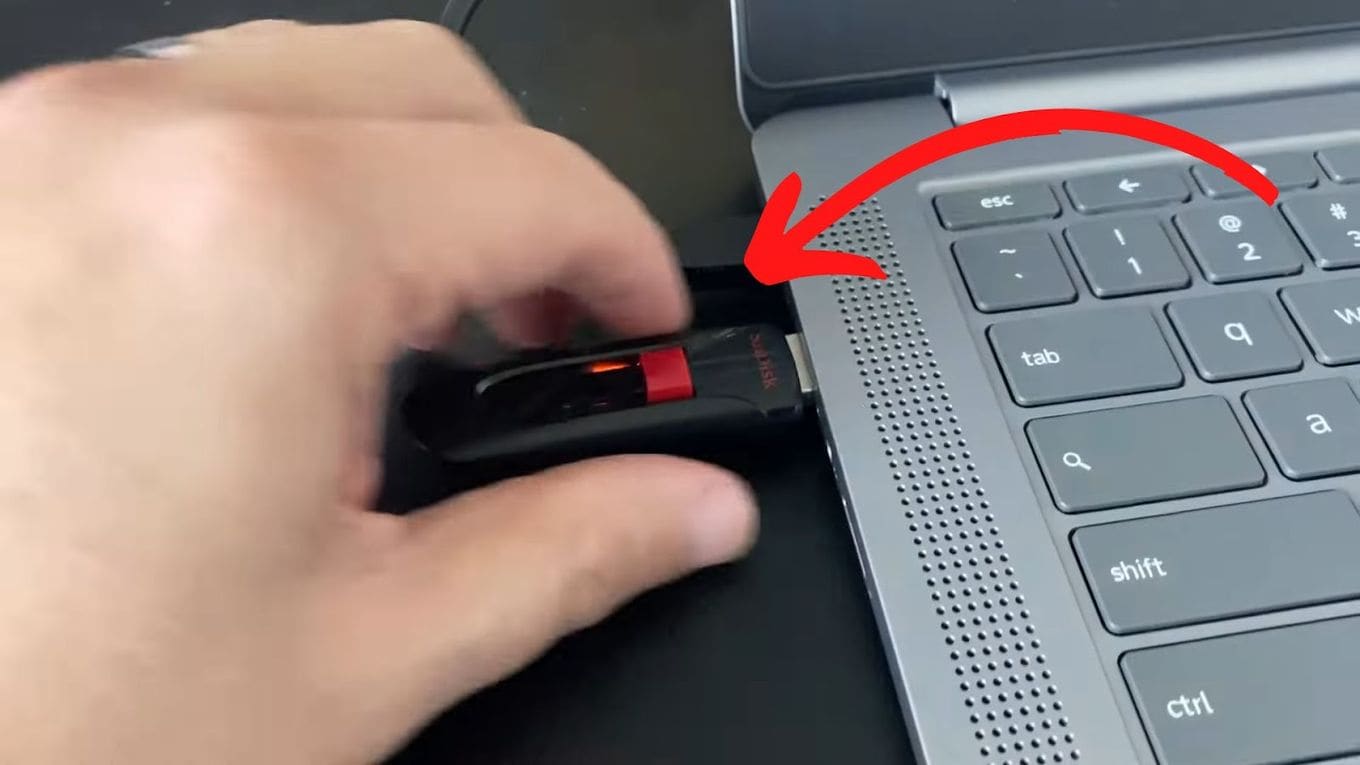
Пользователи подключают различные устройства к своим ноутбукам или компьютерам. В некоторых ситуациях эти внешние устройства вызывают ошибки, синие экраны или трудности с загрузкой. Они могут создавать конфликты между устройствами и приводить к ошибкам, которые приводят к проблемам с жестким диском.
На самом деле с жестким диском все в порядке, и проблема заключается в плохой связи между системами или в неправильно настроенных системах. Отключите все внешние накопители, такие как док-станции, внешние жесткие диски и USB-накопители, а затем перезагрузите компьютер.
Если у вас нет никаких проблем, значит, проблемы вызваны одним из внешних устройств. С другой стороны, если проблема не устранена, вам следует попробовать другое решение.
Проведение аппаратной диагностики может помочь устранить неисправность жесткого диска Dell, выявив любые конкретные аппаратные проблемы, которые могут вызывать проблему. Аппаратные диагностические тесты предназначены для проверки различных компонентов вашего компьютера, включая жесткий диск, на предмет выявления любых потенциальных неисправностей, ошибок или нерегулярностей.
Когда вы запускаете диагностический тест оборудования, он проверяет жесткий диск на наличие каких-либо физических повреждений, поврежденных секторов или других проблем, которые могут быть причиной сбоя. Как только тест выявит точную проблему, вы сможете предпринять соответствующие действия для ее устранения, такие как ремонт или замена поврежденного компонента.
У Dell есть диагностический тест перед загрузкой, который вы можете использовать без загрузки в Windows:

Жесткий сброс или сброс к заводским настройкам восстанавливает настройки вашего компьютера по умолчанию, что может помочь устранить проблемы с оборудованием. Выполните следующие действия, чтобы выполнить полную перезагрузку ноутбука / компьютера Dell:



Обновление драйверов потенциально может устранить сбой жесткого диска Dell, поскольку драйверы - это программные компоненты, которые позволяют операционной системе взаимодействовать с аппаратными устройствами, такими как жесткие диски. Если драйверы устарели, повреждены или несовместимы, они могут вызвать различные проблемы, включая сбой жесткого диска.
На всех компьютерах Dell, которые поставляются с ОС Windows, также установлено приложение SupportAssist. Это приложение очень упрощает обновление драйверов. Вот как это сделать:



Если на вашем устройстве Dell установлена программа восстановления операционной системы SupportAssist и вы не можете загрузиться несколько раз, вы можете использовать это средство для сброса заводских настроек жесткого диска Dell. Вот как это сделать:



Восстановление системы - это типичная функция Windows, позволяющая вернуть ваш компьютер к предыдущей версии, когда он работал должным образом. Однако помните, что вы можете использовать это исправление только в том случае, если сможете загрузить свой компьютер Dell.
Восстановление устройства не повлияет на личные данные, но вы потеряете все обновления, драйверы и приложения, установленные после точки восстановления. Сначала вам нужно будет создать точки восстановления, к которым вы сможете вернуться, чтобы восстановить свое устройство. Вот как использовать восстановление системы:



В Windows есть встроенные средства для восстановления поврежденных или отсутствующих системных файлов, которые могут быть причиной сбоя жесткого диска Dell. Вот как их использовать:

sfc/scannow и нажмите ввод. 

Самое простое решение - отнести ваш ноутбук в ближайшую официальную ремонтную мастерскую. Dell предлагает квалифицированные услуги по ремонту, включая ремонт, диагностику и логистику. Они специализируются на своем оборудовании и могут решать самые разные проблемы.
Если у вас нет опыта в устранении проблем с компьютером, будь то программные или аппаратные, вероятно, лучше доверить это профессионалам. В то же время, если ни одно из приведенных ниже решений не работает, вероятно, лучше всего обратиться в ближайшую мастерскую по ремонту жестких дисков Dell.
Вот восемь исправлений, которые вы можете попробовать, чтобы починить вышедший из строя жесткий диск Dell. Если ни один из них не работает, не забудьте посетить ближайшую официальную ремонтную мастерскую, так как они могут помочь вам диагностировать проблему и устранить ее. Обязательно приостановите использование жесткого диска, как только обнаружите проблему, и восстановите данные, прежде чем пытаться ее устранить.
Дмитрий Соловьев
Главный редактор