Удаляя некоторые ненужные файлы, я случайно удалил важную папку, используя комбинацию Shift + Delete, что привело к её полному удалению. Есть ли способы восстановления этих удаленных файлов с жесткого диска? Буду благодарен за любую поддержку или совет по этому вопросу.
Вам знакома ситуация, когда одним неверным кликом вы удаляете важные файлы и документы? Однако не стоит паниковать, потому что удаленные данные не исчезли навсегда. Несмотря на то, что они невидимы, они все еще присутствуют на вашем жестком диске и могут быть восстановлены. В данном материале мы рассмотрим различные сценарии удаления файлов и предоставим информацию о различных методах их восстановления.
Если вы уверены, что удалили файлы с жесткого диска, прежде чем применять методы восстановления, рекомендуется выполнить поиск в проводнике. Возможно, что файлы просто переместились или потерялись, и поисковый запрос поможет вам их обнаружить. Надеюсь, что это всего лишь потеря, а не окончательное удаление, и вы сможете найти свои файлы снова.
Можно ли Восстановить Удаленные Файлы?
Если вы случайно использовали комбинацию Shift + Delete, файлы были безвозвратно удалены из системы, и восстановление с использованием "CTRL + Z" невозможно. Но поддаются ли файлы восстановлению? Да! Есть способы вернуть их обратно в вашу систему. Прежде чем изучать различные методы восстановления удаленных файлов с жесткого диска, давайте разберемся в нескольких важных моментах.
Ситуации, при которых Вы можете удалить или потерять свои файлы с жесткого диска
Информация, которую вы храните на своем компьютере, подвержена риску утраты по разным причинам. Самыми распространенными сценариями являются:
- Случайное удаление
- Вирус или вредоносное ПО
- Поврежденный жесткий диск
- Сбой питания
- Поцарапанные тарелки
- Переформатирование
Без разницы, как вы потеряли важные данные, существует несколько способов их восстановления. В следующих разделах вы узнаете о различных методах восстановления данных.
Какие удаленные файлы можно восстановить?
Возможно восстановить любой тип данных, который был удален из вашей системы, будь то ценные воспоминания в виде фотографий, видео и аудиофайлов, или важные презентации, файлы Word, Excel, PDF и другие важные документы.
Как мне восстановить удаленные файлы на моем компьютере? Существует четыре решения.
При случайном удалении файлов, которые изначально были сохранены на жестком диске вашего компьютера, вы можете быстро восстановить эти файлы, применяя предложенные здесь решения.
Решение 1 - Восстановление файлов с жесткого диска с помощью Recoverit
При удалении одного файла вы случайно удалили всю папку, не создав резервную копию ваших файлов? Не переживайте относительно восстановления; существует программное обеспечение для восстановления данных на жестком диске, которое может помочь восстановить доступ к вашей утраченной информации.
Recoverit Data recovery
Recoverit Data Recovery - это одно из лучших программ для восстановления данных, которое обеспечивает быстрое и эффективное восстановление потерянных и удаленных данных. Оно способно восстанавливать изображения, электронные письма, архивы, мультимедийные файлы и поддерживает более 550 форматов.
Это программное обеспечение также может быть применено для восстановления данных с жесткого диска вашего компьютера, а также из корзины, рабочего стола, внешних устройств или даже компьютера, который вышел из строя.
Выполните указанные ниже действия, чтобы восстановить ваши важные удаленные файлы:
Шаг 1 - Выберите местоположение
Для восстановления удаленных файлов с жесткого диска начните с выбора местоположения. Убедитесь, что выбранный вами диск – тот самый, с которого были утрачены данные.

Шаг 2 - Запустите сканирование
После выбора местоположения у вас есть возможность провести два типа сканирования для восстановления файлов. Если во время процесса сканирования, вы обнаружите свои данные до его завершения, есть возможность приостановить или остановить сканирование.

Шаг 3 - Найдите файлы в предварительном просмотре и восстановите ваши файлы
После завершения сканирования вам станут доступны данные, обнаруженные в процессе. Вы сможете предварительно просмотреть файлы перед восстановлением. Это гарантирует, что вы восстанавливаете правильные файлы. После предварительного просмотра файлов нажмите "Восстановить", чтобы завершить восстановление утраченных файлов.

Этапы восстановления завершаются после выполнения указанных выше шагов.
Важно обратить внимание на один аспект: избегайте сохранения восстанавливаемых данных по тому же пути, с которого они были утрачены. Такой подход может нарушить процесс восстановления и даже привести к необратимой потере данных.
Рекомендуется регулярно создавать резервные копии системы. Если же у вас их нет, вы можете загрузить и установить программу восстановления, чтобы восстановить доступ к утраченным данным.
Решение 2 - Проверьте, не опустошена ли корзина
Если вы удаляете файлы, нажав клавишу "Delete", то сможете легко восстановить их. Проверьте корзину. Есть вероятность, что вы обнаружите свои удаленные данные в корзине, если вы ее не очистили.
Корзина
Это папка или, иначе говоря, каталог, который функционирует как временное хранилище для ваших удаленных файлов. При использовании кнопки "Delete" файлы не удаляются окончательно с жесткого диска; вместо этого они перемещаются в "Корзину". Однако, если размер удаляемого файла слишком велик, он может быть окончательно удален из системы даже при обычном удалении.
Файл не может быть использован до тех пор, пока он находится в Корзине. Для повторного использования необходимо восстановить его в системе. Следуйте приведенным ниже инструкциям для восстановления удаленных файлов или папок из Корзины.
Шаг 1 - Откройте корзину
Найдите значок быстрого доступа к корзине на рабочем столе. Щелкните по нему правой кнопкой мыши или дважды щелкните по нему, чтобы открыть.
Шаг 2 - Выберите файлы
Найдите необходимые вам файлы и выделите все необходимые файлы, которые вы хотите восстановить в их первоначальное местоположение.
Шаг 3 - Восстановите файлы
Кликните правой кнопкой мыши на выбранных файлах и верните их обратно, выбрав опцию "Восстановить". Есть также возможность переместить файлы или папки обратно, просто перетащив их в нужное место.
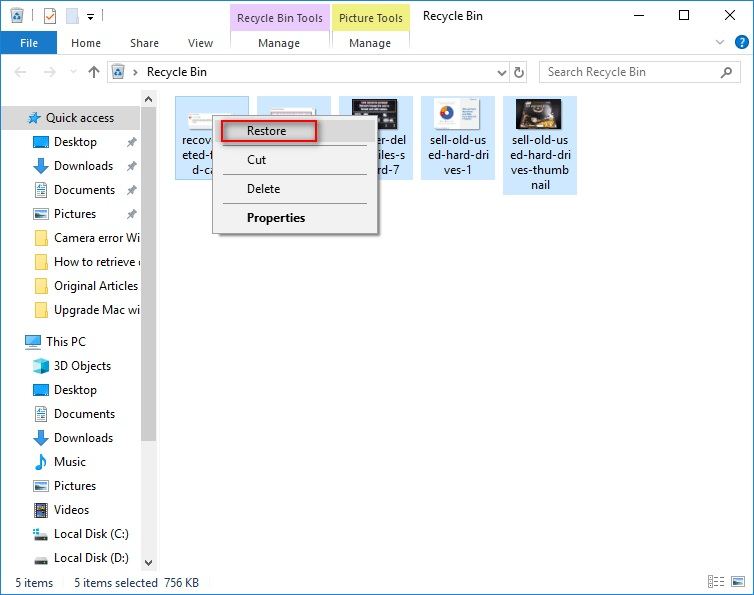
В следующий раз, когда вы столкнетесь с подобной ситуацией, когда вы случайно удалили свои важные файлы, поищите их в корзине.
Решение 3- Проверьте предыдущие версии удаленных файлов
Во время редактировании файла, документа или изображения по разным причинам компьютер может выключиться. В таких ситуациях система сохраняет предыдущую версию файла или папки. Если одна из ваших важных папок была удалена, вы можете восстановить ее из предыдущей версии, следуя указанным действиям.
Шаг 1 - Перейдите в папку
Просмотрите содержимое папки, где находились ваши файлы до их удаления.
Шаг 2 - Выберите "Восстановить предыдущие версии".
Щелкните правой кнопкой мыши по папке, для выбора опции "Восстановить предыдущие версии"
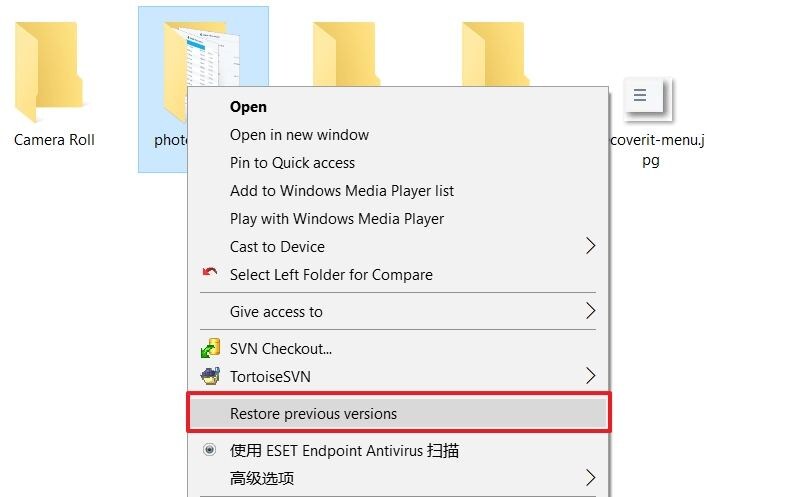
Шаг 3 - Выберите версию
Из доступных версий выберите последнюю из списка.
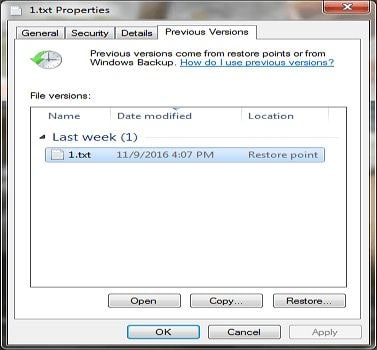
Шаг 4 - Восстановите файл
Восстановите файл или папку из выбранной предыдущей версии и сохраните их в другом расположении на компьютере.
В следующий раз, когда вы утратите один из важных файлов, поищите их в корзине. Если файл не обнаружен или корзина пуста, попробуйте восстановить его с использованием предыдущих версий. Следуя этими шагами, вы сможете легко восстановить файлы с жесткого диска.
Решение 4 - Восстановление из облачной или локальной резервной копии
Локальное резервное копирование и облачное резервное копирование являются одними из простых и надежных способов хранения и извлечения данных.
- Локальное резервное копирование - это процесс использования локальных устройств хранения для сохранения и восстановления данных в случае чрезвычайных ситуаций, таких как потеря информации. После настройки резервного копирования можно использовать компакт-диски, жесткие диски и флеш-диски для хранения данных. Эти устройства могут быть прямо подключены к компьютеру для восстановления утраченных файлов.
- Облачное резервное копирование - это метод, в котором используется Интернет для хранения данных на сервере в облаке. Он предоставляет возможность создавать, редактировать и сохранять данные, обеспечивая легкость и удобство их восстановления при необходимости.
Восстановление из локальной резервной копии
При резервном копировании данных на внешнее устройство вы можете быстро восстановить их следующими способами:
Шаг 1 - Подключите диск резервного копирования к вашему компьютеру
Шаг 2 - Найдите удаленные файлы и папку
Шаг 3 - Скопируйте или перетащите удаленные данные на компьютер
Если вы случайно удалили свои файлы или думали, что они вам больше не понадобятся, вы не одиноки, я дам вам несколько советов о том, как восстановить ваши документы, фотографии или любой другой файл. Далее я расскажу вам, как это можно сделать:
Советы по восстановлению удаленных файлов
1. Действуйте быстро: В таких обстоятельствах время чрезвычайно ценно, и чем быстрее вы отреагируете, тем лучше. Прошедшее время может сделать поиск удаленных файлов сложнее, что в свою очередь затруднит процесс восстановления.
2. Используйте портативную версию: Некоторые приложения предлагают "портативную версию", что подразумевает, что для их использования не требуется установка. Вам достаточно просто открыть файл приложения, чтобы оно начало работу. Это означает, что нет необходимости искать папку установки, хранить файлы в реестре приложений, и при этом вы можете носить его с собой на съемном устройстве.
3. Освободите немного места: Одной из распространенных причин удаления файлов пользователями является нехватка свободного места на диске. В частности, часто встречается ситуация, когда на диске хранится избыточная или неактуальная информация, которая накапливается при использовании различных приложений и веб-страниц, например временные файлы, поэтому есть способ освободить место с помощью встроенного инструмента Windows.
Шаг 1 Выберите “Свойства” диска
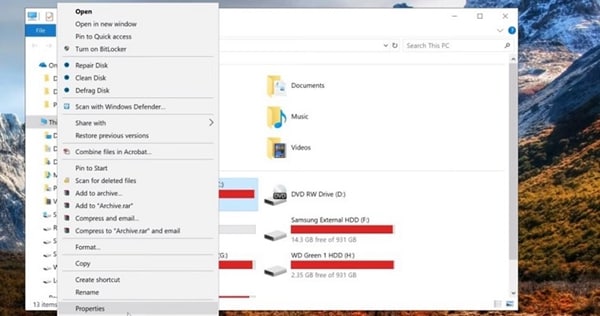
Перейдите в раздел “Этот компьютер” и щелкните правой кнопкой мыши устройство, на котором вы хотите освободить место. Затем выберите “Свойства” из списка.
Шаг 2 Нажмите “Очистка диска”
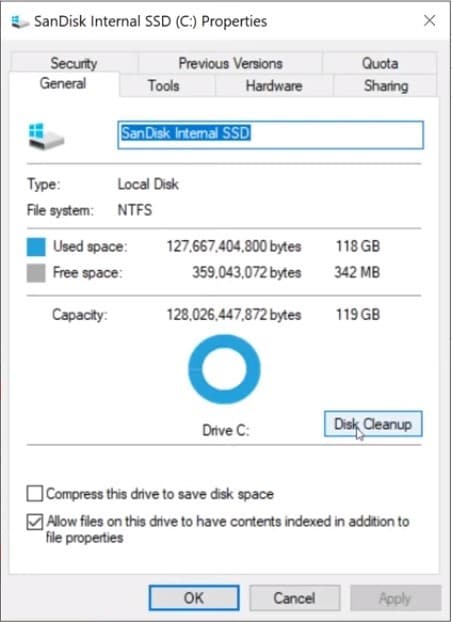
В этом окне нажмите “Очистка диска”.
Шаг 3 Выберите файлы, которые вы хотите очистить
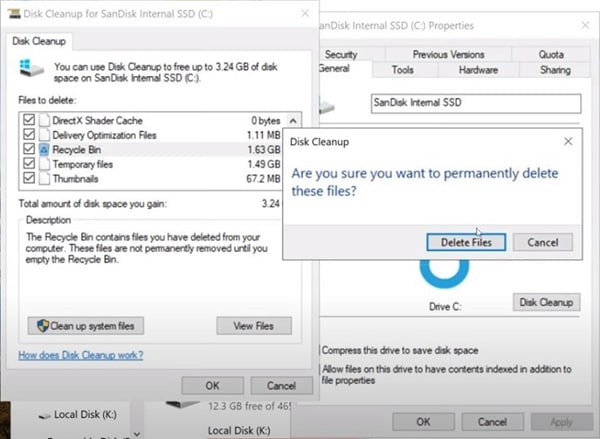
Вы увидите список файлов, которые можно удалить. Большинство из них, вероятно, не представляют ценности, но я рекомендую проверить содержимое вашей корзины перед удалением. Как только вы убедитесь, что хотите удалить эти файлы, нажмите "ОК", а затем подтвердите свое решение, выбрав "Удалить файлы" во всплывающем окне.
Шаг 4 Дождитесь завершения процесса очистки
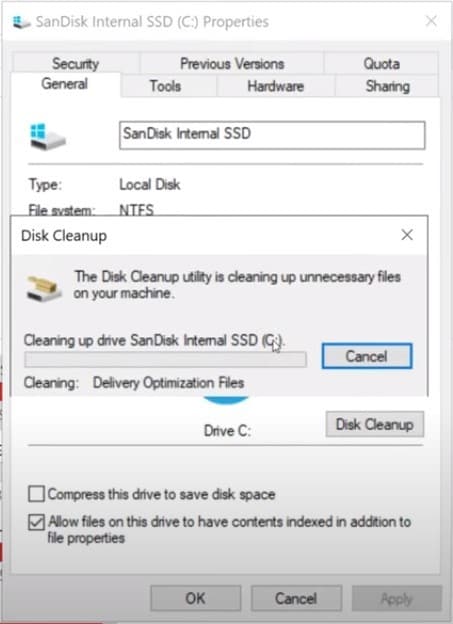
Начнется процесс очистки, и после его завершения вы заметите, что на вашем жестком диске стало больше свободного места.
Можно ли восстановить файлы с вышедшего из строя SSD-накопителя или жесткого диска?
Да, конечно. Существует даже метод, доступный через операционную систему Windows, который называется инструментом восстановления системы. Этот инструмент позволяет восстановить конфигурацию вашей операционной системы до определенной даты, что обеспечивает возможность восстановления удаленной информации. Чтобы воспользоваться им, выполните следующие шаги:
Шаг 1 Откройте “Параметры восстановления”
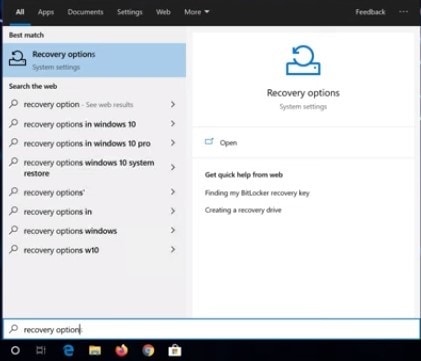
Откройте меню "Пуск", нажав клавишу Windows, и введите "параметры восстановления". Выберите первый пункт в списке.
Шаг 2 Нажмите “Перезагрузить сейчас”
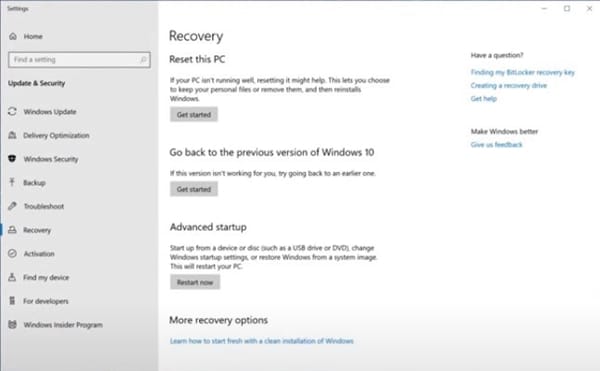
В данном окне выберите "Перезагрузить сейчас" в разделе "Расширенный запуск". Операционная система Windows будет перезагружена, и после этого появится синее окно.
Шаг 3 Выберите “Устранение неполадок”
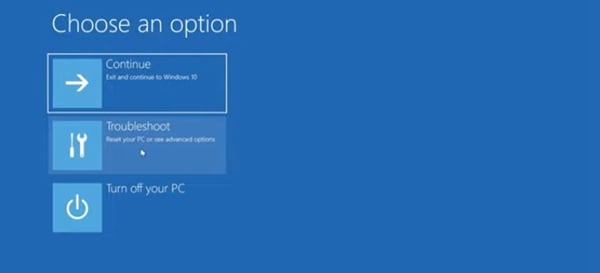
Нажмите “Устранение неполадок” в этом окне.
Шаг 4 Выберите “Дополнительные параметры”
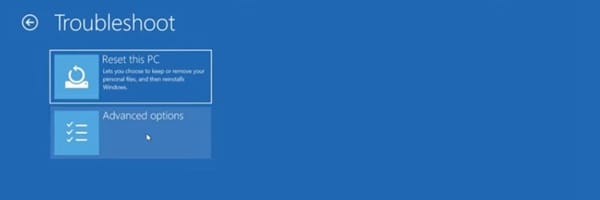
Нажмите “Дополнительные параметры” в меню устранения неполадок.
Шаг 5 Выберите “Восстановление системы”
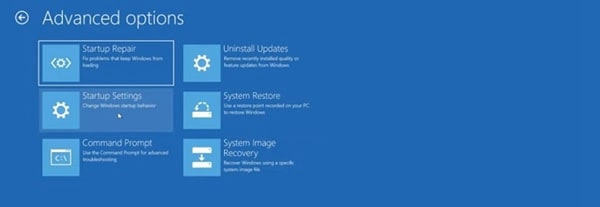
Нажмите “Восстановление системы” в меню дополнительных параметров.
Шаг 6 Выберите точку восстановления
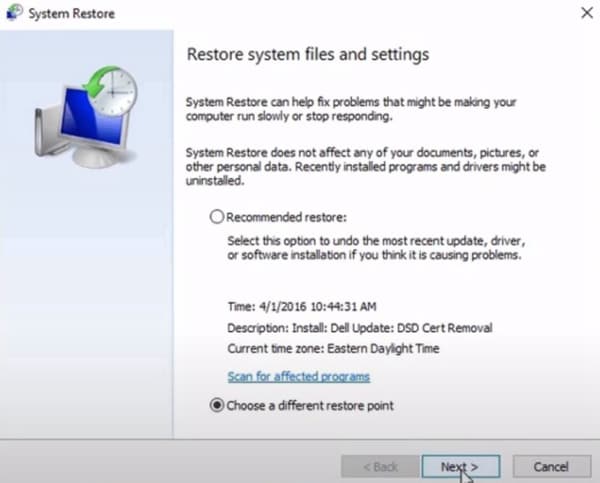
Прежде чем выбирать точку восстановления, удостоверьтесь, что вы сохранили текущую информацию, поскольку некоторые файлы и настройки могут быть удалены. В данном окне выберите рекомендованное восстановление или конкретную точку восстановления, затем нажмите "Далее".
Шаг 7 Подтвердите процесс
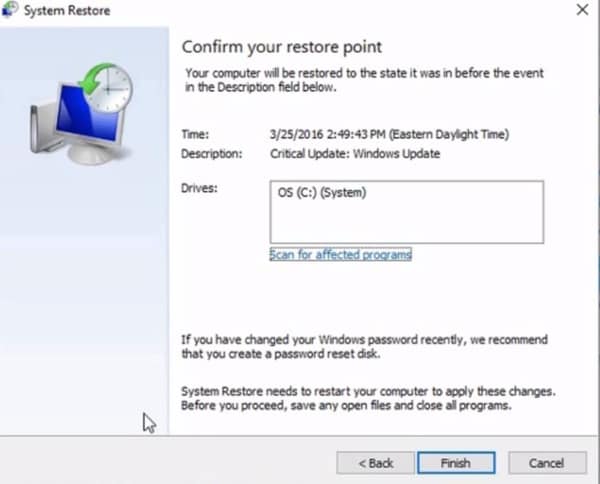
После выбора даты точки восстановления, вы можете проверить время, диск и описание. Для подтверждения нажмите "Готово", и вам следует проверить файлы, которые были удалены с вашего жесткого диска.
Итог
Ситуация очень неприятная всякий раз, когда вы теряете какие-либо из своих важных файлов или часть вашего содержимого удаляется. В такие моменты кажется, что мир рушится. Вдохните с облегчением; это не конец света. У каждой проблемы есть решение. К концу этой статьи вы, вероятно, узнали различные методы восстановления данных.
Если восстановление через корзину, предыдущие версии и резервные копии невозможно, надежное программное обеспечение для восстановления данных, такое как Recoverit, всегда будет надежным союзником. Обеспечивая высокую скорость восстановления, это программное обеспечение обязательно вернет доступ к вашим утраченным данным.
Часто задаваемые вопросы
Почему удаленные файлы могут быть восстановлены?
Процесс удаления указателя на файл и освобождения пространства для новых файлов происходит быстро. В то время как полное удаление файла с перезаписью его данных требует значительно больше времени. Операционные системы, такие как Windows, и многие другие, не стирают содержимое файла непосредственно при его удалении, что способствует повышению производительности и экономии времени. Также можно воспользоваться программой для "уничтожения файлов" для более надежного уничтожения данных файла после его удаления.
Удаленные файлы удаляются навсегда?
Когда вы удаляете файл со своего компьютера, он не исчезает как по волшебству, по крайней мере, не сразу. Даже если вы немедленно очистите корзину или папку с нежелательной почтой, все, что происходит при удалении - это пометка места, занимаемого файлом на вашем жестком диске, как доступного для использования.
Как восстановить безвозвратно удаленные файлы с Google Диска?
У пользователей персонального Google Диска есть возможность восстановить свои удаленные файлы в течение до 30 дней. Однако, если в течение этого срока вы не создали резервную копию содержимого перед удалением, файлы и папки окончательно удаляются из папки "Корзина" и становятся не поддающимися восстановлению. В некоторых случаях помощь может быть предоставлена через службу поддержки клиентов Google Диска.
Как восстановить файлы Google Диска из удаленной учетной записи?
Восстановление удаленной учетной записи возможно в течение 20 дней после её удаления. После восстановления учетной записи рекомендуется передать право собственности на файлы пользователя активному участнику. После успешного передачи прав владения, учетная запись первоначального владельца файла может быть удалена. Когда используются общие диски для хранения файлов, владение файлами принадлежит всей команде, что обеспечивает сохранность файлов в случае ухода кого-то из компании.
Как предотвратить безвозвратную потерю данных в Google workspace?
Используйте функцию предотвращения потери данных (DLP), чтобы предотвратить утрату ваших данных. Кроме того, DLP также может быть применен для установки и внедрения правил, ограничивающих доступ пользователей к файлам на Google Диске за пределами границ организации. Таким образом, DLP предоставляет вам контроль над тем, чем могут делиться пользователи, и защищает данные от непреднамеренного открытия.
100% безопасность | Без вредоносных программ | Без рекламы




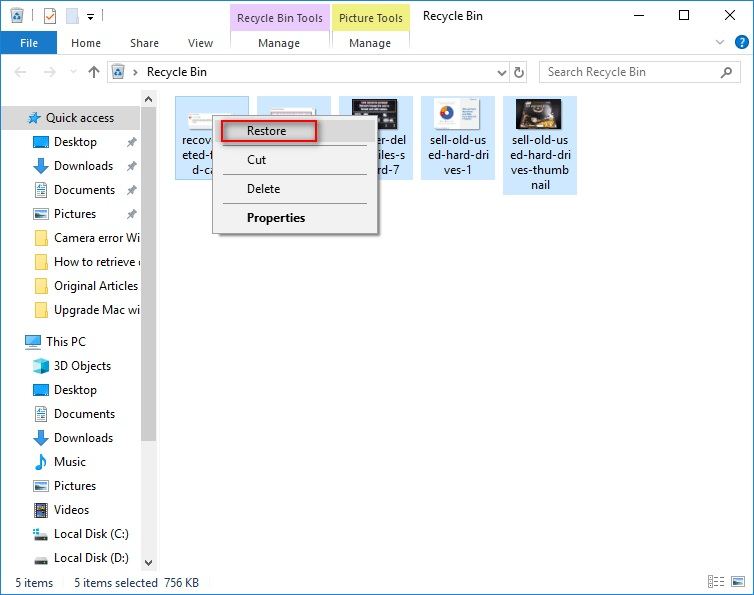
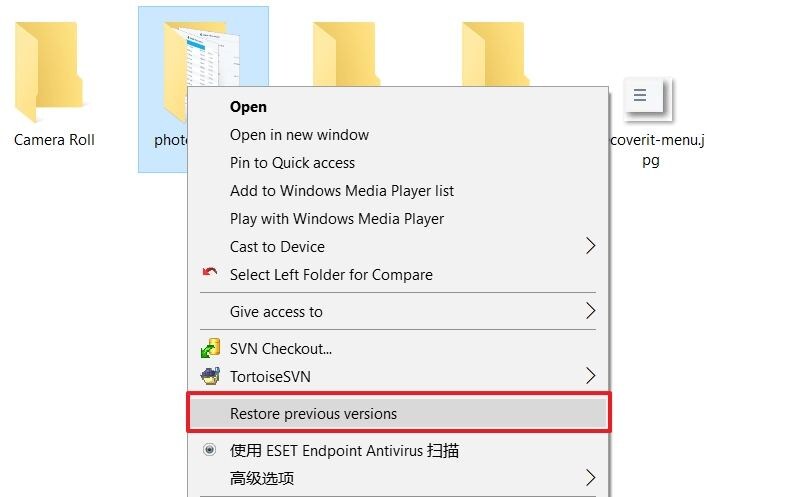
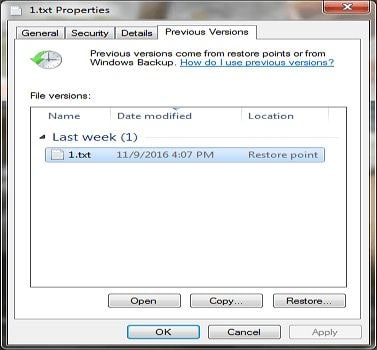
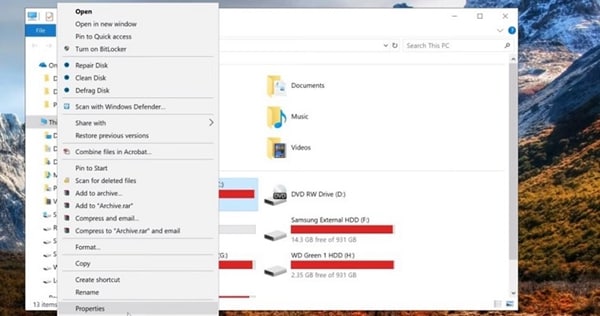
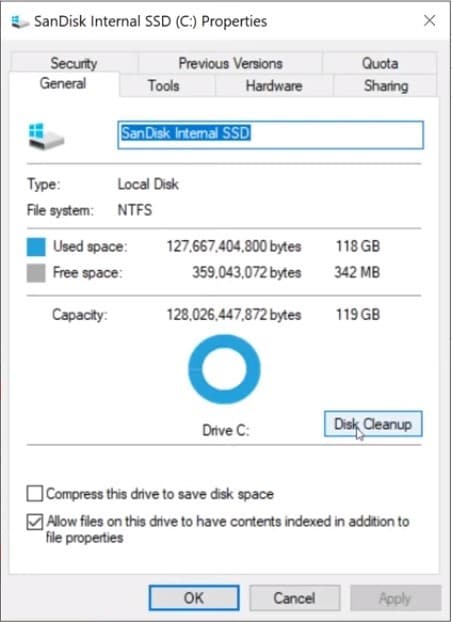
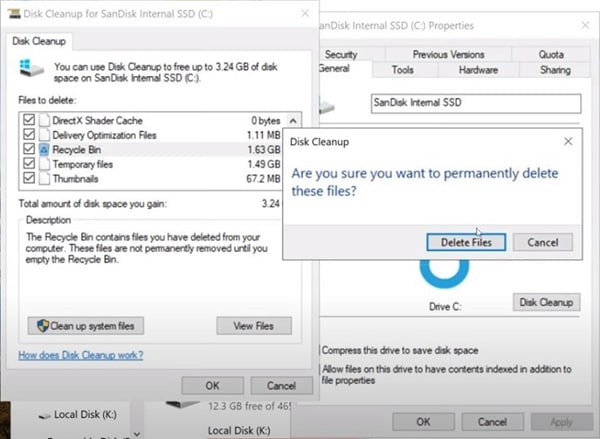
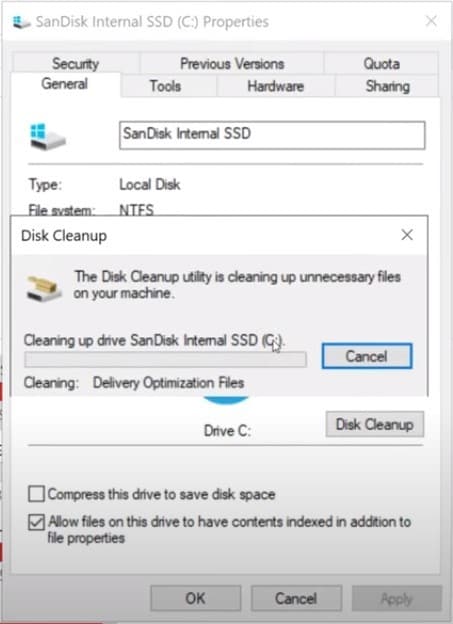
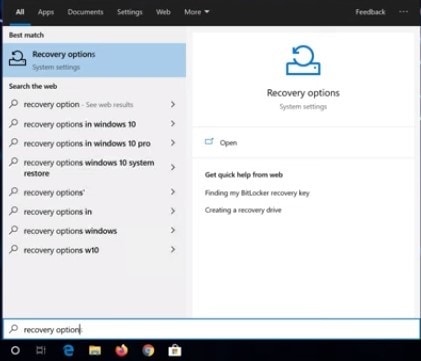
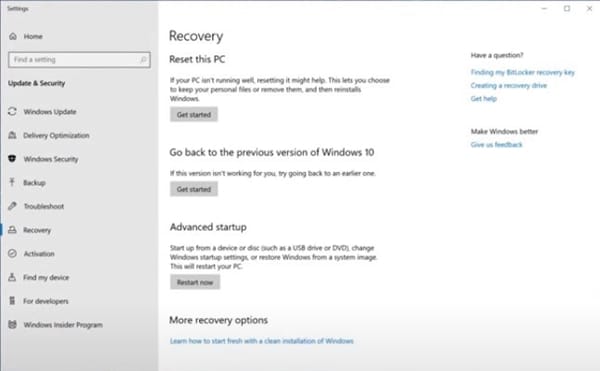
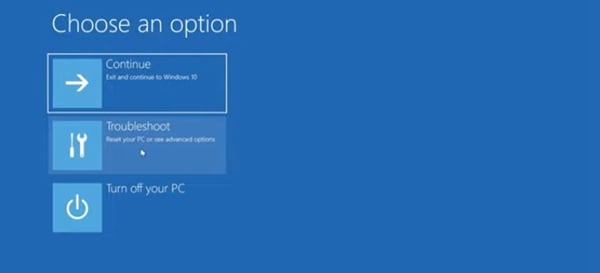
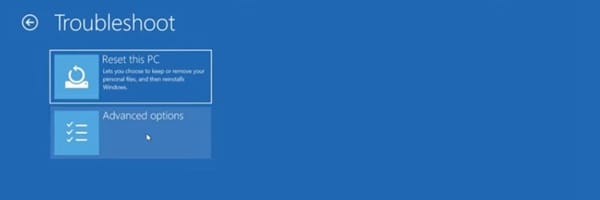
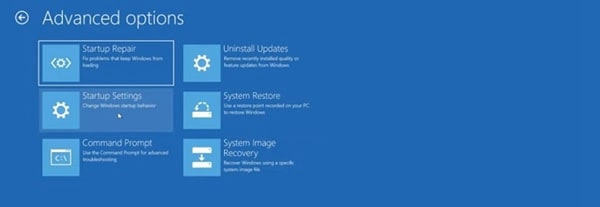
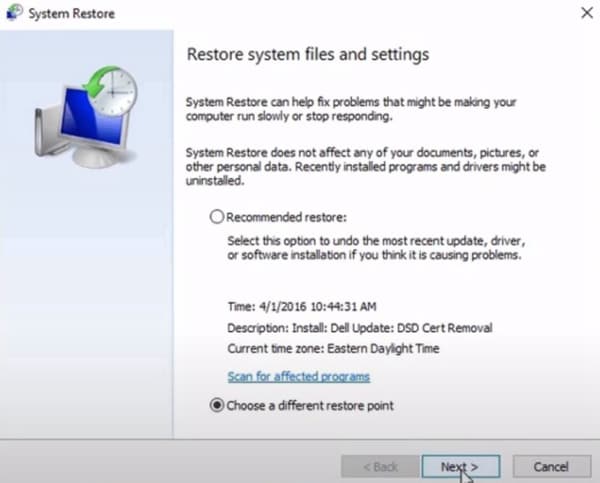
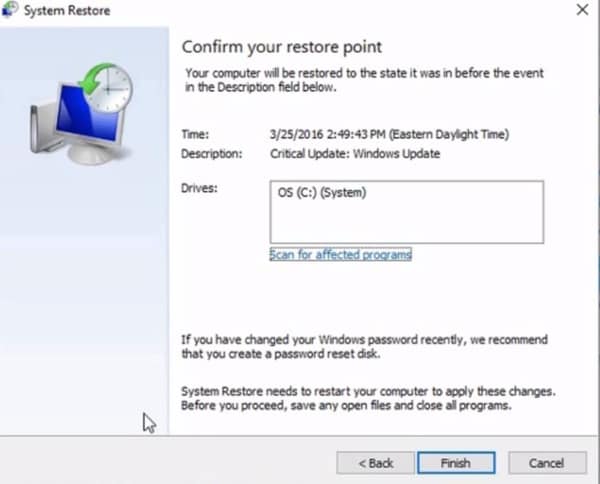






Дмитрий Соловьев
Главный редактор