Задайте себе вопрос: нужно ли мне менять букву диска? Да, и по многим причинам. Например, несмотря на то, что он основан на графическом рабочем столе, который позволяет легко нажимать на значок, буква диска по-прежнему является неотъемлемой частью функциональности программного обеспечения.
Более важный вопрос заключается в том, как изменить буквы драйверов дисков в вашем компьютере. Ниже будут описаны различные способы, которыми можно это сделать. Вы будете использовать "Управление дисками", "CMD" и "PowerShell".

Безопасно ли менять присвоение буквы диска?
Да, это очень безопасно - менять буквы драйвера. По умолчанию Windows автоматически присваивает букву "C" системному диску, а затем другие буквы остальным устройствам хранения.
Но что значит изменить букву устройства или диска? Проще говоря, это способ обозначить диск другой буквой. Но даже если изменение буквы диска имеет свои преимущества, оно также таит в себе риски, которые могут повредить ваши файлы. Как?
Во-первых, изменение букв драйверов сбивает Windows с толку. Операционная система не будет знать, где искать ваши файлы, она ожидает найти их в определенном месте, но поскольку вы переименовали их, она не будет знать что это они.
В некотором смысле, даже неловко, что такие передовые технологии иногда могут быть такими нелепыми, не так ли? Честно говоря, вы изменили только одну букву, но машина ее не распознала!
Также существует риск того, что программное обеспечение, установленное на диске, перестанет работать, как только изменит букву диска. Это маловероятно, но все же возможно, так что будьте осторожны AMI. С другой стороны, по крайней мере, эта проблема чаще встречается со старым программным обеспечением. Что касается того, почему вам нужно изменить букву диска?
Допустим вы приобрели внешний диск и хотите изменить букву диска, верно? А делаете вы это потому, что у вас уже есть другой диск с той же буквой, что и внешний. Вы можете легко сделать все это, не прибегая к сложным инструкциям, и это очень удобно. Свобода настройки устройств хранения данных по своему усмотрению также является приятным дополнением к использованию компьютера.
Присвоение букв дискам в алфавитном порядке - это простой способ их упорядочить. Это полезно, потому что вы можете легко найти файлы и программы, установленные на определенном диске. Вам не нужно тратить драгоценное время на поиск файлов в случайных местах.
6 способов изменить букву диска в Windows 11/10
Прежде всего, вам нужно знать следующее: вы не можете изменить букву диска, на котором установлена Windows. Единственный способ сделать это - выполнить чистую установку самой Windows, но зачем июле проходить через все эти неприятности и менять простой символ?
С учетом сказанного, за исключением диска по умолчанию в операционной системе, у вас есть большая свобода действий, когда дело доходит до изменения букв дисков.
Windows автоматически назначает букву диска внешнему запоминающему устройству, к которому она подключена, но пытается назначить ранее назначенную букву новому диску. В этом случае это действие отменяется, и диск не отображается в проводнике. Это только одна из серьезных причин, по которой вам следует изменить букву диска, а остальное зависит от вас, но более важно знать, как это сделать.1 Начните с "Управление дисками".
1. Изменение буквы диска в "Управлении дисками"
1. Нажмите на клавиши "Windows" + "R". Когда откроется окно "Выполнить", введите в его поисковой строке следующую команду: diskmgmt.msc.
2. Нажмите клавишу "Enter / Ввод", и запустится приложение "Управление дисками".
3. В окне Управление дисками отображается список дисков. Выберите букву, которую хотите изменить, щелкните ее правой кнопкой мыши и выберите "Изменить букву диска и путь".
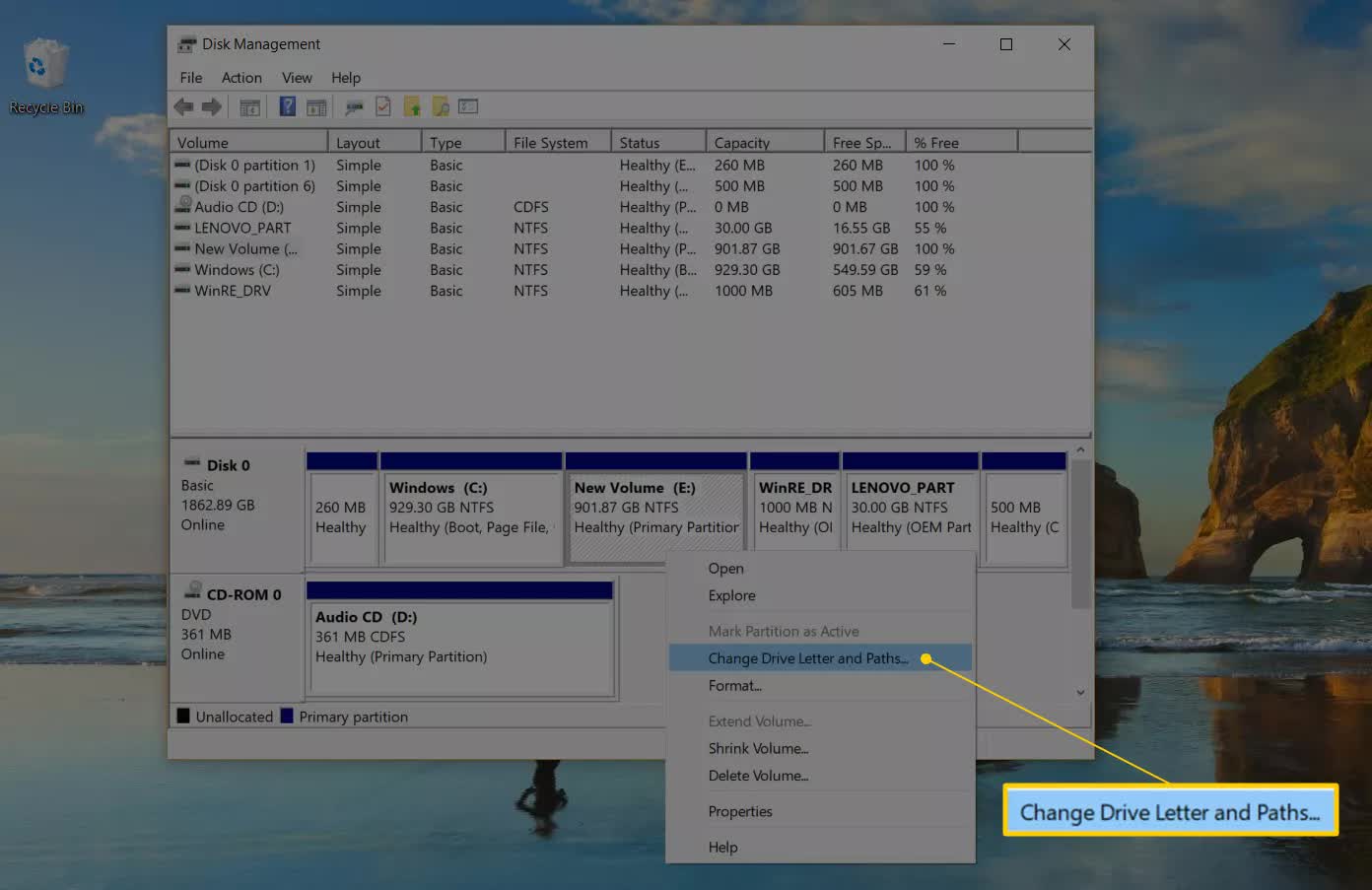
4. Нажмите на кнопку "Изменить", после чего откроется еще одно окно.

5. Прямо рядом с опцией "Назначить следующую букву диска" вы увидите выпадающее меню. Выберите из этого меню букву диска, которую Windows должна присвоить устройству хранения данных.

6. Нажмите на "ОК" и выберите "Да". Закройте "Управление дисками", и теперь ваш диск будет иметь совершенно новую букву.

2. Изменение буквы диска в "CMD"
1. Нажмите "Windows" + "S", затем введите "cmd" в появившемся поле поиска. Нажмите на "Командная строка". После того как откроется командная строка, щелкните на ней правой кнопкой мыши и выберите "Запуск от имени администратора".
2. Введите "diskpart" в командном окне и нажмите "Enter / Ввод", затем введите "list volume" и снова нажмите "Enter / Ввод". Вы увидите список простых томов в разделе "Volume ###."
3. Один из них будет диском, которому вы хотите присвоить новую букву. Узнать, какой из них является диском, несложно. Просто посмотрите на соответствующие размеры каждого из них в категории "Размер".

4. Выберите том и нажмите "Enter / Ввод", затем введите букву назначения "= R" и нажмите "Enter / Ввод" еще раз.

5. Если вы хотите удалить букву и, возможно, заменить ее на другую, введите "removes letter=R". Вот и все. Закройте инструмент "Командная строка" и перезагрузите компьютер, и вы увидите, что ваш диск установит новую букву, которую вы только что ему присвоили.
3. Изменение буквы диска в "PowerShell"
1. Нажмите клавишу "Windows" и введите в строке поиска "Windows PowerShell". Щелкните правой кнопкой мыши на программе в результатах поиска и выберите "Запуск от имени администратора".
2. Введите "Get-Disk" в Windows PowerShell, чтобы определить конкретный жесткий диск, которому нужно присвоить новую букву диска. Нажмите "Enter / Ввод".
3. Выбрав диск, введите следующую команду и нажмите "Enter / Ввод", чтобы присвоить ему букву диска: Get-Partition -DiskNumber 1 | Set-Partition -NewDriveLetter G
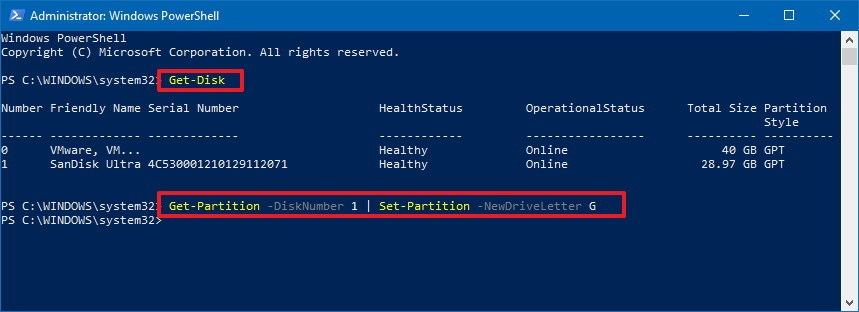
Обратите внимание на следующее: В команде выше замените "1" на номер диска, который нужно отформатировать; буква "G" в той же команде обозначает букву диска, которая будет присвоена диску, поэтому вы можете изменить ее на ту букву, которая вам больше нравится.
Хотите изменить букву диска в Windows11 / 10. Вы в нужном месте. Эта задача поможет вам лучше организовать свое устройство и лучше запомнить, какой контент хранится на каждом из них. Процедура очень проста и может быть выполнена 2 способами. В этой заметке вы можете узнать, как это сделать, и получить совет не менять букву диска C.
4. Изменение буквы диска в "редакторе реестра"
Первый способ изменить букву диска - использовать инструмент CMD. Вы можете выполнить эту задачу всего за несколько минут, выполнив следующие действия:
Шаг 1: Откройте CMD
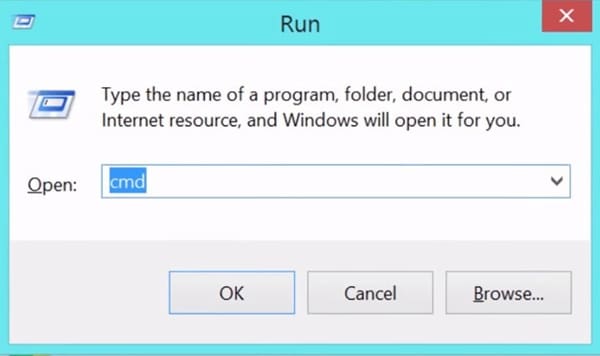
Удерживая клавишу Windows, нажмите “R”, чтобы открыть инструмент "Выполнить". Теперь введите “"cmd"” и нажмите “"Enter / Ввод".” Командная строка будет запущена немедленно.
Шаг 2: Напишите команды

После того как вы открыли Командную строку (Cmd), введите следующие команды. Пожалуйста, не забывайте нажимать “"Enter / Ввод"” после каждой из них.
- diskpart
- list volume
- select volume 1* (замените "1" на номер тома, содержащего раздел, в котором вы хотите изменить букву)
- assign letter=X (“X” это пример, вы можете написать ту букву, которую хотите, но она должна отличаться от остальных букв других разделов)
5. Чтобы изменить букву диска в настройках
Другой способ изменить букву диска - использовать настройки Windows. Эта задача выполняется немного медленнее, чем предыдущая, но этот метод более удобен, если вы не хотите использовать CMD. Чтобы изменить букву диска в настройках Windows, выполните следующие действия:
Шаг 1: Откройте настройки Windows
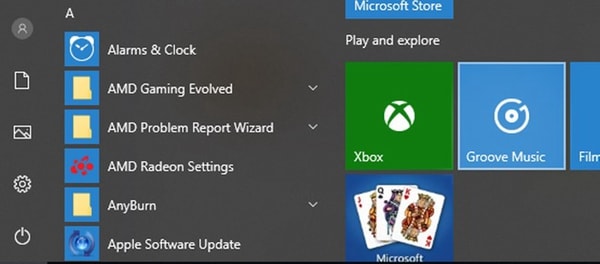
Нажмите клавишу Windows и щелкните значок шестеренки, чтобы открыть настройки Windows.
Шаг 2: Откройте страницу “Система”.

В разделе "Параметры Windows" нажмите “Система.”
Шаг 3: Откройте раздел “Управление дисками и томами”
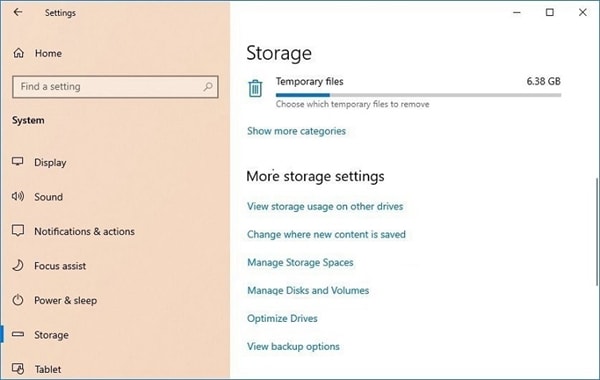
Находясь на странице "Система", нажмите "Хранилище", а затем "Управление дисками и томами". Откроется страница, на которой нужно изменить букву диска.
Шаг 4: Откройте “Свойства диска”

Перейдите к диску, букву которого нужно изменить, и нажмите “Свойства.”
Шаг 5: Нажмите “Изменить букву диска”

В разделе "Данные тома" нажмите “Изменить букву диска.”
Шаг 6: Введите новую букву диска

В этом окне щелкните стрелку рядом с буквой и выберите новую. Наконец, нажмите “OK”, и буква диска будет изменена.
6. Никаких изменений для диска "операционной системы"
Если вы измените букву диска операционной системы (диск C), в операционной системе возникнут проблемы. Когда вы это сделаете, Windows не запустится, поскольку связанные файлы зашифрованы и не могут быть изменены.
На самом деле, если вы попытаетесь выполнить этот процесс через "Управление дисками", вы получите сообщение "Некоторые программы, которые полагаются на буквы дисков, могут работать неправильно", поэтому продолжать не рекомендуется. Даже если у вас нет важной информации или вы только что установили Windows, я не советую вам этого делать, и вы избежите множества проблем.
Видеоинструкция: Как изменить букву диска в Windows 11/10?
Разделы, томы и обзор дисков Windows
Что происходит с этими 3 вещами? Важно знать их или что-то в этом роде. Да, хорошо иметь хотя бы базовые знания о том, что они собой представляют и на что способны. Кроме того, вы поймете некоторые из бесконечных технических проблем октября, связанных со всем, что связано с компьютерами.
1. Диск Windows
Мы говорим о том, что на вашем компьютере установлен жесткий диск с предустановленной операционной системой Windows. На более современных и мощных компьютерах, когда твердотельный накопитель используется в качестве основного диска, а жесткий диск служит дополнительным, компьютер может быть оснащен несколькими дисками. Однако операционная система Windows всегда устанавливается на основной диск, который обычно имеет обозначение "С". На этом диске хранится название операционной системы и программного обеспечения вашего компьютера.
Однако, не рекомендуется пытаться изменять букву диска для основного диска с операционной системой Windows. Вы можете изменять букву для других дисков, как внутренних, так и внешних, но для основного диска это не рекомендуется. Если вы все же попытаетесь изменить букву основного диска, это может привести к возникновению сложностей и снижению производительности операционной системы Windows. В целом, в этом случае следует игнорировать инструкции по изменению буквы диска для основного диска.
2. Раздел Windows
Думайте о разделе как о разделе вашего жесткого диска. Точнее, раздел - это логический раздел одного диска, но этот раздел, по-видимому, создает множество физических дисков. Что касается терминологии, "раздел" и "раздел диска" обычно отображаются попеременно. Если к ним добавляется слово "диск", это обычно означает что раздел с прикрепленной к нему буквой диска.
Вы можете разделить свой жесткий диск на несколько разделов и присвоить каждому из них уникальный символ. В английском алфавите есть более 26 символов, поэтому у вас не возникнет проблемы с назначением символов. Для изменения буквы каждого раздела, следуйте таким же правилам, как при изменении буквы диска. Используя эти символы, будет легче отличать разделы друг от друга и назначать им индивидуальные цели.
Узнайте больше: Как создать разделы Windows на Mac
3. Объем Windows
Да, это очень важно понимать. Также, как и основной диск, системный том является ключевым элементом для обеспечения производительности вашей системы. Более того, ваш компьютер не сможет даже запуститься, если том находится в неправильном состоянии. Системный том включает в себя дисковое пространство, где расположены специфические для оборудования файлы, необходимые для загрузки операционной системы Windows, например файлы Ntdetect.com, Ntldr и Boot.ini.
Рекомендуется не менять буквы томов Windows, аналогично дискам Windows. Хотя вы можете изменить эти буквы, следуя указанным инструкциям, почему бы вам это делать, если это может вызвать проблемы? Мы настоятельно не рекомендуем вмешиваться в этот процесс. Если вы не уверены в том, что делаете, лучше оставьте все, как есть.
Заключение
Прочитав все, что здесь написано вы можете легко изменить букву диска вашей Windows 11/10. Описанный способ подходит как для внутренних, так и для внешних жестких дисков, а также для более портативных устройств хранения.
Следуйте инструкциям внимательно, чтобы все прошло гладко. Важно не совершать действий, не указанных в инструкции, чтобы не повредить или испортить ваш диск. Сторонние программы могут пытаться привлечь вас к выполнению действий в сети с помощью простого нажатия кнопки, но предлагаемые ими решения обычно не являются необходимыми. Для решения задачи рекомендуется придерживаться инструкций, которые указаны для вашей конкретной ситуации.
Пользователи также спрашивают
-
Как загрузиться с диска D вместо C?
Если у вас установлена Windows или другая операционная система на томе D:, вы можете заменить загрузочный диск стандартными инструментами Windows. Нажмите Win + R и введите "msconfig". Затем перейдите на вкладку "Загрузить", выберите диск, который хотите загрузить, и нажмите кнопку "Установить по умолчанию". Не забудьте нажать "Применить", прежде чем закончить.".
-
Как навсегда изменить загрузочный диск?
Вам нужно открыть утилиту настройки BIOS, нажав F1, F2, F10, F11 или F12 до появления логотипа Windows. Перейдите в раздел "Дополнительные настройки", а затем в "Меню загрузки". Найдите диск D и выберите его с помощью клавиш со стрелками, пока он не станет затененным, затем нажмите клавишу "+", чтобы переместить его в начало списка. Нажмите F10, чтобы сохранить настройки и перезагрузить компьютер.
-
Что произойдет, если диск C будет заполнен?
Диск C - это основной раздел диска, на котором установлена операционная система и некоторые важные файлы. В идеале, для бесперебойной работы компьютера, его мощность не должна превышать 90%. Когда эта часть заполнена, ваш компьютер обычно замедляется, зависает и выходит из строя.
-
Как освободить место на диске C?
Есть несколько практических способов сделать это. Если у вас есть другие разделы или устройства хранения, на которых достаточно свободного места, вы можете переместить большие файлы и документы или переустановить приложения. Кроме того, на диске C хранится много временных файлов, которые можно удалить, чтобы сэкономить много места.
-
Как изменить меню загрузки в Windows 11/10?
Большинство компьютеров работают с режимом загрузки UEFI в Windows 11/10. Чтобы изменить меню загрузки, нажмите клавиши F1, F2. нажмите клавиши F10, F11 или F12 перед появлением логотипа Windows. Нажмите клавишу F8, чтобы открыть меню запуска, найдите устройство, которое вы хотите запустить с нуля, введите клавиши со стрелками, чтобы выбрать его, а затем нажимайте клавишу до тех пор, пока оно не окажется вверху списка. Наконец, нажмите клавишу F10, чтобы сохранить настройки и перезагрузить компьютер.
100% безопасность | Без вредоносных программ | Без рекламы


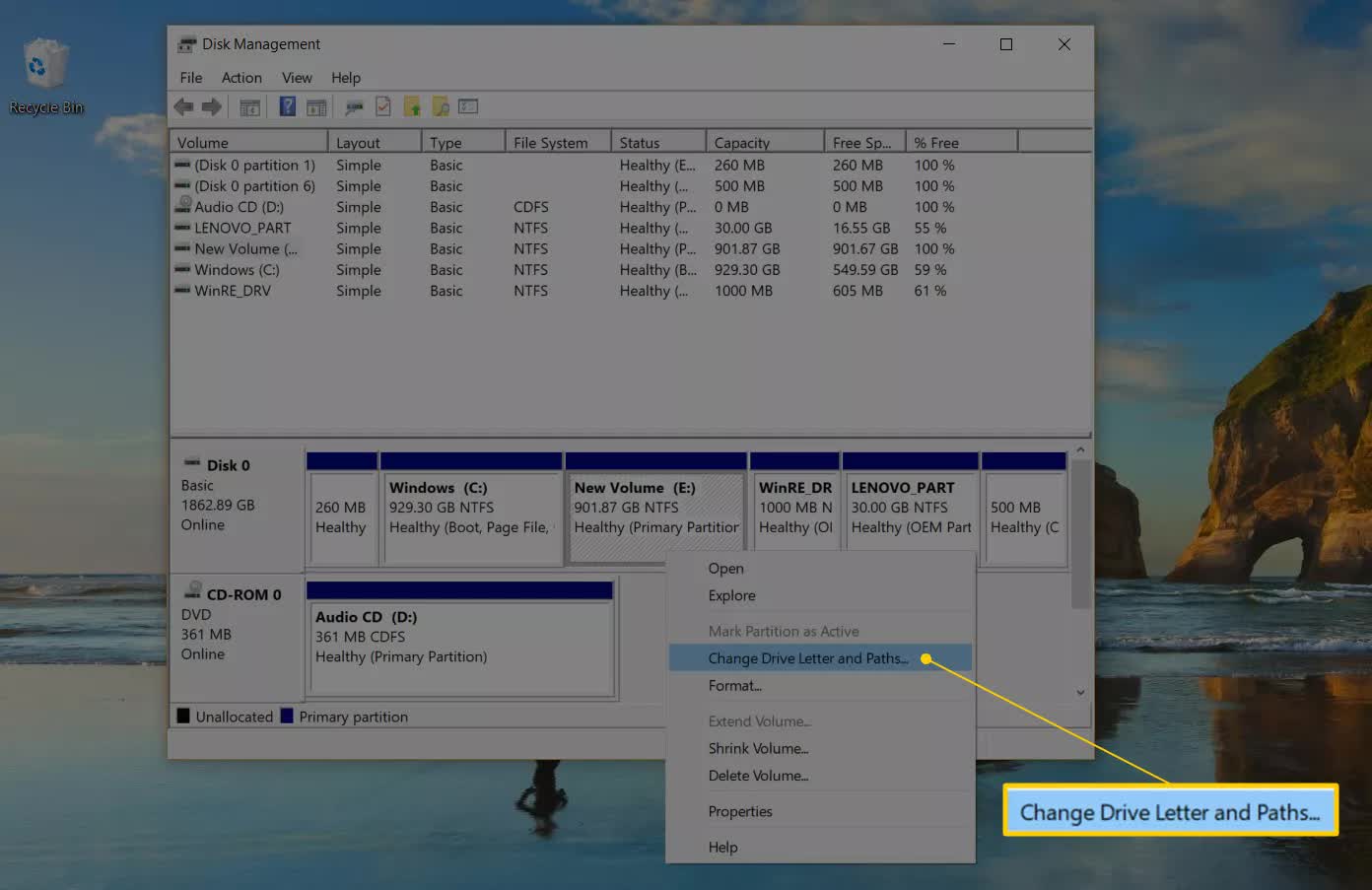





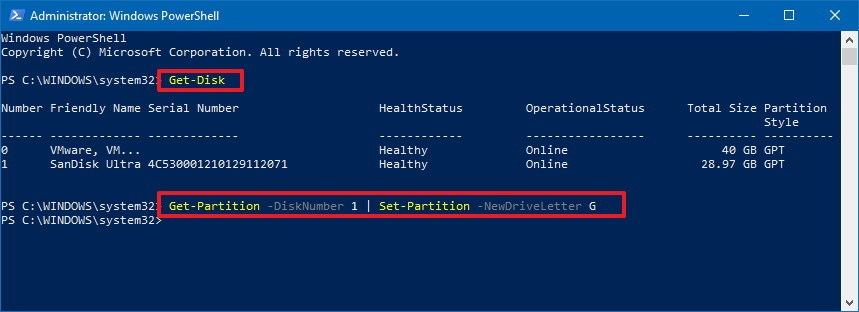
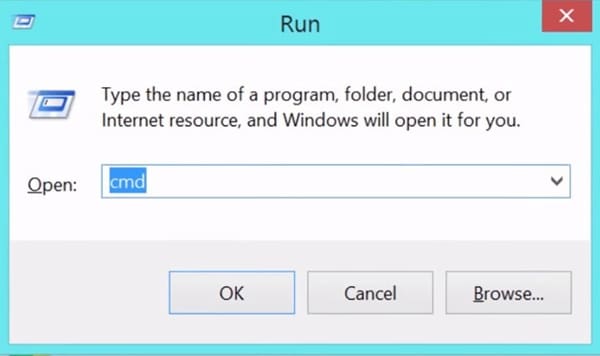

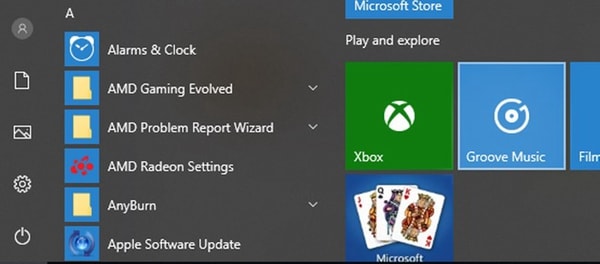

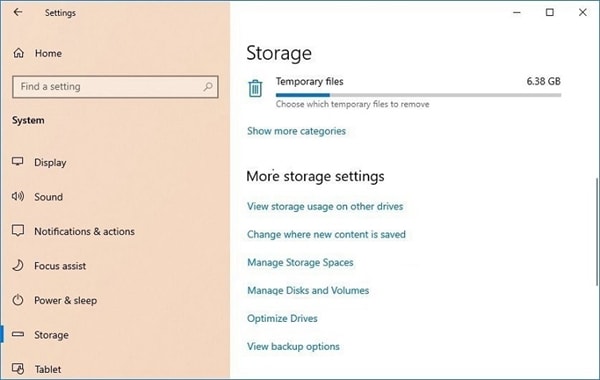









Дмитрий Соловьев
Главный редактор