Диск моего Mac не работает должным образом, и каждый раз, когда я пытаюсь его восстановить, я получаю сообщение, Ошибка: "Дисковая утилита" не может восстановить этот диск". Создайте резервную копию как можно большего количества файлов, переформатируйте диск и восстановите файлы из резервной копии. Ниже будут приведены подскази, как решить эту проблему с дисковой утилитой?
"Дисковая утилита" - одна из самых находчивых утилит в Mac, предлагающая массу возможностей. При возникновении проблем с жестким диском Mac пользователи прибегают к помощи ее функции "Первая помощь". Удивительно, но бывают случаи, когда она не срабатывает, и вместо этого "Дисковая утилита" показывает, что не может исправить ошибку диска. Хотя сначала это может показаться немного сложным, вы можете легко исправить ошибку "Первая помощь дисковой утилиты не удалась" в кратчайшие сроки. В этом руководстве мы расскажем об этом в пошаговом режиме.
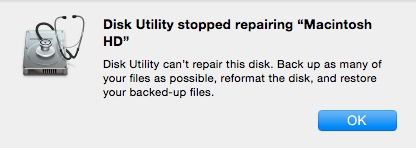
Часть 1. Почему "Дисковой утилите" не удается восстановить диск?
Прежде чем мы перейдем к деталям и узнаем, как исправить ошибку "Дисковая утилита", которая не может восстановить диск, давайте быстро разберемся, что такое "Дисковая утилита" и каковы распространенные причины этой ошибки.
Что такое "Дисковая утилита"?
Disk Utility / Дисковая утилита - это встроенное в Mac приложение, которое помогает нам управлять внутренним или внешним жестким диском. В идеале "Дисковая утилита" может помочь вам создать или объединить разделы, Форматирование жесткого диска, а так же восстановление вышедшего из строя диска Mac. Опция "Первая помощь" - одна из самых распространенных функций программы "Дисковой утилиты". С ее помощью можно устранить различные проблемы, связанные с жестким диском, без потери данных.

Основные причины ошибки "Дисковой утилиты
Бывают случаи, когда функция первой помощи "Дисковой утилиты" не работает. В идеале это может произойти по следующим причинам:
- Встроенное ПО может быть повреждено, что приводит к возникновению проблемы с "Дисковой утилитой".
- Есть вероятность, что жесткий диск поврежден так, что не подлежит восстановлению.
- Возможно, вы используете устаревшую версию macOS.
- Диск может быть извлечен во время выполнения первой процедуры очистки воздухом.
- Данные на диске могут быть повреждены.
- На диске может быть битый сектор или он может быть поврежден вредоносным ПО.
Часть 2. Шаги по устранению ошибки "Дисковая утилита не может восстановить этот диск"
В идеале это не потребует больших усилий для решения проблемы, из-за которой дисковая утилита не может восстановить диск. Прежде всего, необходимо сделать резервную копию данных на диске, так как он может перестать работать в любой момент. Затем вы можете переформатировать диск или решить основную проблему. В конце концов, вы сможете восстановить данные резервной копии, чтобы вы могли начать использовать свой Mac в обычном режиме. Это пошаговое решение для устранения проблемы с ошибкой "первой помощи дисковой утилиты" в качестве эксперта.
Шаг 1 Резервное копирование содержимого диска
Когда мы получаем сообщение "Дисковая утилита не может восстановить этот диск", рекомендуется сначала сделать резервную копию данных. Чаще всего ошибка свидетельствует о том, что диск нестабилен и может повредиться в любой момент. Поэтому, если вы не хотите страдать от нежелательной потери файлов, подумайте о создании резервной копии.
Для этого просто скопируйте и вставьте файлы с помощью внешнего жесткого диска. Кроме того, вы можете использовать помощь Time Machine для более плавного.
1. Во-первых, подключите внешний накопитель к компьютеру Mac с помощью рабочего кабеля. При обнаружении Time Machine автоматически попросит вас: Просто выберите "Использовать в качестве резервного диска", чтобы продолжить.

2. Если вы не получили это приглашение, вы можете запустить инструмент Time Machine вручную из "Системных настроек" на вашем Mac.
3. Теперь просто выберите резервный диск и запустите процесс. Подождите некоторое время, пока Time Machine будет создавать резервную копию вашего диска на внешнем накопителе. Убедитесь, что на внешнем накопителе достаточно свободного места.

Шаг 2 Устранение ошибки дисковой утилиты
Отлично! Создав резервную копию важных файлов, вы сможете легко исправить ошибку "Ошибка первой помощи "Дисковой утилиты" не удалась". Ниже приведены некоторые из основных решений этой проблемы.
Решение 1: Используйте "Первую помощь" для повторного восстановления этого диска
Рекомендуется оказать первую помощь и снова восстановить диск, чтобы попробовать другие методы. Это одно из самых проверенных и надежных решений. Вот конкретные шаги:
1. Перейдите на панель "Пуск" и найдите пункт "Другое". Затем откройте "Дисковую утилиту.
2. На левой панели будут перечислены все диски и тома. "Выберите диск", который необходимо восстановить.

3. Нажмите кнопку "Первая помощь" вверху.

4. После этого нажмите кнопку "Запустить". После этого программа проверит и исправит ошибки на диске.
Для завершения процесса потребуется некоторое время, которое зависит от емкости и состояния диска.
Решение 2: Устранение проблемы "Дисковая утилита не может восстановить этот диск" с помощью команды FSCK
Если программа устранения неполадок дисковой утилиты "Первая помощь" не помогла на вашем mac, самое время попробовать команду FSCK, чтобы исправить проблему, "Дисковая утилита не может восстановить диск". FSCK - это встроенная в Mac команда, которая позволяет вручную восстановить диск. Правда, чтобы запустить ее, необходимо сначала загрузить систему в однопользовательском режиме. Чтобы исправить ошибку "Дисковая утилита не может восстановить диск", выполните следующие основные действия. Этот способ используется для демонстрации того, как восстановить внутренние и внешние диски соответственно.
Восстановление внутреннего диска
1. Перезагрузите Mac и удерживайте клавиши "Command + S" в течение нескольких секунд, пока он загружается. Это автоматически переведет его в однопользовательский режим.
2. Запустив окно терминала в однопользовательском режиме, вы можете просто набрать команду "/sbin/fsck –fy". Это команда восстановления и диагностики диска, которая просканирует диск и попытается исправить ситуацию автоматически.
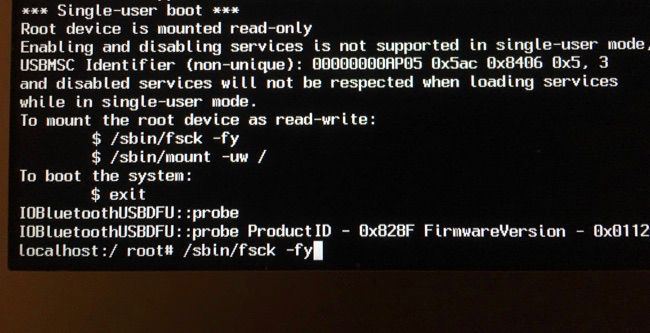
3. Поскольку в однопользовательском режиме диск будет доступен только для чтения, сначала нужно изменить этот параметр. Для этого нужно ввести команду "/sbin/mount -uw /" и нажмите "Enter/Ввод".
4. Если все прошло успешно, то вы получите сообщение "Том Macintosh HD, похоже, в порядке". Если нет, то введите "fsck –fy" несколько раз, пока не получите ожидаемое сообщение.
5. Вот и все! После того как Macintosh HD будет исправлен, вы можете ввести команду "перезагрузка" чтобы перезагрузить систему в нормальном режиме.

Восстановление внешнего диска
1. Для пользователей старых Mac перезагрузите Mac и удерживайте клавиши "Command + S" в течение нескольких секунд, пока он загружается. Это автоматически переведет его в однопользовательский режим. Если вы пользователь M1 Mac, нажмите и удерживайте "Command+R" во время перезагрузки Mac, а затем выберите пункт "Терминал утилит".
2. Введите командную строку: diskutil list и нажмите "Enter/Ввод". Это поможет вам найти все внешние жесткие диски, подключенные к вашему компьютеру.

3. Проверьте и скопируйте информацию об идентификаторе внешнего жесткого диска, который требуется восстановить. Она будет использоваться на следующем этапе.

4. Теперь введите командную строку: /sbin/fsck_file system /dev/drive identifier. Например, если вы хотите восстановить диск, это будет: /sbin/fsck_hfs /dev/disk0.

5. Затем нажмите "Enter/Ввод", чтобы начать проверку и восстановление диска.
Решение 3: Устранение проблемы "Дисковая утилита" не может восстановить этот диск путем переформатирования диска
Если команда FSCK не помогла решить проблему с ошибкой первой помощи "Дисковая утилита", вы также можете отформатировать диск. Конечно, это приведет к удалению всех существующих данных с диска и удалению вредоносных активов. Для этого вы также можете использовать программу Mac "Дисковая утилита".
1. Перейдите в раздел "Утилиты приложений" вашего Mac, а оттуда запустите приложение "Дисковая утилита".
2. В открывшемся окне "Дисковой утилиты" вы можете просмотреть Macintosh HD и доступные разделы (или внешние источники). Просто выберите диск, который вы хотите отформатировать.
3. Затем нажмите кнопку "Удалить" справа и подтвердите свой выбор, когда появится следующее всплывающее окно. Здесь вы также можете выбрать формат файла и схему разделов диска.
4. Снова нажмите на кнопку "Стереть" и подождите, пока диск будет отформатирован. Позже вы можете перезагрузить Mac и попытаться получить доступ к диску снова.

Шаг 3 Восстановление резервной копии
После устранения проблемы дисковая утилита не сможет восстановить диск, вы сможете восстановить свои данные. Когда вы отформатируете диск, все данные на диске будут потеряны. Хорошо, что вы сохранили резервную копию диска на Time Machine. Теперь вы можете снова использовать его помощь, чтобы восстановить свою ба.ckup.
1. Сначала подключите диск Time Machine к компьютеру Mac и запустите приложение Time Machine в разделе "Системные настройки".
2. Диск Time Machine откроется и отобразится. Используйте клавиши со стрелками рядом с ним, чтобы просмотреть файл резервной копии.
3. Как только вы найдете нужные вам данные, нажмите кнопку "Восстановить", чтобы сохранить их в исходном местоположении.

Если вы не сохранили резервную копию своих данных, вы можете использовать инструмент восстановления. Например, Recovery Data Recovery позволяет вернуть содержимое отформатированного жесткого диска. Мы рассмотрели это решение в следующем разделе.
Часть 3. Как восстановить данные после восстановления диска Mac?
Очень часто, пользователи "Дисковой утилиты не могут восстановить этот диск" из-за ошибки, тогда просто отформатируйте диск, не создавая его резервной копии. В этом случае вы можете прибегнуть к помощи Wondershare Recoverit Программа восстановления данных. Разработанный Wondershare, это один из самых надежных инструментов для восстановления данных для Mac.1 Независимо от того, в каком сценарии вы потеряли данные или Recoverit все исправит. Это может произойти с отформатированного жесткого диска, поврежденного диска, корзины, случайно удаленного и т. Д. Он включает восстановление данных.
Видеоурок о том, как восстановить удаленные файлы на Mac даже из корзины?
Шаг 1 Выберите источник для сканирования
Как только вы столкнетесь с ненужной потерей данных, установите и запустите Wondershare Data Recovery на свой Mac. На главной странице Recoverit вы найдете жесткие диски, разделы, папки и т. Д. Вы можете увидеть различные местоположения, такие как Просто выберите отформатированный жесткий диск и нажмите кнопку "Пуск".

Шаг 2 Сканирование источника
Устройтесь поудобнее и подождите несколько минут, пока Recoverit удалит все виды потерянного содержимого с вашего жесткого диска. Процесс может занять некоторое время. Но вы можете приостановить процесс, если хотите.

Шаг 3 Восстановление данных
В конце процесса все извлеченные файлы будут перечислены в разных категориях для предварительного просмотра. Вы можете просматривать извлеченные фотографии, видео и даже документы. Выберите необходимые файлы и нажмите кнопку "Восстановить", чтобы сохранить их.

Часть 4. Советы по использованию "Дисковой утилиты" и жесткого диска Mac
На этом этапе вы уже сможете решить проблему с ошибкой восстановления "Дисковая утилита", как специалист. Если вы не хотите повторять эту ситуацию, следуйте этим советам.
Если ваша система работает на старой или устаревшей версии macOS, то это может вызвать такие проблемы, как "Дисковая утилита" не может восстановить диск. Чтобы избежать этого, просто зайдите в настройки вашего Mac и проверьте наличие обновлений. Обновленная система будет иметь меньше шансов столкнуться с такими проблемами.
- Регулярно проверяйте состояние жесткого диска
Большинство пользователей Mac используют только функцию сканирования с помощью "Дисковой утилиты" для восстановления жесткого диска. В идеале я бы рекомендовал время от времени использовать эту функцию. Это поможет вам диагностировать общее состояние вашего жесткого диска и принять меры предосторожности.
- Держите достаточно свободного места на диске
Пользователи Mac часто обнаруживают, что на их жестких дисках не хватает свободного места. Если диск заполнен и свободного места недостаточно, октября могут возникнуть дополнительные проблемы с системой. Поэтому убедитесь, что по крайней мере 20% вашего жесткого диска остается пустым любой ценой.
- Эффективное управление разделами
Кроме того, дисковая утилита упрощает создание, удаление и дефрагментацию разделов. В идеале вы можете хранить прошивку и пользовательские данные в разных разделах, чтобы обеспечить более эффективное управление разделами.
- Избегайте использования сторонних инструментов управления дисками
Для Mac OS существуют всевозможные сторонние инструменты, которые заменяют "Дисковую утилиту". Они могут показаться более жизнеспособным решением, но они могут принести вашей системе больше вреда, чем пользы. Тщательно выбирайте эти сторонние инструменты и выбирайте только надежные решения.on.
Вот так! Теперь, когда вы знаете. Как исправить проблему когда "Дисковая утилита" не может восстановить этот диск вы легко справитесь с этой проблемой. Решение может включать форматирование диска, чтобы вы могли использовать инструмент восстановления, такой как Recoverit. Даже если вы не создали резервную копию диска, восстановление позволит вам вернуть потерянное отформатированное содержимое с диска. Он предлагает бесплатную пробную версию, поэтому вы можете легко попробовать ее, не тратя ни копейки.
Ответы на часто задаваемые вопросы
Что делать, если "Дисковая утилита" не может восстановить диск?
Рекомендуется восстановить раздел или диск. Если это не решит проблему, рекомендуется сделать резервную копию ваших данных и переустановить Mac Os. Кроме того, вам придется переформатировать диск перед переустановкой macos. После переустановки Macos вы можете восстановить данные.
Как исправить поврежденный жесткий диск Mac?
Существуют разные способы исправить поврежденный жесткий диск Mac, например, с помощью дисковой утилиты. Вы также можете использовать резервный диск Time Machine. Кроме того, вы также можете использовать эту октябрьскую службу для восстановления внешнего жесткого диска.
Что делает "Восстановление" в "Дисковой утилите?
Когда вы восстанавливаете изображения и данные с помощью дисковой утилиты, данные заменяются резервной копией. Кроме того, жесткий диск будет удален и заменен резервной копией.
Стирает ли восстановительный диск на Mac данные?
Нет, будет удален только диск, поэтому он не будет стирать или удалять данные. В большинстве случаев это влияет только на файловую систему и каталоги.
Не удается найти дисковую утилиту Macintosh HD?
Дисковую утилиту Macintosh HD можно найти в режиме восстановления и выполнив команду FSCK. Вы также можете исправить это, перейдя в безопасный режим. Вы можете сбросить nvram на MACINTOSH.
100% безопасность | Без вредоносных программ | Без рекламы

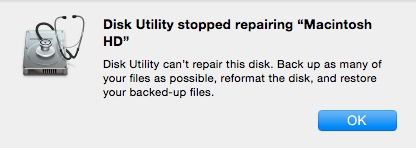





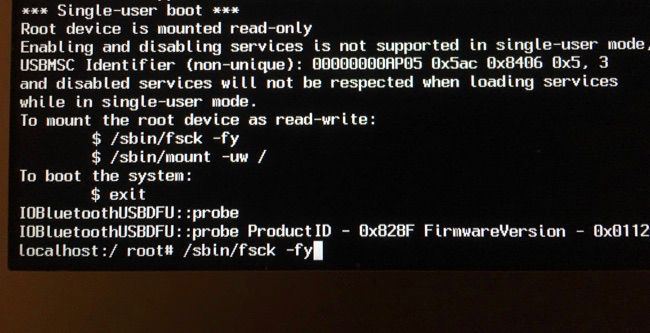















Дмитрий Соловьев
Главный редактор