Случайно удалили важные файлы в Synology NAS?
Не беспокойтесь. Recoverit NAS Recovery может вернуть потерянные файлы за 3 шага. Лучшее и профессиональное программное обеспечение для восстановления данных абсолютно надежно и на 100% безопасно.
Jellyfin — отличное решение для удаленной потоковой передачи данных, не тратя ни копейки. Хотя у пользователей есть особые потребности в потоковом вещании, комбинация Synology и Jellyfin может стать отличным способом потоковой передачи ваших любимых медиафайлов на Synology NAS. В этом руководстве мы рассмотрим процесс установки Jellyfin на систему Synology и другие полезные вещи, которые вам следует знать.
Что такое Jellyfin?
Jellyfin — это установленная Docker платформа потоковой передачи мультимедиа и данных с открытым исходным кодом. Он позволяет бесплатно транслировать медиафайлы и данные, будь то музыка, любимые телешоу, фильмы и многое другое. Поскольку это специализированная мультимедийная платформа, она позволяет получать доступ к данным с сервера с любого устройства, которое вы предпочитаете.
Кроме того, Jellyfin позволяет собирать, управлять и получать доступ к различному медиаконтенту в любом месте и в любое время. Если вы хотите хранить музыку, организовывать телешоу или создавать каталог фильмов, Jellyfin поможет вам как можно больше.
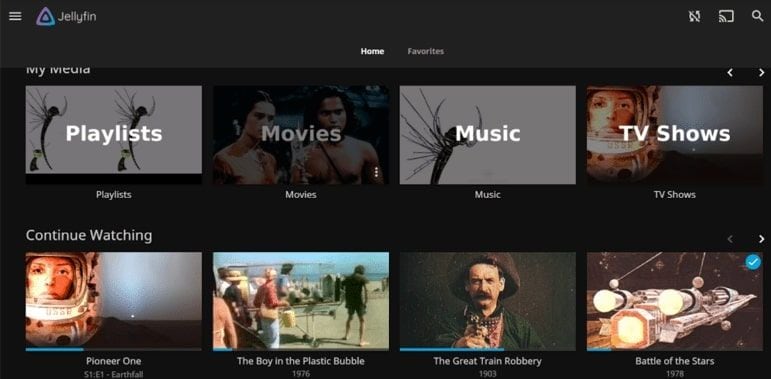
Дополнительным преимуществом установки Jellyfin на Synology NAS является возможность автоматической записи медиаконтента и просмотра телепередач в прямом эфире благодаря интеграции DVR. Благодаря простому и удобному интерфейсу использовать, персонализировать и управлять платформой Jellyfin очень просто.
Платформа Jellyfin совместима с несколькими мультимедийными интерфейсами, такими как:
- Infuse
- LG webOS
- PS4
- Операционные системы Android/iOS
- Gelli
- Chromecast
- Приложение Nest (Android TV)
- Xbox One
- Roku
- Fire TV
Преимущества и недостатки Jellyfin
Вот преимущества и недостатки Jellyfin, о которых вы должны знать:
Преимущества
Бесплатная стриминговая платформа со встроенным родительским контролем
Охватывает широкий спектр медиаконтента
Совместим с ведущими стриминговыми платформами и приложениями
Интеграция DVR позволяет записывать контент и транслировать его в прямом эфире
Демо-функция
Нет отслеживания пользовательских данных
Удобный интерфейс с несколькими вариантами персонализации
Открытый исходный код
Недостатки
Не хватает голосового управления
Интеграция с Samsung Tizen недоступна (пока)
Отсутствие возможностей восстановления данных
Поскольку у Jellyfin нет вариантов восстановления данных, вам следует рассмотреть возможность использования альтернативных методов восстановления файлов из Synology NAS, если вы случайно удалили или потеряли любимые фильмы или музыку.
Что вам нужно перед установкой Jellyfin на Synology
Прежде чем перейти к руководству по установке, сначала убедитесь, что у вас есть все необходимое для установки Jellyfin на Synology.
- Synology NAS
Поскольку установленное приложение Jellyfin не является официальным приложением Synology, настройте Synology NAS (оно должно быть совместимо с Jellyfin), чтобы обеспечить резервное копирование данных и безопасность системы.
- Общая папка с вашими медиафайлами
Поскольку Jellyin - стороннее приложение, оно не может самостоятельно получить доступ к вашим медиафайлам. Вы должны предоставить Jellyfin доступ к данным NAS Synology, или, в данном случае, к потоковому медиаконтенту.
- Docker
Для запуска Jellyfin требуется установка Docker. Docker — это программная платформа, которая позволяет разработчикам приложений разрабатывать, тестировать, публиковать и запускать передовые приложения.
Docker оптимизирует и упрощает процесс разработки приложений, разделяя программное обеспечение на стандартизированные блоки (контейнеры), обеспечивающие все необходимые функции программного обеспечения, включая среду выполнения, код, системные инструменты и библиотеки.
Как установить Jellyfin на Synology?
Выполните следующие действия, чтобы успешно установить Synology Jellfyin на диск NAS.
Шаг 1Настройка Synology NAS
Подключите Synology NAS к центру приложений SynologyCommunity и установите дополнение для стриминга «ffmpeg» и приложение Jellyfin.
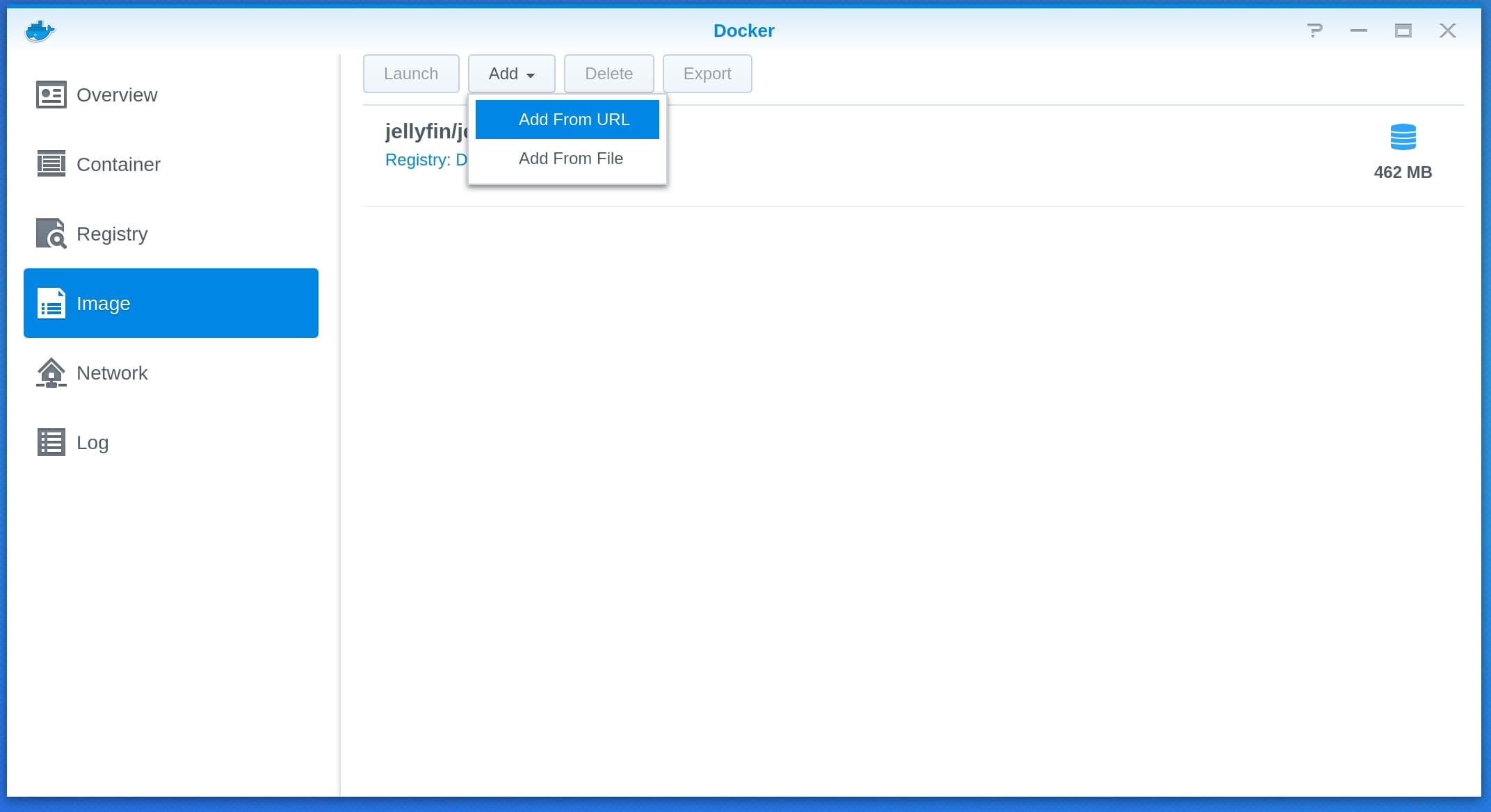
Шаг 2Создание общей папки и добавление медиафайлов
Переведите Synology NAS на рабочий стол DSM, откройте панель управления l и выберите «Общие папки». Опция «Общая папка» позволяет просматривать все папки и файлы Synology NAS.
Выберите папку с потоковыми медиафайлами и следуйте по этому пути:
Редактирование > Разрешения > Внутренний пользователь системы > SC-JELLYFIN > SC-FMPEG.
Выберите, какой доступ вы хотите предоставить Jellyfin (только для чтения или для чтения/записи).
Шаг 3Установка Docker
Ниже приведены шаги по установке Docker:
- Установите Docker из центра пакетов Synology;
- Запустите Docker и используйте последний образ в реестре для загрузки контейнера jellyfin/jellyfin;
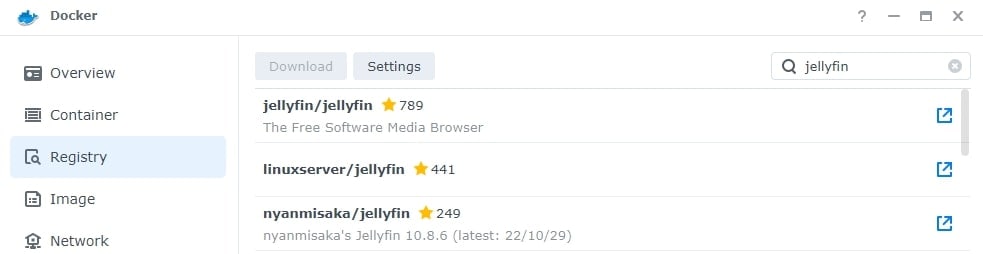
- Дождитесь окончания загрузки и запустите программу установки;
- Укажите сеть для Docker, выбрав Использовать ту же сеть, что и Docker Host > Далее;
- Присвойте контейнеру Docker имя, поставьте галочку в поле Включить автоматический перезапуск и нажмите кнопку Далее.
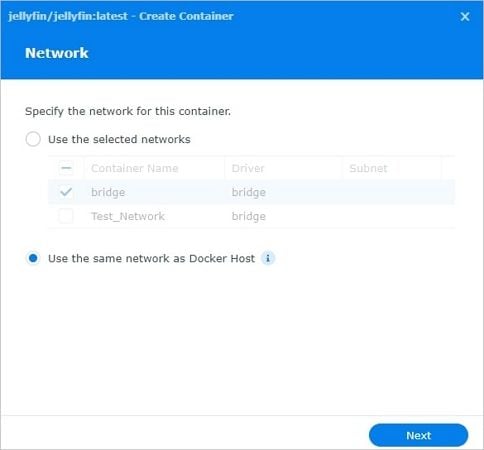

Шаг 4Создание папок Docker
Вот как создать папки Docker Folders:
- Выберите «Добавить папку» на вкладке «Настройки громкости»;
- Следуйте этому пути: Создайте папку>Docker>Jellyfin;
- Создайте подпапки config и cache в папке Jellyfin;
- Задайте пути монтирования как /config и /cache.
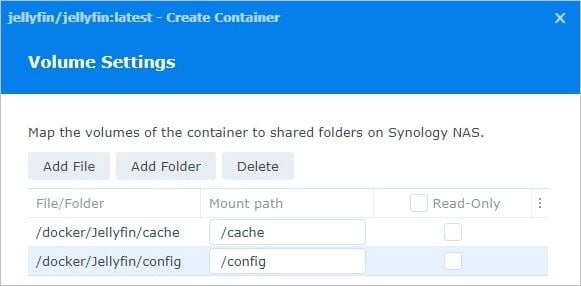
Примечание. Необходимо создать разные пути монтирования для общих папок, в которых хранятся медиафайлы (если медиафайлы хранятся в отдельных общих папках). Таким образом, ваш раздел Docker Volume должен содержать папку для каждого типа носителя..
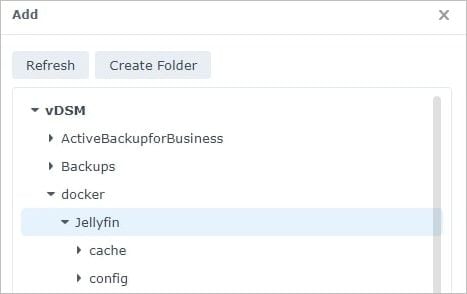
Шаг 5Создание запланированной задачи
Выполните следующие действия, чтобы создать запланированную задачу:
- Перейдите в «Панель управления»;
- Выберите «Планировщик заданий» и нажмите «Создать»;
- Выберите «Запланированная задача» и выберите «Определенный пользователем скрипт».
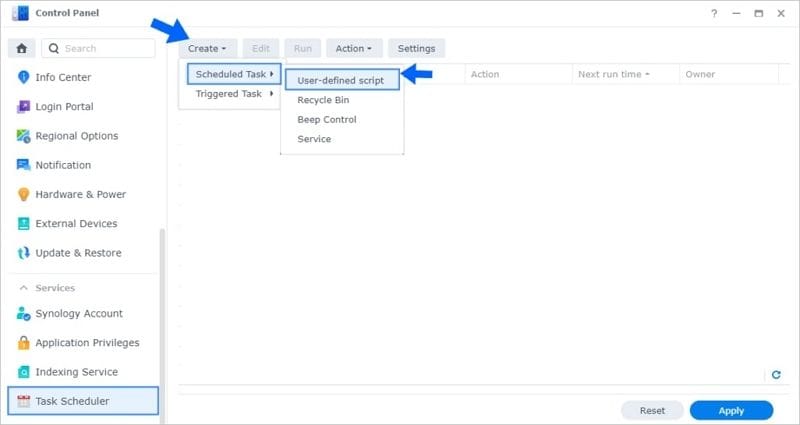
Шаг 6Настройка запланированной задачи
Когда вы выберете опцию Определенный пользователем скрипт, появится новое окно. Выполните следующие шаги для настройки запланированной задачи:
- Перейдите на вкладку «Общие» и введите Jellyfin в разделе «Задачи»;
- Выберите root в списке пользователей;
- Снимите флажок «Включено»;
- Перейдите в раздел «Расписание» и выберите «Выполнить» со следующими данными, затем нажмите «Не повторять»;
Найдите командную область Run и скопируйте и вставьте следующий код:
docker run -d --name=jellyfin \
-u 1026:100 \
-p 8096:8096 \
-v /volume1/docker/jellyfin:/config \
-v /volume1/docker/jellyfin/cache:/cache \
-v /volume1/data/media/movies:/movies \
-v /volume1/data/media/tv:/tvshows \
--restart always \
jellyfin/jellyfin
При нажатии кнопки «ОК» появится окно с предупреждением — просто нажмите «ОК».
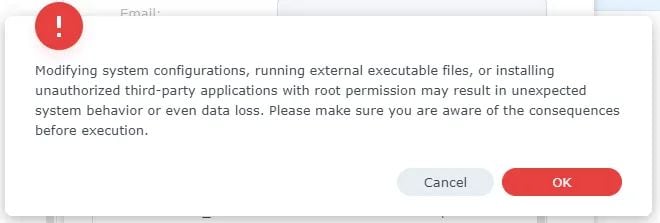
Шаг 7Выполнение запланированной задачи
Как только вы примете предупреждающее сообщение, появится новое окно со списком всех ваших задач. Выберите Jellyfin и нажмите «Выполнить». Подтвердите действие, нажав «Да».
Когда Jellyfin появится в вашем списке Docker, запустите веб-браузер и перейдите на веб-страницу Jellyfin по умолчанию, где вы можете выбрать язык, имя пользователя и пароль.
Заполните информацию и выполните следующие действия:
- В разделе Добавить медиатеку выберите тип содержимого, чтобы сопоставить папки по содержимому и типам медиафайлов (Тип контента > Фильмы > Отображаемое имя > Фильмы > /movies);
- Задайте настройки метаданных в разделе Предпочтительный язык метаданных;
- Отметьте поле Разрешить удаленное подключение к этому серверу Jellyfin, чтобы подтвердить настройки удаленного доступа.
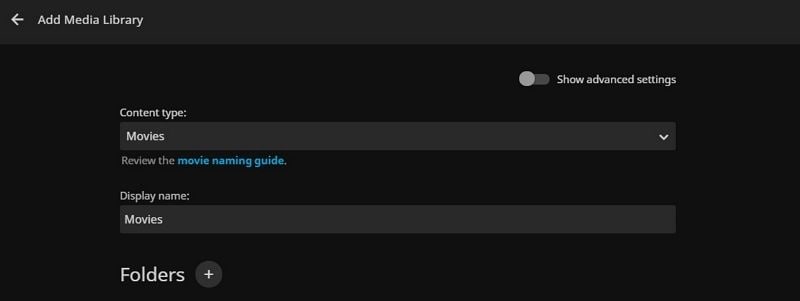
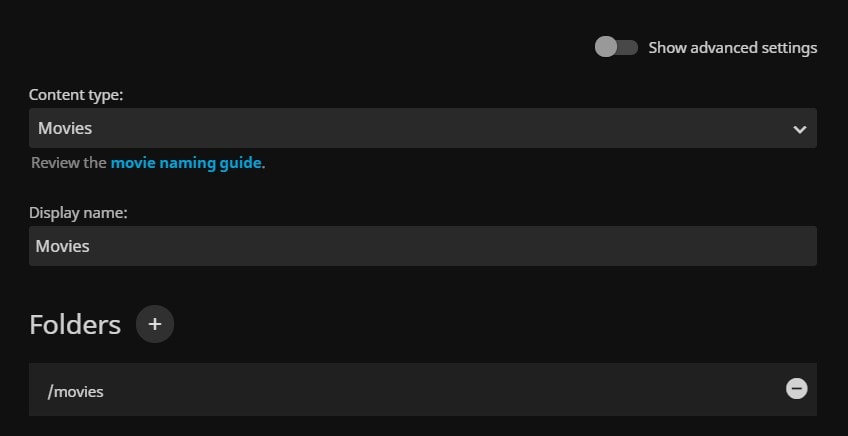
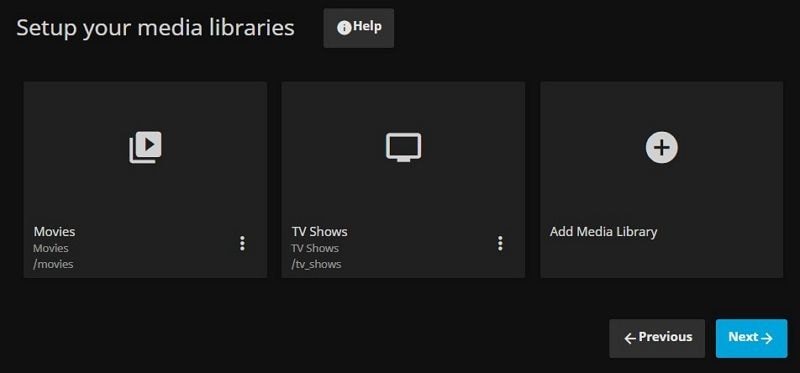
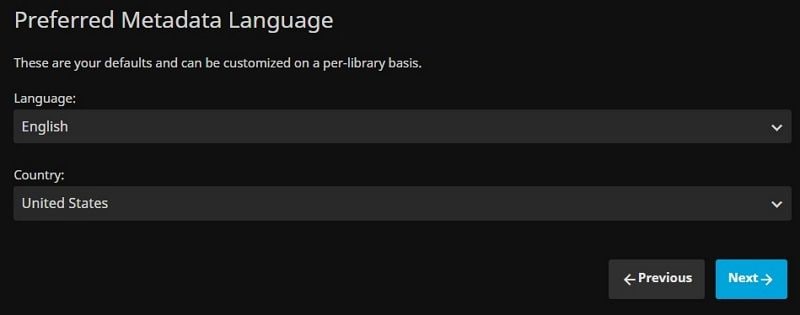
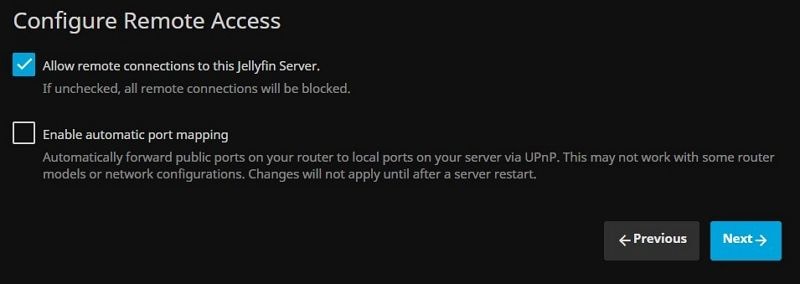
Вот и все - вы закончили! Вы успешно установили Jellyfin на свой Synology NAS.
Вывод
Поскольку Jellyfin — это специализированная платформа с открытым исходным кодом для потоковой передачи различных медиафайлов, установка Jellyfin на Synology NAS — отличная идея, если вам нужен удаленный доступ к фильмам, музыке и телешоу из любого места и с любого устройства.
Платформа позволяет легко собирать медиаконтент, управлять им и получать к нему доступ в соответствии с вашими потребностями. Вы также можете использовать Jellyfin для автоматического захвата контента, просмотра телепередач в прямом эфире, добавления новых и опытных пользователей, организации медиатек и многого другого.
Если вы хотите настроить платформу, слушать музыку, смотреть фильмы или отображать фотографии, Jellyfin сделает все это с легкостью. Кроме того, Jellyfin совместим с впечатляющим набором приложений и интеграций, включая системы Xbox One, Roku, PS4, Android/iOS и т. д.
Для Windows XP/Vista/7/8/10/11
Для macOS X 10.10 или более поздней версии
