Synology NAS DLNA пользуется широкой популярностью, но только некоторые пользователи знают, что могут получить доступ к своим мультимедийным файлам с помощью этого передового решения. Если вы хотите читать электронную почту, открывать документы, слушать музыку или смотреть видео, вы можете легко сделать это с помощью NAS Synology через DLNA/UPnP.
Здесь представлено подробное руководство по использованию NAS Synology для просмотра и открытия всех мультимедийных файлов. Если вас это заинтересовало, обязательно продолжайте читать.
Что такое DLNA?
DLNA расшифровывается как Digital Living Network Alliance - некоммерческая организация, создающая рекомендации для устройств по обмену цифровыми медиаданными в домашней сети.
DLNA определяет стандарт для обмена цифровыми медиафайлами, такими как музыка, фотографии и видео, по сети. Она обеспечивает общую платформу для устройств, таких как телевизоры, смартфоны, планшеты и игровые консоли, для связи друг с другом и потоковой передачи мультимедиа. Устройства, сертифицированные DLNA, могут подключаться по беспроводной или проводной сети и передавать контент без дополнительных кабелей, драйверов или программных решений.

DLNA использует сетевые протоколы Universal Plug and Play (UPnP) для подключения и управления устройствами и поддерживает ряд медиаформатов, включая JPEG, MP3 и MPEG. DLNA также включает в себя цифровой медиасервер (DMS), который позволяет устройствам получать доступ к медиаконтенту с сервера, и цифровой медиаплеер (DMP), который позволяет устройствам воспроизводить этот контент.
В двух словах, DLNA позволяет пользователям легко обмениваться цифровыми медиафайлами между различными устройствами и платформами, обеспечивая беспрепятственный и удобный доступ к развлечениям.
Что такое UPnP?
UPnP расшифровывается как Universal Plug and Play. Это набор сетевых протоколов, которые позволяют устройствам обнаруживать и взаимодействовать друг с другом в локальной сети. UPnP упрощает связь между устройствами в одной сети, не требуя ручной настройки или конфигурирования.
UPnP позволяет устройствам автоматически обнаруживать и подключаться к сети. Серия протоколов и сообщений позволяет устройствам запрашивать и обмениваться информацией, такой как IP-адреса, номера портов и возможности устройств. Таким образом, устройства могут общаться и взаимодействовать друг с другом, даже если они принадлежат разным производителям и используют разные протоколы.
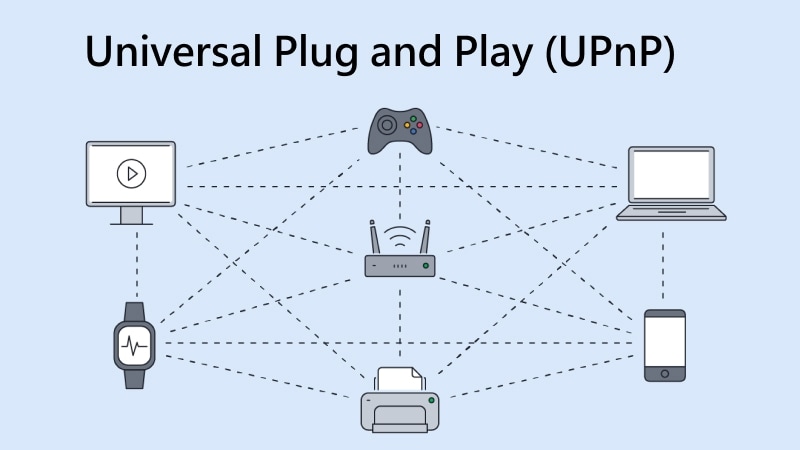
Одно из наиболее распространенных применений UPnP - предоставление устройствам возможности обмениваться по сети медиаконтентом, таким как музыка, фотографии и видео.
Например, телевизор с поддержкой UPnP может обнаружить медиасервер с поддержкой UPnP в той же сети и получить доступ к его файлам без настройки или установки. UPnP также популярен в других приложениях, таких как сетевая печать, удаленный рабочий стол и устройства интернет-шлюза.
Поскольку цель UPnP - упростить процесс подключения и взаимодействия с устройствами в сети, это облегчает пользователям обмен, доступ и наслаждение цифровым контентом.
Функции DLNA/UPnP
Учитывая, что технология DLNA/UPnP позволяет устройствам общаться и взаимодействовать друг с другом в локальной сети, некоторые из ее основных функций включают в себя:
- Потоковая передача мультимедиа: DLNA/UPnP позволяет устройствам обнаруживать и передавать друг другу медиаконтент. Например, телевизор с поддержкой DLNA может передавать фотографии, музыку и видео с медиасервера с поддержкой DLNA в той же сети.
- Дистанционное управление: DLNA/UPnP позволяет удаленно управлять другими устройствами. Благодаря этой технологии многие люди используют смартфон или планшет для управления телевизором или стереосистемой с поддержкой DLNA в той же сети.
- Обмен файлами: DLNA/UPnP также помогает обмениваться файлами между устройствами в сети. Если вы хотите обмениваться документами, фотографиями или другими файлами между компьютерами или мобильными устройствами, технология DLNA/UPnP позволит вам сделать это без труда.
- Общий доступ к печати: DLNA/UPnP позволяет организовать общий доступ к принтерам в сети, упрощая печать на одном и том же принтере для нескольких устройств. Для компаний с повышенным объемом работы это является решающим фактором.
- Сетевая безопасность: DLNA/UPnP может помочь в настройке и управлении параметрами сетевой безопасности, такими как брандмауэры и проброс портов. Эта функция обеспечивает безопасность устройств в сети и защиту от внешних угроз.
Учитывая вышеперечисленные функции, вы понимаете, что технология DLNA/UPnP обеспечивает удобный и простой способ подключения и взаимодействия устройств в локальной сети. Пользователи могут обмениваться мультимедийными данными, файлами и другими ресурсами без сложной настройки и установки.
Как получить доступ к мультимедиа в Synology NAS через DLNA/UPnP
Учитывая, что сервер Synology DLNA обладает множеством функций и преимуществ, пользователи Synology все чаще хотят знать, как получить доступ к мультимедийному контенту с помощью этой технологии. Процесс прост; в этом пошаговом руководстве вы узнаете, как быстро и легко получить доступ к мультимедийному контенту на NAS Synology через DLNA/UPnP.
Шаг 1. Настройте свой Synology NAS
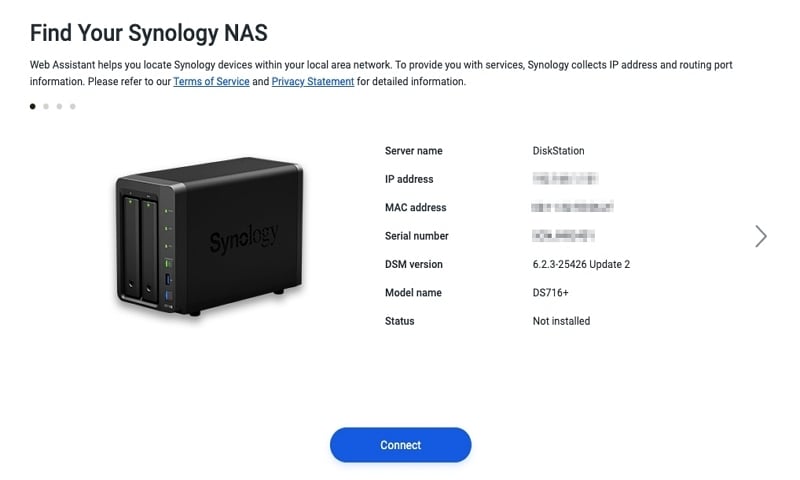
Первое, что вам нужно сделать, это настроить Synology NAS. Перед началом процесса установки и настройки убедитесь, что NAS подключен к сети и имеет стабильный доступ в Интернет. Как только вы это обеспечите, пора настроить Synology NAS.
- Посетите веб-страницу http://find.synology.com через веб-браузер на своем компьютере.
- Перейдите к synologynas:5000 и разрешите запуск веб-помощника в своем веб-браузере. Помощник найдет все устройства Synology в локальной сети; на этом этапе он отобразит сообщение «Не установлено» о состоянии вашего устройства.
- Нажмите «Подключить».
- Примите лицензионное соглашение с конечным пользователем.
- Выберите «Установить».
Шаг 2: Настройка DSM
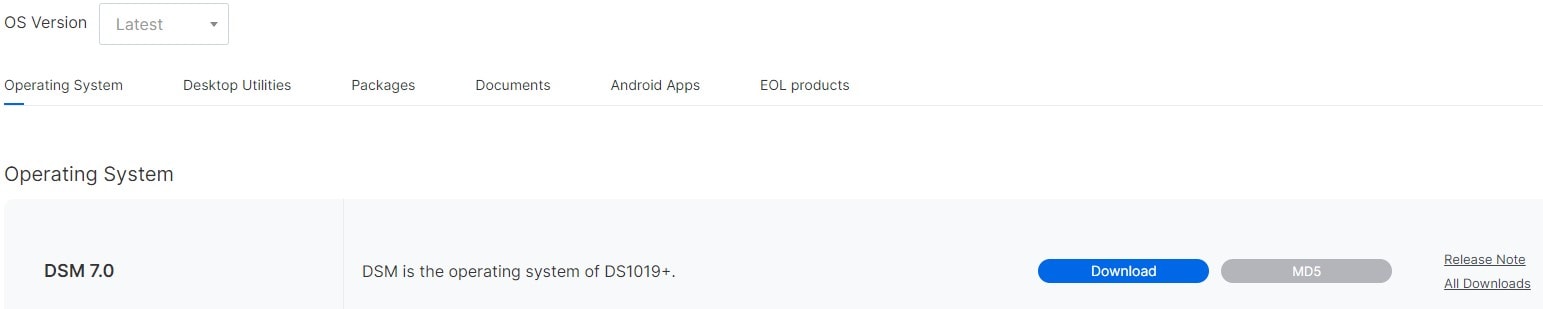
Следующим шагом будет настройка DSM. Если вы используете DSM 7, вам необходимо загрузить последнюю версию DSM из Центра загрузки Synology.
- Выберите модель NAS, которую вы используете.
- Выберите серию в разделе «Версия ОС».
- Загрузите соответствующую операционную систему DSM.
- Поставьте галочку напротив пункта Я понимаю, что все данные на этих дисках будут удалены.
- Нажмите кнопку Продолжить.
- Дождитесь установки и перезагрузки DSM.
- Посетите сайт http://find.synology.com и подключитесь к DiskStation.
- Выберите имя сервера, имя пользователя и пароль для DiskStation.
Шаг 3: Установите медиасервер Synology NAS

После установки и настройки Synology NAS и DSM пришло время установить медиасервер Synology NAS. Это можно сделать тремя быстрыми и простыми шагами:
- Перейдите в Центр пакетов.
- Найдите медиасервер.
- Нажмите кнопку «Установить».
Шаг 4. Настройка медиасервера Synology NAS
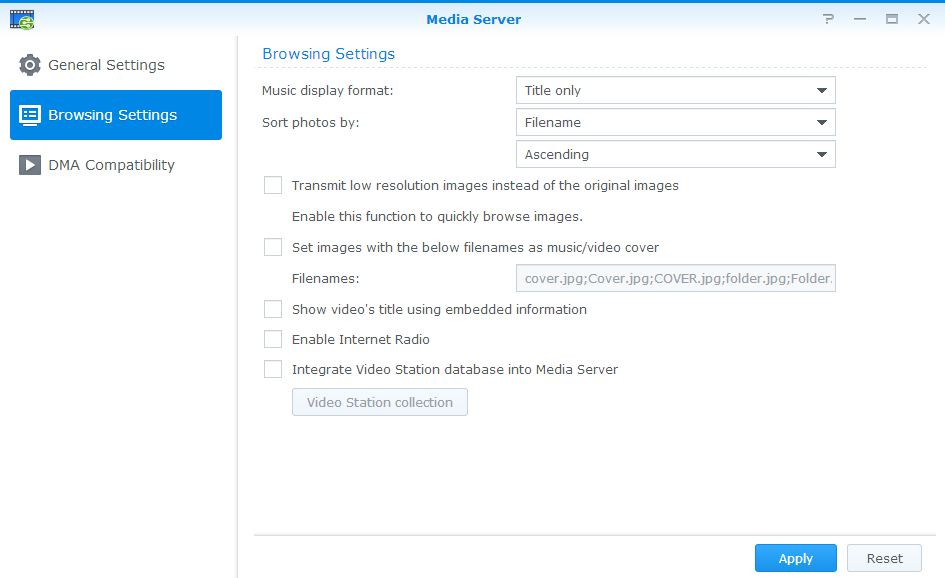
Можно настроить, как разные устройства DMA просматривают медиафайлы в Synology NAS. Конфигурацию можно выполнить в три этапа:
- Перейдите в главное меню.
- Нажмите «Медиа-сервер».
- Выберите «Настройки просмотра» на левой панели.
Пользователи всегда могут получить дополнительную помощь, нажав кнопку «Справка» в правом верхнем углу окна Media Server.
Шаг 5. Доступ к медиафайлам с помощью DLNA/UPnP
Как упоминалось ранее, DLNA/UPnP позволяет вашим устройствам беспрепятственно подключаться к домашней сети. Защитив подключения к домашней сети устройств Synology DLNA, вы можете просматривать папки, содержащие мультимедийные файлы. Если вы хотите смотреть видео или слушать музыку из Synology NAS, вы можете сделать это на большом экране.
Важно отметить, что каждое устройство, совместимое с DLNA, имеет уникальный процесс настройки, поэтому доступ к медиафайлам может различаться в зависимости от используемого устройства. Самый безопасный способ — следовать инструкциям клиентских устройств, и вы добьетесь успеха.
Дополнительный совет: как восстановить утерянные медиафайлы из Synology NAS
Если вы используете Synology NAS для доступа к мультимедийному контенту, может наступить момент, когда вы потеряете медиафайлы и захотите их восстановить. Вот почему полезно знать, как восстановить утерянный носитель из Synology NAS и избежать ненужных проблем.
Хотя существует несколько способов восстановления удаленных файлов из Synology NAS, одним из лучших способов является использование Recoverit NAS Recovery.
Recoverit — это программное обеспечение для восстановления данных, которое позволяет пользователям восстанавливать потерянные, удаленные или поврежденные файлы с различных типов носителей информации, включая Synology NAS. Инструмент поддерживает множество форматов файлов, таких как фотографии, видео, аудиофайлы, документы и электронные письма.
Вот некоторые из основных функций Wondershare Recoverit, которые могут помочь вам в восстановлении NAS:
- Восстановление в реальном времени: Recoverit извлекает данные в реальном времени и не прерывает другие операции на сервере NAS.
- Разнообразное хранилище: благодаря многочисленным поддерживаемым маркам NAS и уровням RAID Recoverit предлагает разнообразное и обширное хранилище для всех своих пользователей.
- Поддержка всех типов файлов: восстанавливая более 1000 форматов файлов, Recoverit помогает извлекать документы, электронные письма, фотографии, видео, музыкальные файлы и другие типы файлов с дисков NAS.
- Нет необходимости извлекать диск: данные NAS восстанавливаются через удаленное подключение. Вам не нужно демонтировать устройство NAS и извлекать жесткие диски.
Для Windows Vista/7/8/10/11
Для macOS X 10.10 или более поздней версии
Если вы решите восстановить файлы из Synology NAS с помощью Recoverit, это пошаговое руководство предоставит вам все, что вам нужно знать об этом процессе.
Шаг 1. выберите восстановление nas
Загрузите и установите Wondershare Recoverit на свое устройство, следуя инструкциям на экране. Откройте установленную программу и перейдите в раздел NAS и Linux > NAS Recovery.

Шаг 2. Выберите Synology NAS
После того как Recoverit найдет устройство NAS, вы можете выбрать NAS, с которого хотите восстановить потерянные файлы.

Шаг 3. Подключение к NAS Synology
Введите свой IP-адрес, порт, учетную запись пользователя и пароль. Как только вы это сделаете, нажмите «Подключить», и Recoverit установит соединение как можно скорее.

Шаг 4. Сканировать Synology NAS
Программа для восстановления данных NAS сканирует NAS Synology и ищет удаленные или потерянные файлы. Откиньтесь на спинку кресла и расслабьтесь, пока программа завершает сканирование вашего устройства.

Шаг 5. Восстановление потерянных данных
Наконец, найдите и выберите потерянные файлы, которые вы хотите восстановить. Нажмите кнопку «Восстановить», чтобы сохранить файлы в нужной папке.

Для Windows Vista/7/8/10/11
Для macOS X 10.10 или более поздней версии
Вывод
Synology NAS можно использовать для различных целей, и доступ к мультимедийному контенту — один из самых популярных вариантов использования. Если вы не знаете, как получить доступ к мультимедийным файлам из Synology NAS через DLNA/UPnP, это руководство для вас.
В нем приведены все шаги по доступу к мультимедийному контенту и даже несколько полезных советов по восстановлению потерянных данных с помощью Wondershare Recoverit.
