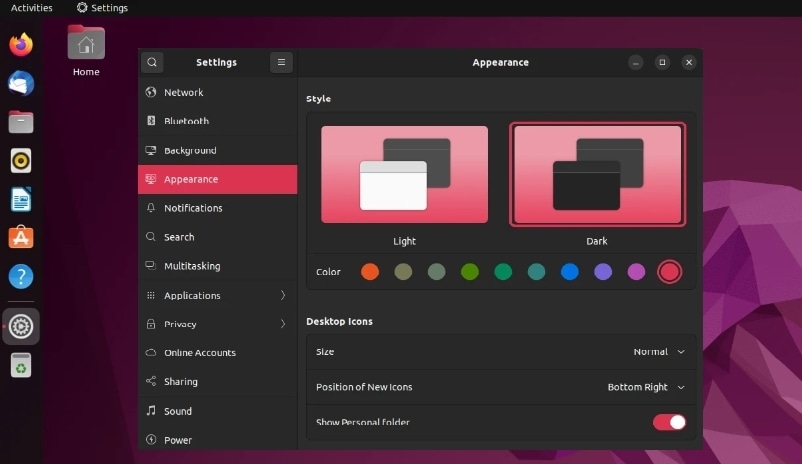
Если вы неустанно пытаетесь установить Linux на Synology NAS, но безуспешно, знайте, что эта проблема возникает не только у вас. Хотя это может показаться простым пошаговым процессом, есть некоторые неприятности, которые озадачивают большинство людей, особенно тех, кто не разбирается в технологиях или не знаком с Synology Ubuntu.
К счастью, это руководство поможет вам решить такие проблемы и узнать, как лучше всего создать виртуальную машину Synology Ubuntu Powerhouse.
Во-первых, вам понадобится совместимый ISO-образ Synology NAS и Ubuntu. Как только вы получите все это в свое распоряжение, мы сможем перейти к самой сложной части - установке Ubuntu на NAS Synology.
Установите Ubuntu на Synology NAS
Шаг 1. Настройте сетевой накопитель Synology (совместимый с Ubuntu)
Перед установкой Linux на Synology NAS необходимо убедиться в совместимости с Ubuntu. Это можно сделать, подключив Synology Diskstation к серверу Ubuntu.
Для настройки этого подключения также потребуется успешно сконфигурированная DiskStation и общая папка для сохранения содержимого на сервере Ubuntu.
Выполните следующие действия, чтобы подключить Synology NAS к Ubuntu:
- Откройте веб-приложение Diskstation;
- Перейдите в Панель управления > Общая папка;
- Выберите NFS-доступ;
- Создайте новое подключение и откройте оболочку на сервере Ubuntu.
Там вы только что подключили Synology NAS к серверу Ubuntu. Теперь настройте NAS с помощью Web Assistant, следуя этим советам:
- Выберите «Настроить»;
- Нажмите кнопку «Установить сейчас», чтобы установить DiskStation Manager;
- Завершите процесс установки и перезапустите NAS;
- Создайте новую учетную запись администратора, следуя отображаемым инструкциям;
- Выберите Перейти, чтобы перейти к графическому интерфейсу Synology Web GUI.
После выполнения этих действий ваш Synology NAS должен быть готов к работе с Ubuntu. Для успешной установки Linux Ubuntu рекомендуется использовать Synology NAS с 8 ГБ или более памяти.
Шаг 2. Загрузите ISO-образ Ubuntu
Запустите Synology NAS и посетите официальный веб-сайт Ubuntu, чтобы загрузить ISO-образ. Перейдите на сайт на вкладку Ubuntu Desktop и выберите «Загрузить». Вы увидите последнюю доступную версию изображения. Загрузите файл изображения и выберите место, куда вы хотите его сохранить.
Шаг 3. Загрузите и установите «Менеджер виртуальных машин»
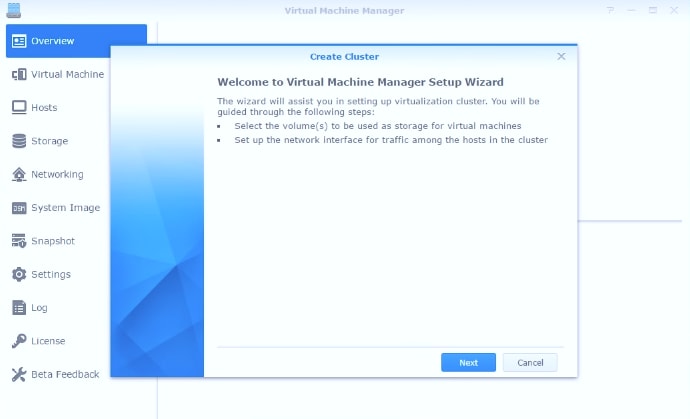
Следующие шаги и изображения помогут вам загрузить и установить «Менеджер виртуальных машин»:
- Откройте веб-интерфейс Synology DiskStation;
- Выберите Центр пакетов в верхнем меню слева;
- Зарегистрируйтесь в бета-программе, посетив раздел «Бета-версия» и выбрав вкладку «Да, я хочу увидеть бета-версии»;
- Найдите раздел «Утилиты» и перейдите на вкладку «Диспетчер виртуальных машин»;
- Выберите «Установить».
Если процесс установки прошел успешно, в меню DiskStation должен появиться значок диспетчера виртуальных машин.
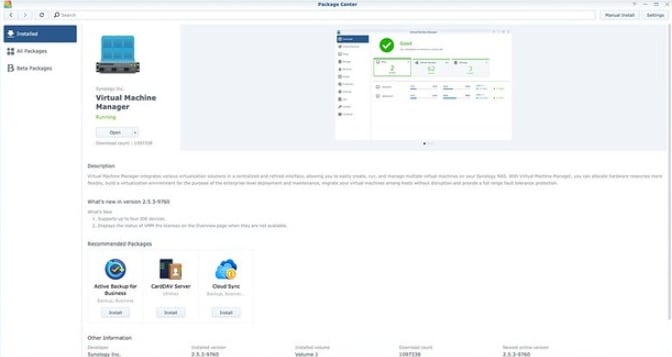
Шаг 4. Создание образа системы и настройка
Перейдите в пользовательском интерфейсе Virtual Machine Manager в раздел «Образ системы», чтобы настроить ISO-образ Ubuntu, выполнив следующее:
- Выберите «Создать»;
- Выберите имя образа системы в разделе «Имя»;
- Выберите ISO-файл в разделе «Тип»;
- Нажмите на раздел «Выберите файл из DiskStation», выберите «Обзор», чтобы загрузить образ Ubuntu, и нажмите «Далее»;
- Выберите свой NAS и нажмите «Применить».
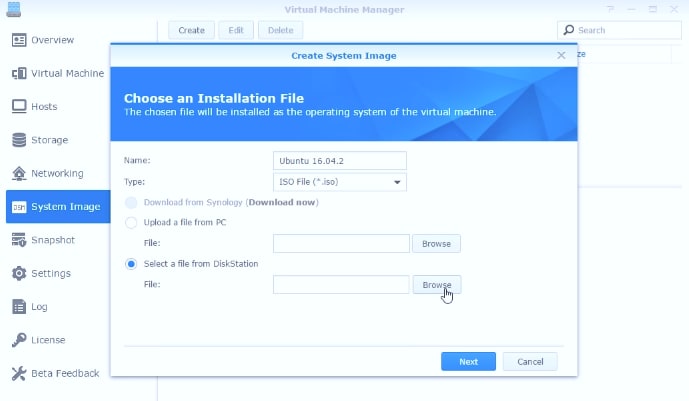
На создание образа вашей системе потребуется некоторое время. Как только система создаст образ, настройте систему, выбрав вариант хранения для сохранения системных образов.
Шаг 5. Создайте виртуальную машину и настройте
Ниже приведены инструкции по созданию и настройке виртуальной машины:
- Запустите приложение Virtual Machine Manager и перейдите на вкладку Virtual Machine;
- Выберите опцию «Создать виртуальную машину с образом системы»;
- Нажмите Создать > Далее.
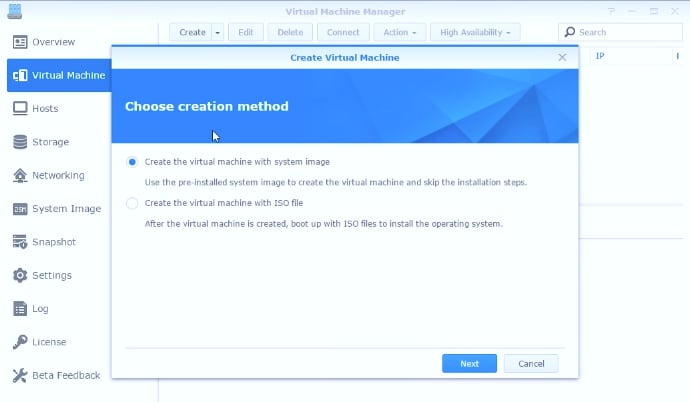
Как только система создаст виртуальную машину, перейдите к настройке новой установки, доработав все спецификации:
- Назовите свою виртуальную машину на вкладке «Имя»;
- Выберите, сколько ядер процессора вы хотите использовать (дружеский совет — выбирайте как минимум два процессора, чтобы обеспечить бесперебойную работу и максимальную эффективность);
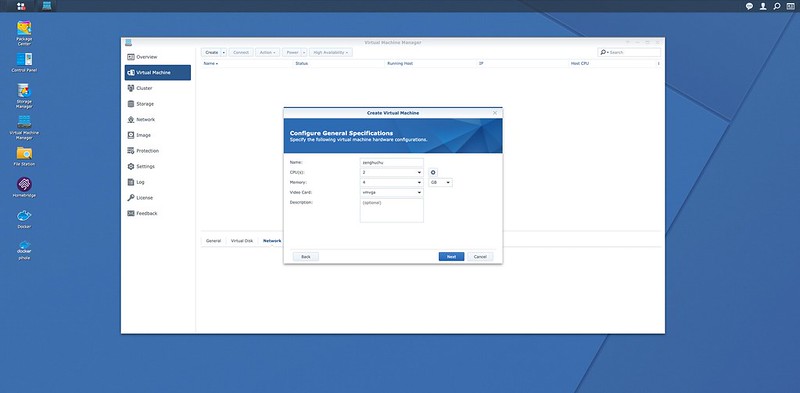
- Выберите, сколько оперативной памяти вам нужно (рекомендуемый минимум — 2 ГБ ОЗУ);
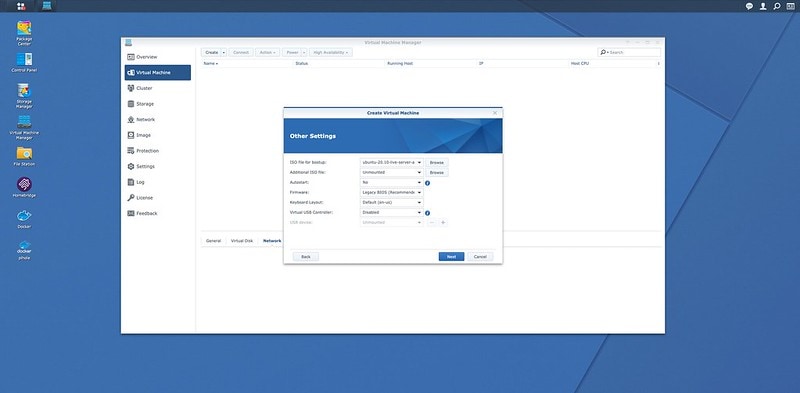
- Загрузите системный файл ISO, выбрав образ системы в разделе «ISO-файл для загрузки»;
- Выберите необходимый объем пространства для виртуальной машины (25-30 ГБ);
- Нажмите «Далее» > «Применить».
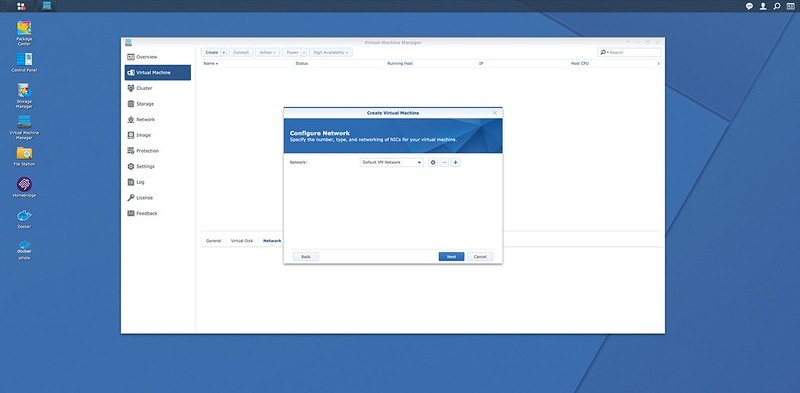
Шаг 6. Установите ОС Ubuntu на Synology NAS
Вот как установить систему Synology NAS Ubuntu:
- Запустите приложение «Виртуальная машина»;
- Выберите «Действие» > «Включить питание»;
- Выберите Synology NAS > Применить;
- Нажмите «Установить Ubuntu» в окне приветствия;
- Выберите «Установить обновления» > «Установить стороннее программное обеспечение во время настройки Ubuntu» > «Продолжить»;
- Следуйте инструкциям в разделе «Учетная запись пользователя» и нажмите «Продолжить»;
- После процесса установки запустите DiskStation и выберите «Редактировать»;
- Измените ISO-файл для настройки загрузки на без монтажа.
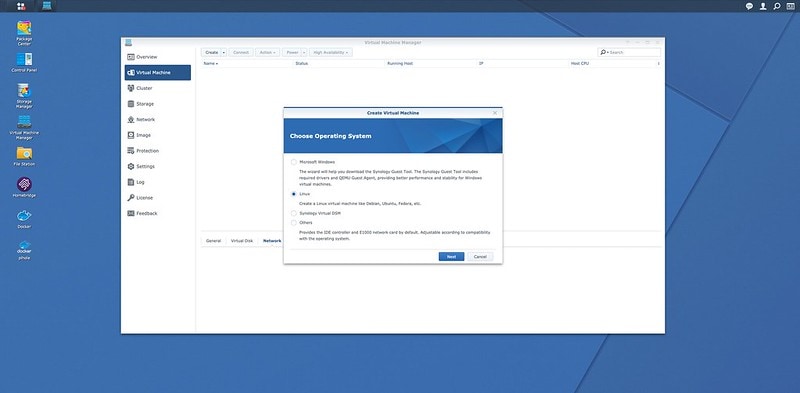
Перезапустите виртуальную машину, чтобы убедиться, что Linux Ubuntu успешно установлена на вашем компьютере.
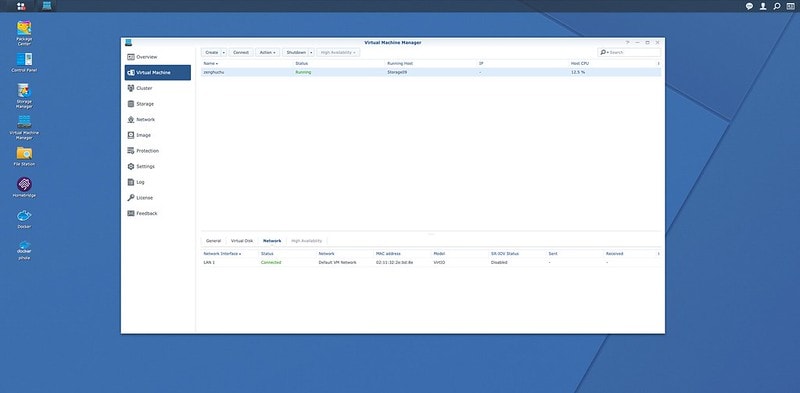
Шаг 7. Установка гостевого агента
Выберите виртуальную машину Synology Ubuntu и нажмите «Подключиться», чтобы установить гостевой агент в Linux. Выполните следующие шаги:
- Введите
sudo -i, чтобы получить доступ к разрешениям администратора; - Используйте команду
apt-get install qemu-guest-agent для операционной системы Ubuntu; - Включите гостевой агент Ubuntu с помощью команды
systemctl enable qemu-guest-agent; - Проверьте гостевого агента, используя статус
systemctl qemu-guest-agent
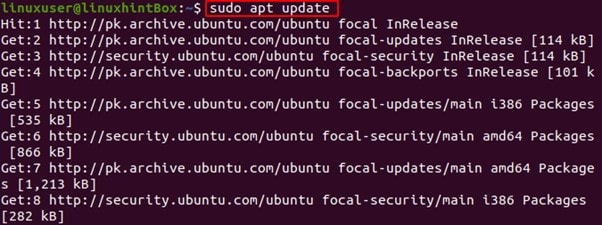
Гостевой агент позволяет Synology NAS подключаться к виртуальной машине, обмениваться информацией и перезапускать или выключать виртуальную установку.
Дополнительный совет: защитите данные Synology с помощью инструмента для восстановления данных
Вероятно, вы сталкивались с проблемой удаления ценных и важных данных по ошибке или из-за вирусной инфекции, повреждения диска или отключения питания. Если вы не хотите снова пережить этот кошмар, вам следует защитить свои данные с помощью удобного инструмента восстановления данных NAS.
Одним из настоятельно рекомендуемых программ для восстановления NAS является Wondershare Recoverit. Вы можете использовать его для быстрого и безопасного восстановления удаленных файлов из Synology NAS. Самое лучшее в Recoverit — он может восстанавливать файлы из систем Linux, Windows и Mac.

Wondershare Recoverit – Ваше безопасное и надежное программное обеспечение для восстановления данных
Его скачали 5 481 435 человек.
Восстанавливает потерянные или удаленные документы, фотографии, видео, музыку, электронные письма и более 1000 других типов файлов эффективно, безопасно и полностью.
Совместим со всеми популярными поставщиками NAS, включая Synology, QNAP, ASUSTOR, Western Digital, Buffalo, LaCie и т. д.
Облегчает более 500 сценариев потери данных NAS, таких как удаление, форматирование, сбой ОС, сбой RAID, неисправный контроллер, сбой питания, вирусная атака.
Поддерживает все типы RAID, включая RAID 0, 1, 5, 6 и 10.
Восстанавливает данные NAS через удаленное подключение без извлечения диска.
Использовать Recoverit максимально просто. Загрузите, установите и запустите средство восстановления данных NAS, чтобы найти Synology NAS в разделе NAS и Linux.

Следуйте инструкциям на экране, чтобы подключить Recoverit к устройству NAS и разрешить ему сканировать найденные диски на предмет утерянных данных. Просмотрите найденные файлы, чтобы убедиться, что вы восстанавливаете правильные данные, и нажмите «Восстановить».
Для Windows XP/Vista/7/8/10/11
Для macOS X 10.10 или более поздней версии
Вывод
Поздравляем, вы успешно установили Linux Ubuntu на Synology NAS. Как видите, запустить настройку Synology Ubuntu не так уж сложно. Однако для обеспечения успешного процесса установки необходимо предпринять ряд важных шагов.
Имейте в виду, что процесс установки занимает около 30 минут. После завершения установки системы вы сможете настроить систему Synology Ubuntu, отредактировав настройки, указав такие данные, как страна, выбрав системные настройки и т. д.
