Знаете ли вы, что можно создать виртуальную машину DS220+? Все верно — Synology NAS может разместить vDSM без лишних усилий. Более того, он может поддерживать любой дистрибутив и большинство версий Windows. Однако установить виртуальную машину (VM) на Synology NAS может быть проще.
Чтобы помочь вам, мы создали подробное руководство по запуску Windows, Linux и DSM на Synology NAS с помощью самого удобного инструмента для пользователей Synology — Synology Virtual Machine Manager (VMM).
Что такое Synology Virtual Machine Manager?
Диспетчер виртуальных машин Synology (VMM) — это собственный гипервизор Synology. В виртуализации гипервизор помогает изолировать виртуальные машины друг от друга и хоста, а также управлять вычислительными ресурсами хост-устройства — в данном случае Synology NAS.
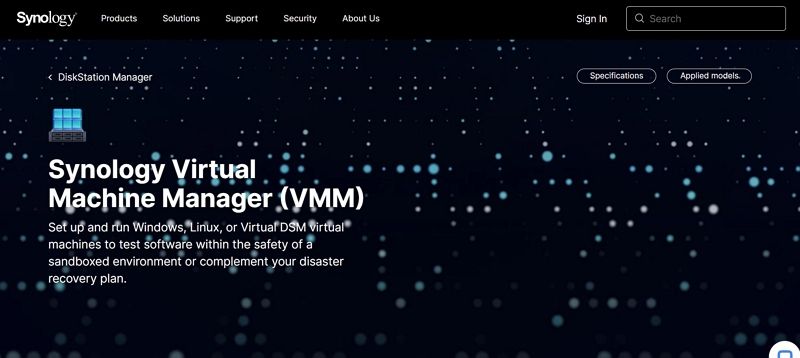
Проще говоря, Synology VMM позволяет запускать виртуальные машины на устройстве Synology.
Это интересная новость, но она написана мелким шрифтом. Прежде чем мы перейдем к процессу установки, мы считаем важным упомянуть основные требования и ограничения этой сделки. Вот все, что вам нужно знать о Synology VMM, прежде чем загружать приложение.
Типы виртуальных машин, которые можно запускать с помощью Synology VMM
Вопрос, который волнует всех, таков:
Какие виртуальные машины можно настроить и запустить с помощью Synology VMM?
Synology VMM позволяет устанавливать виртуальные машины Windows, Linux и Virtual DesktopStation Manager (DSM) на Synology NAS. Но помните, что Synology VMM работает только от имени вашего устройства NAS. Не ожидайте, что оно сделает то, что не под силу вашему аппаратному обеспечению.
Теоретически Synology NAS должна быть достаточно мощной для размещения виртуальных машин, требующих особого обслуживания, таких как Windows. На практике все немного по-другому. В то время как большинство моделей Synology NAS могут работать под управлением Linux без каких-либо сбоев, виртуальная машина Synology в Windows 10/11 — более тяжелое бремя.
Если вы хотите установить виртуальную машину Windows 10/11 на Synology NAS, не забудьте сначала проверить устройство на совместимость. Если вы уже пытались запустить его и потерпели неудачу, возможно, ваша модель несовместима или вам нужно обновить ее до последней версии программного обеспечения.
Запуск нескольких виртуальных машин на устройстве Synology NAS
Вы обнаружили, что ваше устройство может работать под управлением Windows? Отлично!
Однако что, если вы хотите установить несколько виртуальных машин?
На Synology NAS можно запустить несколько виртуальных машин, если это позволяет оперативная память модели. Если вы с самого начала знаете, что одной виртуальной машины будет недостаточно, посчитайте, что на каждой виртуальной машине, которую вы планируете установить, достаточно места и что все они в первую очередь совместимы.
Совместимость модели Synology NAS и VMM
Говоря о совместимости, отметим еще одну потенциальную проблему.
Если ваш Synology NAS менее мощный, чем линейка «+», вы вообще не сможете запустить VMM. Вы можете решить эту дилемму, посетив официальную страницу Synology, посвященную совместимости с VMM.
Планы и лицензирование диспетчера виртуальных машин
Synology VMM предлагает два уровня: бесплатный и профессиональный.
Оба уровня могут быть полезны вам в домашних лабораторных условиях. Однако корпоративные и корпоративные пользователи выиграют от обновления.
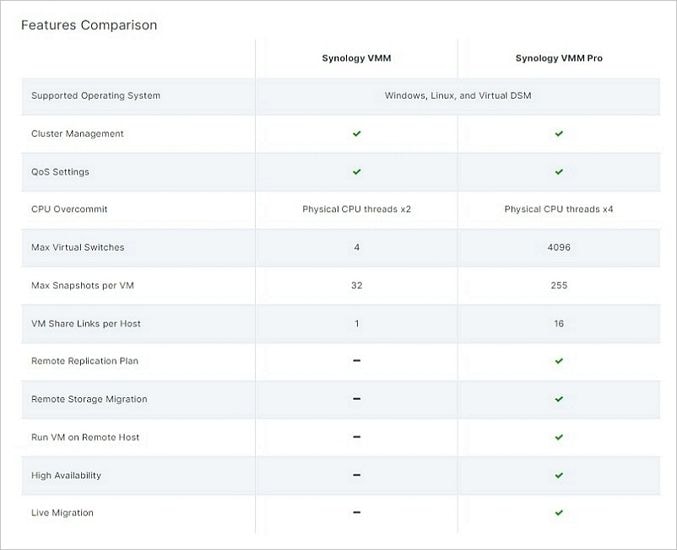
Если вы выберете уровень Synology VMM Pro, вы выберете пакет из 3 или 7 узлов. Что бы вы ни выбрали, вы должны знать, что уровень Pro требует лицензирования и что оба пакета узлов действительны в течение двенадцати месяцев. Вы можете попробовать уровень Pro бесплатно в течение тридцати дней.
Как установить диспетчер виртуальных машин Synology
Установить диспетчер виртуальных машин от Sinology совсем несложно — при условии, что ваше устройство может его запустить. Еще один быстрый способ проверить совместимость Synology NAS с VMM — найти приложение в Центре пакетов. Его не будет, если ваше устройство не сможет запустить приложение.
- Шаг 1. Откройте Центр пакетов.
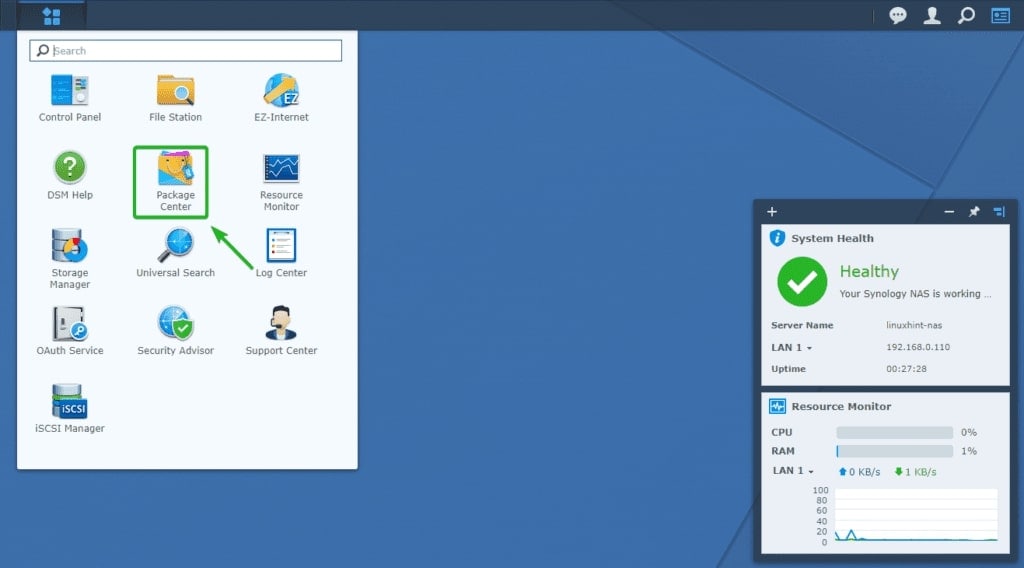
- Шаг 2. Найдите диспетчер виртуальных машин и нажмите кнопку «Установить».
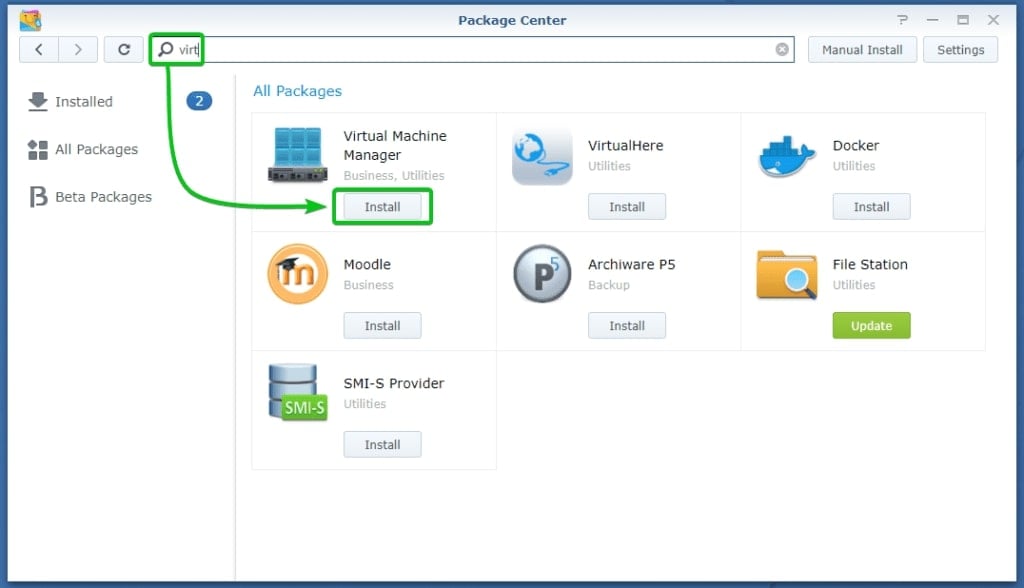
- Шаг 3: После нажатия кнопки «Установить» появится всплывающее окно. Внимательно прочитайте и, если вы согласны, нажмите «Да».
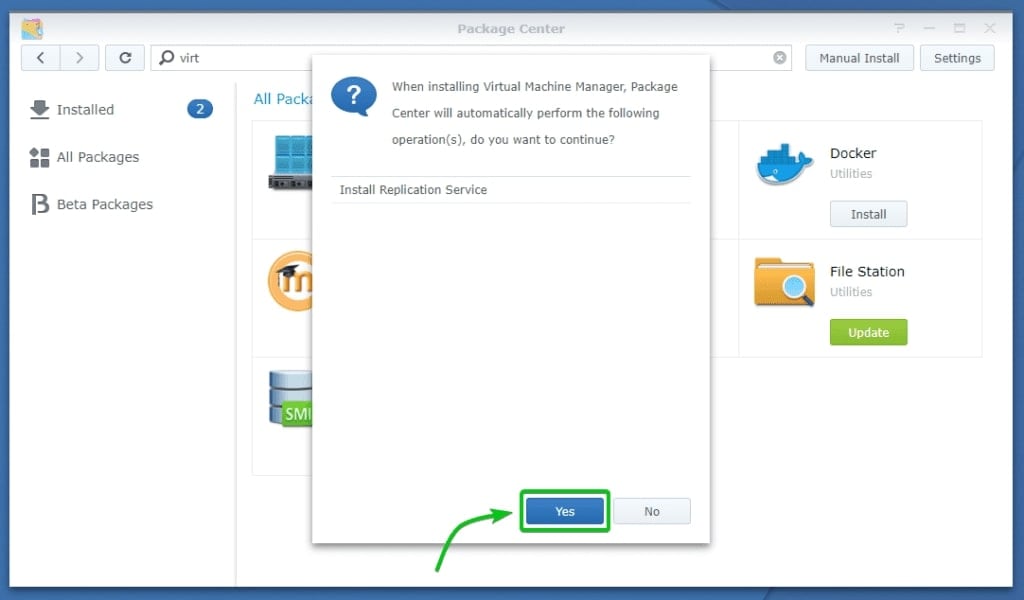
- Шаг 4. Сядьте и дождитесь окончания загрузки приложения.
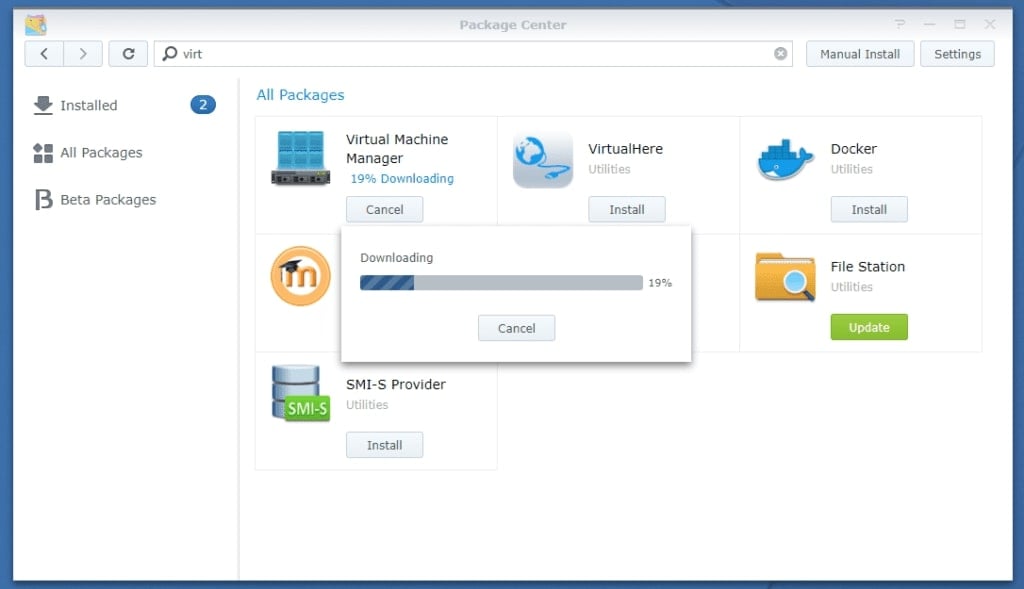
- Шаг 5: После загрузки приложения вам нужно выбрать том, на который вы установите VMM. Выберите нужный том в раскрывающемся меню и нажмите кнопку Далее.
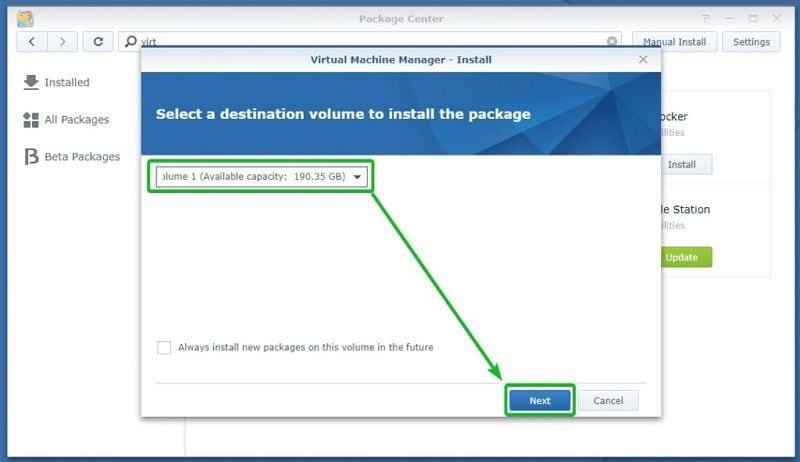
- Шаг 6. Нажмите кнопку «Применить», чтобы подтвердить настройки и запустить мастер установки.
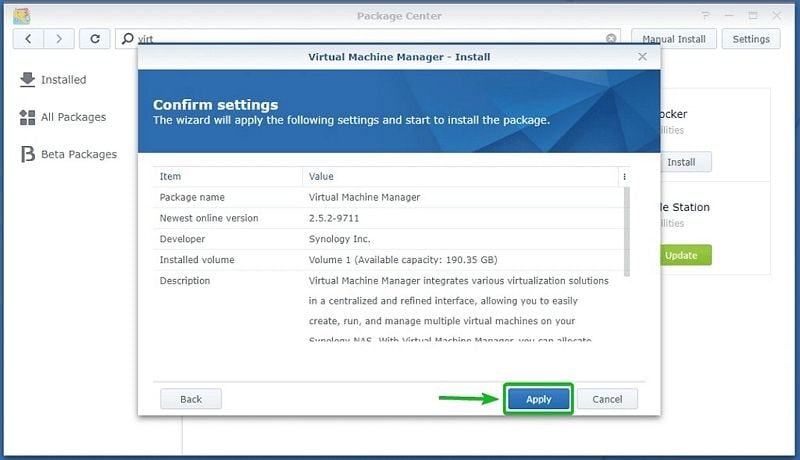
- Шаг 7: После процесса установки приложение в Центре пакетов должно появиться в главном меню Synology с надпись «Открыть».
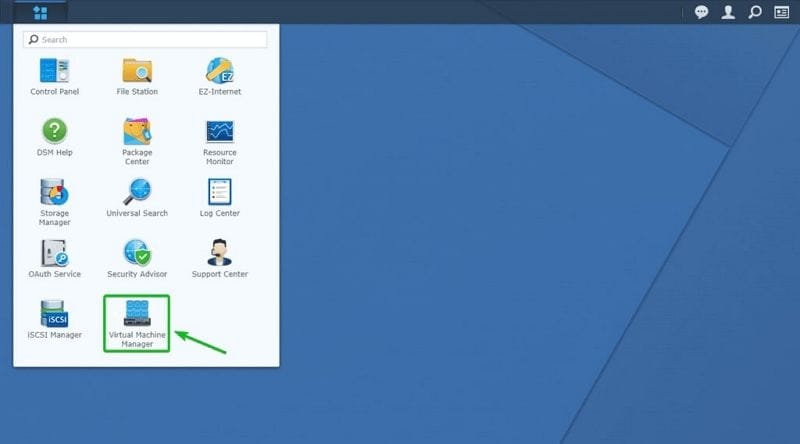
Как настроить Synology VMM
Установить Synology VMM очень просто, но его также необходимо настроить.
Вот как настроить Synology VMM:
- Шаг 1. Запустите приложение VMM из главного меню. Вы увидите окно «Добро пожаловать в мастер установки Virtual Machine Manager». Нажмите «Далее».
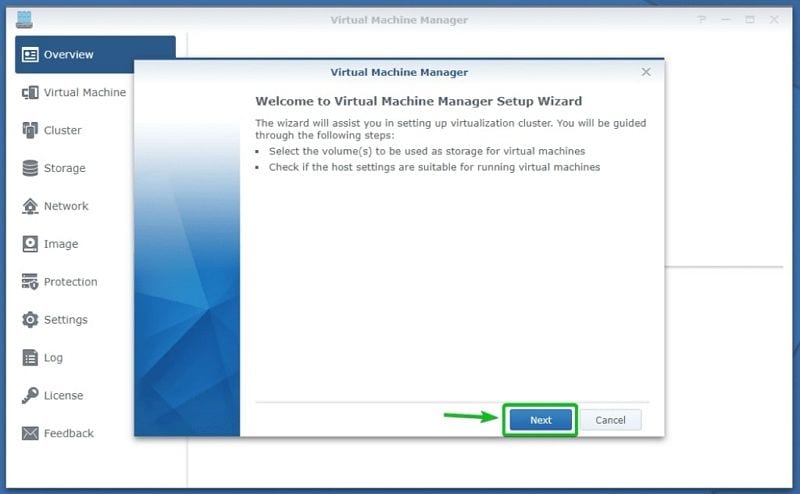
- Шаг 2: Затем мастер установки попросит вас проверить настройки хоста. Если все в порядке, нажмите «Далее», чтобы перейти к следующему шагу.
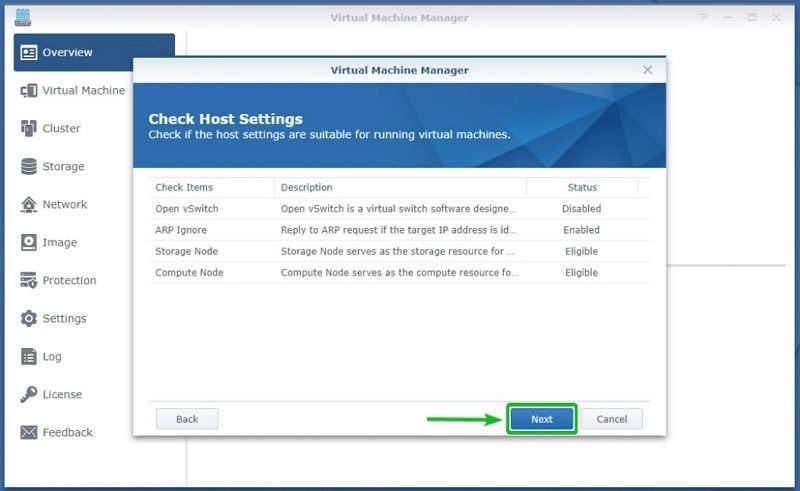
- Шаг 3. Во всплывающем окне вас попросят подтвердить, что вы хотите продолжить настройку VMM. Внимательно прочитайте и нажмите «Да», если вы согласны с условиями.
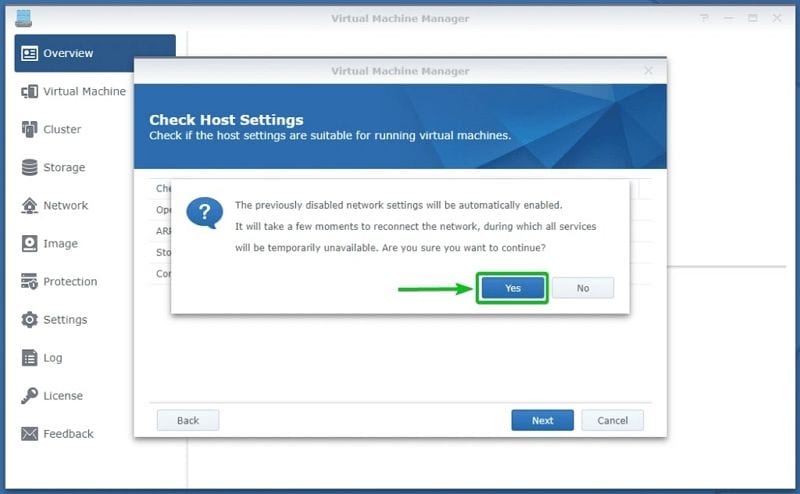
- Шаг 4. Виртуальную машину можно установить на любой том устройства Synology. На этом шаге мастер настройки попросит вас выбрать желаемый том или несколько томов. Сделайте это и нажмите «Далее».
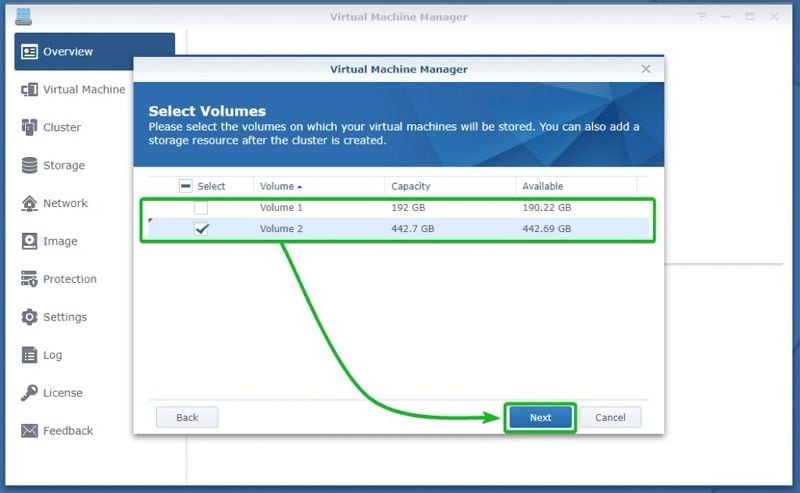
- Шаг 5: Почувствуйте радость от завершения работы и нажмите кнопку Готово.
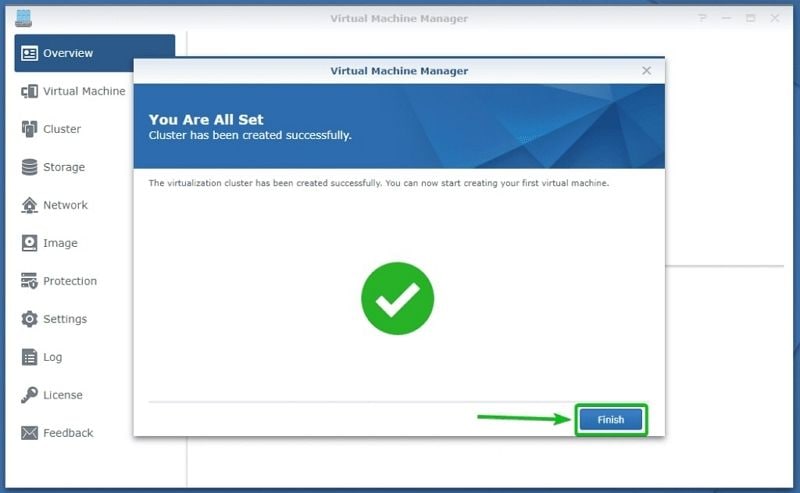
Как создать виртуальную машину на Synology NAS с помощью VMM
Поздравляю! Вы успешно настроили Synology VMM, но это только полдела. Теперь давайте установим виртуальную машину Synology.
Перед запуском мастера необходимо загрузить файл ISO или vDSM. Это можно сделать, открыв приложение VMM и перейдя в раздел «Изображение» в левой части экрана.
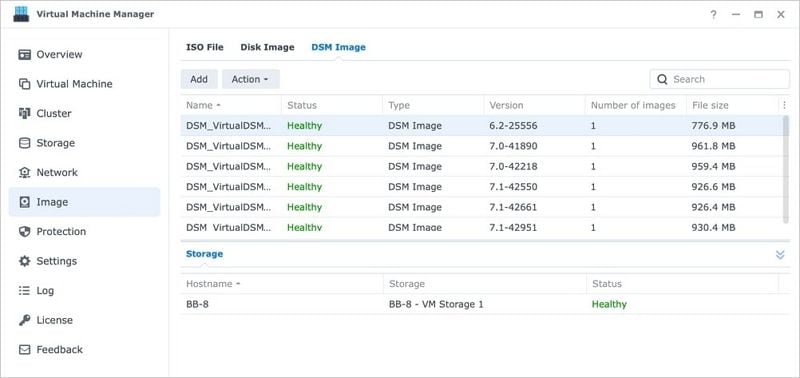
- Шаг 1: Откройте приложение VMM. С левой стороны вы увидите раздел с надписью «Виртуальная машина». Откройте его и нажмите кнопку Создать.
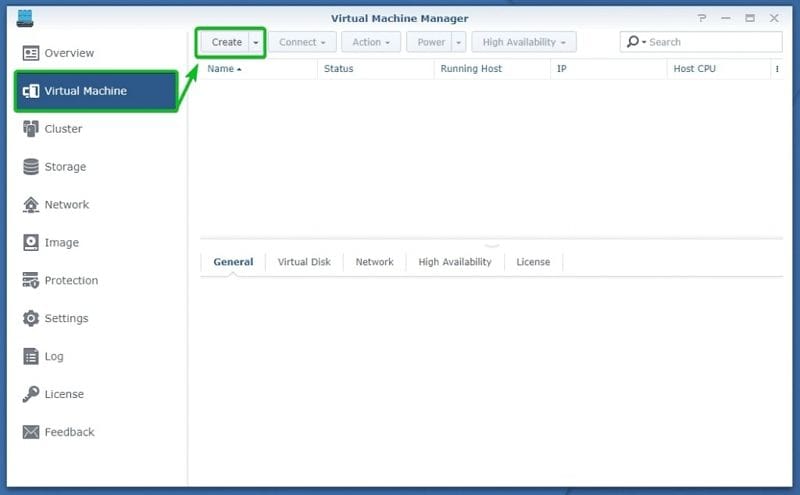
- Шаг 2: Выберите операционную систему, которую хотите добавить, и нажмите «Далее».
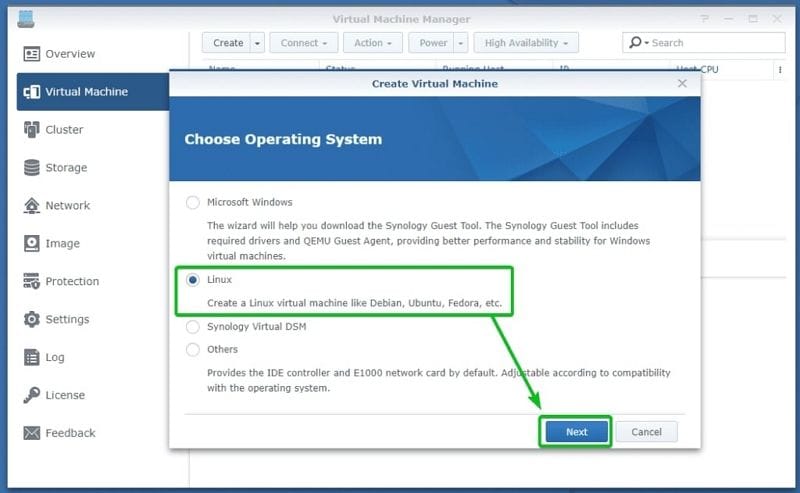
- Шаг 3: Выберите том для хранения виртуальной машины и нажмите кнопку «Далее».
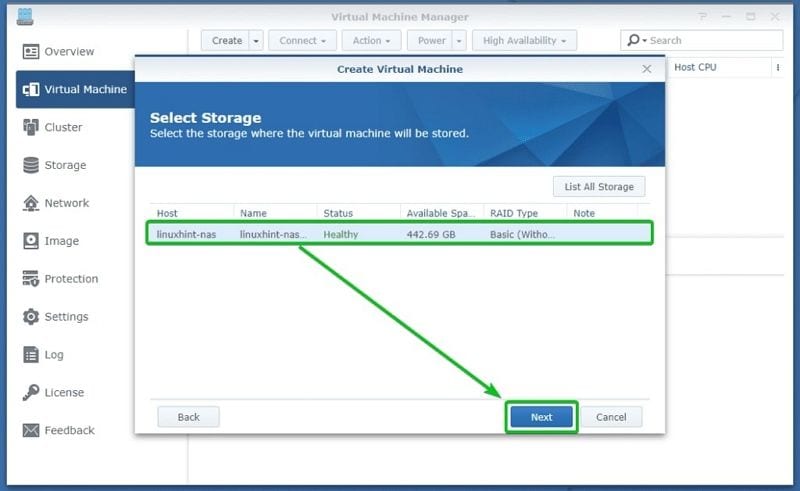
- Шаг 4. Назовите свою виртуальную машину и определите, сколько ядер процессора и памяти она будет использовать. Затем нажмите кнопку «Далее».
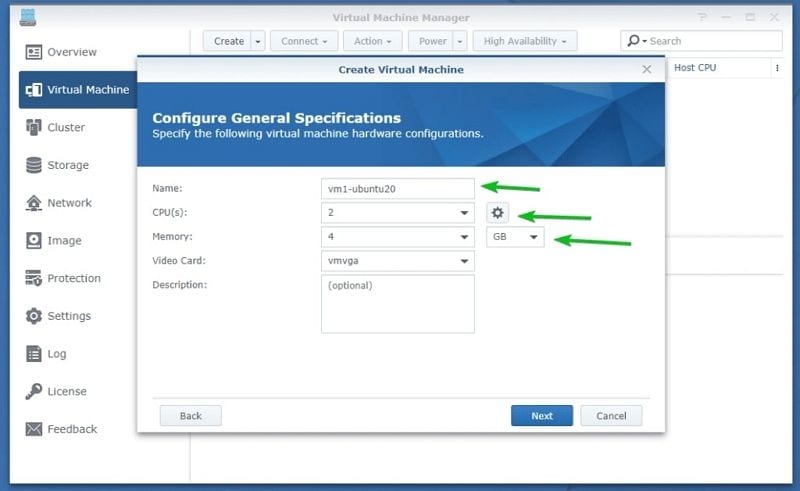
- Шаг 5. В хранилище определите, сколько места на диске будет использовать виртуальная машина, и нажмите кнопку Далее.
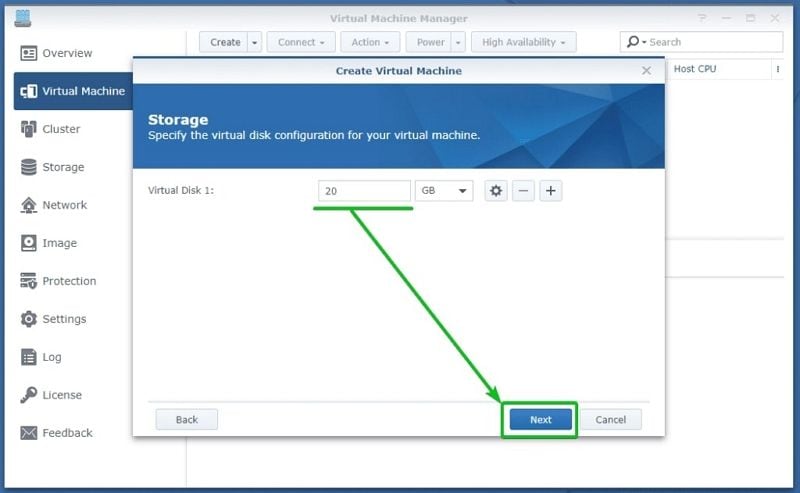
- Шаг 6: Далее укажите количество, тип и сеть сетевых карт для виртуальной машины. Нажмите кнопку «Далее».
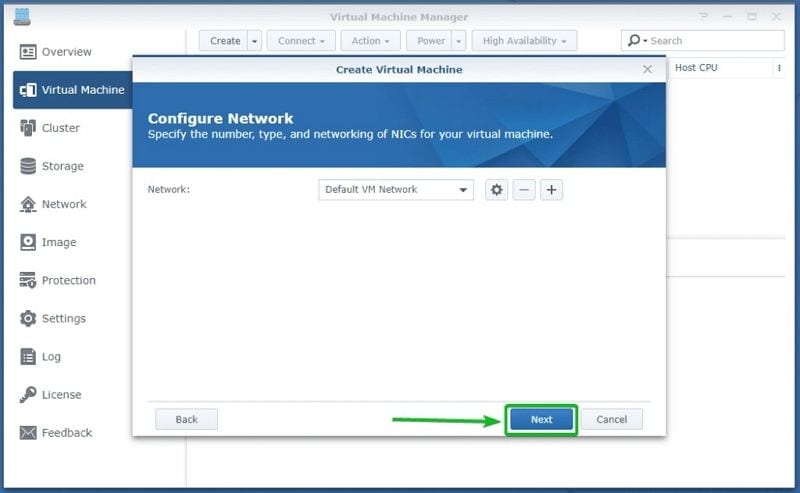
- Шаг 7: В других настройках вы должны выбрать файл установочного образа ISO. Нажмите кнопку «Обзор» и выберите подходящий файл для виртуальной машины в Synology NAS. Нажмите кнопку «Выбрать». Убедитесь, что все остальные настройки соответствуют вашим требованиям, и нажмите «Далее».
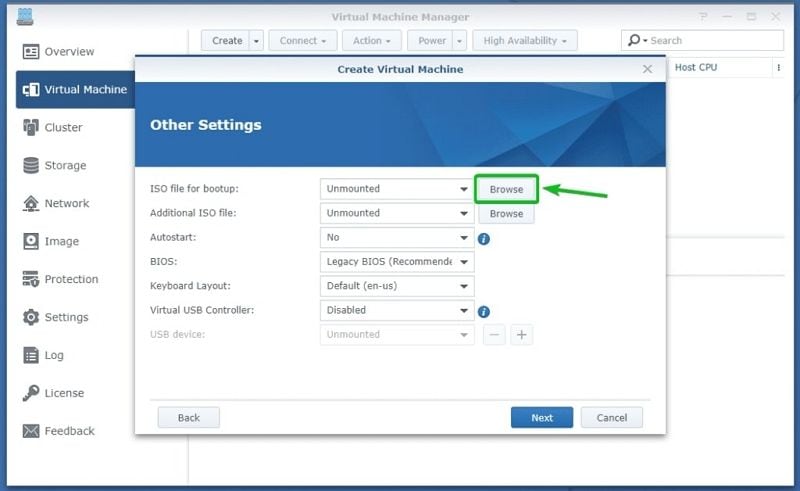
- Шаг 8. Предоставьте пользователям разрешение на доступ к виртуальной машине и нажмите кнопку Далее.
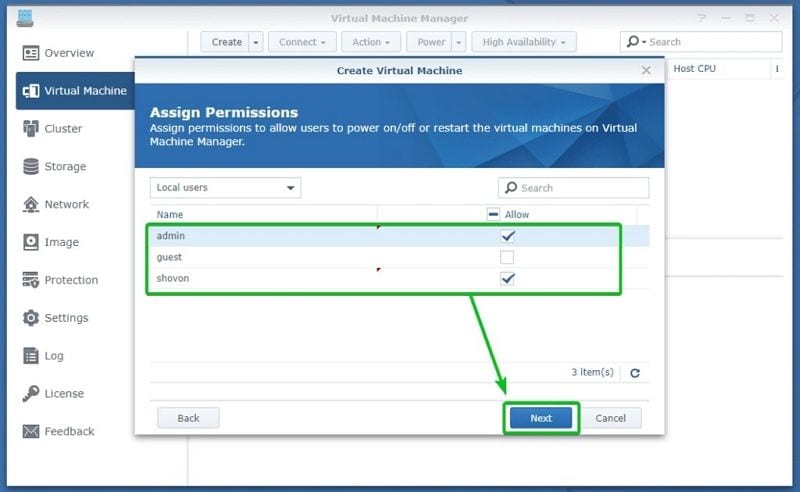
- Шаг 9: На этом шаге вы увидите сводку всех спецификаций и настроек, выбранных в ходе процесса. Просмотрите его и нажмите «Применить», если все так, как вы хотите.
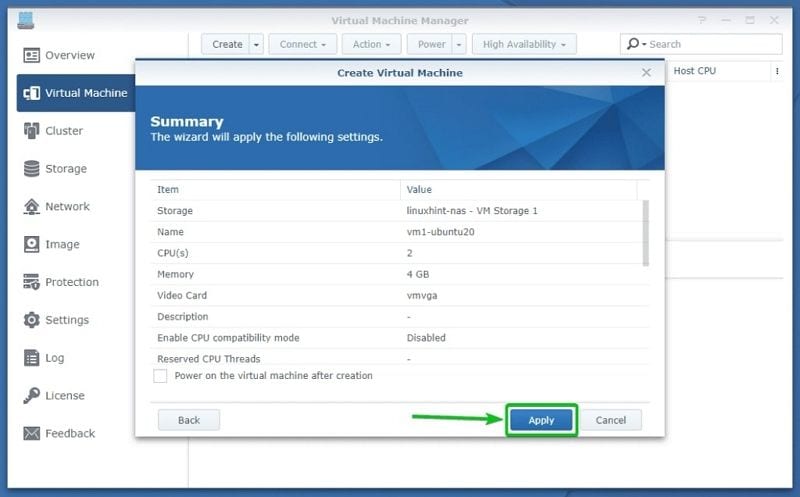
- Шаг 10: Теперь VMM применит ваши настройки и вернет вас на центральную панель управления, где вы увидите только что созданную виртуальную машину. На этом этапе он будет выключен. Чтобы включить его, нажмите кнопку «Включить питание» над списком.
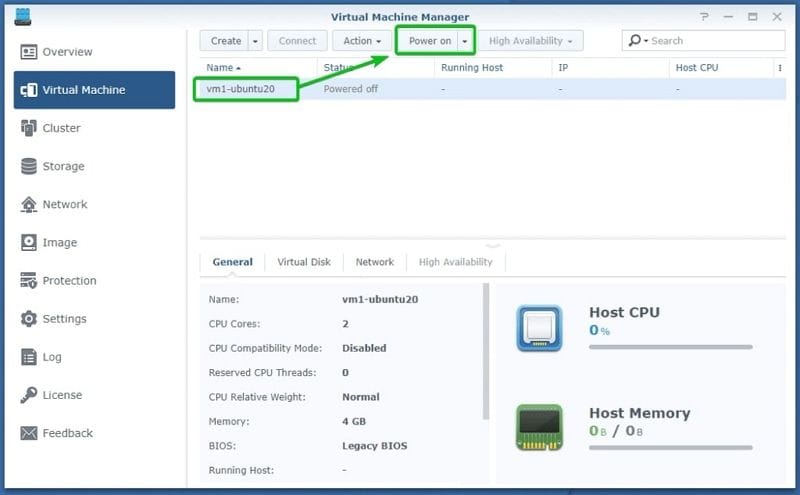
- Шаг 11: Когда статус виртуальной машины изменится с выключенного на запущенный, нажмите кнопку Подключиться.
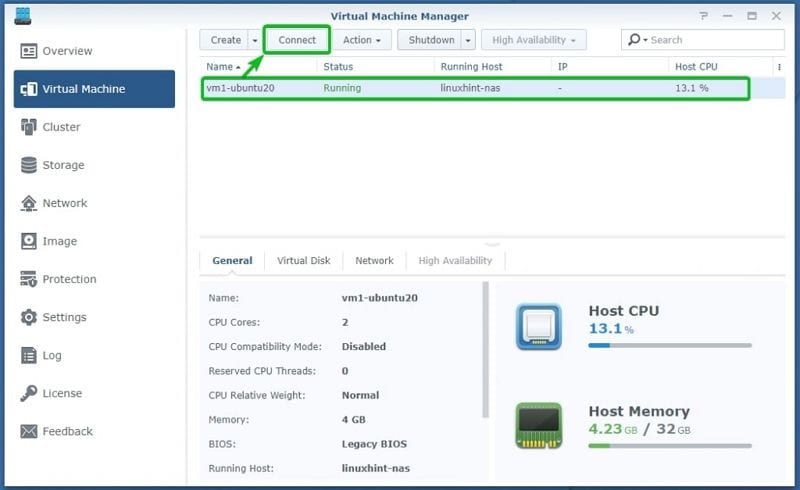
Создание виртуальной машины Windows
Если вы хотите создать виртуальную машину Windows с помощью Synology VMM, следуйте инструкциям по созданию виртуальной машины и выберите Windows на шаге 2.
Перед созданием виртуальной машины необходимо выполнить несколько дополнительных действий. Поскольку для виртуальной машины Windows требуется ISO-образ Synology Guest Tool, сначала его необходимо загрузить.
Вот что вам нужно сделать:
- Шаг 1. Запустите приложение Synology VMM и найдите раздел Изображение в левой части экрана. Нажмите, чтобы открыть и перейти на вкладку ISO-файл в верхней части окна. При нажатии на нее появится опция Загрузить Synology Guest Tool. Выберите эту опцию.
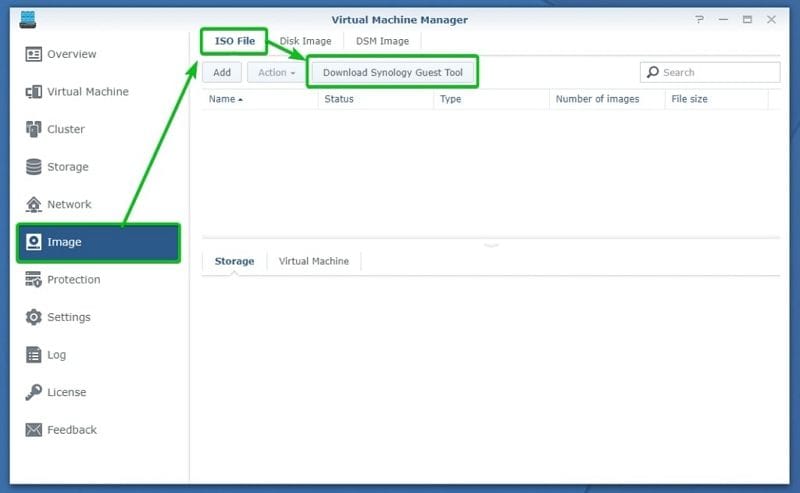
- Шаг 2. Нажмите кнопку Загрузить и дождитесь загрузки VMM.
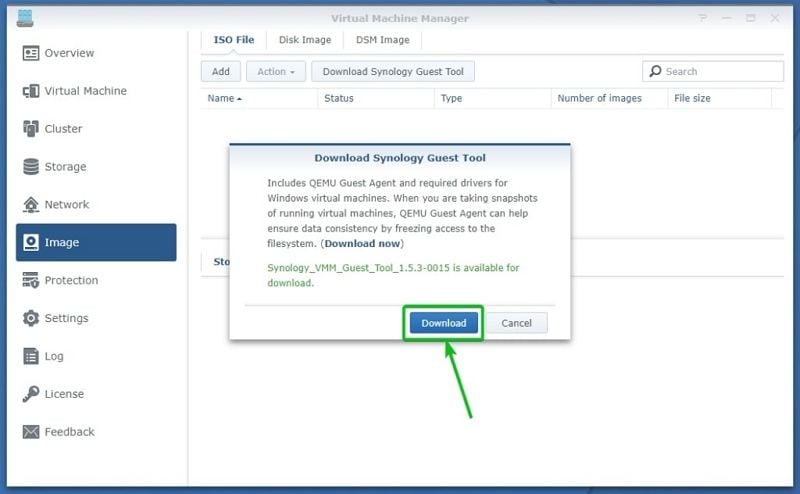
- Шаг 3: После завершения загрузки вернитесь в раздел «Виртуальная машина» в левой части экрана. Нажмите, чтобы открыть, а затем нажмите кнопку Создать, чтобы запустить мастер создания виртуальной машины. С этого момента процесс будет таким же, как и в предыдущем разделе.
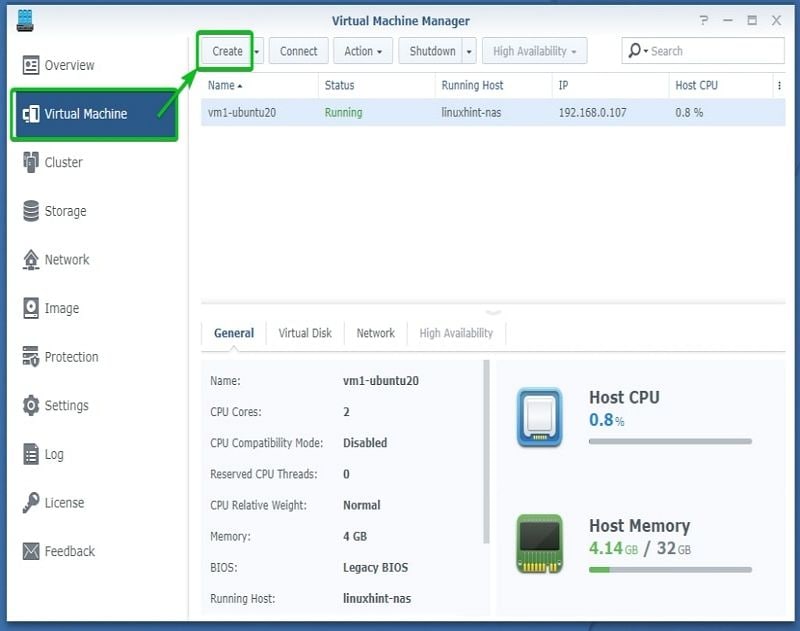
- Шаг 4: После успешного создания виртуальной машины Windows вы можете установить нужную версию Windows. Следуйте инструкциям по установке до завершения установки.
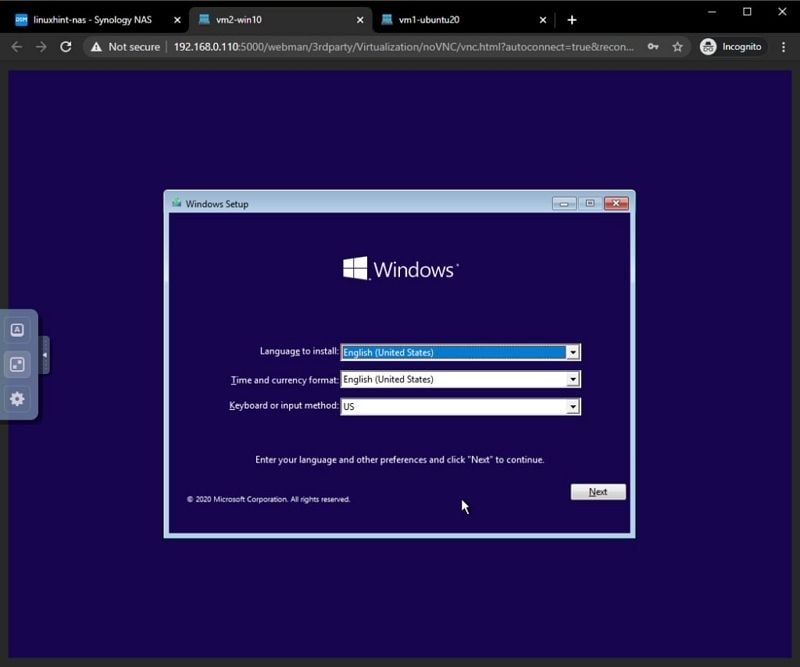
- Шаг 5. Если ваша Windows в порядке, пришло время установить Synology Guest Tool. Вы должны найти CD-диск SYNOLOGY_VMMTOOL в приложении File Explorer и начать установку. Следуйте инструкциям в программе установки.
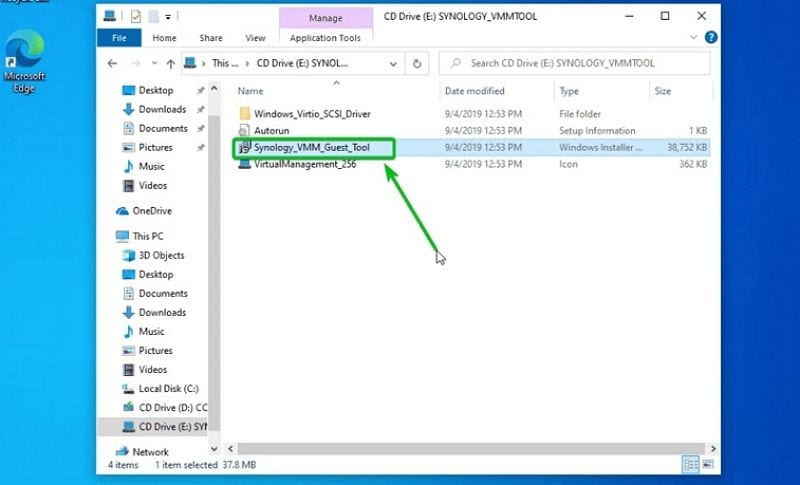
Создание виртуальной машины Linux
Вот что вам нужно сделать, чтобы установить виртуальную машину Linux на устройство Synology NAS:
- Шаг 1. Загрузите, установите и откройте Synology VMM, а затем следуйте инструкциям по созданию виртуальной машины. На шаге 2 выберите Linux.
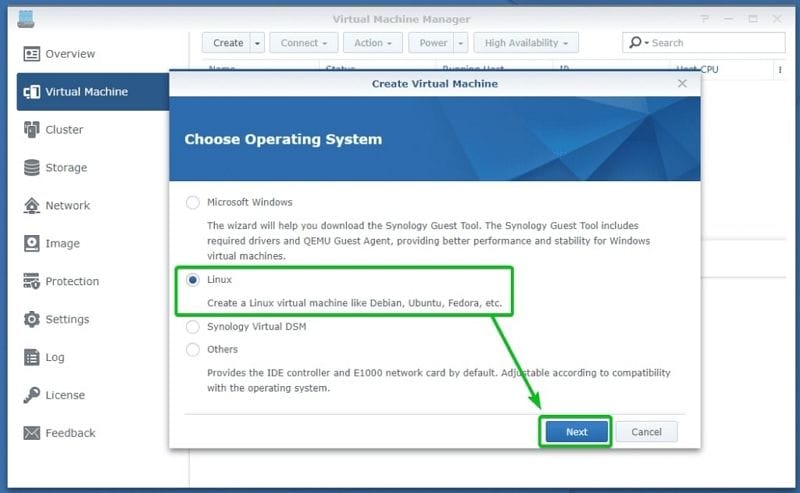
- Шаг 2: Установите нужный дистрибутив.
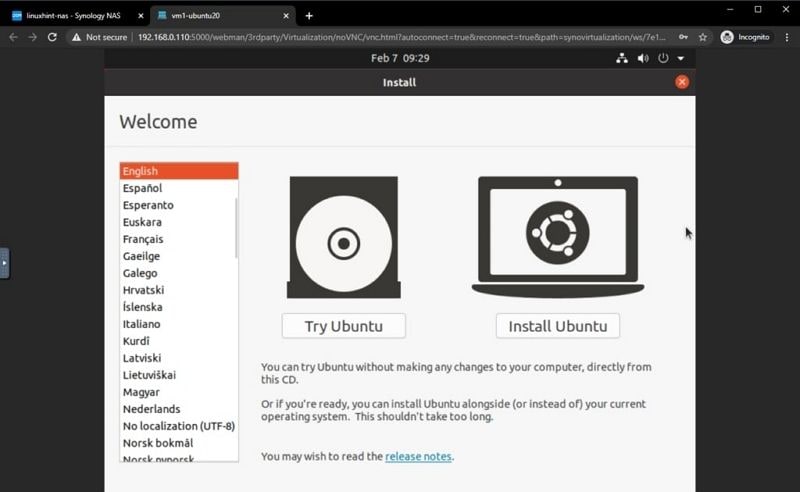
Создание vDSM
Если вы хотите запустить vDSM на Synology NAS, выполните следующие действия:
- Шаг 1. Загрузите, установите и откройте Synology VMM, а затем следуйте инструкциям по созданию виртуальной машины. На шаге 2 выберите Synology Virtual DSM.
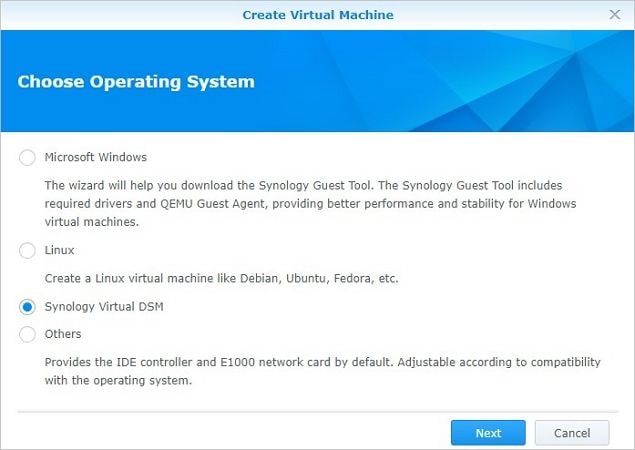
- Шаг 2: Теперь перейдите на сайт synology.com. Когда сайт распознает ваше устройство, DiskStation Manager начнет установку. Подождите, пока все закончится, и все готово.
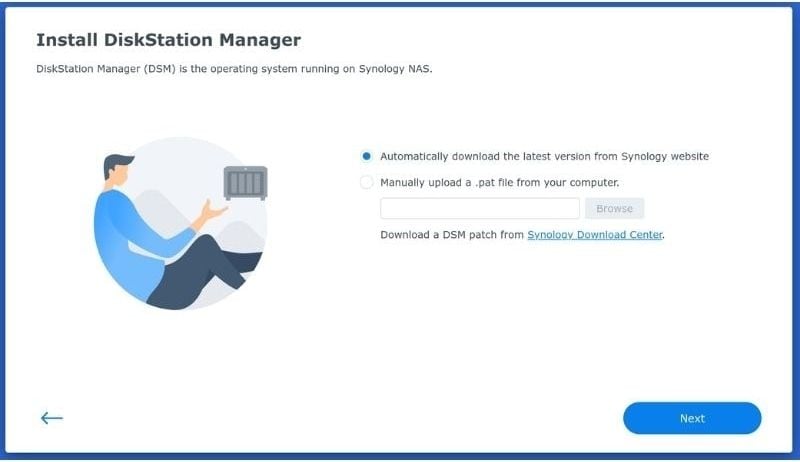
Дополнительный совет: восстановление потерянных данных на Synology NAS VM
Независимо от того, планируете ли вы перемещать виртуальную машину или нет, вам все равно потребуется надежная резервная копия данных. Virtual Machine Manager имеет множество функций резервного копирования, таких как снимки, удаленная репликация и инструмент Hyper Backup. К сожалению, есть ситуации, когда эти механизмы мало помогают.
Есть ли способ восстановить потерянные данные с виртуальной машины Synology NAS? Что ж, вы всегда можете попробовать метод Recycle Bin. Wondershare Recoverit — хорошая альтернатива, прежде всего потому, что корзина редко работает.
Recoverit NAS Data Recovery — это простой в использовании инструмент, который позволяет глубоко копать данные и восстанавливать файлы практически любого типа, независимо от того, как вы их потеряли. Если вам нужно восстановить удаленные файлы из Synology NAS, Recoverit предлагает множество полезных функций, таких как:

Wondershare Recoverit – Ваше безопасное и надежное программное обеспечение для восстановления данных
Его скачали 5 481 435 человек.
Восстанавливает потерянные или удаленные документы, фотографии, видео, музыку, электронные письма и более 1000 других типов файлов эффективно, безопасно и полностью.
Совместим со всеми популярными поставщиками NAS, включая Synology, QNAP, ASUSTOR, Western Digital, Buffalo, LaCie и т. д.
Облегчает более 500 сценариев потери данных NAS, таких как удаление, форматирование, сбой ОС, сбой RAID, неисправный контроллер, сбой питания, вирусная атака.
Поддерживает все типы RAID, включая RAID 0, 1, 5, 6 и 10.
Восстанавливает данные NAS через удаленное подключение без извлечения диска.
В приведенном ниже видеоуроке показаны четыре простых шага по восстановлению ценных файлов из Synology NAS с помощью Wondershare Recoverit.
Для Windows Vista/7/8/10/11
Для macOS X 10.10 или более поздней версии
Вывод
Synology NAS — мощное устройство. Оно не только достаточно мощно для размещения виртуальных машин Windows, Linux и DSM, но и оснащено диспетчером виртуальных машин, который значительно упрощает работу виртуальных машин.
