
Хорошо ли вам подходит VMware ESXi, но вам нужно больше места для работы с данными виртуальной машины? Если у вас есть устройство Synology NAS, это может стать лучшим решением вашей проблемы. В этом руководстве вы узнаете все о настройке Synology с VMware ESXi.
В этой статье
Как использовать NAS Synology на VMware ESXi
Ваш Synology NAS может служить многим целям.
Его можно использовать в качестве хост-устройства для виртуальных машин, которые можно создавать и управлять с помощью Synology Virtual Machine Manager (VMM). Кроме того, устройство NAS можно использовать в качестве хранилища в сочетании с другим внешним устройством в качестве гипервизора виртуальной машины.
Одной из популярных альтернатив Synology VMM является VMware ESXi.
Synology NAS и VMware ESXi идеально подходят друг другу. Вот почему:
Как Synology, так и VMware — надежные отраслевые лидеры, которые у большинства из нас уже есть в своих домашних лабораториях и технологических стеках. NAS является эффективным дополнением к ESXi для хранения данных, по крайней мере, в двух распространенных сценариях - центр обработки данных ВМ или резервное копирование ВМ.
- Хранение данных виртуальной машины
Если вам нужно больше места для запуска виртуальных машин, вы можете смонтировать общие папки Synology NAS на серверах VMware ESXi и использовать их в качестве хранилища данных.
- Резервное копирование данных виртуальной машины
Если вы хотите создать резервную копию данных виртуальной машины, вы можете использовать Synology NAS.
Сначала давайте посмотрим, как настроить Synology NAS на VMware в качестве хранилища данных.
Как настроить Synology NAS на VMware в качестве хранилища с помощью NFS
В вашем Synology NAS есть порт USB, но он предназначен только для подключения зарядных устройств и аналогичных устройств. Его нельзя использовать для подключения NAS к VMware, поэтому мы расскажем о другом способе — настройке Synology NAS на VMware в качестве хранилища данных с использованием сетевой файловой системы (NFS).
Прежде чем делать что-либо еще, вам необходимо включить файловую службу NFS и использовать ее для создания общей папки для Synology NAS, которую вы смонтируете на VMware ESXi.
Вот как это сделать шаг за шагом.
Шаг 1Включите службы NFS
Включение NFS File Service — простой одноэтапный процесс: перейдите на панель управления Synology NAS и нажмите значок «Общий доступ к файлам». В левой части экрана вы увидите раздел «Файловые службы». Нажмите, чтобы открыть. Затем нажмите «Служба NFS». Вы увидите опцию Включить NFS. Установите флажок, чтобы включить его, и сохраните настройки, нажав «Применить».

Шаг 2Создайте общую папку
На этом этапе вам необходимо создать общую папку для Synology NAS, которую вы позже смонтируете на VMware ESXi.
- Вернитесь в раздел «Общий доступ к файлам» и найдите раздел «Общая папка». Откройте его и нажмите кнопку Создать, чтобы запустить мастер создания общих папок.

- Мастеру потребуется указать Общие настройки общей папки, такие как Имя и Местоположение, а также Дополнительные параметры, например Шифрование. После этого нажмите «Применить», чтобы сохранить новые настройки.
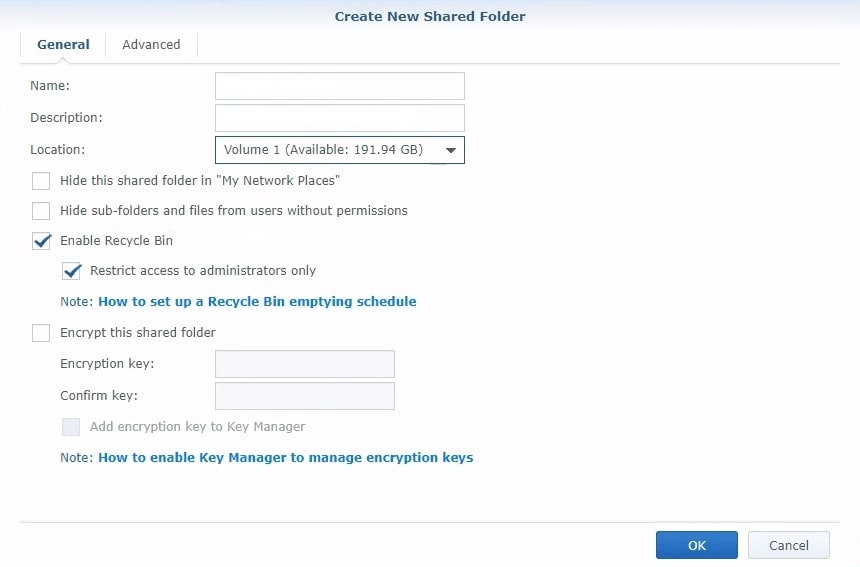
Шаг 3Добавьте разрешения NFS
Теперь вам нужно создать разрешения NFS. Вот как:
- Вернитесь в раздел «Общая папка» и нажмите кнопку «Изменить». Вы увидите опцию с надписью «Разрешения NFS». Нажмите, чтобы открыть всплывающее окно, а затем нажмите кнопку Создать.

- Когда появится окно «Редактировать правило NFS», добавьте свой IP-адрес VMware и нажмите кнопку «Привилегия», чтобы выбрать «Чтение/запись». После этого нажмите кнопку ОК, чтобы применить новое правило.

- Вернувшись в раздел «Общая папка», перейдите на вкладку «Разрешения NFS». В левом нижнем углу экрана вы увидите строку с надписью «Путь монтирования». Скопируйте его в буфер обмена.

Шаг 4Смонтируйте общую папку Synology NAS
На этих последних нескольких шагах вам необходимо смонтировать общую папку, которую вы только что создали на Synology NAS, к VMware ESXi. Выполните следующие шаги:
- Во-первых, вам нужно открыть новое хранилище данных. Это можно сделать в разделе «Хранилище» веб-клиента VMware ESXi. На вкладке Хранилища данных нажмите Новое хранилище данных.

- На предыдущем шаге будет запущен мастер создания нового хранилища данных. В начале нажмите Выбрать тип создания, чтобы выбрать способ создания нового хранилища данных. Выберите «Подключить хранилище данных NFS» и нажмите «Далее».

- После этого вам нужно будет предоставить сведения о монтировании NFS. Добавьте Имя и другую информацию и нажмите «Далее».
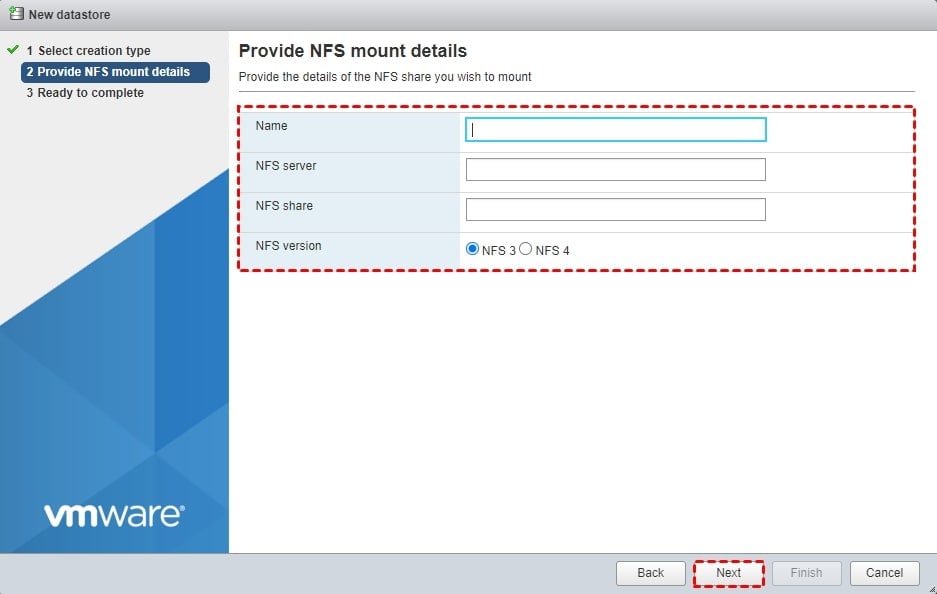
- Мастер создаст Сводку ваших настроек. Внимательно прочтите его и нажмите Готово, если все в порядке.

Как создать резервную копию VMware на Synology NAS с помощью Synology Active Backup для бизнеса
Если вы хотите использовать NAS-устройство Synology в качестве резервного копирования данных виртуальных машин, один из самых простых способов настройки - инструмент Synology Active Backup для Businesses.
Теперь давайте пошагово рассмотрим процесс резервного копирования.
- Шаг 1. Откройте Active Backup for Business, а затем раздел «Виртуальная машина» в левой части экрана. После этого найдите вкладку VMware vSphere и нажмите на нее. После этого перейдите в раздел «Управление гипервизором» и нажмите кнопку «Добавить».

- Шаг 2. Вернитесь в раздел «Виртуальная машина» и снова перейдите на вкладку VMware vSphere. Затем выберите виртуальную машину для резервного копирования и нажмите кнопку Создать задачу.

- Шаг 3: В пункте Backup Destination выберите ActiveBackupforBusiness и нажмите Next.
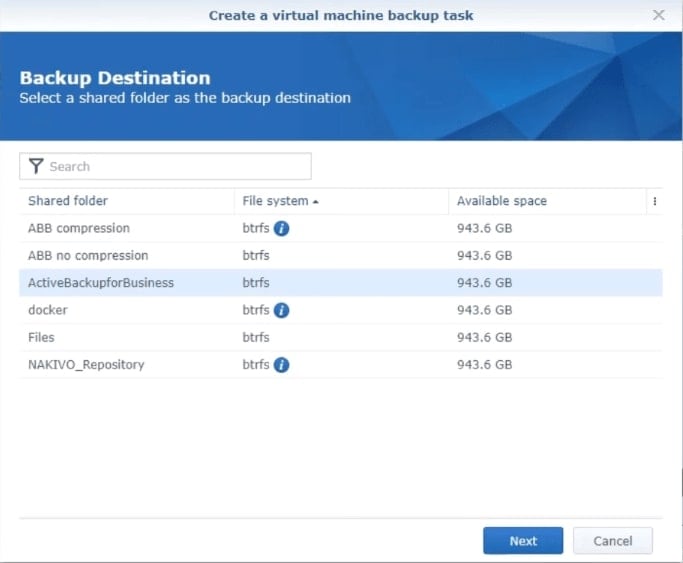
- Шаг 4: Назовите задачу и выберите виртуальные машины, резервные копии которых необходимо создать. Затем перейдите к разделу «Далее».

- Шаг 5. В настройках задачи задайте желаемое максимальное количество устройств одновременного резервного копирования и установите флажки «Сжатие передачи данных», «Отслеживание измененных блоков», «Резервное копирование с учетом приложений» и другие, если вы хотите настроить параметры этой задачи таким образом. Как только вы это сделаете, нажмите «Далее».

- Шаг 6: Выберите желаемую политику хранения и нажмите кнопку Далее.

- Шаг 7: Настройте привилегии резервного копирования для других пользователей или групп. После этого нажмите кнопку «Далее».

- Шаг 8: Мастер покажет вам Краткое описание вашей задачи. Если все в порядке, нажмите «Применить». Затем нажмите «Да», чтобы начать резервное копирование.
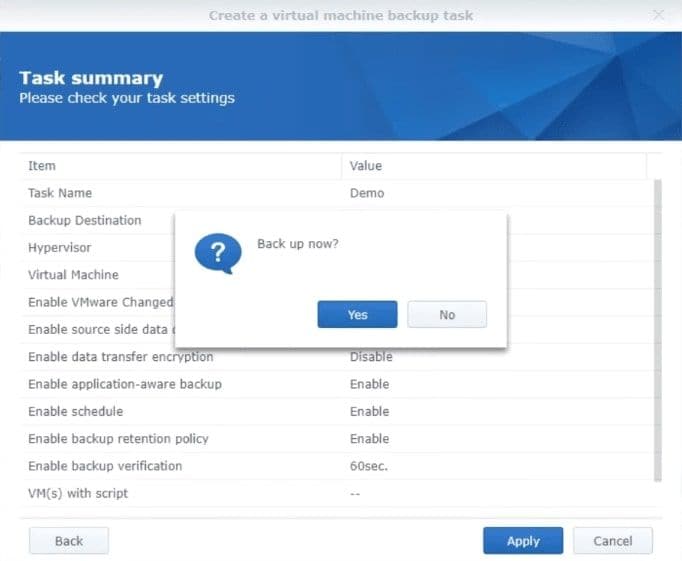
Действия, которые вы можете предпринять в случае потери резервных копий файлов
Synology NAS славится своей прочностью и надежностью. Тем не менее, оно не застраховано от ошибок, особенно когда они сделаны человеком. Независимо от того, используете ли вы его в качестве хранилища данных виртуальной машины или для резервного копирования данных виртуальных машин, некоторые из пропавших файлов не должны вас удивлять. Потеря данных — страшная реальность, но есть решение.
Wondershare Recoverit NAS Recovery может помочь восстановить потерянные данные в любом сценарии, связанном с Synology NAS. Это может быть случайное удаление, форматирование жесткого диска или что-то еще. Это универсальный инструмент, который работает со всеми медиаформатами и операционными системами.
Некоторые из лучших функций Wondershare Reciverit включают в себя:
- Восстановление в реальном времени — оно позволяет восстанавливать потерянные/поврежденные данные без прерывания работы NAS.
- Нет необходимости извлекать диск — лучше всего то, что Recoverit работает без отключения накопителя NAS от сети.
- Нет сложной реконструкции RAID — нет необходимости перестраивать RAID в процессе.
- Удобный интерфейс — включите SSH, найдите свой NAS, найдите потерянные файлы и восстановите их.
Для Windows Vista/7/8/10/11
Для macOS X 10.10 или более поздней версии
Если вы когда-нибудь окажетесь в центре панического сценария потери данных, вот краткое пошаговое руководство по восстановлению файлов из Synology NAS с помощью Recoverit:
Шаг 1Выберите восстановление NAS
Скачайте Wondershare Recoverit и настройте его на своем ПК. После открытия программы вы увидите раздел NAS и Linux в левой части окна. Нажмите, чтобы открыть и перейти к NAS Recovery.

Шаг 2Выберите свой Synology NAS
Подождите, пока Recoverit найдет ваше устройство NAS. Выберите NAS, на котором вы потеряли файлы, если у вас несколько устройств.

Шаг 3Подключение к сетевому хранилищу Synology
Введите IP-адрес, Порт, Учетную запись пользователя и Пароль. Затем нажмите «Подключить» и дождитесь, пока Recoverit установит соединение.

Шаг 4Сканирование сетевого хранилища Synology
Программное обеспечение для восстановления данных NAS автоматически начнет сканирование удаленных или утерянных файлов в Synology NAS после успешного подключения. Теперь сядьте и подождите, пока программа завершит сканирование вашего устройства.

Шаг 5Восстановите потерянные данные
Найдите и выберите файлы, которые хотите восстановить, и нажмите кнопку «Восстановить». Выберите, куда вы хотите сохранить восстановленные файлы. Вы можете предварительно просмотреть файлы перед восстановлением, чтобы убедиться, что вы получили правильные файлы.

Для Windows Vista/7/8/10/11
Для macOS X 10.10 или более поздней версии
Вывод
Как видите, в настройке Synology NAS с помощью VMware ESXi нет ничего сложного. Они идеально сочетаются в различных сценариях виртуализации, но особенно удобны в качестве комбинации хранилища данных, резервного копирования и гипервизора для виртуальных машин.
Если после выполнения нашего руководства у вас возникнут проблемы или вы потеряете файлы Synology NAS и захотите настроить Recoverit, свяжитесь с нами.
