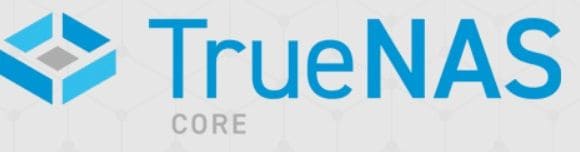
Вам нужно программное обеспечение для хранения большого количества данных? TrueNAS — это программа для хранения данных, идеально подходящая для хранения документов, фотографий, видео и музыки. Он также позволяет вам получать к нему доступ с разных устройств и легко делиться им. Мы подготовили руководство, которое поможет вам установить TrueNAS CORE на ваше устройство. Кроме того, вы узнаете о системных требованиях для установки TrueNAS CORE и о том, как восстановить потерянные данные.
Системные требования для установки TrueNAS

TrueNAS может работать на различных аппаратных конфигурациях. Однако системные требования для установки TrueNAS CORE могут отличаться в зависимости от конфигурации оборудования и предполагаемого использования системы. Эти требования включают:
- Процессор: вам понадобится 2-ядерный 64-разрядный процессор Intel или AMD x86_64.
- Оперативная память: Вам понадобится не менее 8 ГБ ОПЕРАТИВНОЙ ПАМЯТИно для больших развертываний или более требовательных рабочих нагрузок лучше больше.
- Хранение: Для установки TrueNAS требуется 16 ГБ твердотельные накопители (SSD) или как минимум два жестких диска одинакового объема для одного пула хранения.
- Сеть: Необходим шнур ethernet, поскольку он не поддерживает беспроводное подключение.
- DVD-диск или USB-накопитель: Поскольку компакт-диски не работают, для установочного носителя TrueNAS необходим DVD-диск или USB-накопитель объемом не менее 1 ГБ.
Как установить TrueNAS?
Установка TrueNAS CORE поначалу может показаться сложной. Однако мы подготовили это руководство и объяснили каждый шаг процесса простым языком. Это поможет вам успешно установить TrueNAS без особых усилий. Процесс состоит из следующих этапов:
Шаг 1Добавьте программу установки на устройство или создайте загрузочный диск
Чтобы начать процесс установки, сначала нужно получить копию программы установки и поместить ее на устройство, которое вы выбрали для настройки TrueNAS. Вы можете сделать это двумя способами:
- Добавьте его на устройство.
- Создайте загрузочный диск.
Добавление программы установки на устройство означает загрузку программы установки TrueNAS CORE и копирование ее на USB-носитель или DVD-диск. Затем вставьте устройство в компьютер.
Создание загрузочного диска означает использование инструмента для копирования программы установки на USB-накопитель, а затем настройку устройства для загрузки. Второй способ обычно быстрее и удобнее, чем добавление программы установки вручную.
Шаг 2Перезагрузите систему и выберите установочное устройство в качестве загрузочного диска
После выполнения первого шага перезагрузите систему.
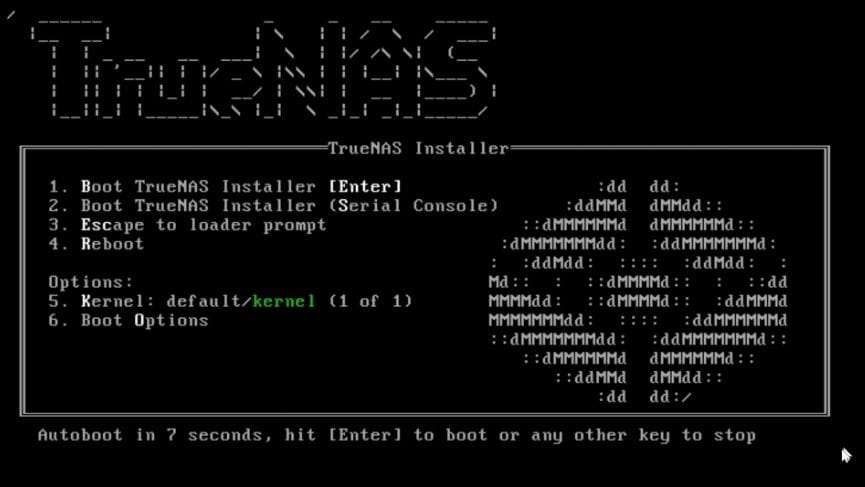
Появится меню установки. Нажмите Ввод или OK, чтобы начать настройку ядра TrueNAS.
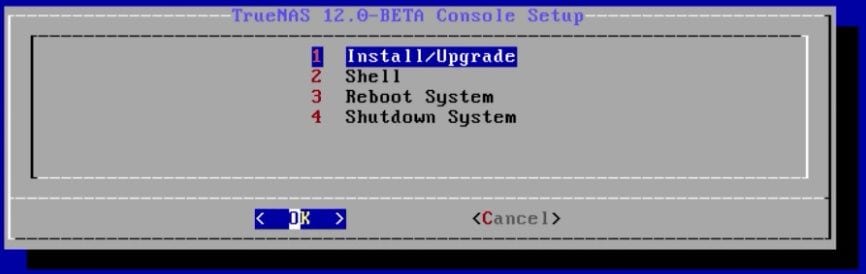
После этого появится меню настройки консоли TrueNAS. Нажмите «Установить/обновить», чтобы начать установку TrueNAS CORE.
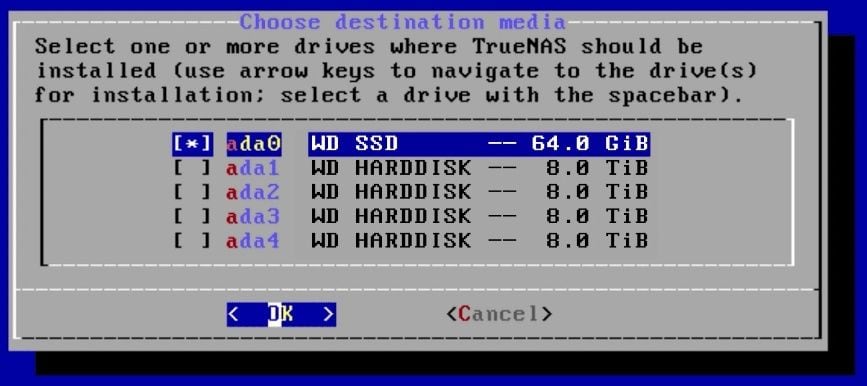
В следующем меню показан список дисков, которые вы можете использовать для настройки. Выберите загрузочное устройство, а не диск для хранения данных. Если вы не уверены, какое из перечисленных устройств является загрузочным, посмотрите на размер дисков. Загрузочное устройство обычно меньше, чем диски для хранения данных, поэтому перейдите к нему с помощью клавиш со стрелками и нажмите Пробел.
Появится окно с предупреждением. Нажмите «ОК» и «Да», чтобы продолжить.
Шаг 3Перезапустите, чтобы начать установку
Следующий шаг — перезагрузить устройство, чтобы запустить установку TrueNAS CORE. Изменения, внесенные при настройке TrueNAS, не вступят в силу до перезапуска системы.
Таким образом, перезагрузка необходима, так как она применит все изменения, внесенные в процессе установки, и система запустится с вновь установленной операционной системой и программными компонентами.
Шаг 4Выполните установку
После перезапуска системы пройдите процедуру установки и настройки TrueNAS.
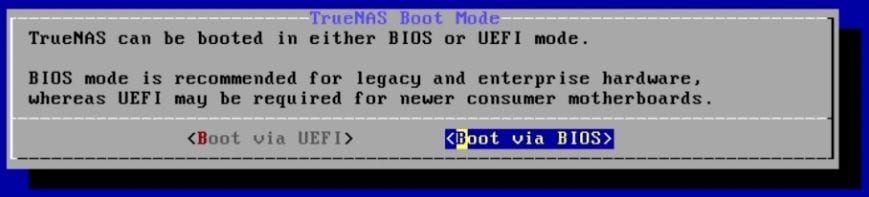
Теперь вам нужно загрузить TrueNAS CORE в UEFI или BIOS. Система сама выберет один из двух вариантов в соответствии с настройками прошивки. Если нет, знайте, что BIOS подходит для старого оборудования, а UEFI - для более нового. Кроме того, выбор зависит от требований к программному обеспечению и операционной системе.
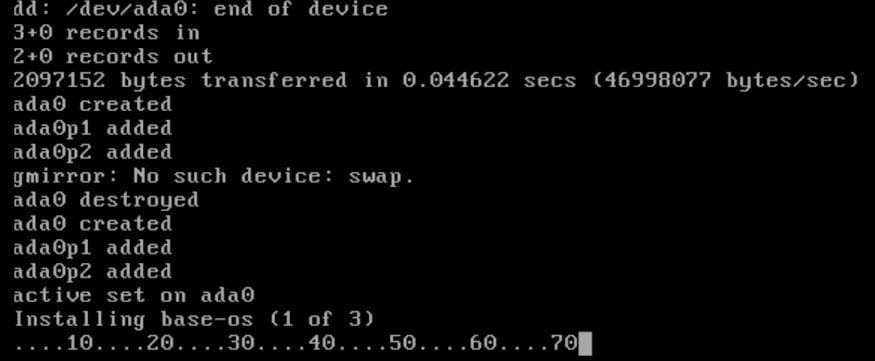
Установка уже началась и должна занять несколько минут.
Шаг 5Перезагрузитесь и извлеките установочный носитель

По завершении процесса установки появится всплывающее окно с просьбой перезагрузить систему и удалить установочный носитель. Нажмите «ОК», чтобы перезагрузить компьютер перед удалением установочного носителя из системы, и все готово.
Как восстановить потерянные данные на TrueNAS?
Несмотря на то, что существуют способы восстановления потерянных данных, в некоторых ситуациях они могут оказаться бесполезными.
Восстановление данных в TrueNAS CORE зависит от многих факторов, таких как время потери данных, тип потери данных и многое другое. Хороший совет — регулярно делать резервные копии, чтобы полностью предотвратить потерю данных.
Однако вы можете использовать сторонние инструменты восстановления, такие как Recoverit NAS Recovery.

Wondershare Recoverit – Ваше безопасное и надежное программное обеспечение для восстановления данных
Его скачали 5 481 435 человек.
Восстанавливает потерянные или удаленные документы, фотографии, видео, музыку, электронные письма и более 1000 других типов файлов эффективно, безопасно и полностью.
Совместим со всеми популярными поставщиками NAS, включая Synology, QNAP, ASUSTOR, Western Digital, Buffalo, LaCie и т. д.
Облегчает более 500 сценариев потери данных NAS, таких как удаление, форматирование, сбой ОС, сбой RAID, неисправный контроллер, сбой питания, вирусная атака.
Поддерживает все типы RAID, включая RAID 0, 1, 5, 6 и 10.
Восстанавливает данные NAS через удаленное подключение без извлечения диска.
Эта программа проста в использовании, и вы сможете восстановить потерянные данные на TrueNAS всего за несколько шагов.
- Запустите Recoverit после установки и нажмите кнопку NAS Recovery под опцией NAS и Linux .

- Recoverit автоматически выполнит поиск доступных устройств NAS. Затем выберите устройство TrueNAS, на котором вы потеряли данные.

- Заполните необходимую информацию для TrueNAS, чтобы установить удаленное соединение между TrueNAS и программой восстановления данных. Нажмите «Подключить».

- После успешного подключения Recoverit начнет сканирование на наличие удаленных или потерянных файлов на TrueNAS. После сканирования выберите из списка файлы, которые вы хотите восстановить, и нажмите «Восстановить».

- Наконец, выберите место для восстановленных данных и нажмите «Восстановить».

Для Windows Vista/7/8/10/11
Для macOS X 10.10 или более поздней версии
Вот и все! Вы успешно восстановили данные из TrueNAS CORE.
Вывод
Если вам нужно программное обеспечение для хранения всех ваших данных, таких как документы, музыка и фотографии, в безопасном и доступном месте, TrueNAS CORE — лучший выбор для вас. Это программная платформа хранения данных, которая может работать на различных аппаратных конфигурациях, включая выделенные серверы хранения данных и виртуальные машины. Самое приятное то, что программное обеспечение доступно как в бесплатной версии с открытым исходным кодом, так и в платной корпоративной версии.
Если вы решите использовать его, сначала ознакомьтесь с системными требованиями, а затем следуйте нашему простому пошаговому руководству по настройке TrueNAS. Если вам понадобится восстановить потерянные данные, следуйте инструкциям Recoverit, и ваши данные будут возвращены в кратчайшие сроки.
