Случайно удалили важные файлы на TrueNAS?
Не беспокойтесь. Recoverit NAS Recovery может вернуть потерянные файлы за 3 шага. Профессиональный инструмент для восстановления данных, абсолютно надежный и на 100% безопасный.
Будучи мощным программным обеспечением для виртуализации, Proxmox позволяет пользователям управлять несколькими виртуальными машинами и дополнительными контейнерами. Создание, настройка и управление виртуальными машинами и контейнерами - это просто. С Proxmox вы можете делать все это из одного интерфейса.
Однако Proxmox не является идеальной системой хранения и обмена файлами. Ему не хватает некоторых функций, которые сделали бы этот превосходный продукт полноценным. К счастью, используя Proxmox FreeNAS (теперь TrueNAS), вы можете обойти эти проблемы. Добавив TrueNAS в Proxmox, вы получите недостающие функции, а также систему обмена файлами, домашнего хранения и виртуализации в одном устройстве.
Proxmox не идеален для хранения и обмена файлами

Proxmox - это программное обеспечение для управления виртуализацией, поэтому оно не идеально подходит для хранения или обмена файлами. Платформа помогает управлять виртуальными машинами и является одним из лучших программных продуктов для виртуализации на рынке.
Хотя вы можете использовать Proxmox в качестве хранилища файлов, мы бы не рекомендовали это делать - по крайней мере, не в качестве основного варианта использования Proxmox, поскольку он не очень хорош для хранения и обмена файлами. В нем отсутствует обмен файлами, контроль версий, контроль доступа и т. д.
Однако вы можете настроить различные виртуальные машины и среды в качестве хранилища данных и использовать программное обеспечение для виртуализации Proxmox для хранения данных. Вы можете сделать это с помощью статьи Установка TrueNAS на Proxmox.
Вам также может быть интересно: Установка TrueNAS на Raspberry Pi
Опция TrueNAS на Proxmox
К счастью, хотя Proxmox не идеально подходит для хранения файлов, вы можете найти обходной путь и использовать его для хранения и обмена файлами. Конечно, для этого придется установить и настроить дополнительное программное обеспечение, но если вам нужен сервер для хранения и обмена файлами, это того стоит.
Для этого вам нужно установить TrueNAS; чтобы узнать, как установить TrueNAS на Proxmox, следуйте нашему руководству ниже. Это может показаться сложным, но поверьте нам, если вы будете следовать этим шагам, вы быстро запустите TrueNAS.
Как запустить TrueNAS на Proxmox
Чтобы запустить TrueNAS на Proxmox, необходимо выполнить несколько дополнительных шагов. К счастью для вас, мы подготовили руководство, которое вы найдете ниже. За этим должно быть легко следить. Просто убедитесь, что вы выполнили все шаги. Вот что вы должны сделать, чтобы запустить TrueNAS на вашем Proxmox.
Шаг 1Загрузите ISO-файл TrueNAS
Первое, что вам понадобится, - это установочный файл. Вы можете найти его в формате ISO на сайте TrueNAS. То, что вы ищете, - это ядро TrueNAS, и это то, что вам следует искать на веб-сайте. Конечно, вы можете установить TrueNAS на настольный ПК или сервер, но также можно запустить его на виртуальной машине.
- Посетите веб-сайт TrueNAS.
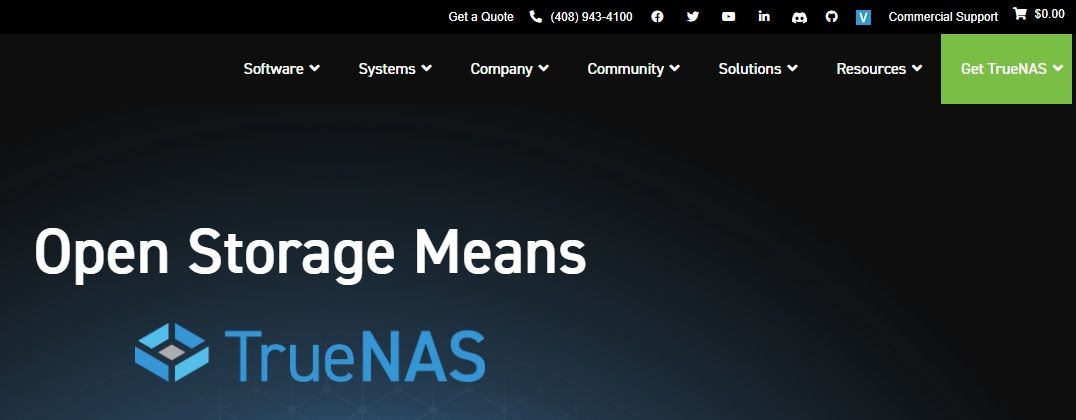
- Нажмите зеленую кнопку Get TrueNAS в правом верхнем углу и выберите «Загрузить TrueNAS Core».
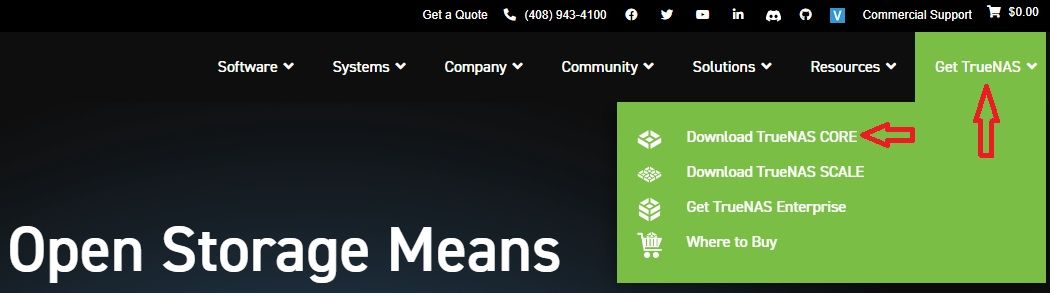
- Загрузите нужный файл ISO.
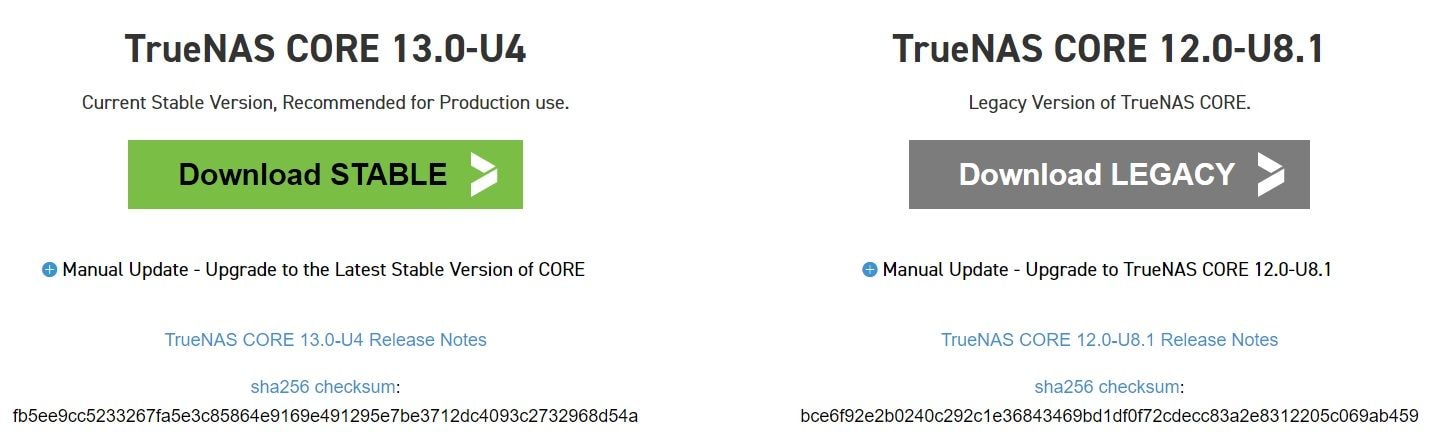
- Сохраните его на своем компьютере.
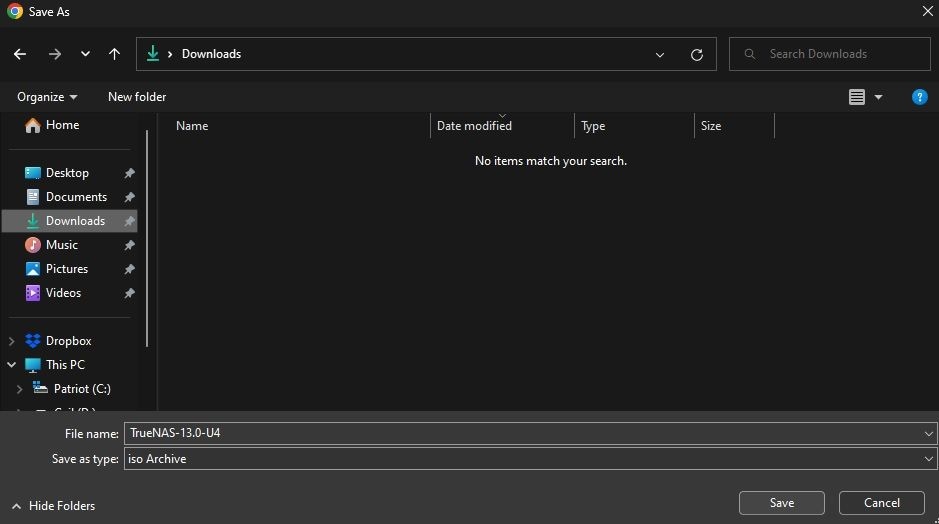
Загрузив ISO-файл с сайта TrueNAS/FreeNAS, добавьте его в Proxmox.
Шаг 2Добавьте ISO-файл в Proxmox
После загрузки ISO-файла TrueNAS нажмите на Proxmox, чтобы добавить в него ISO-файл.
- Перейдите в локальное хранилище в Proxmox.
- Выберите ISO-образы и нажмите «Загрузить».
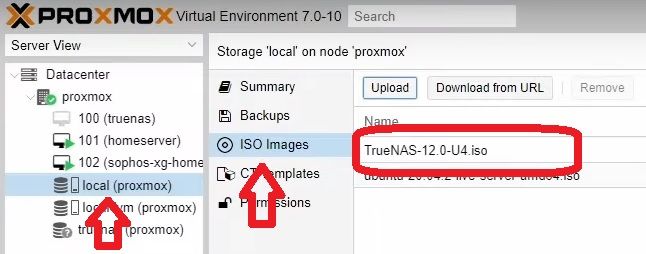
- Выберите ISO-образ в разделе «Содержимое», затем нажмите «Выбрать файл».
- После выбора ISO-образа TrueNAS нажмите Загрузить.
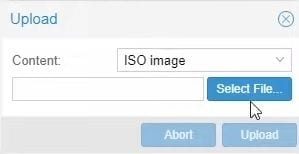
Теперь, когда вы добавили ISO-образ TrueNAS в свой Proxmox, вы можете продолжить создание виртуальной машины.
Шаг 3Создайте виртуальную машину
Следующая часть руководства будет проста, если вы выполните следующие действия. Однако помните, что некоторые конфигурации и опции будут зависеть от вашего оборудования, и вам следует соответствующим образом настроить его. Вот как создать виртуальную машину TrueNAS на Proxmox:
- Нажмите Создать виртуальную машину в правом верхнем углу сервера Proxmox.
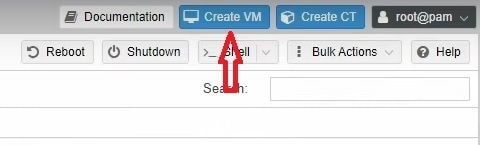
- Назовите виртуальную машину по своему усмотрению и оставьте идентификатор виртуальной машины без изменений.
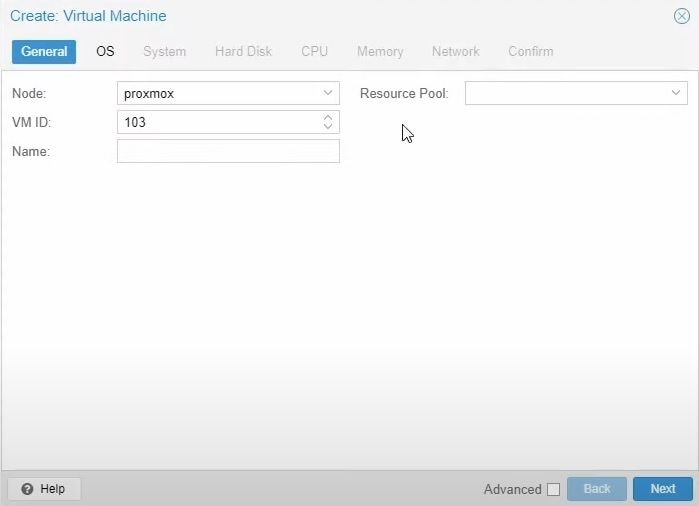
В этом руководстве мы назвали нашу виртуальную машину «truenas-test», а идентификатор виртуальной машины — 103.
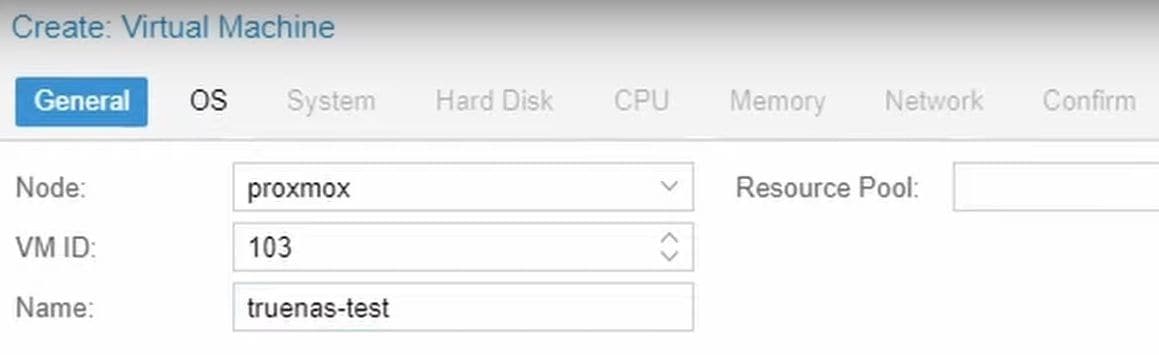
- Нажмите «Далее» в правом нижнем углу.
- В разделе «Образ ISO» выберите ISO TrueNAS, который вы ранее добавили в Proxmox, и снова нажмите «Далее».
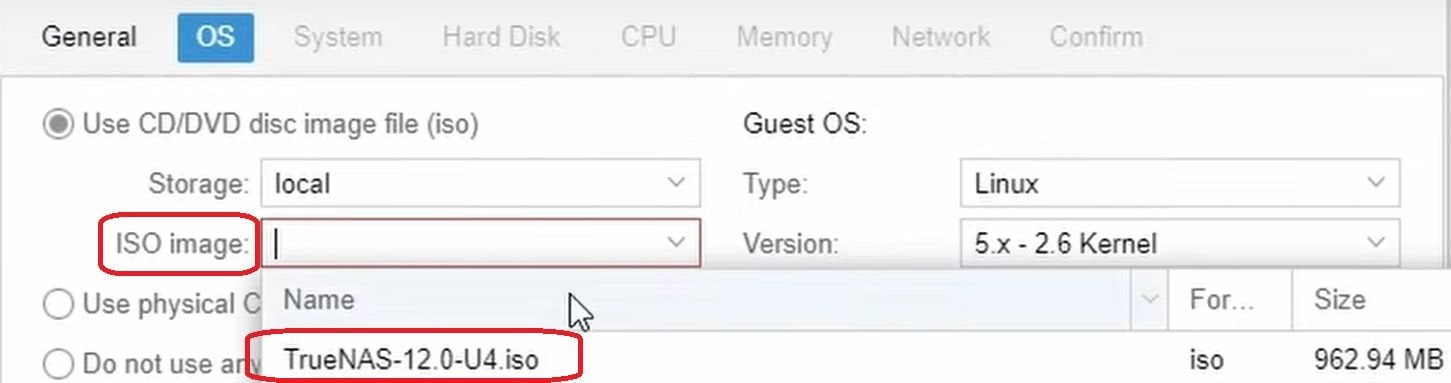
- На вкладке «Система» вам не нужно ничего менять, поэтому оставьте все как есть. Снова нажмите кнопку «Далее».

- Перейдя на вкладку Жесткий диск, выберите локальное хранилище для установки виртуальной машины TrueNAS. Добавьте не менее 32 ГБ свободного места (чем больше, тем лучше) и нажмите «Далее».
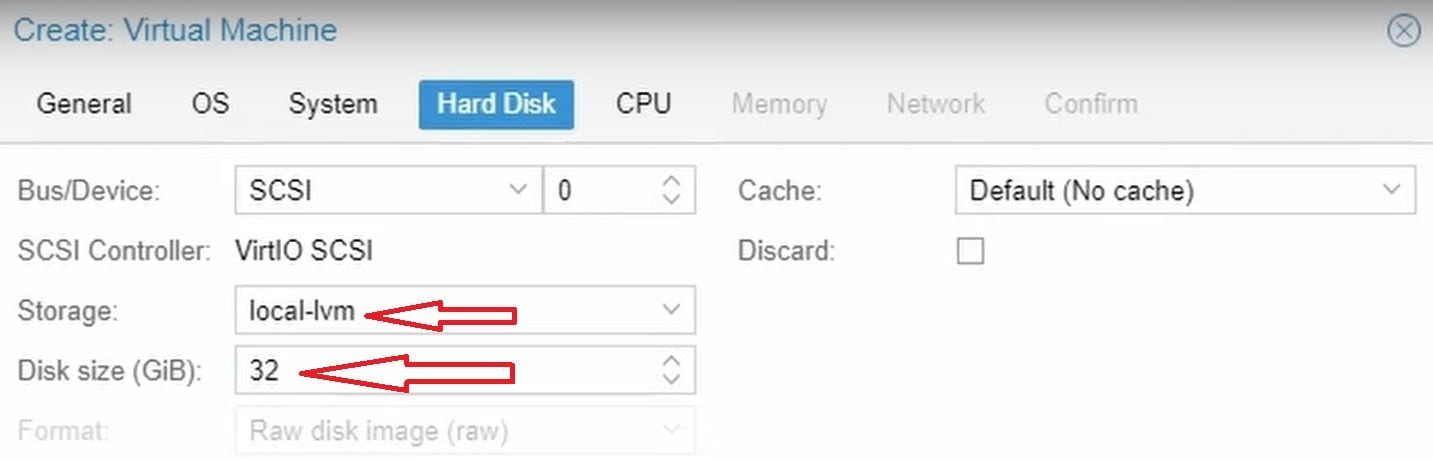
- На вкладке CPU выберите как минимум два ядра процессора, затем нажмите Далее.

- На вкладке Память мы рекомендуем выделить виртуальной машине не менее 8 ГБ (8 192 МБ) оперативной памяти, поскольку TrueNAS требовательна к памяти и выполняет много кэширования. Однако, если у вас больше оперативной памяти, вы можете добавить больше. После этого снова нажмите кнопку «Далее».
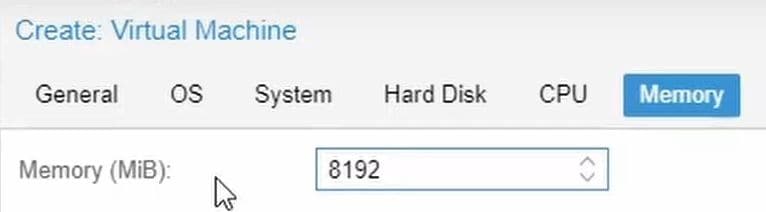
- Выберите соответствующую опцию в раскрывающемся списке Bridge на вкладке «Сеть». Эта часть будет зависеть от вашего оборудования, и вы должны использовать сеть так же, как вы настроили Proxmox.
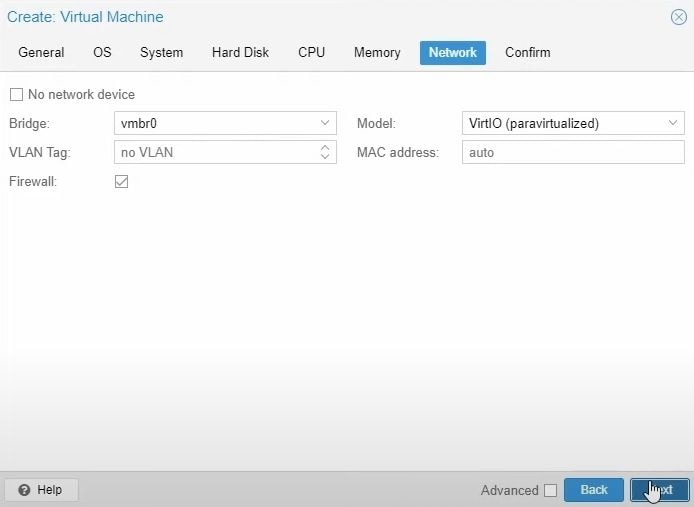
- Нажмите «Далее» и, наконец, на вкладке «Подтверждение» нажмите «Готово».
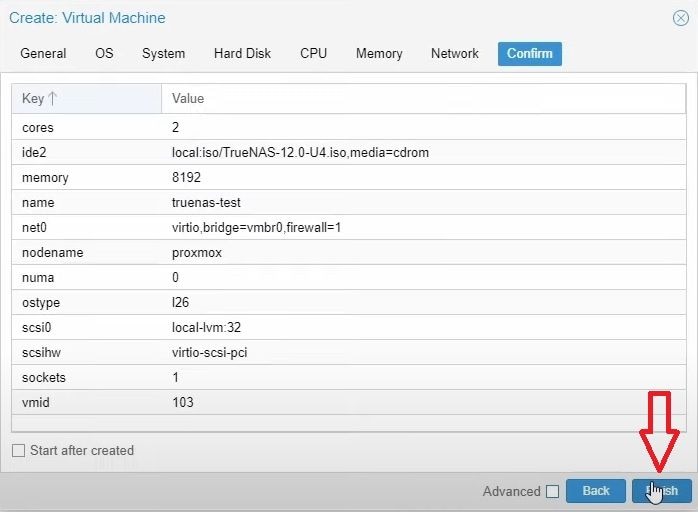
На этом все при создании виртуальной машины TrueNAS на Proxmox. Помните, что некоторые опции зависят от вашего конкретного оборудования и от того, как вы настроили Proxmox.
Шаг 4Настройка сквозных контроллеров хранения данных
Теперь самое сложное. После успешного создания виртуальной машины TrueNAS на Proxmox вы должны передать контроллеры хранилища вашей конфигурации на виртуальную машину. Вот как вы можете это сделать:
- В настройках Proxmox выберите только что созданную виртуальную машину TrueNAS. Для вас это любой идентификатор, который у вас был, и любое имя, которое вы выбрали. Для нас это «VM» с идентификатором 103 и названием «truenas-test».
- Затем выберите опцию «Оборудование». Вы должны увидеть все варианты, настроенные при создании виртуальной машины.
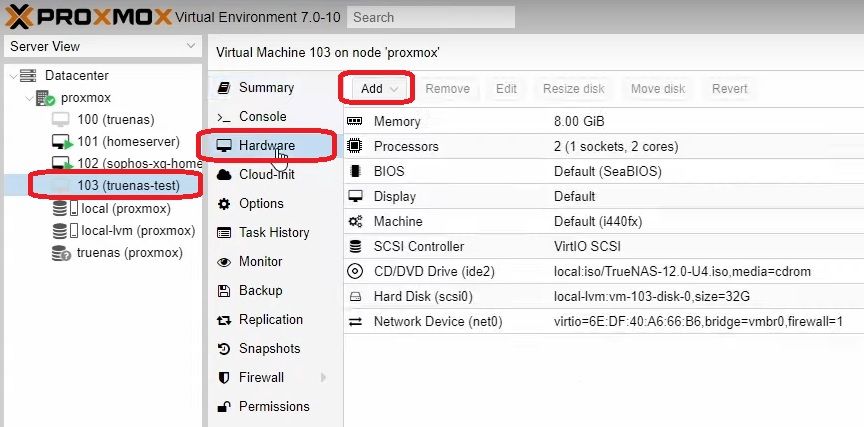
- Нажмите кнопку Добавить в верхней части окна.
- Теперь выберите опцию PCI Device в раскрывающемся меню.
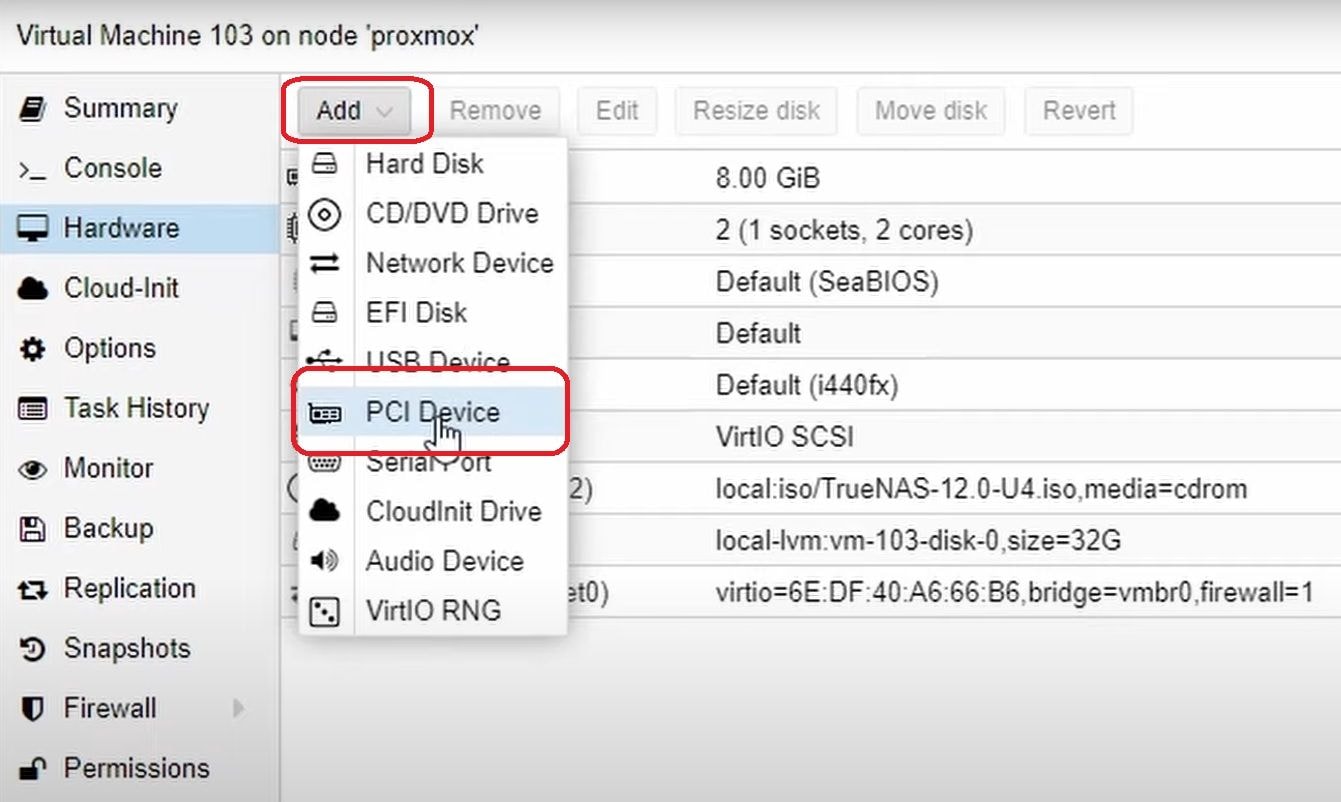
- Должно появиться диалоговое окно с предложением добавить устройство PCI. Здесь вы можете добавить контроллеры хранения данных и передать их виртуальной машине. Это должно выглядеть примерно так:
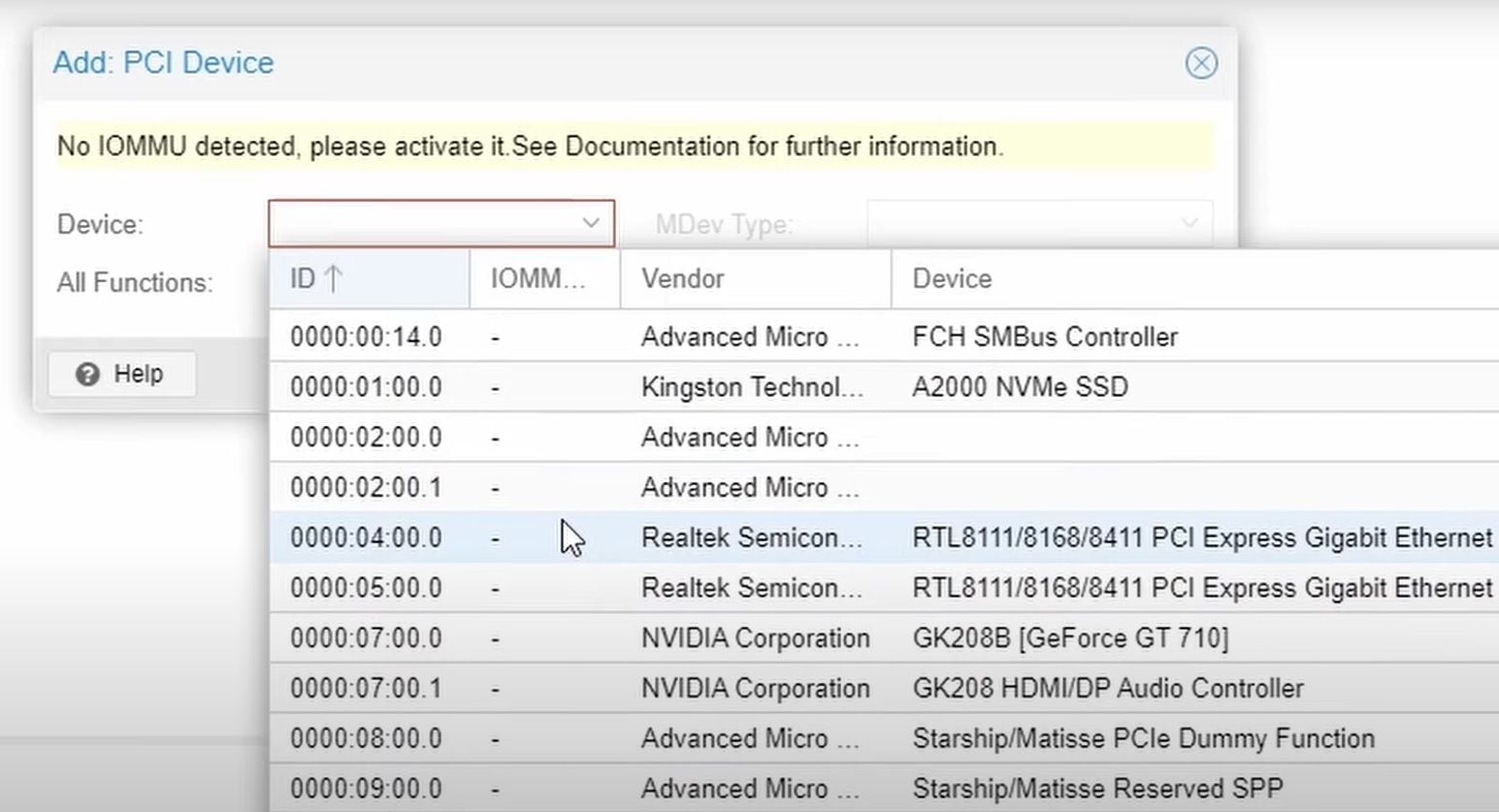
Помните, что вам следует выбрать контроллеры хранения существующей конфигурации. Внешний вид окна будет зависеть от настроек и может отличаться от изображения. Если вам нужна помощь, найдите эти устройства PCI, чтобы узнать, какие из них являются вашими контроллерами хранения данных.
Шаг 5Отрегулируйте сквозные жесткие диски
Это самая сложная часть. Следуйте этой части, если контроллеры хранения данных подключены к материнской плате и не являются дополнительными устройствами PCI. Ознакомиться с этой частью руководства нужно только в том случае, если вы не можете легко обойти контроллеры хранения данных.
- Используйте SSH-соединение для подключения к серверу Proxmox.
- Введите пароль сервера Proxmox.
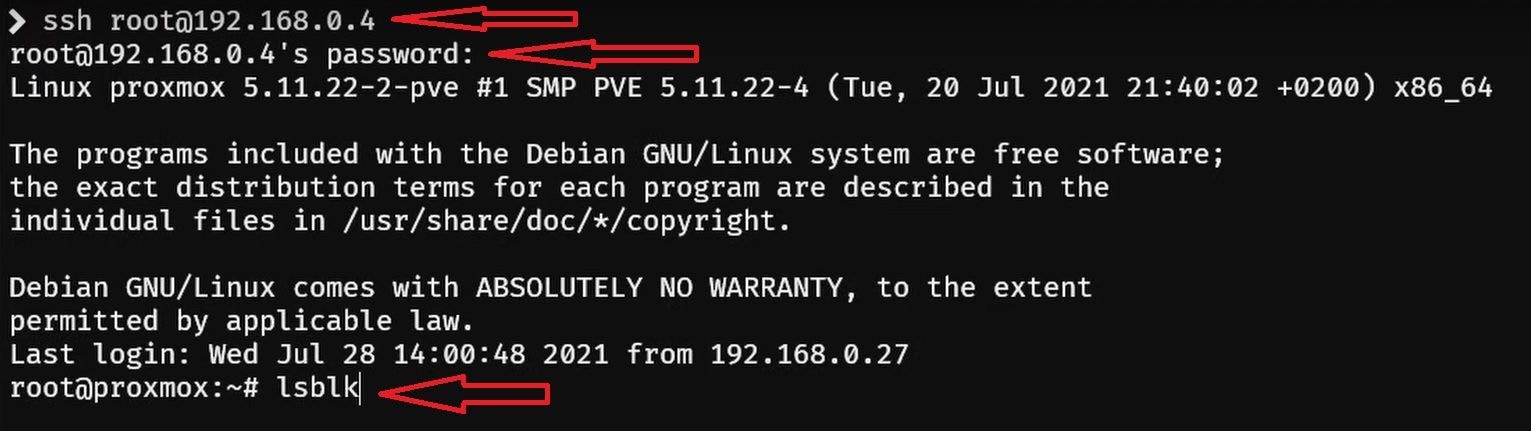
- Используйте следующую команду, чтобы найти уникальные идентификаторы контроллера хранилища:
lsblk
- Вы увидите список ваших жестких дисков с такими названиями, как
«sda», «sdb», «sdc» и т. д. Это должно выглядеть следующим образом:
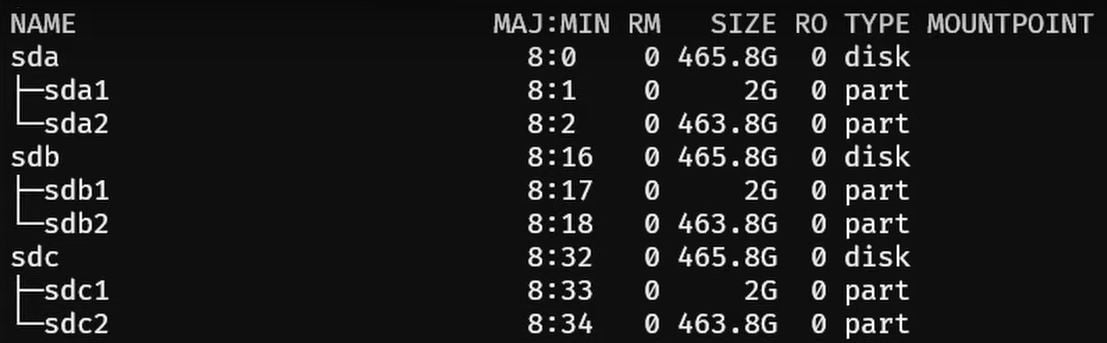
Хотя их можно передавать на виртуальную машину под этими именами, существует более безопасный способ сделать это с помощью их серийных номеров.
- Введите следующую команду:
lsblk -o +MODEL,SERIAL
- Вы должны увидеть аналогичный список с дополнительной информацией, например моделью жесткого диска и серийными номерами.
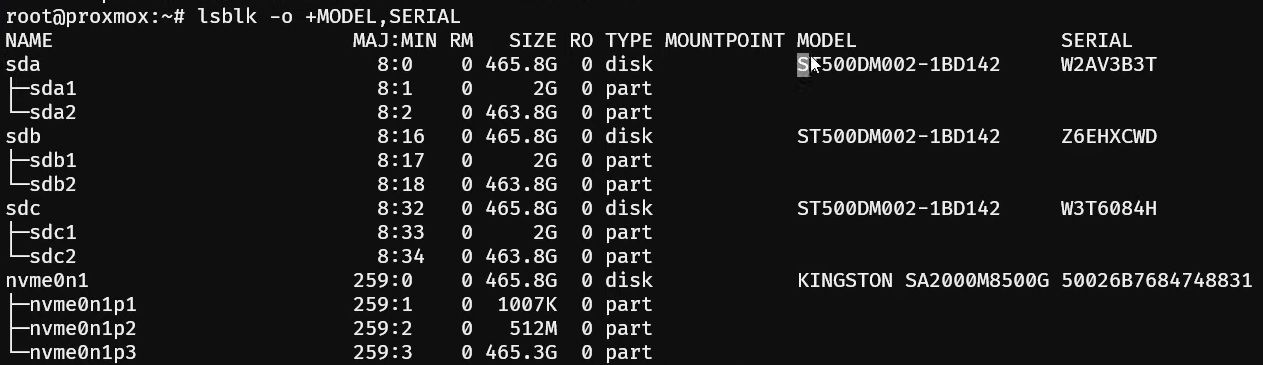
Рекомендуется использовать устройства, подключаемые непосредственно к материнской плате, а не их названия, а их модели и серийные номера. Эти имена могут измениться, если вы перезагрузите или перезагрузите компьютер при неизменных цифрах.
- Введите следующую команду, чтобы увидеть данные жесткого диска:
ls /dev/disk/by-id
Отображая эти данные, вы можете легко скопировать и вставить их, чтобы добавить на виртуальную машину. Это должно выглядеть примерно так:
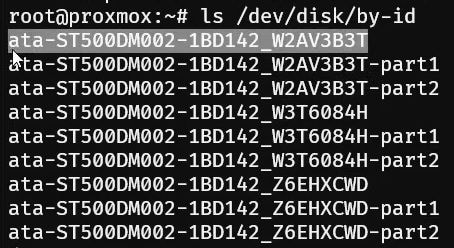
- Введите эту команду, чтобы добавить ваши устройства хранения данных в виртуальную машину. Вы можете использовать его столько раз, сколько у вас встроенных жестких дисков:
qm set 103 -scsi1 /dev/disk/by-id/ata-ST500DM002-1BD142-W2AV3B3T
Помните, что эта часть зависит от ваших устройств хранения данных.
- Скопируйте модель и серийные номера жесткого диска в команде. Вот как это выглядит на наших трех жестких дисках.

- Наконец, обновите сервер Proxmox и просмотрите только что добавленные устройства хранения.
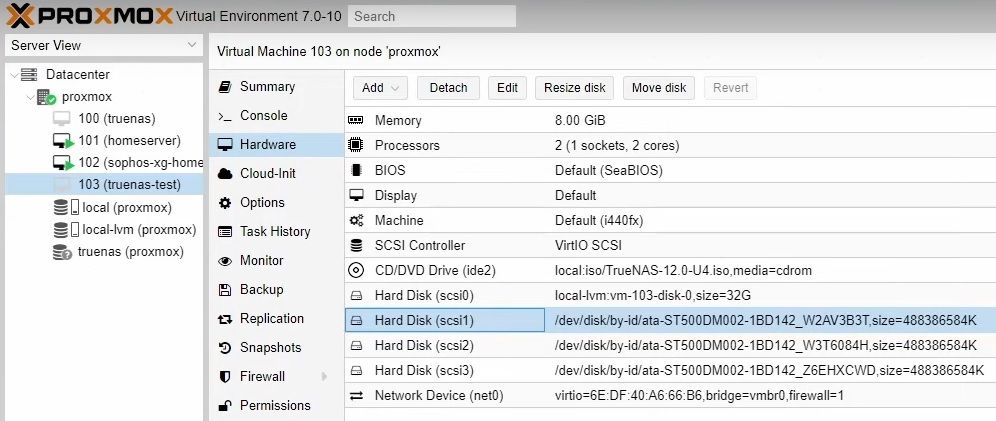
После добавления устройств хранения данных вы можете установить TrueNAS.
Шаг 6Установите TrueNAS на Proxmox
Чтобы установить виртуальную машину TrueNAS на Proxmox, выполните следующие действия:
- Нажмите кнопку «Пуск» в правом верхнем углу.

- Выберите вариант «Установка/обновление».
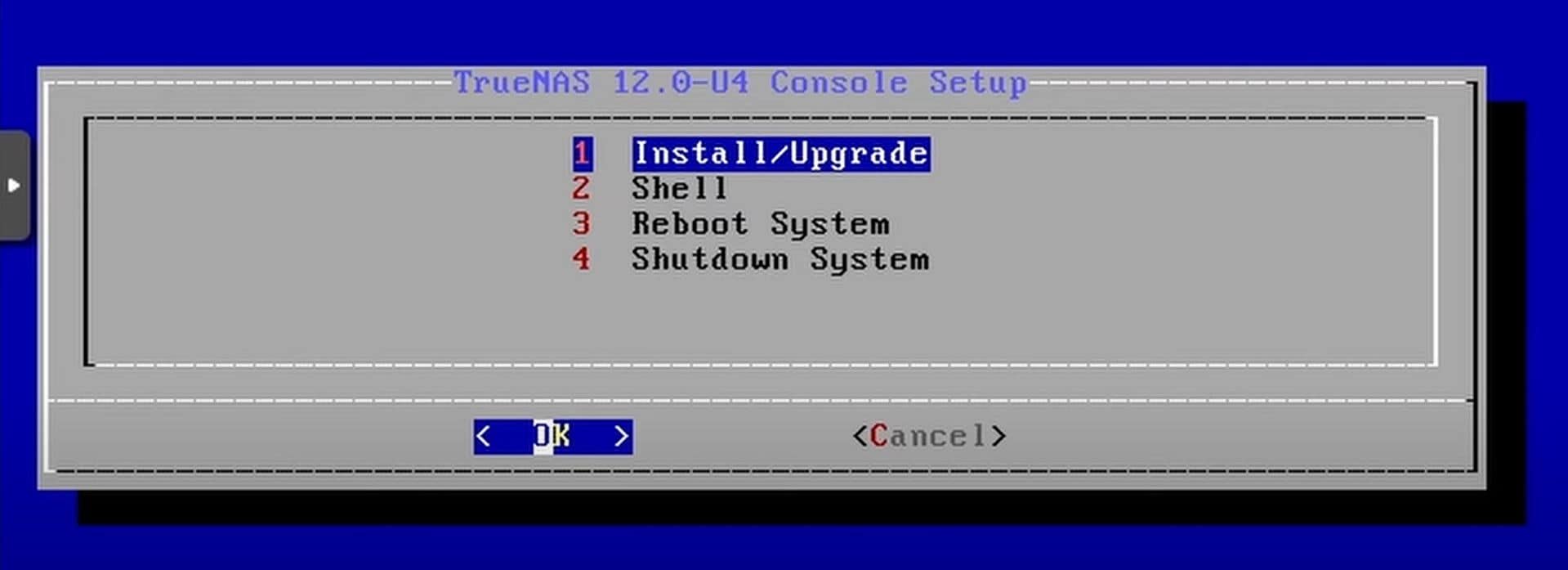
- Выберите жесткий диск, на который нужно установить TrueNAS. Для нас это 32 ГБ, а не те, которые мы только что прошли.
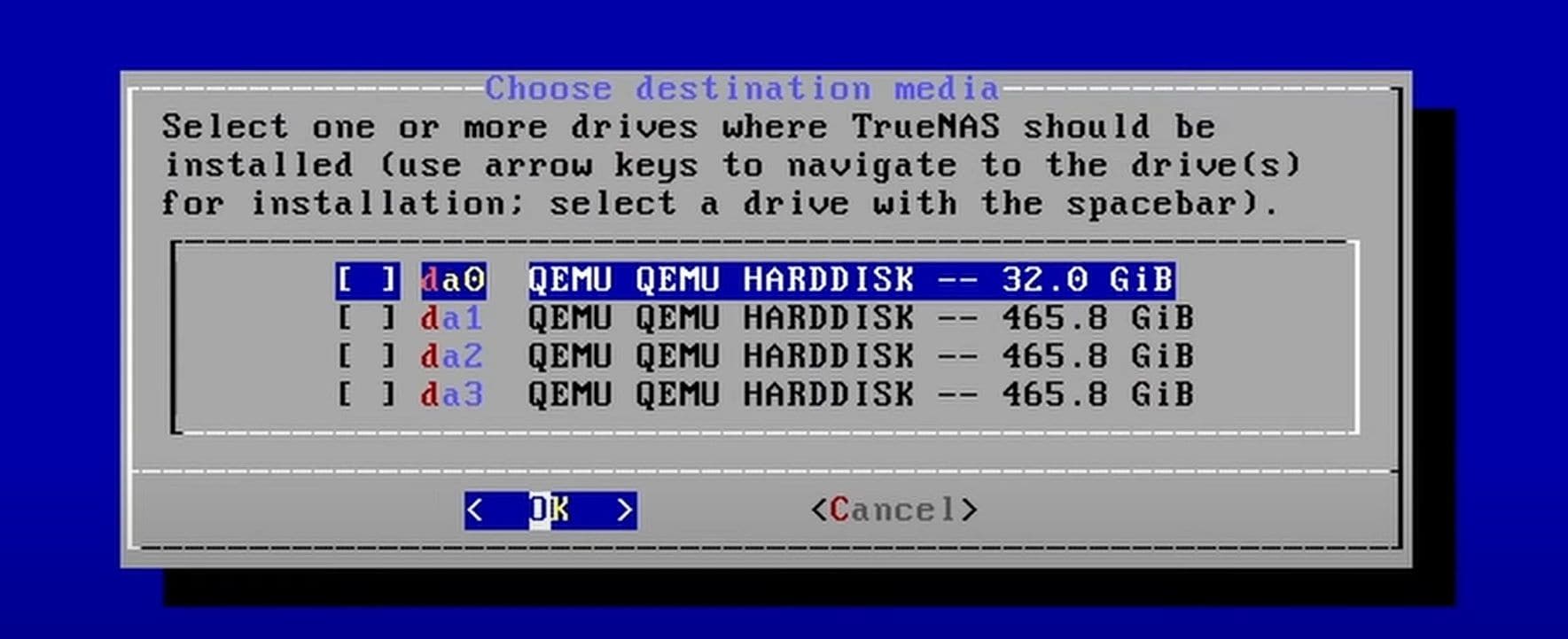
- Выберите «Да» в следующем запросе.
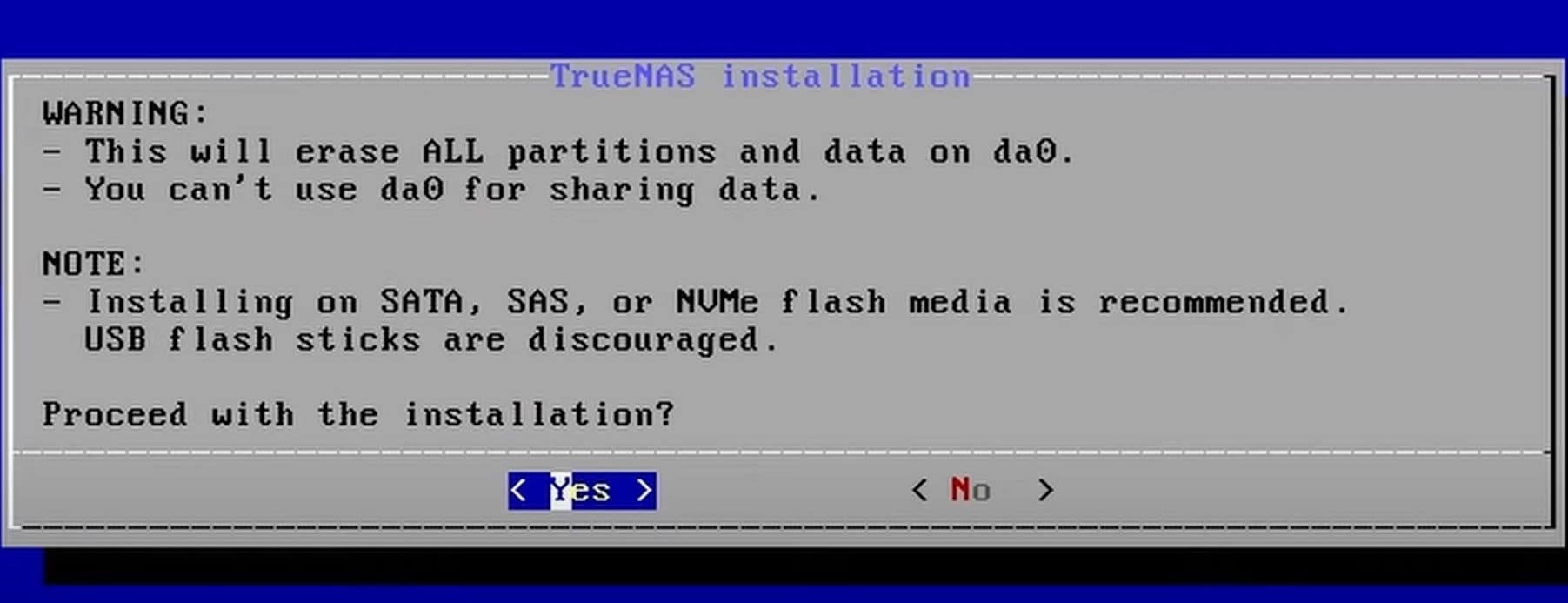
- Добавьте надежный пароль.
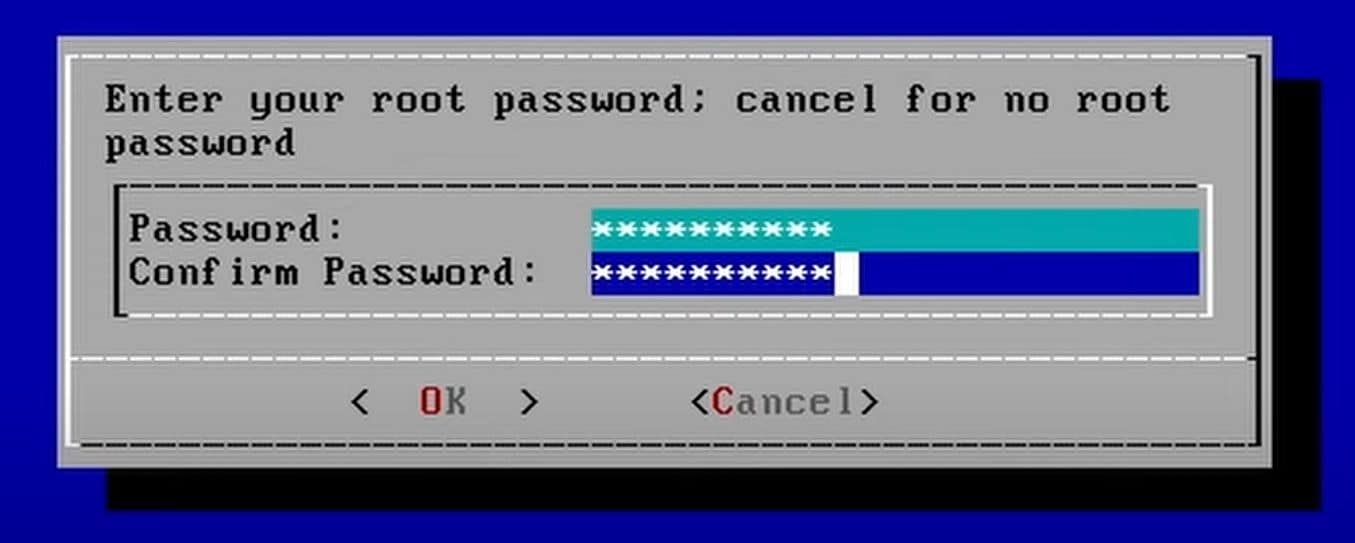
- Выберите подходящий вариант загрузки. По умолчанию выбрана опция «Загрузка через BIOS».
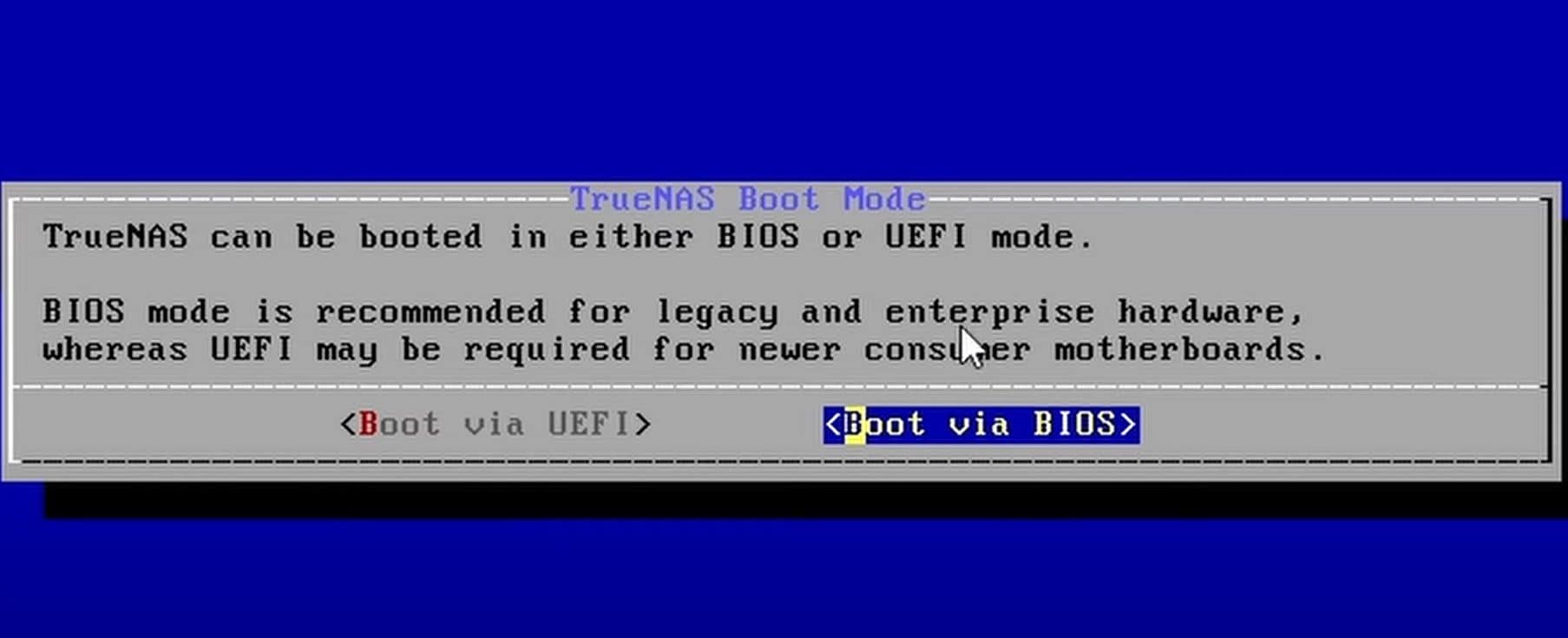
- (Дополнительно: Вы можете проверить опцию set boot в настройках Proxmox. Вот как это выглядит.)
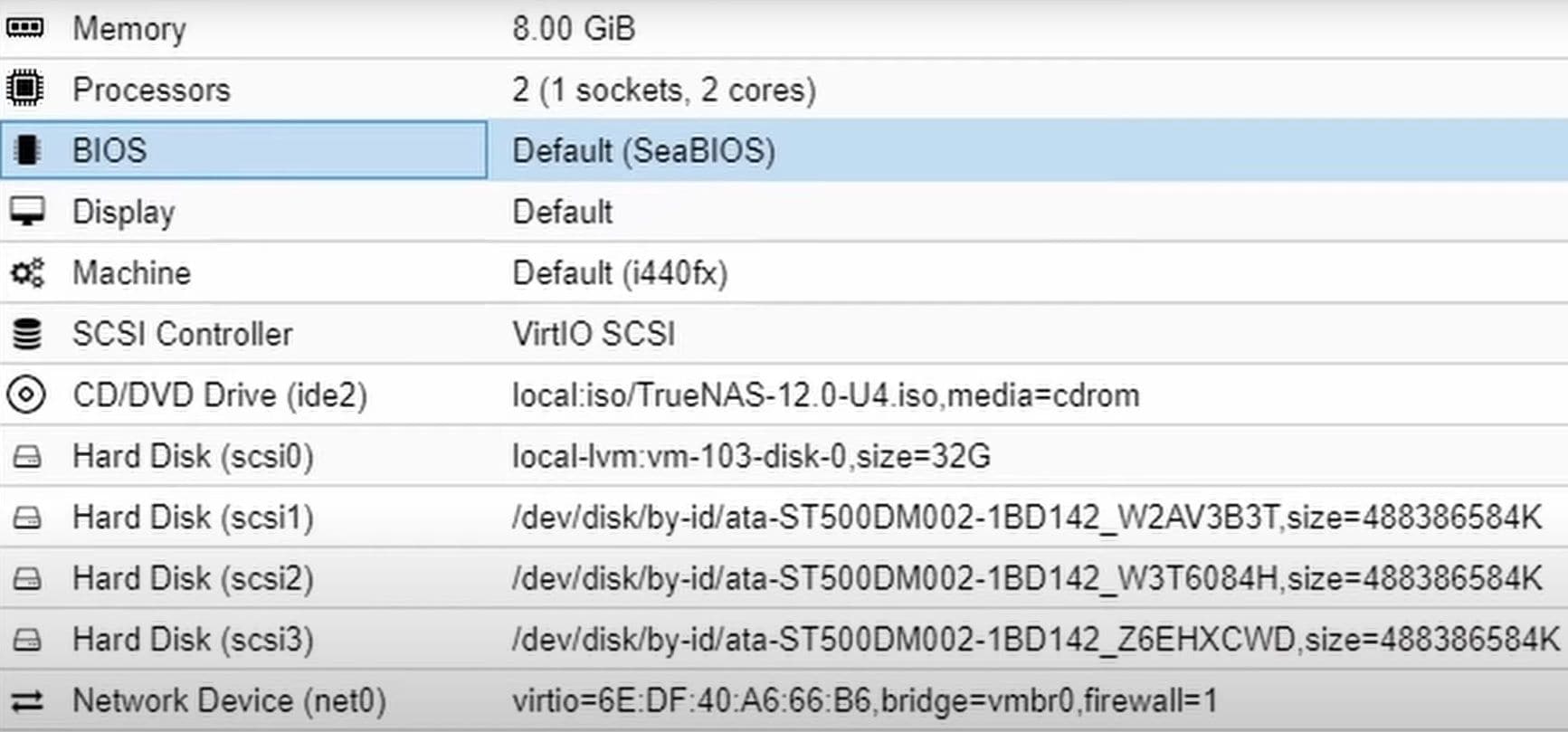
- После загрузки вы увидите это окно. Здесь вы можете настроить дополнительные параметры.
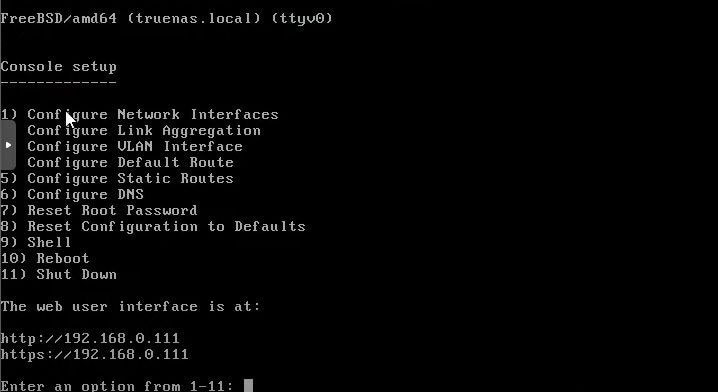
- Используйте IP-адрес для доступа к веб-интерфейсу TrueNAS. Введите IP-адрес в браузере. Вы увидите это окно.
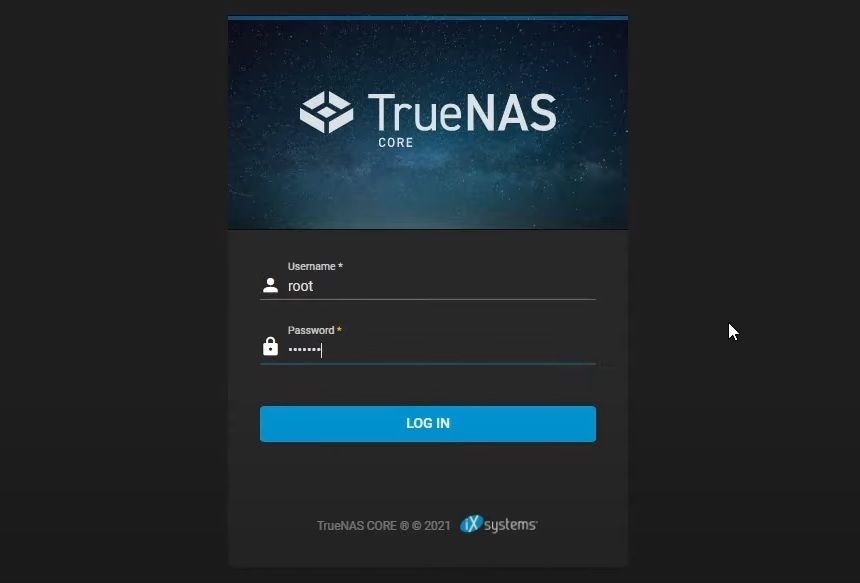
- Введите «root» в качестве имени пользователя и добавьте выбранный пароль.
На этом все, чтобы установить TrueNAS на ваш сервер Proxmox. Осталось только запустить виртуальные машины в системе TrueNAS на сервере Proxmox.
Шаг 7Запуск виртуальных машин в TrueNAS
В веб-интерфейсе TrueNAS вы увидите множество опций в левой части окна. Однако просмотр всех опций займет слишком много времени, и все, что вам нужно, это опция «Виртуальные машины», которую вы найдете в нижней левой части.
- Выберите опцию Виртуальные машины и нажмите Добавить в правом верхнем углу.
- Выберите тип операционной системы и назовите ее. Нажмите кнопку «Далее».
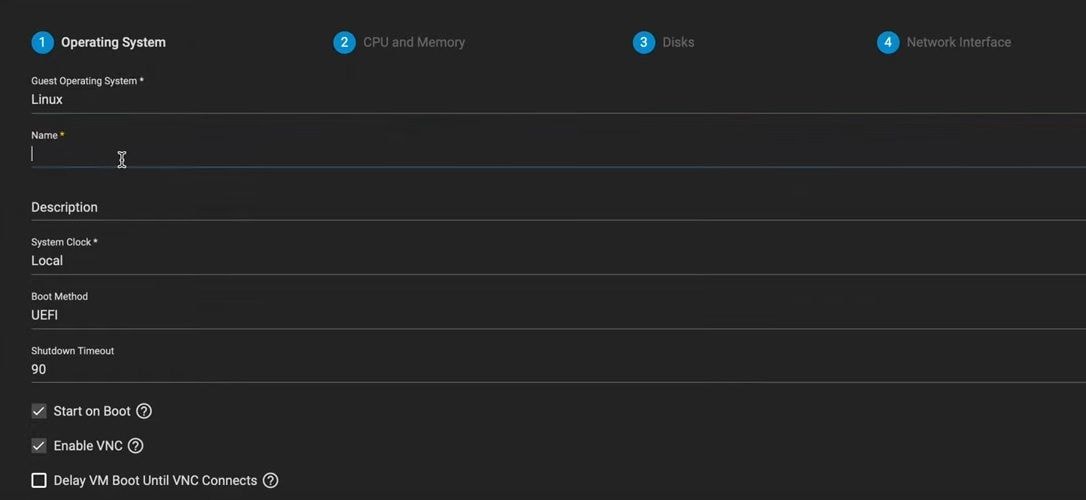
- Дайте виртуальной машине столько ядер, сколько хотите, но убедитесь, что их больше двух. Мы добавили пять. Что касается оперативной памяти, мы выделили ей 8 ГБ, но можно добавить больше. Мы бы не рекомендовали меньше 8 ГБ.
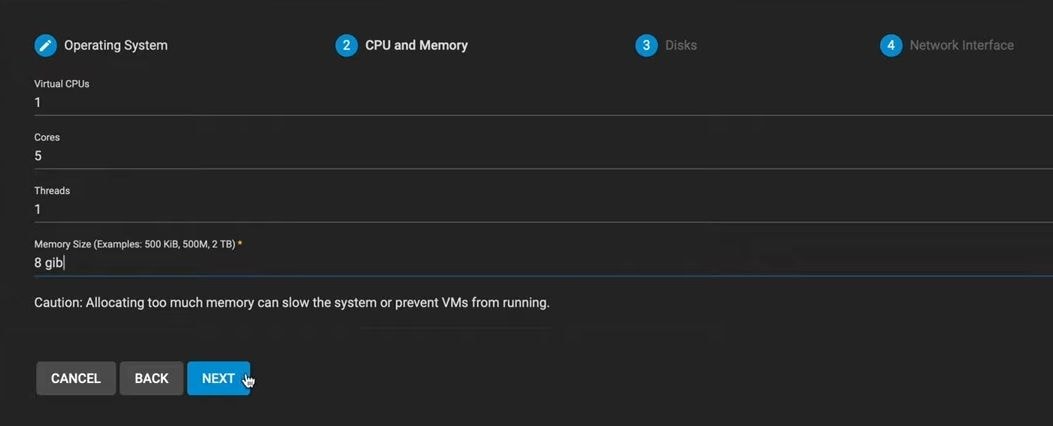
- Выберите «Создать новый образ диска» на вкладке «Диски» и выберите VirtIO в качестве типа диска. Затем выберите соответствующий набор данных, который вы настроили ранее. Для нас это «скорость/виртуальная машина». Мы выделили ему 80 ГБ места.
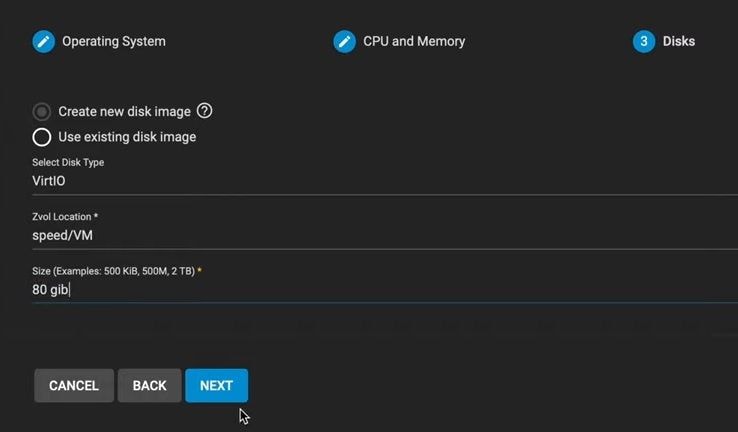
- Выберите «VirtIO» в качестве типа адаптера на вкладке «Сетевой интерфейс». Кроме того, выберите основной сетевой адаптер.
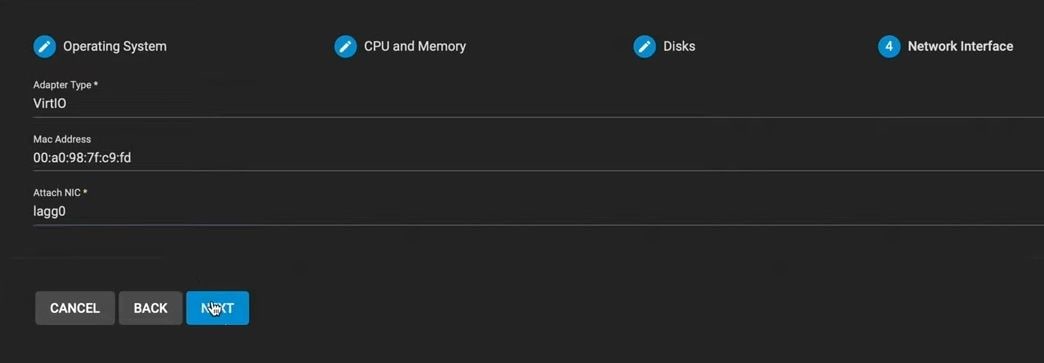
- На следующем экране выберите ISO-файл устанавливаемой операционной системы. Оно будет отличаться для всех операционных систем и зависит от того, что вы устанавливаете.
- Наконец, нажмите «Отправить» на вкладке «Параметры подтверждения».
Вот и все. Вы успешно создали виртуальную машину в TrueNAS на своем сервере Proxmox.
Дополнительный совет: восстановление данных TrueNAS/FreeNAS
Несмотря на то что TrueNAS - это мощная операционная система, идеально подходящая для домашнего хранилища или сервера совместного доступа к медиафайлам, иногда данные повреждаются или вы случайно удаляете их. Если это произойдет, знайте, что вы не бессильны.
В этом неприятном случае следует помнить, что существуют способы восстановления данных FreeNAS. Неважно, случайно ли вы удалили эти файлы, что-то повредило их или произошло отключение электричества, - эти методы просты в исполнении и помогут быстро вернуть ваши файлы.
Вывод
Proxmox — это мощное программное обеспечение для виртуализации, с помощью которого можно запускать несколько виртуальных машин и контейнеров из единого централизованного интерфейса. Однако в нем отсутствуют функции, необходимые для использования Proxmox в качестве сервера для обмена файлами или домашнего хранилища.
К счастью, добавив виртуальную машину TrueNAS в свой Proxmox, вы сможете восстановить эти функции и использовать программное обеспечение Proxmox для хранения и обмена файлами. Однако для этого требуется установка и настройка дополнительного программного обеспечения, что может быть непросто, но вы можете сделать это, следуя нашему руководству.
Для Windows XP/Vista/7/8/10/11
Для macOS X 10.10 или более поздней версии
