2021-05-14 17:51:40 • Обновлено: Восстановление файлов • Проверенные решения
"Я не могу открыть слайды презентации, потому что ошибка «PowerPoint обнаружил проблему с содержимым» появляется всякий раз, когда я открываю слайды в любой презентации, и это мешает мне работать, прошло уже какое-то время, и я понятия не имею, как исправить эту проблему."
Неудивительно, что Вы тоже столкнулись с этой проблемой. Она может возникнуть в любой из версий PowerPoint и обычно очень раздражает при работе с презентацией. Она может стать препятствием для продолжения Вашей работы, поскольку эта проблема может встречаться во всех версиях PowerPoint, но есть несколько способов справиться с ней, так что не волнуйтесь, все решения быстрые и простые в исполнении, а в этой статье будут предложены все возможные решения.
Часть 1: Что вызывает ошибку «PowerPoint обнаружил проблему с содержимым»?
После того, как были исследованы множество случаев возникновения данной ошибки у множества пользователей, были сделаны выводы, что причины проблемы, с которой Вы столкнулись, могут быть самыми разными. Мы подробно описали причины возникновения этой раздражающей проблемы, с которой Вы столкнулись;
- Включен защищенный просмотр
Если включен защищенный просмотр, есть вероятность, что программа может отклонить Ваше требование об открытии файла, загруженного с прямого URL-адреса или любого вложения Outlook. Ваш файл будет ограничен защищенными представлениями, поэтому для решения этой проблемы переключитесь с защищенного просмотра.
- Расположение файла нет в списке доверия
Местоположение Вашего файла также может привести к возникновению этой проблемы, если папка размещения файла не добавлена в список доверенных в PowerPoint, в этом случае Вы должны добавить местоположение в список PowerPoint.
- Файл заблокирован
Иногда, когда Вы пытаетесь загрузить файл с сайта, он блокируется операционной системой Вашего устройства, потому что он может привести к появлению вируса, который может нарушить работу Вашего устройства, поэтому и возникает данная ошибка в презентации.
- Расположение файла в синхронизируемой папке
Вы можете столкнуться с проблемой «PowerPoint обнаружил проблему с содержимым», если Ваш файл присутствует в синхронизированной папке, например Dropbox, OneDrive, и синхронизированная папка не позволяет файлу работать должным образом, поэтому, если Вы думаете, что Ваш файл находится в Dropbox, OneDrive или папка контролируется программным обеспечением для резервного копирования, Вы также столкнетесь с этой проблемой.
Часть 2: Как исправить «PowerPoint обнаружил проблему с содержимым?»
Итак, после того, как мы обсудили, какие причины могут являться результатом этой проблемы, возникает самый важный вопрос, что делать в этой ситуации с ошибкой «PowerPoint обнаружил проблему с содержимым»? Разные люди смогут найти разные пути избавления от этой проблемы, потому что сценарии могут меняться, и для этого есть много способов. Так что не волнуйтесь, Вы обязательно найдете способ, который поможет именно Вам. Вот некоторые из наиболее часто используемых методов решения этой ситуации. Давайте разберем их подробнее.
Способ 1. Отключение защищенного просмотра
Центр доверия является наиболее распространенным местом, где можно найти центр восстановления после ошибки «PowerPoint обнаружил проблему с содержимым», так что не раздумывайте дважды прежде чем опробовать этот метод.
Шаг 1: откройте PowerPoint, если он еще не открыт.
Шаг 2: нажмите на меню «Файл», а затем выберите «Параметры».

Шаг 3: посмотрите налево и нажмите на кнопку «центр доверия».
Шаг 4: нажмите на кнопку «Настройки центра доверия» справа.
Шаг 5: В окне «Настройки центра управления безопасностью» нажмите на «Защищенный просмотр» и снимите флажки со всех указанных опций.

Шаг 6: Нажмите кнопку «ОК», и все готово.
Шаг 7: Откройте файл и посмотрите, решена ли проблема.
Способ 2: добавление местоположения файла в список доверия
Есть вероятность, что Ваш файл находится не там, где он должен находиться для бесперебойной работы, и Ваша задача состоит в том, чтобы добавить его в список доверия. Когда Вы скачиваете файл PowerPoint с любого сайта в интернете, он обычно сохраняется в небезопасной папке. Попробуйте воспользоваться методом добавления местоположения файла в список доверия.
Шаг 1: Откройте любую существующую презентацию PowerPoint.
Шаг 2: Нажмите на «Файл» и перейдите к «Опциям»
Шаг 3: Далее нажмите на «Центр доверия», а затем «Настройка центра доверия».

Шаг 5: Нажмите на вариант «надежные местоположения»
Шаг 6: Нажмите «Добавить новое местоположение».
Шаг 7: Нажмите «Обзор» и добавьте местоположение файла, в котором возникла проблема.
Шаг 8: После внесения изменений перезапустите PowerPoint.
Способ 3: перемещение файла из синхронизированной папки
Если Вы уже пытались поместить местоположение своего файла в список доверенных, но у Вас ничего не вышло, то Ваш файл может находиться в папке Dropbox или OneDrive, из-за чего Вам необходимо выполнить следующие действия и переместить файл в обычный каталог.
Шаг 1: Перейдите в папку, в которой сохранен файл.
Шаг 2: Нажмите на файл правой кнопкой мыши и выберите вариант «вырезать» или просто используйте «Х» на клавиатуре.
Шаг 3: Перейдите в обычный каталог, нажмите правой кнопкой мыши и «вставьте» файл в папку.
Шаг 4: Откройте файл и посмотрите, решена ли проблема.
Способ 4: Разблокировка файла
Если Вы все еще сталкиваетесь с этой проблемой, очевидно, что Вы скачали файл из онлайн источника, и Ваша операционная система заблокировала файл. Зато теперь Вы знаете, что Ваш файл заблокирован, и пора разблокировать его, выполнив следующие действия.
Шаг 1: Нажмите правой кнопкой мыши на файл PowerPoint и выберите параметр «Свойства».
Шаг 2: После того, как Вы открыли свойства файла, нажмите на общий кран.
Шаг 3: Нажмите кнопку «разблокировать».
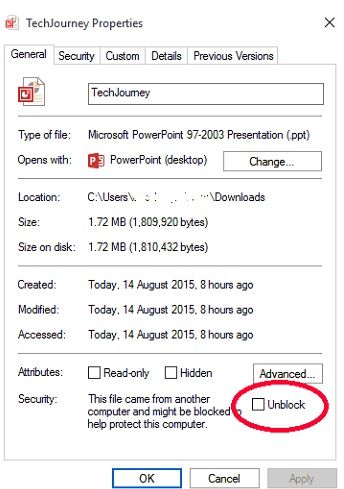
Шаг 4: Наконец, нажмите «Применить», чтобы сохранить изменения.
Шаг 5: Откройте файл и посмотрите, исчезла ли проблема.
Способ 5: Используйте универсальный инструмент для восстановления: Stellar File Repair
Stellar file repair - удивительный универсальный набор инструментов. Это замечательный инструмент для работы с поврежденными приложениями Microsoft. Этот набор инструментов известен своей универсальностью, из-за чего его даже называют универсальным инструментом для ремонта. Этот невероятно мощный инструмент способен решать проблемы с файлами MS Word, Excel, PowerPoint и Zip. Он достаточно универсален, чтобы работать практически со всеми версиями Microsoft word, Excel, PowerPoint, и Вам не нужен какой-либо другой инструмент для восстановления файлов в zip-архиве, для этого к Вашим услугам всегда Stellar-file repairer.
Основные особенности:
- Восстанавливает поврежденные файлы Microsoft Word с исходным форматированием.
- Восстанавливает файлы Microsoft Excel для полного восстановления данных.
- Ремонт поврежденных файлов PowerPoint и восстановление всех объектов.
- Восстанавливает zip-файлы и извлекает все ценные данные.
- Совместим с Windows 10, 8.1, 8, 7, Vista, 2003 и даже XP.
Как восстановить файлы PowerPoint с помощью stellar file repair
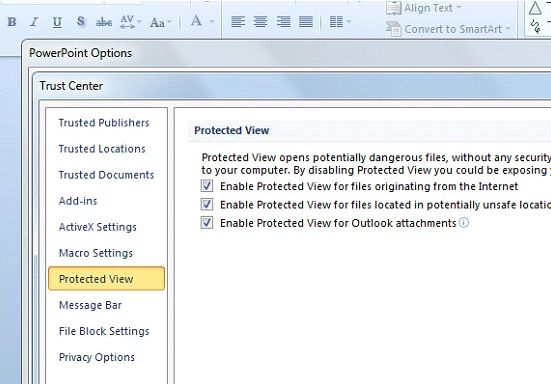
Если Вы попробовали все вышеперечисленные способы и все еще не справились с этой ужасной ситуацией, Вы можете попробовать решить проблему с помощью Stellar File Repair. Программа способна справиться со всеми незначительными и серьезными проблемами с PowerPoint и восстановить все объекты, которые Вы потеряли по любой причине.
Чтобы восстановить файлы PowerPoint, выполните следующие действия:
Шаг 1: Скачайте и запустите программу «Stellar repair для PowerPoint».
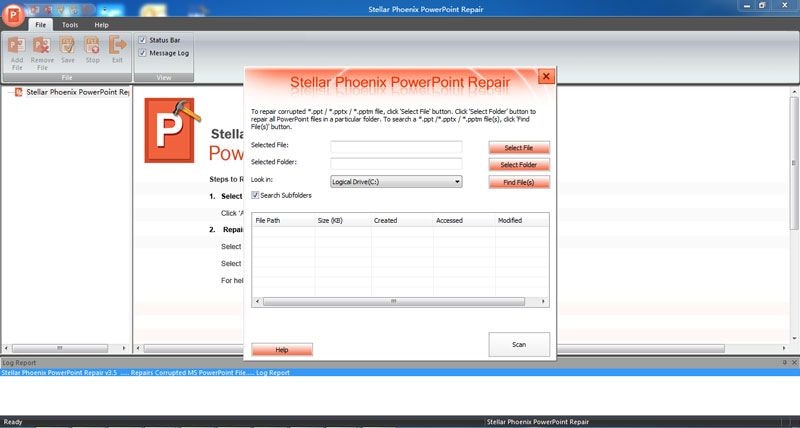
Шаг 2: Нажмите на файл, который нуждается в ремонте, и загрузите его, щелкнув на опцию «выбрать файл».
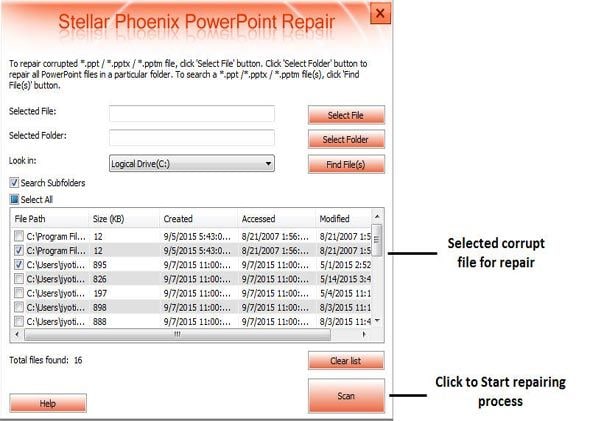
Шаг 3: После того, как Вы загрузили файл, нажмите на «сканировать».
Шаг 4: Дождитесь, пока завершится процесс сканирования, это короткий процесс, не беспокойтесь.
Шаг 5: После сканирования Вы сможете увидеть предварительный просмотр Вашего поврежденного файла.
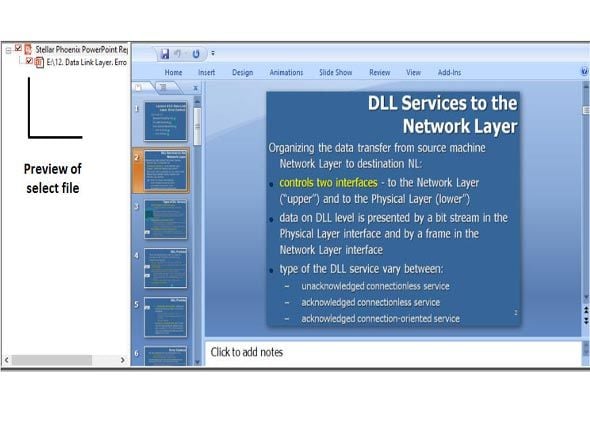
Шаг 6: Наконец, сохраните восстановленный файл в желаемом месте.
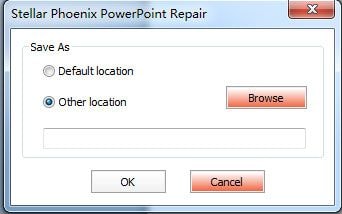
Шаг 7: Откройте файл и посмотрите, решена ли проблема.
Видеоурок о том, как восстановить несохраненные/удаленные файлы PowerPoint?
Люди также спрашивают
-
Почему мой PowerPoint перестал работать?
PowerPoint может перестать работать по нескольким причинам, в том числе:
- Бесперебойной работе программы может мешать надстройка.
- В Вашей системе не установлена последняя доступная версия PowerPoint
- PowerPoint в настоящее время может использовать другой процесс
-
Почему PowerPoint не может открыть мой файл?
PowerPoint может не прочитать файл презентации, если файл поврежден. Файлы презентации PowerPoint могут быть повреждены, если Вы вставите в них слайды из другого поврежденного файла. Они также могут быть повреждены вирусами, неправильным сжатием или внезапным завершением работы системы.
-
Как исправить то, что PowerPoint не открывается?
- Удалите конфликтующие надстройки
- Проверьте наличие последних обновлений и установите их, если у Вас еще их нет
- Восстановите Microsoft Office
- Проверьте совместимость между PowerPoint и Вашей антивирусной программой; убедитесь, что нет конфликта
- Следует отключить аппаратное ускорение







Дмитрий Соловьев
Главный редактор