Случайное удаление - ситуация, знакомая каждому человеку в определенный момент жизни. Это неудобство становится особенно неприятным, когда вы случайно удаляете важные фотографии, нажимая кнопку удаления. После такого инцидента возникает вопрос, как восстановить фотографии с Android на Mac.
Если вы оказались в подобной ситуации и задаетесь вопросом о возможности восстановления фотографий, то есть хорошие новости! Удаленные изображения с Android можно успешно восстановить.
В данной статье вы получите дополнительную информацию о фотографиях на устройствах Android, узнаете, как осуществить их перенос на компьютер Mac, а также ознакомитесь с различными методами восстановления удаленных изображений на Mac.
Часть 1. Можно ли восстановить фотографии с Android на Mac?
Считается, что Mac несовместим с фотографиями Android и не способен восстановить их. Однако это утверждение неверно. В этом разделе вы найдете ответы на свои вопросы. Продолжайте чтение, чтобы узнать о различных ситуациях потери данных и о том, как их восстановить.
Различные ситуации потери фотографий на Android
Важные фотографии могут быть потеряны по разным причинам, таким как случайное нажатие кнопки, форматирование карты памяти и другое. Ниже приведены распространенные причины, по которым пользователи Android часто теряют ценные воспоминания в виде фотографий.
- Вы отформатировали SD-карту на Android и забыли сделать резервную копию данных.
- Наличие проблем с картой памяти, в результате которых вы не можете прочитать определенные файлы, хранящиеся на ней.
- Ваш телефон Android был физически поврежден.
- Восстановление системы или сброс настроек телефона также приводят к удалению сохраненных данных.
- Когда вы подключаете SD-карту к Mac и видите сообщение "Карта не отформатирована", это также означает ограничение доступа к данным, сохраненным на данной карте памяти.
Можно ли восстановить потерянные фотографии с Android на Mac?
Да, восстановление фотографий с Android на Mac вполне возможно. Для восстановления утерянных изображений важно использовать правильный метод или соответствующее программное обеспечение. Кроме того, стоит немедленно прекратить использование телефона, как только вы поймете, что потеряли фотографии, чтобы избежать перезаписи файлов.
В следующей части вы узнаете о лучших способах восстановления фотографий с Android без root-доступа на Mac.
Часть 2. Как восстановить фотографии с Android без root-доступа на Mac?
Возможно, вы уже слышали о том, что некоторым программам для восстановления данных требуются root-права. Но задумывались ли вы о том, зачем нужен root-доступ?
У каждой операционной системы есть свои функции безопасности, предназначенные для защиты корневых каталогов и аппаратного обеспечения от случайных повреждений. То же самое относится и к операционной системе Android, которая также обладает определенными ограничениями. Поэтому для восстановления данных программа взаимодействует с устройством на уровне корневой директории и, следовательно, требует наличия root-доступа.
Хотя у root-версии устройства есть свои преимущества, она также обладает недостатками. Например, рутирование устройства в период действия гарантии может привести к ее аннулированию. Поэтому, если ваш телефон находится на гарантии, рекомендуется использовать методы восстановления данных, не требующие root-доступа. Вот несколько способов, которые помогут вам восстановить фотографии с Android на Mac.
Способ 1. Лучшее программное обеспечение для восстановления фотографий с SD-карты на Mac
Программа Recoverit - один из лучших инструментов, который поможет вам восстановить удаленные фотографии с телефона Android на Mac. Программа поддерживает различные форматы и восстанавливает данные, потерянные при различных ситуациях, например, при удалении, неисправности карты памяти, форматировании и т.д.
Загрузите и установите Recoverit на свой Mac и выполните следующие действия:
Шаг 1: Выберите SD-карту

Подключите SD-карту к Mac и запустите программу Recoverit. Выберите SD-карту для начала процесса восстановления фотографий.
Шаг 2: Начните сканирование

Нажмите на кнопку "Начать". Начнется процесс сканирования для поиска удаленных файлов с SD-карты телефона Android.
Шаг 3: Просмотрите и сохраните восстановленные фотографии

По завершению процесса сканирования, Recoverit предоставит вам возможность просмотреть все восстановленные изображения в левой боковой панели. Щелкните по каждому изображению, чтобы удостовериться, что нужные файлы восстановлены. Выделите выбранные фотографии и нажмите "Восстановить".
После нажатия кнопки восстановления, программа предложит вам выбрать место, куда вы хотите сохранить восстановленные фотографии.
Способ 2. Восстановление из резервной копии Time Machine
Создавали ли вы резервную копию SD-карты с помощью Time Machine? Если да, то ваши фотографии с Android находятся в полной безопасности. Для восстановления потерянных фотографий выполните следующие простые шаги:
Шаг 1: Подключите устройство резервного копирования к Mac и выберите значок Time Machine. Вы можете найти его в строке меню на Mac. Эту опцию также можно найти, нажав на "Finder".
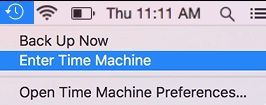
Шаг 2: Прокрутите таймлайн, расположенный в правом нижнем углу экрана Mac. Найдите дату, когда вы сделали резервную копию данных с Android.
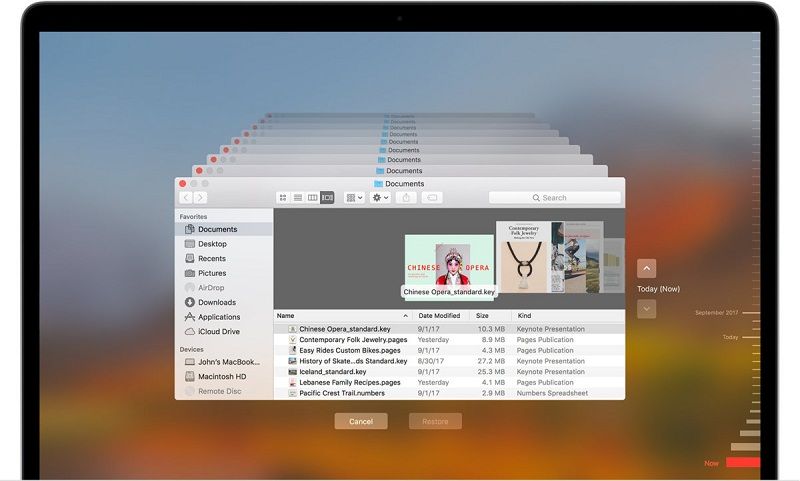
Шаг 3: Нажмите на нужную резервную копию и выберите кнопку "Восстановить", расположенную в нижней части.
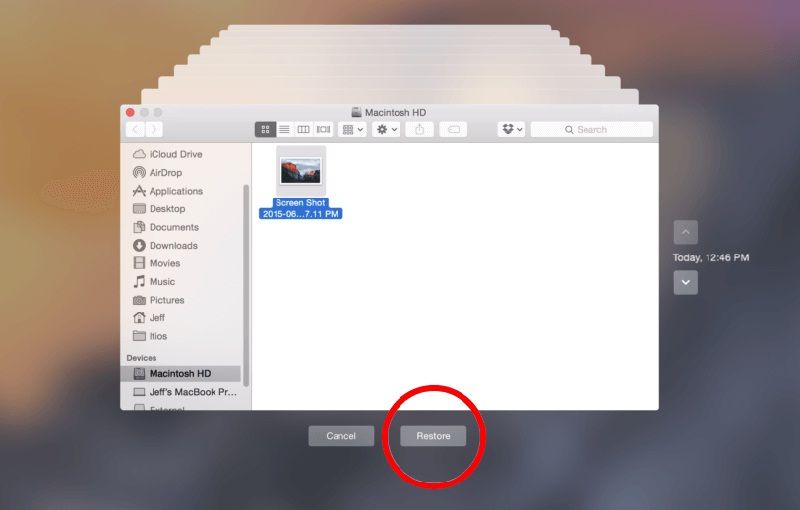
Это позволит вам восстановить потерянные фотографии. Сохраните их и наслаждайтесь просмотром своих ценных воспоминаний.
Способ 3. Восстановление SD-карты Android с помощью дисковой утилиты
Если ваши данные были утрачены из-за повреждения SD-карты, вы можете восстановить их, воспользовавшись встроенным инструментом "Дисковая утилита" на Mac. Функция "Первая помощь" в этом инструменте решает все проблемы, связанные с SD-картой. Выполните следующие шаги:
Шаг 1: Вставьте SD-карту телефона Android в слот для карт на Mac.
Шаг 2: Выберите пункт "Утилиты" в меню "Finder".
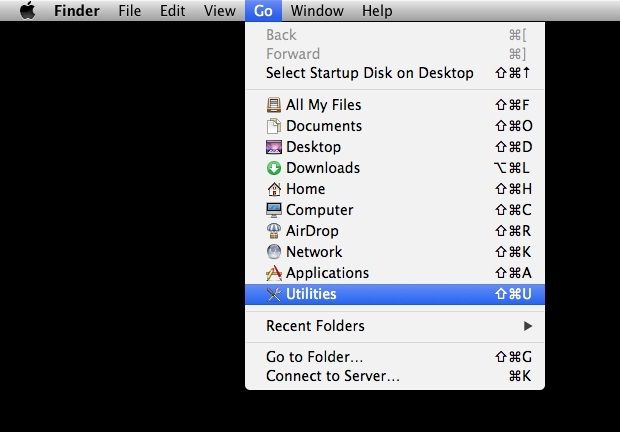
Шаг 3: Откройте программу "Дисковая утилита" и выберите SD-карту.
Шаг 4: Нажмите на кнопку "Первая помощь", которая находится в верхней части экрана.
Шаг 5: Нажмите "Выполнить", а затем выберите "Продолжить".
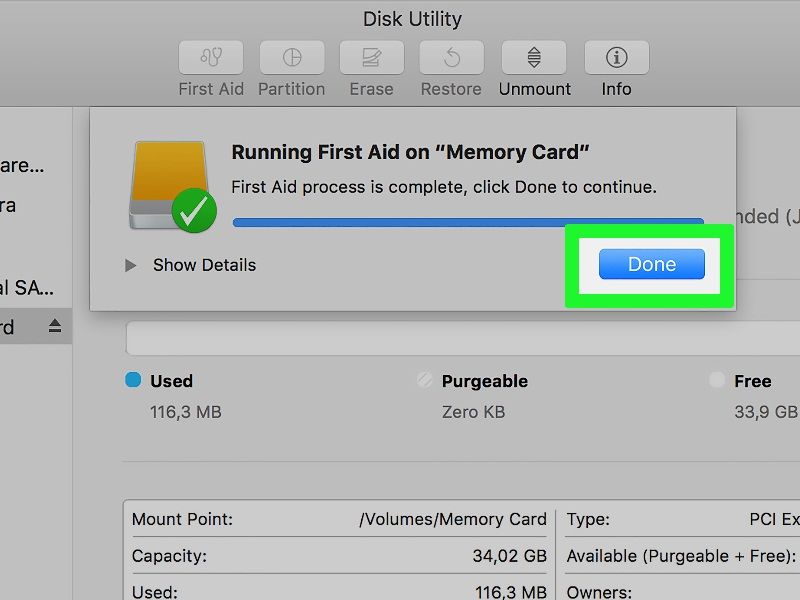
При успешном завершении процесса восстановления, вы увидите соответствующее сообщение на экране. Для подтверждения исправности SD-карты и восстановления поврежденных фотографий с телефона, вы можете проверить состояние карты.
Часть 3. Как перенести фотографии с Android на Mac?
Часто при переносе фотографий с Android на Mac возникают потери данных. Как выполнить этот процесс правильно и без проблем?
Способ 1: Перенос файлов с помощью программы захвата изображений
Для переноса файлов с телефона Android на Mac вы можете воспользоваться встроенной программой "Захват изображений". Этот инструмент предназначен для работы с фотографиями и позволяет подключать внешние устройства, такие как камера, SD-карта, iPhone, а также осуществлять импорт и экспорт на Mac.
Используя данную встроенную функцию, вы можете легко просматривать данные о подключенном устройстве или получать подробную информацию. Кроме функции предварительного просмотра, этот инструмент также обладает множеством скрытых функций, таких как поддержка сканеров или планшетов, подключаемых к Mac.
От создания веб-страницы или PDF-файла до автоматического импорта фотографий без использования дополнительного программного обеспечения - все это доступно в инструменте "Захват изображений". Если вы задаетесь вопросом, как перенести фотографии с Android на Mac, выполните этот процесс с помощью следующих простых шагов:
Шаг 1: Используйте USB-кабель для подключения телефона Android к Mac.
Шаг 2: Перейдите в папку "Приложения", чтобы запустить "Захват изображений".
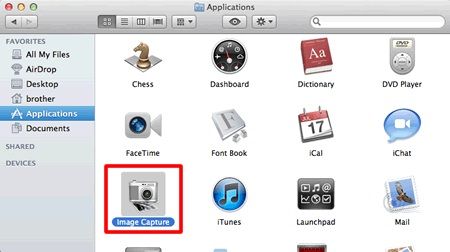
Шаг 3: В списке "Устройства" выберите телефон Android. Вы можете увидеть его в левой части программы "Захват изображений".
Шаг 4: Выберите папку назначения и нажмите "Импортировать все". Начнется процесс переноса всех фотографий с Android на Mac.
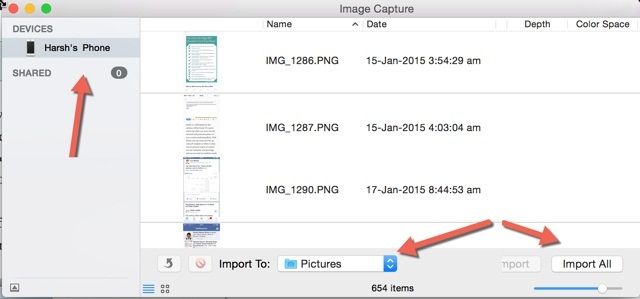
Вы также можете перенести на Mac только выбранные фотографии с вашего телефона. Выберите изображения и нажмите "Импорт", если вы хотите переместить только определенные фотографии. Опция "Импортировать все" позволит переместить все файлы, хранящиеся на вашем устройстве Android.
По завершению процесса, переходите в выбранную вами папку назначения для перемещения изображений. Здесь вы увидите все свои фотографии с телефона Android. Теперь вы можете создать резервную копию этих файлов, что позволит вам восстановить их в случае случайного удаления с телефона.
Способ 2: Перенос файлов с Android в Google
У некоторых устройств Android отсутствует функция захвата изображений. В случае возникновения данной проблемы, вы можете воспользоваться инструментом Android File Transfer, предоставляемым компанией Google.
Это утилита для управления файлами, которая обеспечивает возможность копирования данных между Android и Mac. Данная утилита совместима с телефонами, использующими операционную систему Android версии 3.0 и выше. Для импорта фотографий с Android на Mac выполните следующие шаги:
Шаг 1: Скачайте Android File Transfer с официального сайта Android.com. Установите его и поместите в папку приложений.
Шаг 2: Подключите телефон к Mac с помощью USB-кабеля.
Шаг 3: Запустите программу для переноса файлов на Mac и подождите, пока она распознает ваше устройство.
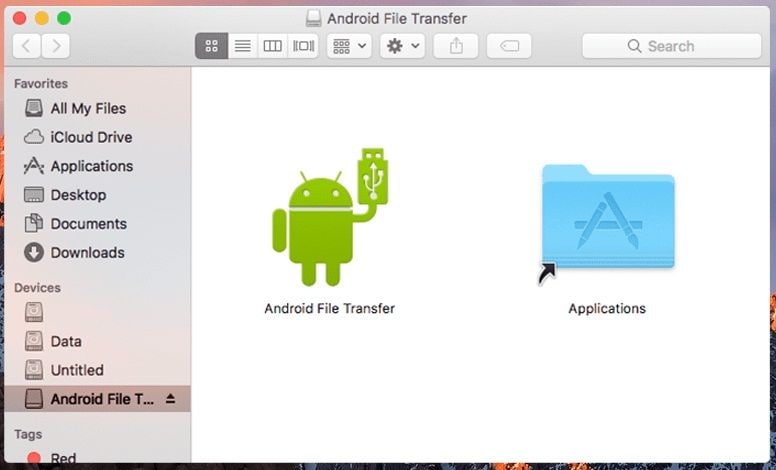
Шаг 4: Изображения сохраняются в двух каталогах: "DCIM" и "Pictures". Проверьте обе папки для обнаружения перемещенных файлов. Чтобы перенести фотографии с Android на Mac, достаточно перетащить их из галереи телефона.
Перенос файлов отображается в индикаторе выполнения, который также предоставляет информацию о приблизительном времени, оставшемся до завершения копирования изображений. В любой момент можно прервать процесс.
Изображения, сделанные камерой телефона, сохраняются в папке "DCIM", а фотографии, загруженные из приложений, хранятся в папке "Pictures". Хотя это не является обязательным, рекомендуется проверить обе эти папки.
Часть 4. Все о фотографиях на Android
Для предотвращения потери фотографий на Android в будущем, полезно ознакомиться с несколькими ключевыми аспектами фотографий на данной платформе. Вот, что стоит учесть:
#1 Аспект. Как хранятся фотографии на телефоне Android?
Создание фотографий на телефоне и их сохранение – удобный процесс. Однако с течением времени становится сложно управлять большим объемом изображений. Знаете ли вы, где сохраняются фотографии, которые вы снимаете или загружаете на свой телефон?
Читайте об этом ниже, и тогда вы сможете эффективно управлять своими фотографиями:
- По умолчанию фотографии, сделанные встроенной камерой телефона, сохраняются в папке "DCIM". Однако изображения, загруженные из сторонних приложений, не импортируются и не сохраняются в этой папке.
- Фотографии, сделанные с использованием сторонних приложений, сохраняются в отдельной папке, именованной в соответствии с конкретным приложением.
- Снимки экрана, которые вы делаете на телефоне, можно найти в папке "Pictures".
#2 Аспект. Как установить и найти местоположение фотографий?
Ранее, просматривая изображения в вашей галерее, часто возникал вопрос о том, где был сделан тот или иной снимок. Однако сейчас определить местоположение стало гораздо проще. Функция геотегов в вашей камере позволяет отслеживать точное место, где были сделаны фотографии. Геотегирование включает в себя географическую информацию и становится особенно полезным, когда у вас накопилось множество значимых снимков, и вы хотите сохранить местоположение каждого из них.
У вас есть возможность включить или отключить эту функцию в соответствии с вашими требованиями. Это можно сделать с помощью следующих шагов:
Шаг 1: Переключите камеру в режим одиночной съемки.
Шаг 2: Выберите значок управления.
Шаг 3: Нажмите "Настройки", затем выберите местоположение и включите или отключите функцию.
Для просмотра местоположения, откройте галерею и выберите нужное изображение. Затем кликните по трем горизонтальным точкам в правом верхнем углу. Выберите "Информация" или "Подробности", чтобы просмотреть данные о местоположении, размере файла и другие сведения.
#3 Аспект. Зачем нужны миниатюры фото в папке "DCIM"?
В памяти телефона вы наверняка видели папки с уменьшенными изображениями. Задумывались ли вы когда-нибудь, что это такое?
В папке "DCIM", помимо скриншотов и фотографий, находятся также миниатюры. Они представляют собой копии или уменьшенные версии изображений из галереи, обеспечивая более быстрый доступ к ним на Android. В случае, если миниатюры занимают много места, вы можете удалить их с устройства. Важно отметить, что при удалении миниатюр удаляется только соответствующая папка, но не все изображения, хранящиеся на SD-карте или во внутренней памяти телефона.
Избавиться от миниатюрных файлов довольно просто. Откройте файловый менеджер и найдите папку "DCIM" для удаления файлов .thumbnail. Если они не видны в каталоге, активируйте опцию "Показывать скрытые файлы". Несмотря на возможность удаления, мы рекомендуем сохранить файлы .thumbnail.
Файлы миниатюр предназначены для обеспечения быстрого и плавного просмотра сохраненных изображений. Если удалить их, процесс работы галереи замедлится, поскольку устройству потребуется повторно создавать миниатюры при открытии галереи. Поэтому рекомендуется удалить только файлы большого размера, чтобы освободить больше места на носителе.
Заключение
Фотографии на вашем устройстве Android могут быть случайно удалены или повреждены в любое время при неосторожных действиях. Чтобы предотвратить потерю данных, рекомендуется регулярно создавать резервные копии телефона Android на Mac и использовать функцию резервного копирования Time Machine для сохранения данных.
Тем не менее, если вы забыли сделать резервную копию, представленные здесь методы помогут вам восстановить удаленные фотографии. Особенно рекомендуется воспользоваться программой для восстановления фотографий Recoverit, которая обеспечивает максимальную скорость восстановления данных и способна восстановить утерянные изображения в любой ситуации.
100% безопасность | Без вредоносных программ | Без рекламы




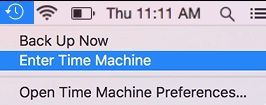
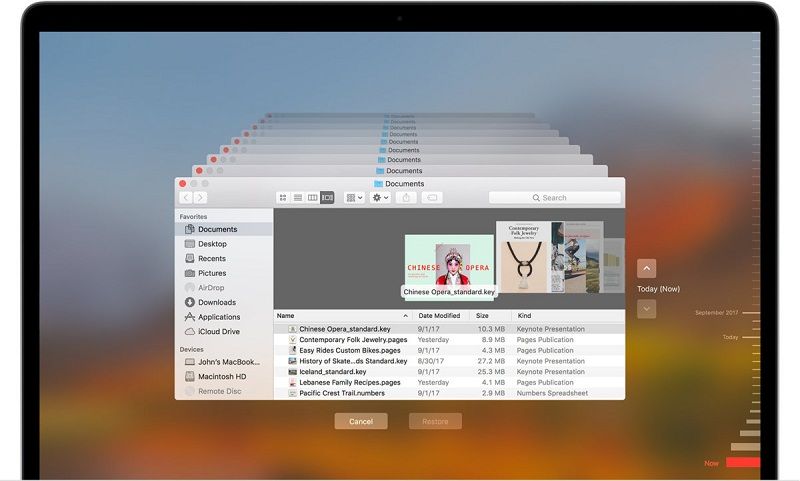
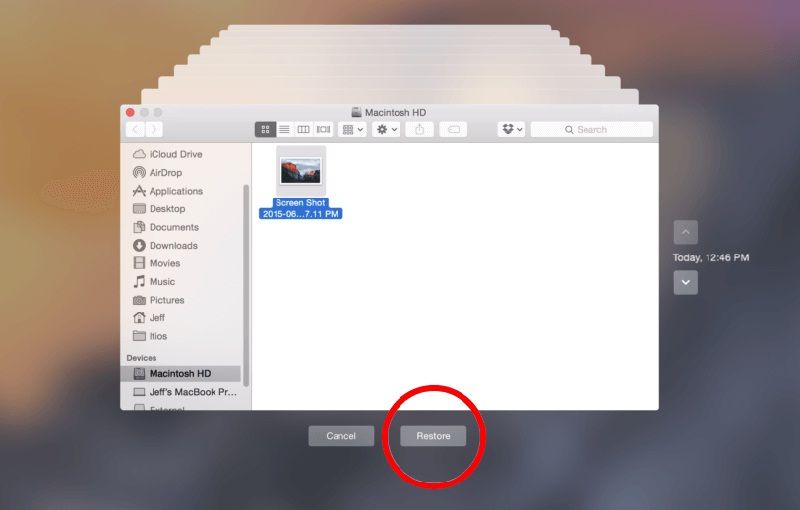
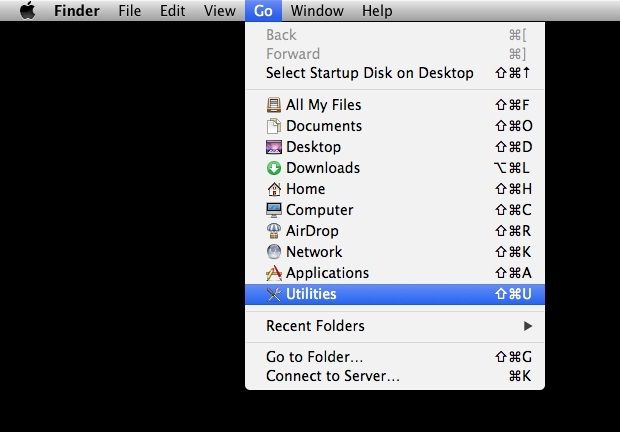
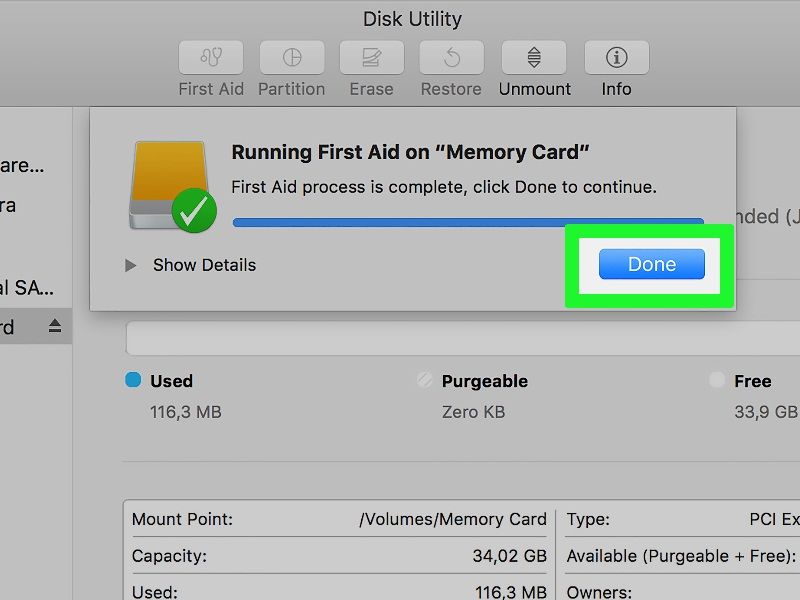
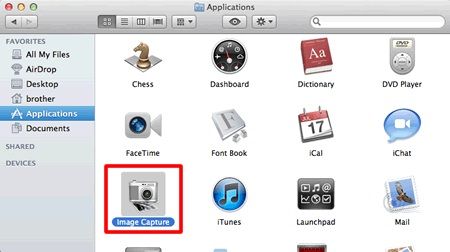
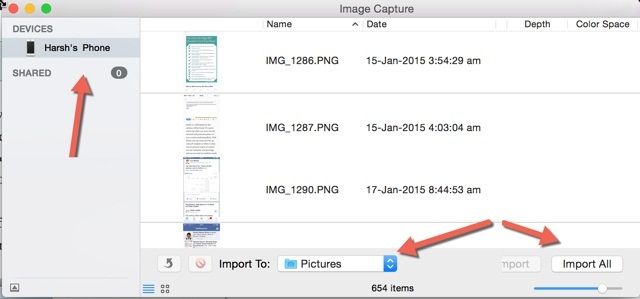
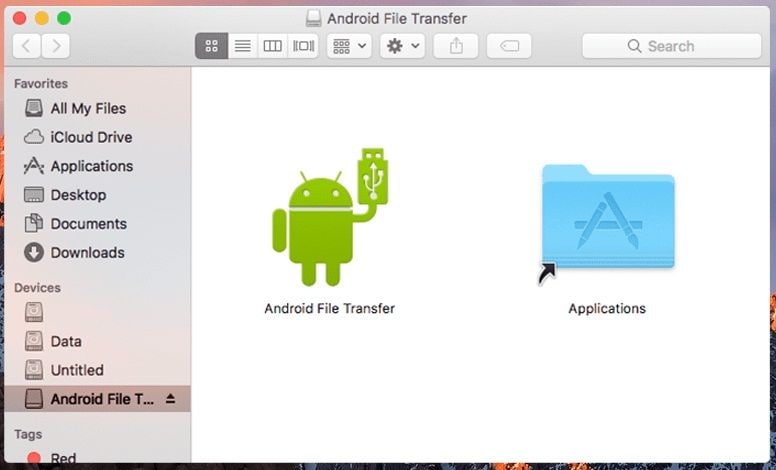






Дмитрий Соловьев
Главный редактор