Как удалить фотографии на Mac
Возможно, ваш жесткий диск заполнен, или вы просто хотите удалить несколько старых фотографий. Однако, независимо от множества причин, все сводится к вопросу о том, как удалить фотографии на Mac? Что ж, этого можно достичь несколькими способами, каждый из которых отличается от другого, но в конечном счете достигает одной и той же цели.
Если вы тоже хотите знать, как можно удалить фотографии из библиотеки фотографий на Mac, то это подходящее место для вас. В этой статье вы узнаете об удалении изображений, сохранении и даже восстановлении фотографий, которые вы удалили по ошибке на своем MacBook.
Часть 1 Как удалить фотографии на Mac
Для начала нам нужно будет рассмотреть некоторые причины, по которым вам может потребоваться удалить фотографии с Mac. Преимущества при удалении всех фотографий. Кроме того, вы узнаете, как удалить все фотографии с MacBook, а также о множестве способов сделать это совершенно просто.
1. Зачем удалять фотографии с Mac
Итак, есть несколько причин, по которым вам может потребоваться удалить фотографии с Mac. Вот краткий список некоторых возможных причин:
- Возможно, вы захотите удалить поврежденные изображения. Коррупция может проявляться в самых разных формах. Некоторые из них могут быть повреждены из-за того, что миниатюра, ответственная за открытие файла изображения, повреждена, таким образом, файл не может быть открыт.
- Другая причина заключается в том, что вы хотите освободить место на компьютере Mac. Однако может высвободиться не так уж много места, если только у вас не было тонны фотографий, занимающих место в гигабайтах.
- Некоторые фотографии могут быть старыми, и хотя они содержат какие-то воспоминания, вы, вероятно, сохранили их в другом месте хранения. Удаление их с вашего устройства может оказаться полезным, чтобы избежать дублирования одних и тех же файлов. Нет необходимости сохранять одно и то же снова и снова.
- Вы также можете решить удалить фотографии, если в них есть какие-то фотографии, которые можно считать ненужными. Фотографии, возможно, были сделаны в виде панорамных снимков, а некоторые загружены или просто скриншоты, которые бесполезны.
2. Как удалить фотографии с Mac
Итак, давайте рассмотрим шаги, с помощью которых вы можете удалить фотографии с Mac:
- Найдите приложение "Фотографии". Оно может быть расположено в разделе "Приложения".
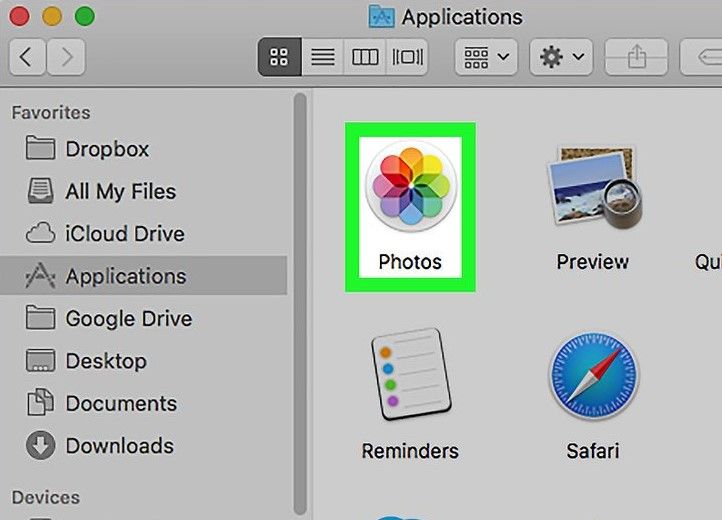
- После поиска и запуска приложения "Фотографии" перейдите к "Фотографии" в разделе "Библиотека", где будут отображаться фотографии, сохраненные в библиотеке фотографий iCloud.
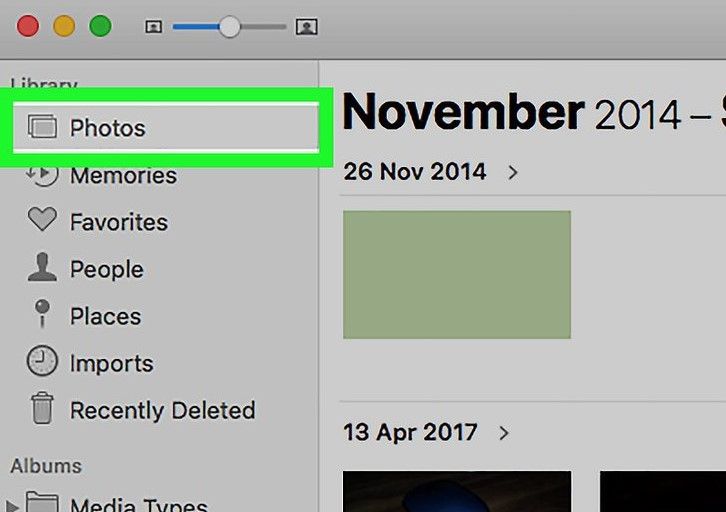
- Выберите фотографии, которые вы хотите удалить. Вы можете либо сделать это, перетащив курсор мыши, создав поле для выбора нужных фотографий, либо нажать на команду и индивидуально выбрать фотографии, которые вы хотите удалить.
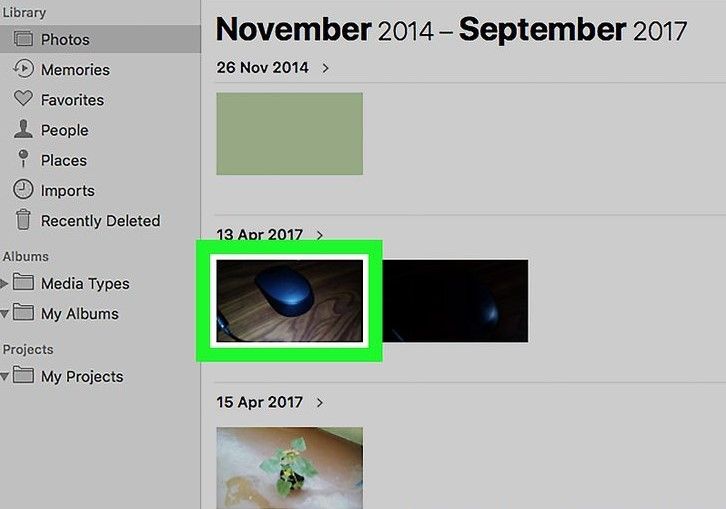
- Как только будут выбраны конкретные фотографии, подлежащие удалению, нажмите кнопку удалить.
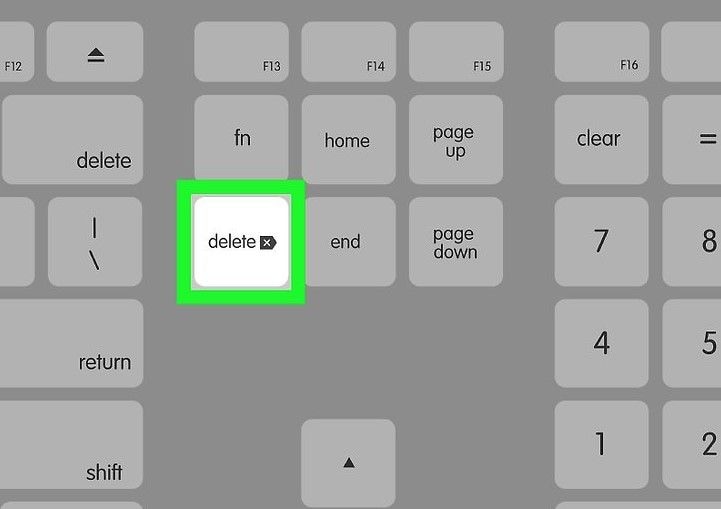
- Появится запрос о том, уверены ли вы, что хотите удалить фотографии. Нажмите "Удалить", чтобы завершить процесс удаления выбранных файлов.
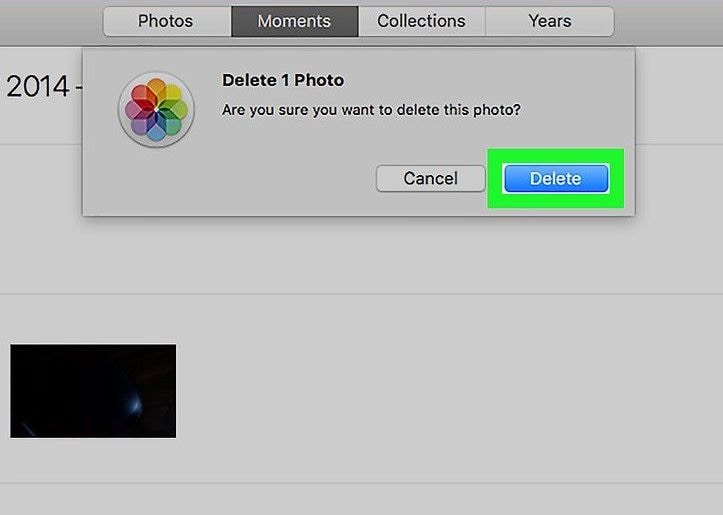
Часть 2 Как найти файлы фотографий на Mac
В этом разделе вы узнаете несколько простых способов поиска файлов фотографий на Mac. Вы начнете с выяснения того, где хранятся фотографии на Mac.
1. Где хранятся фотографии на Mac
Фотографии на Mac сохраняются в приложении "Фотографии" до их удаления. Чтобы ознакомиться с ними, вам нужно будет зайти в "Приложения" и найти фотографии в разделе "Приложения".
В системе Mac OS приложение Photos обычно выступает в качестве хранилища фотографий. Итак, основной целью приложения Photos является управление изображениями, скопированными с iPhone, карты памяти или других импортированных файлов.
Однако нам все равно нужно знать, где хранятся фотографии на Mac, прежде чем они будут удалены. На Mac файлы фотографий сохраняются в следующем расположении: "~/Pictures/Photos Library.photoslibrary/Masters/". Вы можете напрямую получить доступ к этому местоположению, используя команду "Перейти в папку".
В качестве альтернативы, если вы хотите получить доступ к местоположению вручную, вам помогут следующие шаги:
- На Mac откройте меню "Finder", а затем перейдите в "Домашний каталог".
- После этого откройте меню "Картинки". Там вам нужно найти "Photos Library.photoslibrary".
- Здесь либо используйте контекстное меню Ctrl+Click, либо щелкните правой кнопкой мыши на "Photos Library.photoslibrary", чтобы выбрать "Показать содержимое пакета".
- Затем откройте папку "Masters", чтобы получить доступ к файлам изображений в приложении "Фотографии".
- Здесь, в главной папке, вы увидите все каталоги фотографий в организованном порядке во вложенных папках. Вы можете получить к ним доступ по дням, годам или месяцам.
Примечание: Никогда не удаляйте какие-либо файлы из главной папки, если вы это сделаете, то эти удаленные файлы не смогут быть восстановлены обратно никакими средствами.
2. Как найти недавно удаленные фотографии
В macOS есть функция, которая поможет вам восстановить удаленные фотографии с Mac. Чтобы сделать это, сначала выясните, где находится библиотека фотографий на Mac. Как только местоположение фотографий будет установлено, вы сможете найти недавно удаленные фотографии.
Недавно удаленный альбом - это новая опция, добавленная в macOS, которая поможет вам найти недавно удаленные фотографии. Теперь действуйте, как показано ниже, чтобы найти недавно удаленные фотографии.
Снова найдите приложение "Фотографии". На панели инструментов найдите файл и в разделе Параметры файла вы найдете опцию "Показать недавно удаленные", в которой можно найти удаленные фотографии.
Когда вы перейдете в раздел "Недавно удаленные", вы найдете все удаленные файлы с указанным количеством дней, оставшихся до того, как они будут удалены окончательно.
Некоторые из них более сложны, чем другие, но в конечном счете они выполняют свою работу. Методы, которые мы обсудим далее, помогут вам восстановить удаленные фотографии на Mac наиболее просто и эффективно. Просто убедитесь, что вы внимательно следуете им, чтобы вернуть все удаленные фотографии с Mac.
3. Как восстановить недавно удаленные фотографии
Первым шагом к восстановлению удаленных фотографий на Mac является использование опции "Недавно удаленные" в приложении "Фотографии". Это очень простой метод, просто следуйте коротким шагам, приведенным ниже, чтобы достичь этого.
- Запустите приложение "Фотографии". В приложении перейдите в строку меню и нажмите "Файл".
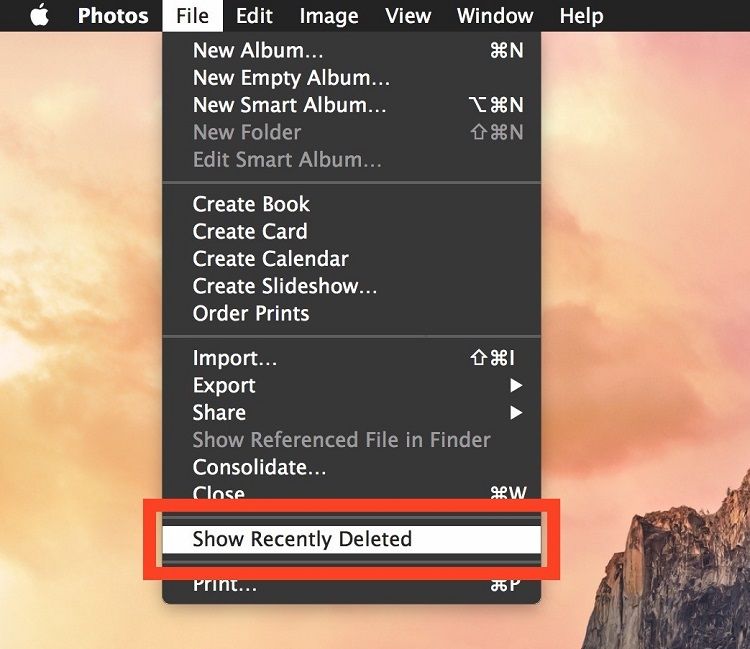
- В разделе "Файл" указано множество опций. Вам нужно будет нажать на опцию "Показать недавно удаленные". Откроется недавно удаленный альбом.
- Здесь вы можете найти фотографии, которые хотите восстановить. Все, что вам нужно будет сделать, это выбрать фотографии, которые вы хотите восстановить.
- После выбора нужных фотографий вы перейдете к нажатию кнопки "Восстановить" в верхней части приложения "Фотографии", это восстановит удаленные фотографии в исходное положение.
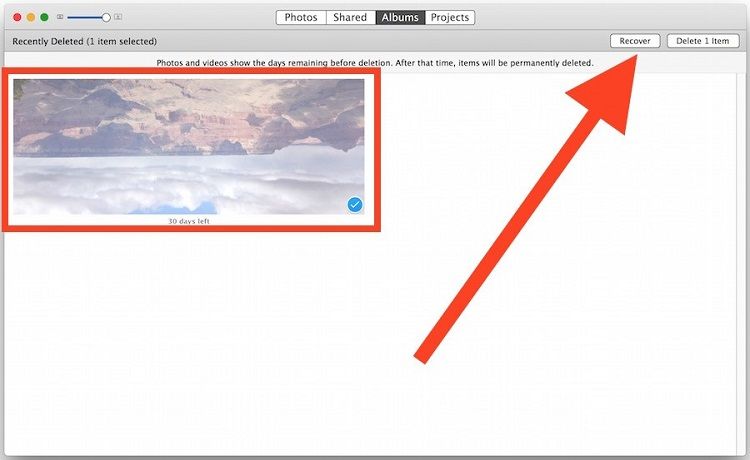
- После того, как вы выполните все шаги, описанные выше, вы завершите восстановление удаленных изображений и сможете выйти из недавно удаленного альбома, чтобы просмотреть восстановленные фотографии.
Примечание: Этот метод имеет несколько ограничений, поскольку обычно существует льготный период перед полным удалением изображения. Обычно это занимает 30 дней, и в случае, если у вас не хватает места, фотографии могут быть даже удалены до истечения этого времени из-за проблем с пространством.
Итак, чтобы опередить весь процесс восстановления, есть лучший способ вернуть удаленные фотографии. Этот метод намного лучше, поскольку вы также можете вернуть полностью удаленные фотографии, даже те, которые были из недавно удаленной папки.
Часть 3 Как восстановить удаленные фотографии на Mac
Ниже приведено подробное руководство о том, как восстановить удаленные фотографии на MacBook. Этот метод будет очень полезен для восстановления потерянных или удаленных данных.
1. Скачать бесплатно Recoverit Photo Recovery для Mac
Удаление фотографий на Mac действительно простое дело, хотя после удаления фотографий оно может стать скучным. Это на тот случай, если вы случайно удалили важные фотографии. Один из рекомендуемых способов восстановления удаленных фотографий на Mac, который работает у многих и может быть выполнен с большой легкостью, - это использование приложения для восстановления фотографий. Этот метод лучше, чем использование приложения "Недавно удаленный альбом на фотографиях" для возврата удаленных фотографий.
Возможно, вам интересно, чего добьется приложение для восстановления фотографий? Итак, чтобы прояснить все это, это Recoverit Photo Recovery, который является одним из лучших инструментов для работы и был рекомендован многими профессионалами по всему миру. Он обладает некоторыми необычными функциями, когда дело доходит до восстановления удаленных фотографий, и некоторые из них были рассмотрены ниже.
Recoverit Photo Recovery - это приложение, разработанное с использованием очень продвинутого алгоритма, встроенного в очень мощный анализатор данных, который выполняет глубокое сканирование за считанные секунды, чтобы вернуть потерянные или удаленные данные. Известно и сертифицировано, что скорость восстановления составляет 96%.
- Поддерживает множество форматов файлов
Программное обеспечение поддерживает множество форматов файлов, начиная с документов Word, изображений или любых других мультимедийных файлов, а также устройств с различными форматами файлов, такими как NTFS, FAT32, APFS, HFS+ или любой другой формат устройства.
- Мощные варианты восстановления
Программное обеспечение настолько мощное, что может восстанавливать файлы, удаленные в результате любой формы удаления. Он может восстановить данные, потерянные с отформатированного жесткого диска или даже с потерянных разделов. Он также может восстанавливать данные после потери из-за сбоев компьютера или вирусных атак.
- Универсальная совместимость
Самое лучшее в этом приложении то, что оно доступно как для Mac, так и для любой другой операционной системы. Кроме того, вы можете бесплатно скачать приложение, и оно замечательно справится с восстановлением удаленных фотографий с Mac.
2. Как восстановить фотографии на Mac
Когда дело доходит до использования приложения, все довольно просто. Просто следуйте приведенным ниже подробным инструкциям, чтобы выполнить все это за считанные секунды.
- Выберите местоположение, чтобы начать восстановление фотографий
Загрузите, установите и запустите Reocoverit Photo Recovery. После этого выберите жесткий диск, на котором вы обнаружили потерянные фотографии, и нажмите "Пуск", чтобы начать. Но если фотографии были утеряны с внешнего устройства, вам следует предварительно подключить его к Mac.
- Просканируйте выбранный диск на наличие потерянных фотографий
Будет запущено всестороннее сканирование для глубокого изучения выбранного вами жесткого диска и поиска потерянных или удаленных изображений. Этот процесс может занять немного времени, поскольку требуется собрать все данные воедино, чтобы убедиться, что вы сможете найти потерянные фотографии.
- Восстановление удаленных фотографий на Mac
Наконец, все фотографии, найденные с помощью Recoverit, будут показаны и распределены по категориям. Вы можете сделать предварительный просмотр восстанавливаемых изображений, выбрать файлы фотографий, которые вы хотите вернуть, и нажать "Восстановить", чтобы извлечь и сохранить их в безопасном месте.
Заключение
С подробной информацией, приведенной выше, безусловно, теперь вы можете выполнять любые действия о том, как удалить фотографии с Mac, или даже о том, как восстановить удаленные фотографии. Вы также хорошо разбираетесь в расположении файлов библиотеки фотографий на Mac, чтобы иметь возможность восстановить недавно удаленные фотографии. Наконец, когда дело доходит до восстановления удаленных файлов или фотографий, было предоставлено лучшее приложение для восстановления фотографий, которое поможет вам эффективно восстановить любые удаленные файлы на вашем Mac.
Восстановление фотографий/видео/аудио
- Восстановить фотографии
- Восстановить видео
- Восстановить камеры
- Восстановление аудио
 Wondershare
Wondershare
Recoverit
Восстановление потерянных или удаленных видео, фотографий, файлов, аудио, электронных писем.
Скачать Бесплатно  Скачать Бесплатно
Скачать Бесплатно 


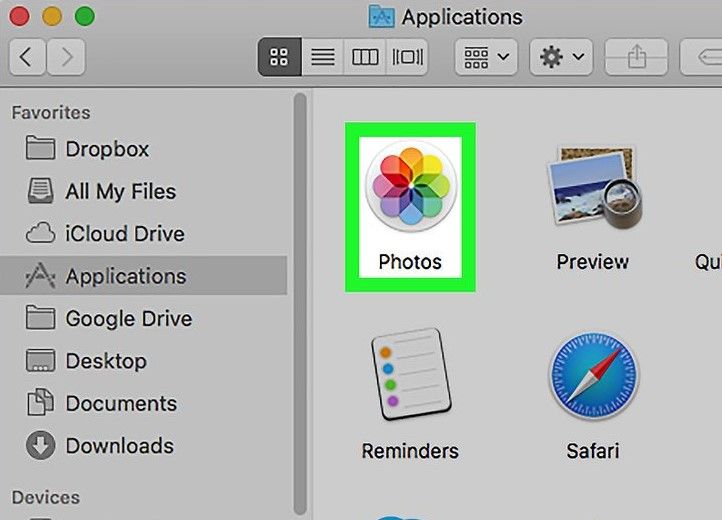
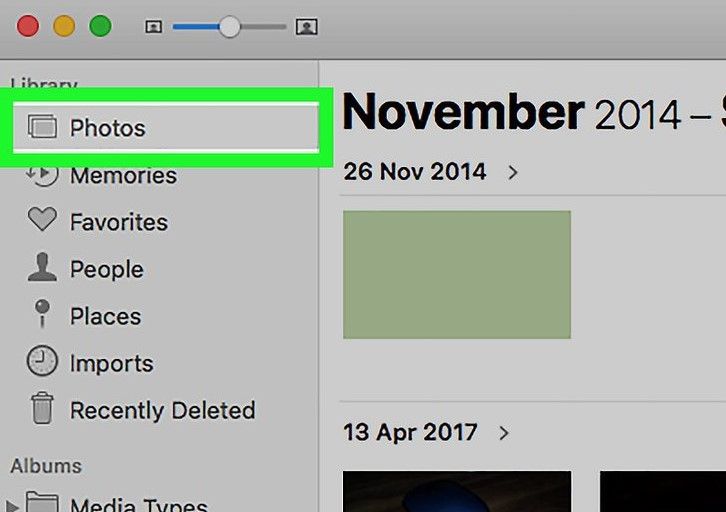
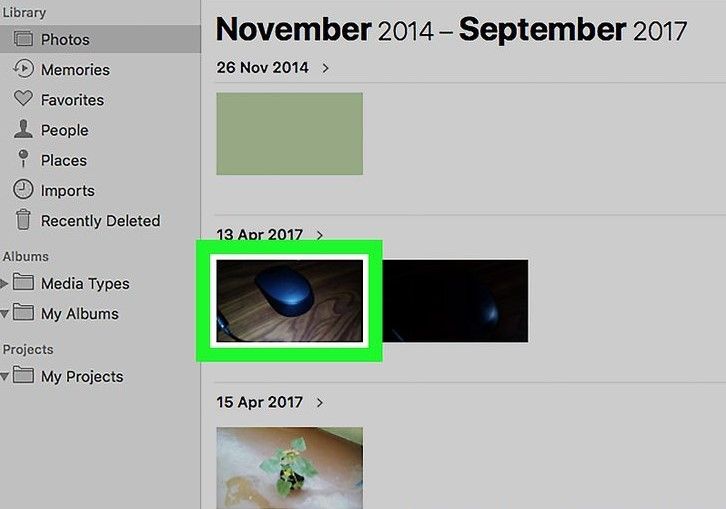
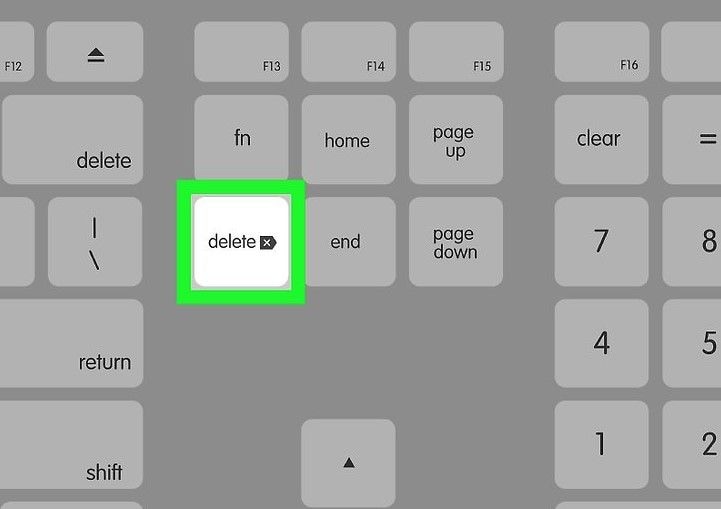
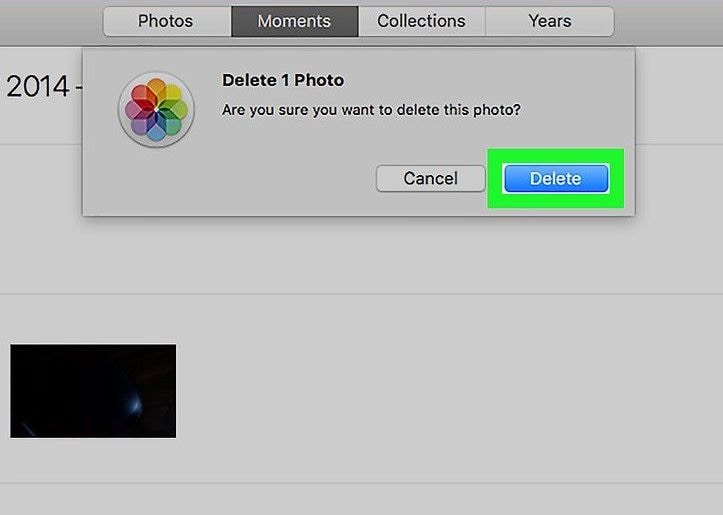
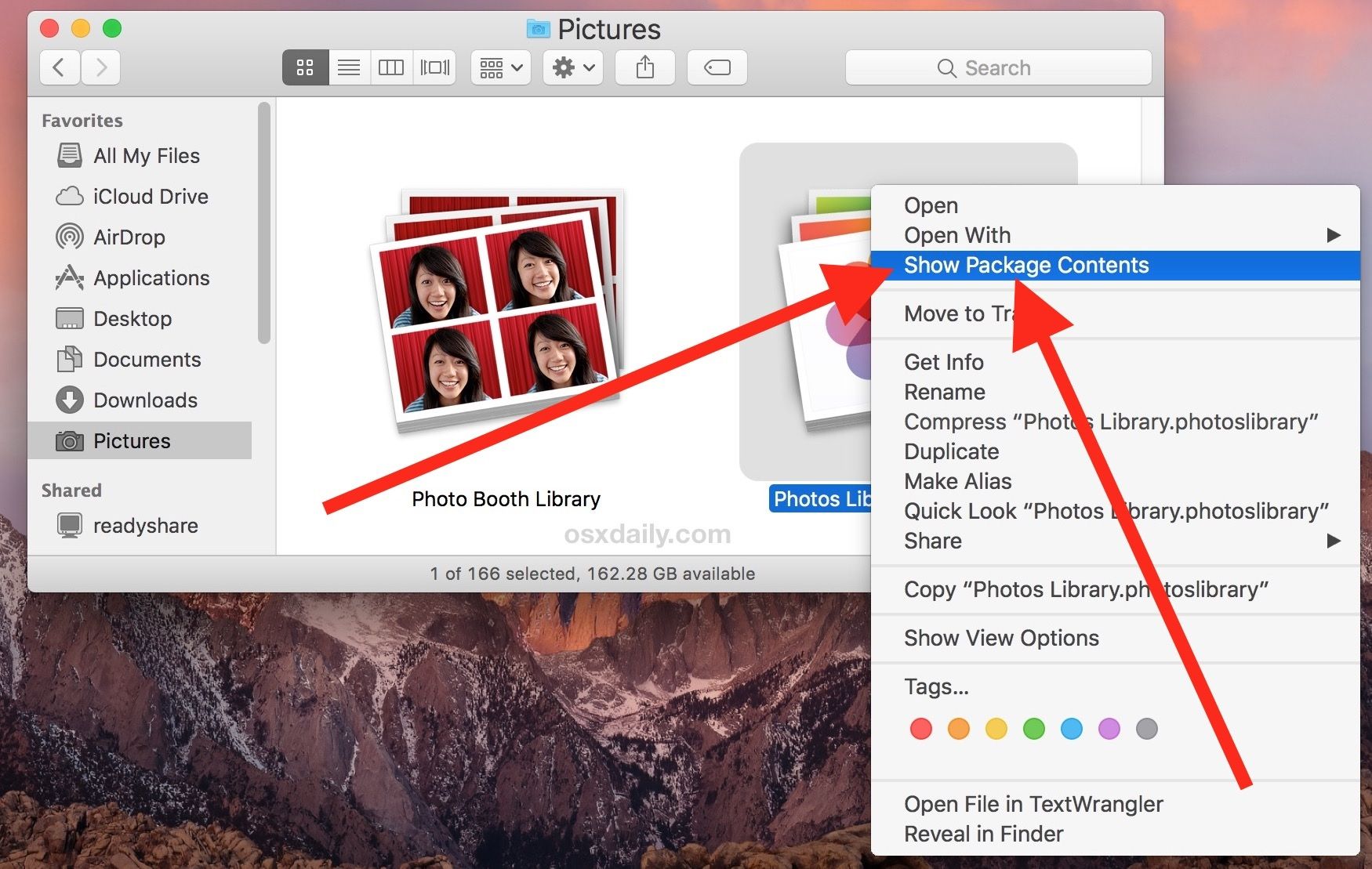
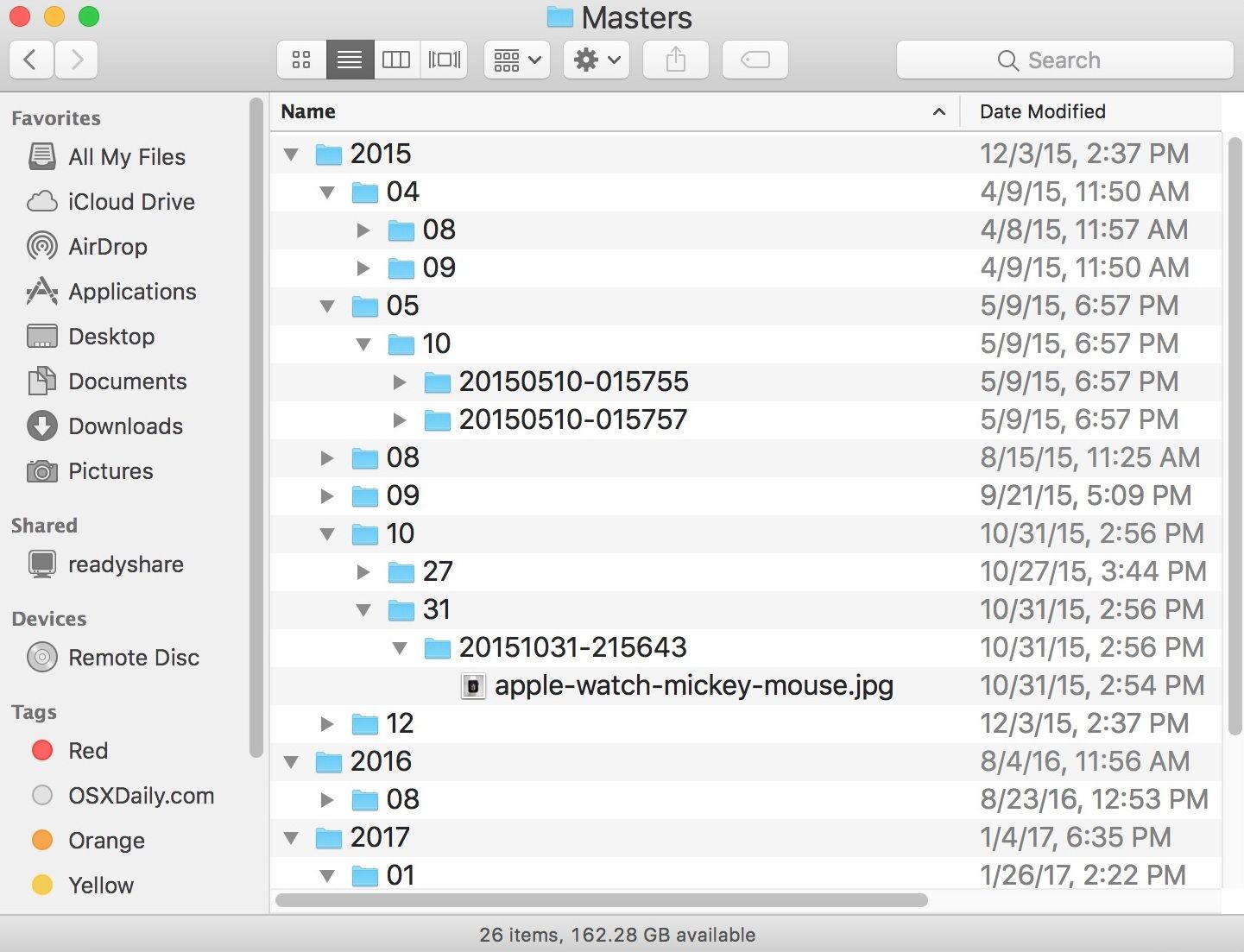
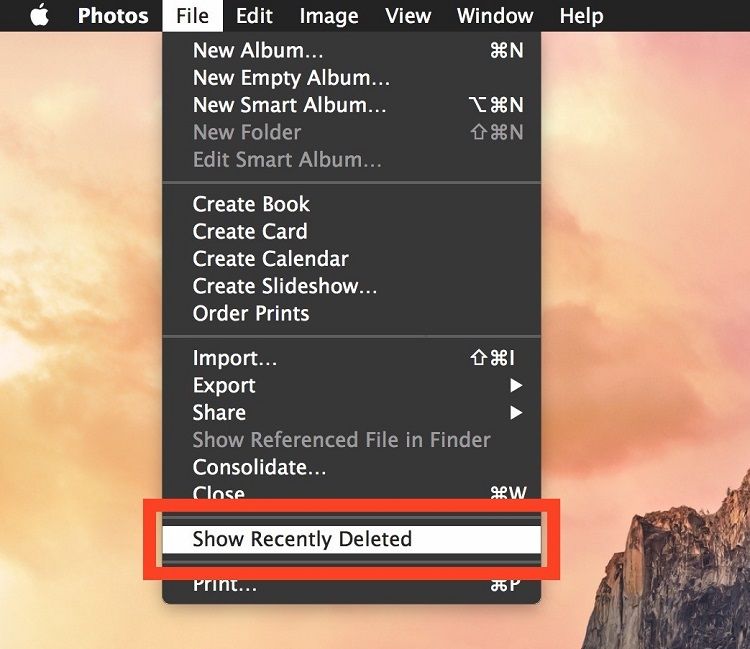
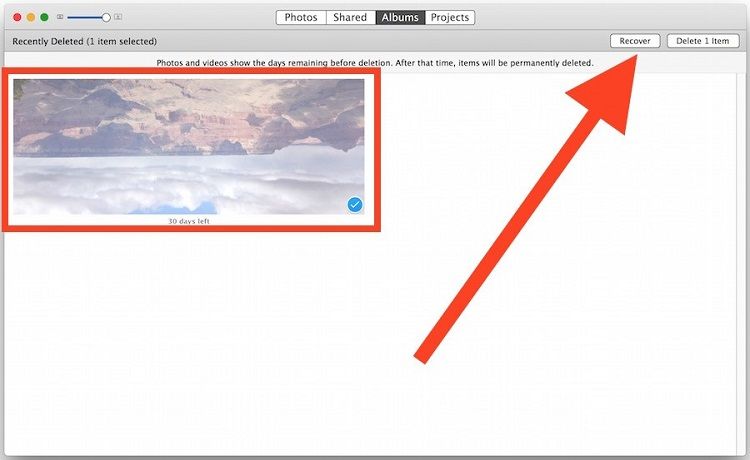









Дмитрий Соловьев
Главный редактор