В современном мире цифровые фотографии составляют большую часть жизни многих людей, молодых или старых, они являются источником памятных моментов. Но, к сожалению, всего лишь одна ошибка, нажав на кнопку "Удалить", может привести к потере сотен фотографий за эти незабываемые минуты в считанные секунды.
Любой в такой ситуации наверняка будет убит горем, совершив такую большую ошибку.
Тем не менее, есть еще простые способы восстановить эти потерянные фотографии с SD-карты и корзины. Следовательно, примените решения, описанные на этой странице, чтобы восстановить потерянные важные фотографии в мгновение ока.
Часть 1. Есть ли на SD-карте Корзина для Восстановления Фотографий
Абсолютно нет! На карте памяти SD нет корзины, но вы можете восстановить потерянные фотографии с помощью эффективного программного обеспечения для восстановления данных с SD-карты. Вы также можете восстановить фотографии, вставив SD-карту в операционную систему Windows или Mac, и использовать корзину системы для восстановления удаленных фотографий.
Как найти корзину на SD-карте
Как я уже сказал, на SD-карте нет корзины, даже если вы подключите ее к своему ПК/Mac. Но вы можете использовать ПК/Mac для восстановления удаленных фотографий с карты.
Можете ли вы восстановить удаленные фотографии с SD-карты?
Большое ДА! Вы можете восстановить удаленные фотографии с SD-карты. Для этого есть разные методы, которые будут объяснены в этой статье. Но есть определенные вещи, которые вы могли сделать, из-за чего ваши фотографии были удалены с SD-карты, и вам нужно знать их, чтобы избежать еще одной потери в будущем.
- Случайное удаление
- Формат карты памяти
- Атака карты памяти вирусами или вредоносными программами
- Извлечение SD-карты из компьютера при ее использовании
- Использование SD-карты при низком заряде батареи камеры
- Игнорирование ошибки или предупреждения SD-карты
- Использование карты памяти на разных устройствах без форматирования
Можно ли Восстановить Удаленные Фотографии из Корзины?
Да, вы можете. В большинстве случаев удаленные фотографии хранятся в корзине вашего компьютера, что делает их доступными в любое время. Таким образом, вы можете легко восстановить их там, где они были удалены.
Однако, если вы намеренно или непреднамеренно удалите фотографии из корзины, они будут удалены без возможности восстановления. И вам понадобится программа для восстановления данных, чтобы вернуть фотографии. Давайте рассмотрим список сценариев, которые могут привести к удалению вашей фотографии с ПК.
- Случайное удаление фото
- Формат ПК
- Поврежденная операционная система ПК
- Использование команды Shift + Delete
Часть 2. Универсальный Способ Восстановить Удаленные Фотографии с Карты Памяти или Корзины
Существует несколько способов восстановления удаленных фотографий, но лучший и непрерывный способ их восстановления - это использовать программное обеспечение для восстановления данных, такое как Recoverit Восстановление Данных.
Если вы искали простые способы восстановить удаленные фотографии, расслабьтесь, возьмите охлажденный напиток и давайте проведем вас через приключение по восстановлению потерянных фотографий.
Это эффективное программное обеспечение для восстановления данных от потери данных в результате удаления или форматирования карты памяти любого типа. Это программное обеспечение для восстановления данных с карты памяти может очень быстро восстанавливать фотографии, аудио и видео с вашей карты памяти.
Если вы удалили фотографии с shift-delete, случайно удалили свои фотографии из корзины или удалили их с SD-карты, этот раздел охватывает весь процесс, позволяющий легко восстановить их.
Шаг 1: Выберите хранилище для ваших удаленных фотографий
На первом этапе вам нужно посетить официальный сайт Recoverit и установить приложение на свой ПК с Windows или macOS.
При запуске приложения Recoverit вы увидите множество вариантов для устройства хранения вашей системы и других подключенных внешних устройств хранения. Выберите "Корзина" или вставленную SD-карту и нажмите "Начать".
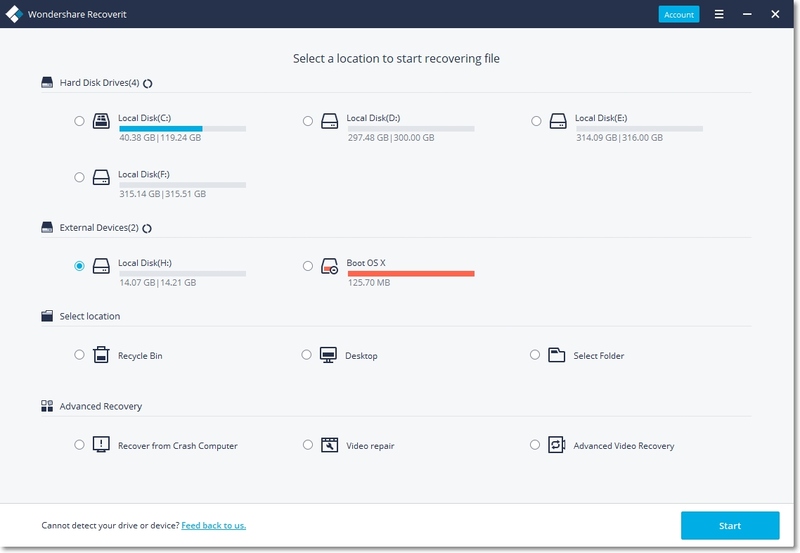
Шаг 2: Отсканируйте местоположение ваших удаленных фотографий
На этот раз Recoverit выполнит всестороннее сканирование, чтобы найти все ваши удаленные фотографии.
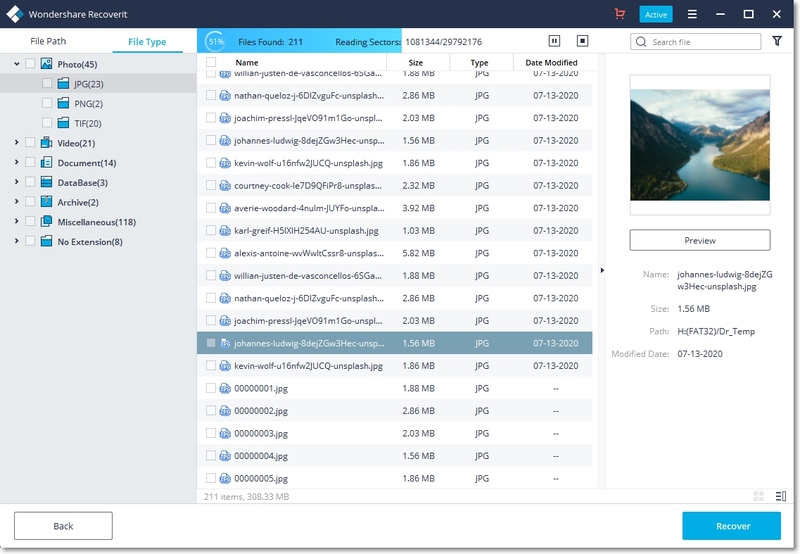
Еще: Одним из больших преимуществ программного обеспечения для восстановления данных Recoverit является то, что оно имеет два режима сканирования: "Глубокое сканирование" и "Всестороннее сканирование".
Поэтому, если вы не удовлетворены результатом эффективного всестороннего сканирования, вы можете выполнить еще одно эффективное глубокое сканирование.
Кроме того, Recoverit также позволяет вам выбрать тип файла или папку для сканирования, что повышает эффективность и дает более приятный и четкий результат.
Шаг 3: Предварительный просмотр и восстановление потерянных фотографий
На последнем этапе после завершения процесса сканирования удаленная фотография будет отображаться на экране вашего ПК/Mac для предварительного просмотра. Далее нажмите "Восстановить", чтобы получить доступ к удаленной фотографии.
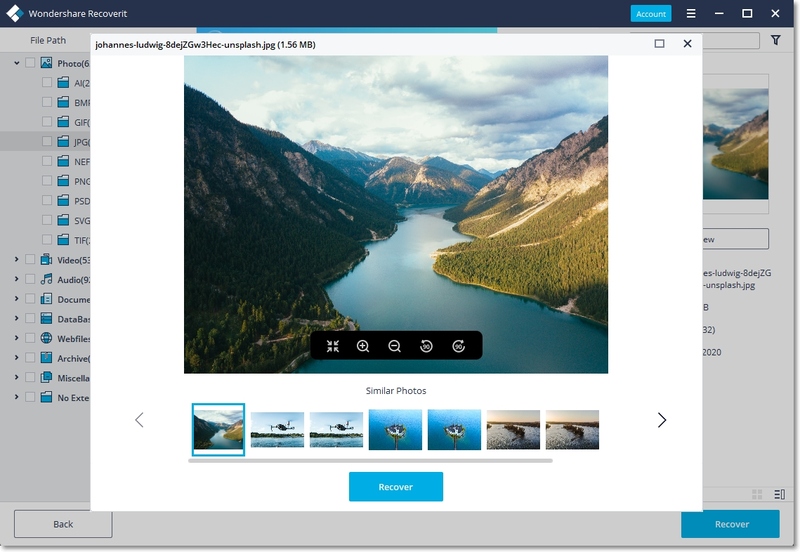
Однако давайте взглянем на еще один быстрый шаг, который вы можете использовать, но помните, что эти шаги, о которых я собираюсь упомянуть, не могут восстановить все фотографии, как это сделал бы Recoverit.
Советы по Восстановлению Фотографий с Карты памяти или Корзины
- Избегайте сохранения новых файлов на тот же диск, с которого вы случайно удалили фотографии. Это поможет предотвратить дальнейшие повреждения.
- Чтобы гарантировать 100% результат процесса восстановления, позвольте программе восстановления данных Recoverit тщательно все просканировать, прежде чем переходить к следующему шагу.
- Перед удалением обязательно сделайте резервную копию ваших фотографий на другом диске.
Часть 3. Различные Методы Восстановления Фотографий из Корзины
Если вы только что удалили свои фотографии, скорее всего, они были перемещены в корзину вашего компьютера. Но иногда вы можете очистить корзину и нигде не сможете найти свои фотографии. В этом случае вам могут потребоваться советы, которые помогут вам восстановить их. Позвольте нам объяснить это вам в несколько простых шагов.
Метод 1: Восстановить фотографии из непустой корзины
Шаг 1: Если вы случайно удалили фотографии, прежде чем что-либо сделать, найдите значок корзины на рабочем столе (как показано в правом верхнем углу этого снимка экрана).
Шаг 2: Найдя его, наведите курсор на значок корзины и щелкните, чтобы открыть его. Теперь вы должны увидеть изображения, которые вы удалили здесь, в папке корзины.
Шаг 3: Чтобы восстановить все файлы в корзине, нажмите кнопку с надписью "Восстановить все элементы" вверху, как показано на снимке экрана. Если вы хотите восстановить только определенный набор фотографий, вы можете щелкнуть правой кнопкой мыши на этих фотографиях по отдельности, а затем выбрать опцию "Восстановить".
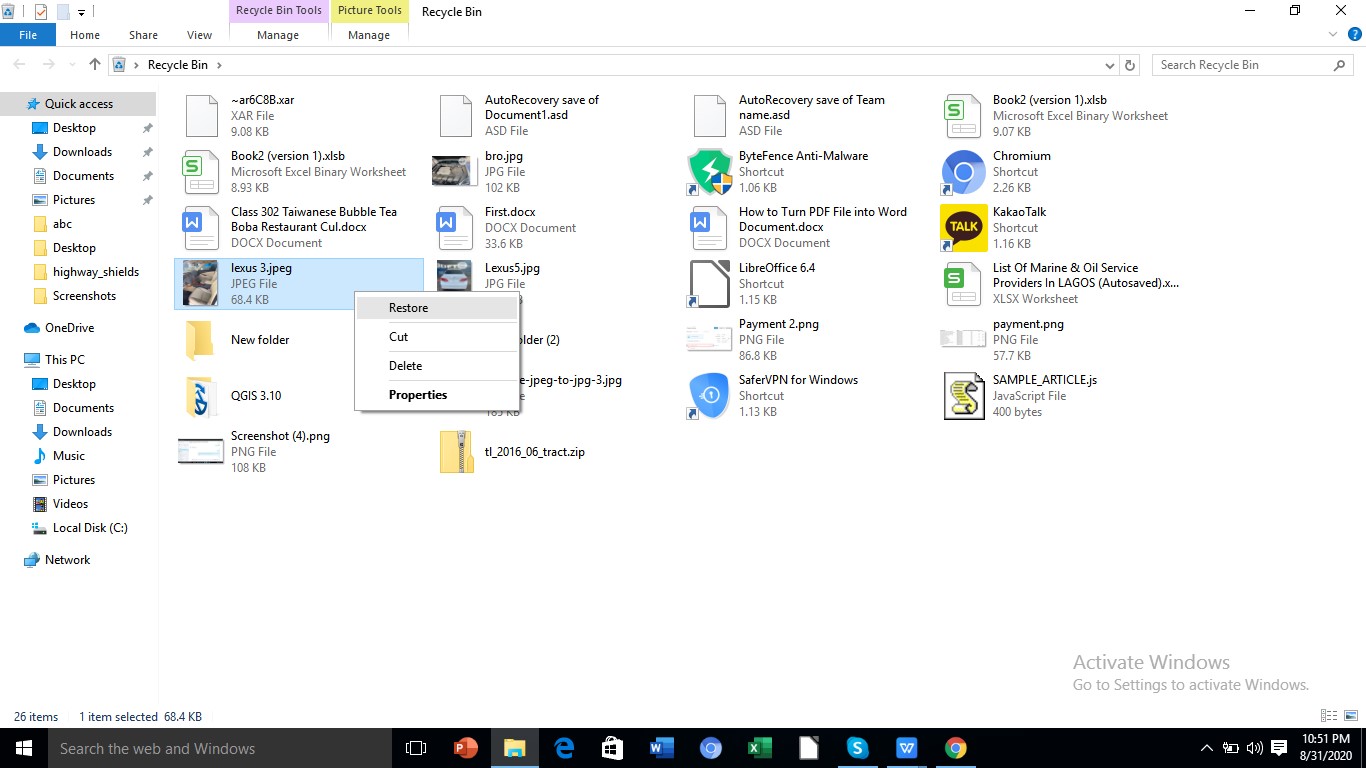
Метод 2: Восстановить удаленные фотографии из "предыдущих версий"
Шаг 1: Откройте проводник Windows и щелкните правой кнопкой мыши папку, из которой вы удалили свои фотографии.
Шаг 2: В раскрывающемся списке, который появляется после щелчка правой кнопкой мыши по папке, выберите "Восстановить предыдущие версии".

Шаг 3: На экране вашего ПК отобразится всплывающая страница окна, нажмите на версию даты, когда ваши фотографии все еще присутствовали в папке, и выберите "Открыть", чтобы убедиться, что это именно та версия, которая вам нужна.
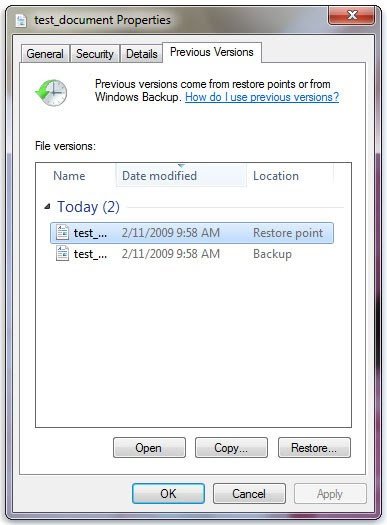
Шаг 4: Все, что вам нужно сделать, это нажать кнопку "Восстановить", чтобы завершить процесс.
Meтод 3: Восстановить удаленные фотографии из истории файлов
Вся система Windows поставляется с функцией резервного копирования и восстановления, которая позволяет легко потерять файлы или папки. Но рекомендуется всегда настраивать резервное копирование Windows всякий раз, когда вы начинаете использовать компьютер. Это позволяет при необходимости восстанавливать удаленные фотографии.
Шаг 1: Вы увидите поле поиска в левом нижнем углу вашего ПК, введите "история файлов" и выберите "Восстановить файлы из истории".
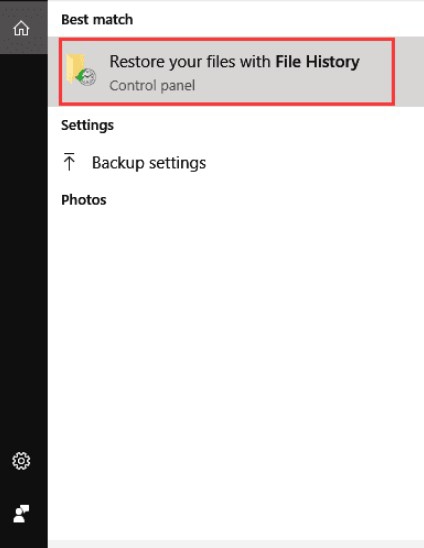
Шаг 2: Затем найдите фотографии, которые хотите восстановить. Вы также можете просмотреть все версии резервных копий папок. Если вы видели фотографию, которую хотите восстановить, нажмите на нее и нажмите "Зеленую" кнопку восстановления в нижней части страницы Windows.
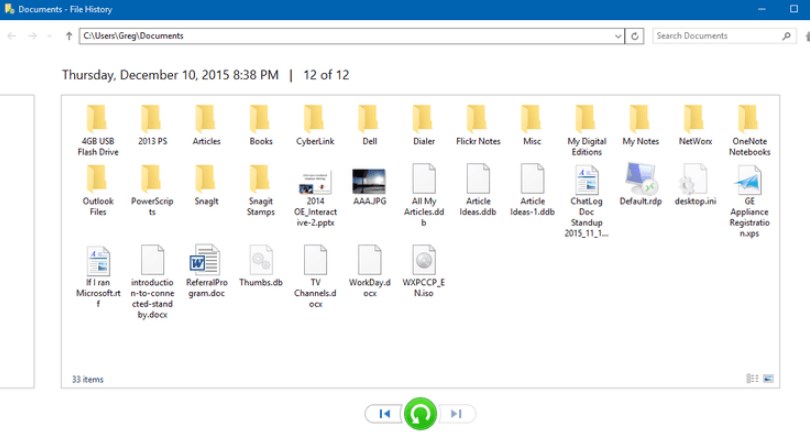
Шаг 3: После этого на экране вашего ПК появится диалоговое окно, выберите 'Заменить файл в месте назначения', чтобы восстановить удаленные фотографии.
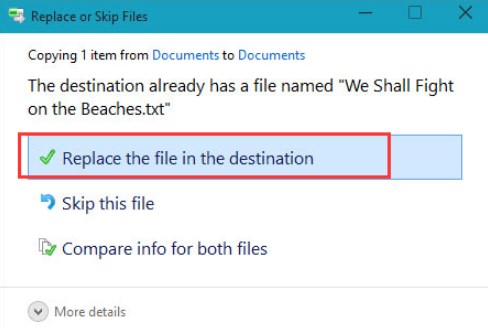
Часть 4. Дополнительные Методы Восстановления Удаленных Фотографий SD-карты
Помимо использования программного обеспечения для восстановления SD-карты, вы также можете восстановить файлы с SD-карты с помощью команды CMD или восстановления из резервных копий. Таким образом, в этом разделе описаны основные шаги, позволяющие легко восстановить удаленные фотографии с SD-карты с помощью этих методов.
Куда уходят удаленные файлы?
Фотографии, удаленные с вашей SD-карты, не удаляются сразу. Вместо этого они все еще существуют на устройстве хранения, но невидимы для пользователей и файловой системы, поскольку индекс и таблица были удалены. Пока нет новых данных, сохраненных в том же разделе, процесс, называемый перезаписью, не происходит, и файлы все еще можно восстановить.
Смотрите дополнительный метод восстановления удаленной фотографии SD-карты ниже.
Используйте команду CMD для восстановления удаленных фотографий SD-карты
Иногда мы можем подумать, что наши файлы были полностью удалены с нашей SD-карты, но это не так. Таким образом, можно восстановить удаленные файлы с помощью команды CMD.
Шаг 1: Одновременно нажмите Windows + R, чтобы открыть окно "Выполнить", затем введите cmd и нажмите Enter.
Шаг 2: На странице Windows командной строки введите chkdsk D:/f и нажмите Enter.
Шаг 3: Введите Y и нажмите Enter, чтобы продолжить, если командные строки не запустились.
Шаг 4: Введите букву диска еще раз и нажмите Enter.
Шаг 5: Введите -h -r -s /s /d букву диска:\*.* и нажмите enter. Эта команда восстановит ваши удаленные фотографии.
- -r означает атрибут только для чтения, что означает, что файлы доступны для чтения и не могут быть изменены
- -s присваивает атрибут "Система" выбранным нескольким файлам
- -h команда означает атрибут "Скрытый" только для выбранных файлов
- /S указывает на поиск по конкретному пути, включая подпапки
- /D команда включает в себя папки процесса
Часть 5. Как Включить или Добавить Корзину на SD-карту
Windows не может добавить корзину на SD-карту. Кроме того, на SD-карте нет корзины, она работает только как локальный диск, на котором вы можете хранить свои данные и файлы. Таким образом, чтобы восстановить удаленные фотографии с SD-карты, используйте программу восстановления данных Recoverit или примените метод, описанный выше.
Подключите SD-карту как локальный диск в Windows 10
Все ПК с Windows всегда оснащены слотом для SD-карты, который можно использовать для увеличения места на карте. Но вы не можете вставить SD-карту напрямую, так как все компьютеры распознают только локальный жесткий диск, доступный на ней. Вы можете установить SD-карту, выполнив следующие действия.
Шаг 1: Убедитесь, что SD-карта имеет формат NTFS
На первом этапе вам нужно будет отформатировать SD-карту, чтобы она соответствовала основной файловой системе хранилища ПК. Файловая система Windows 10 - NTFS, а SD-карты обычно имеют формат FAT32. Таким образом, используйте шаги для форматирования вашей SD-карты в NTFS.
Вставьте SD-карту в свой компьютер и запустите файловый менеджер. Затем нажмите "Этот компьютер", чтобы найти SD-карту. Найдите диск SD-карты и выберите параметр свойств.
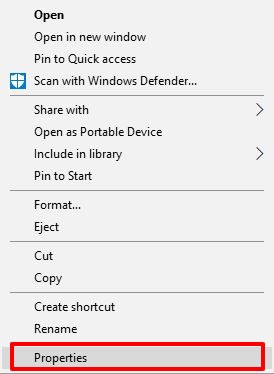
Теперь проверьте файловую систему, чтобы увидеть ее формат. В настоящее время есть две возможности. Файловая система SD-карты может быть NTFS, что совпадает с вашим устройством и означает, что вам не нужен шаг 2, поэтому вы можете перейти к шагу 3. Или же он может быть в исходном формате FAT32, и вам нужно изменить это на шаге 2.
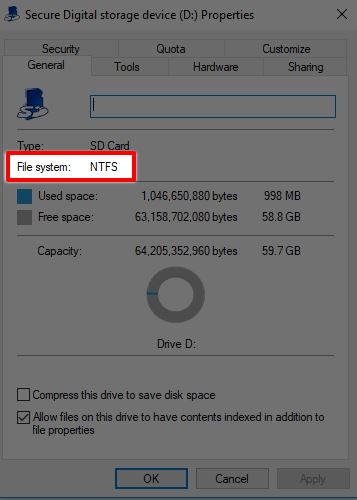
Шаг 2: Отформатируйте SD-карту в формат NTFS
Следующий процесс включает изменение формата вашей SD-карты в соответствии с форматом Windows 10. Однако этот процесс может привести к потере ваших файлов. Таким образом, рекомендуется сделать резервную копию ваших файлов и использовать следующие шаги для изменения формата SD-карты.
- Щелкните правой кнопкой мыши диск SD-карты и выберите параметр "Форматировать".
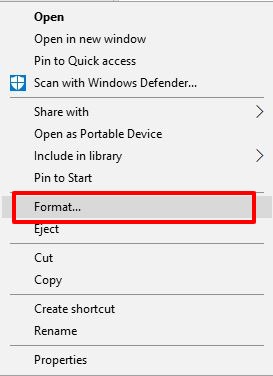
- В новом всплывающем окне выберите NTFS из раскрывающегося списка "файловая система", чтобы изменить SD-карту из формата FAT32. Затем нажмите "Пуск".
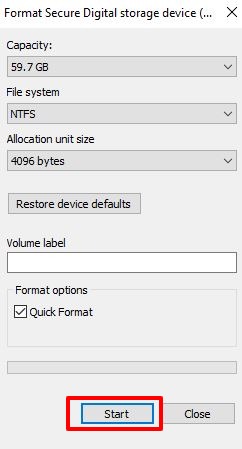
- Появится другое всплывающее окно с предупреждением о потере ваших данных. Нажмите ОК, чтобы продолжить.
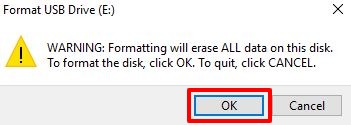
- Подождите некоторое время, пока не завершится процесс форматирования. Когда это будет сделано, вы получите предупреждение, и теперь вы можете нажать ОК.
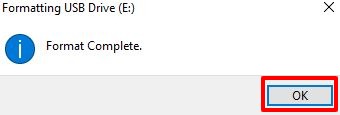
Шаг 3: Создайте папку на главном диске
Теперь вы проверите, изменился ли формат вашей SD-карты на NTFS. Итак, откройте проводник и перейдите на диск C, чтобы создать папку и пометить ее как SD-карту.
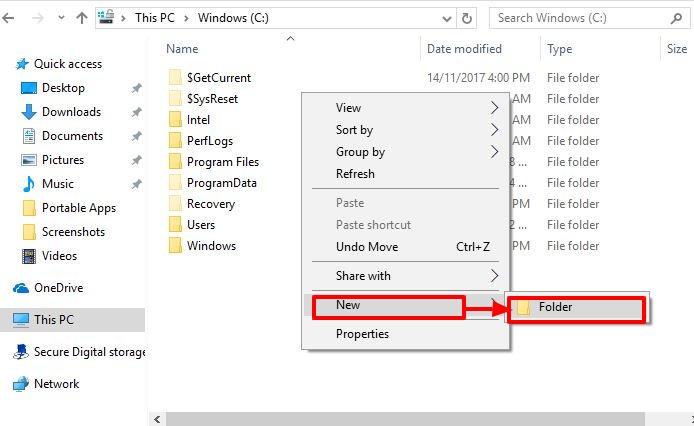
Альтернативное сообщение: создайте папку на главном диске и назовите ее SD-карта.
Шаг 4: Подключите SD-карту к папке, которую вы создали на C
Следующим важным шагом является установка SD-карты, чтобы операционная система могла распознать диск. Для завершения процесса выполните следующие действия.
- Перейдите к окну поиска в левом нижнем углу вашего ПК и найдите "Управление дисками".
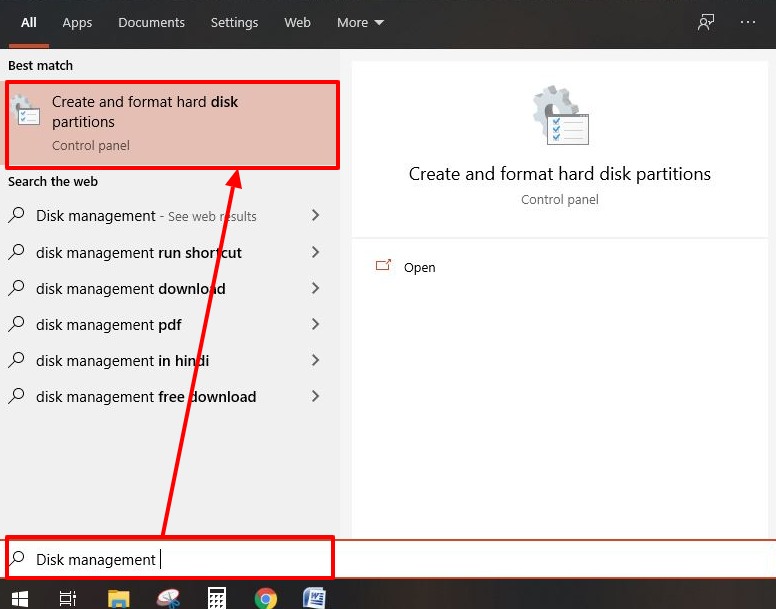
- Выберите создать и отформатировать раздел жесткого диска.
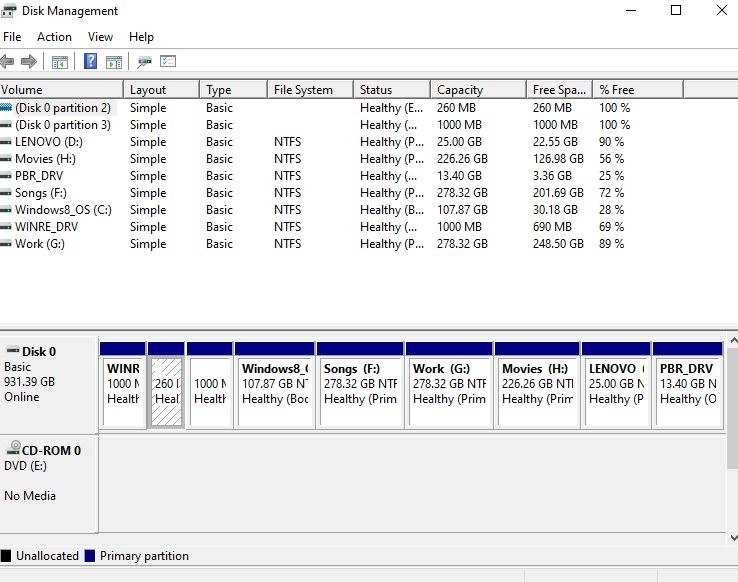
- После выбора появится окно управления диском. Перейдите к вашей SD-карте, указанной на съемном носителе. Щелкните ее правой кнопкой мыши и выберите "Изменить букву диска и пути".
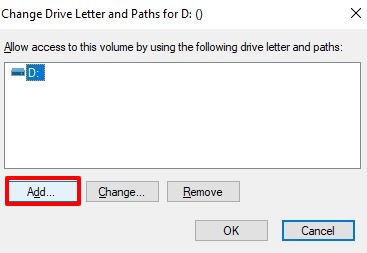
- На вашем экране появится всплывающее окно, нажмите "Добавить".

- Выберите обзор в следующем всплывающем окне.
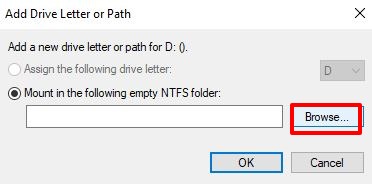
- Теперь найдите папку, которую вы создали ранее на C:/SD-карте, и нажмите OK.
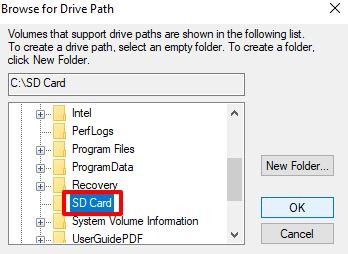
Установить SD-карту в качестве локального диска в Windows 10 очень просто. В Windows 10 меньше места, чем в других версиях Windows. Однако, прочитав краткое описание процесса, я уверен, что вы теперь узнали, как легко установить SD-карту в Windows 10.
Независимо от того, как вы удалили свои фотографии из корзины или с SD-карты, намеренно или непреднамеренно, в этой статье описаны все основные процессы, которые помогут вам быстро и удобно вернуть свои ценные фотографии.
Тем не менее, когда дело доходит до восстановления потерянных файлов, удобство является приоритетом для всех, поэтому использование программного обеспечения для восстановления данных Recoverit - лучший способ быстрее и проще восстановить удаленные фотографии.
100% безопасность | Без вредоносных программ | Без рекламы

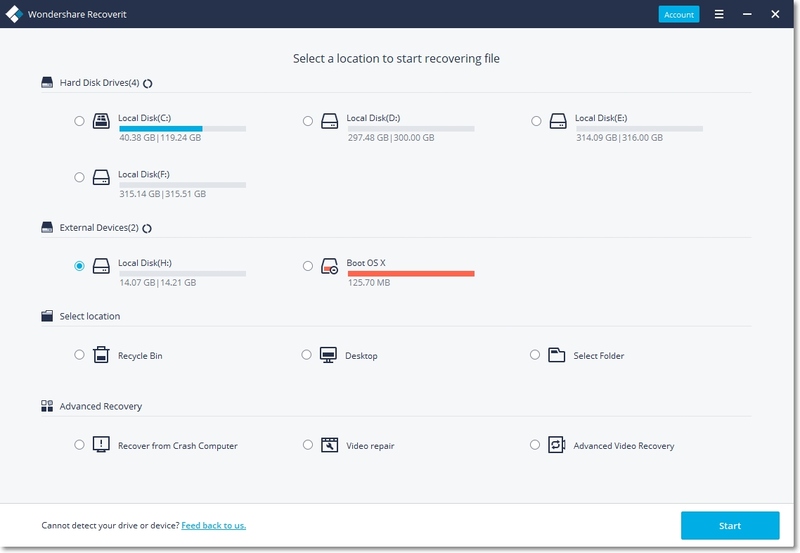
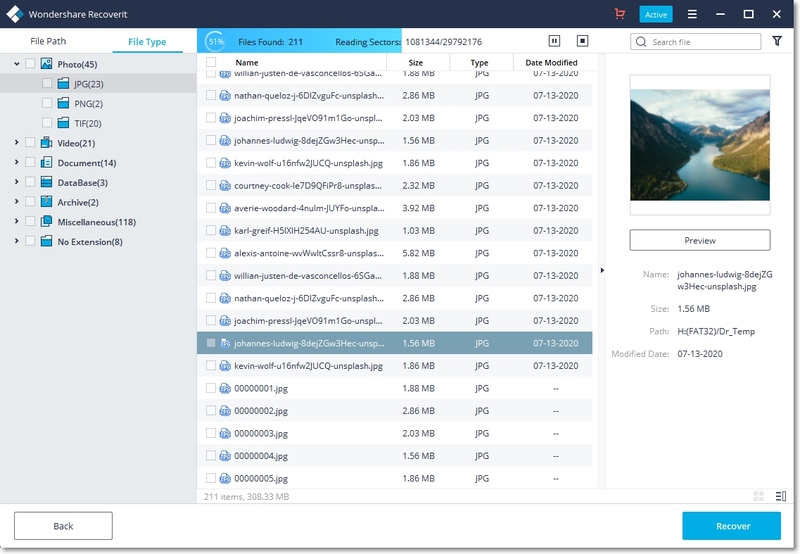
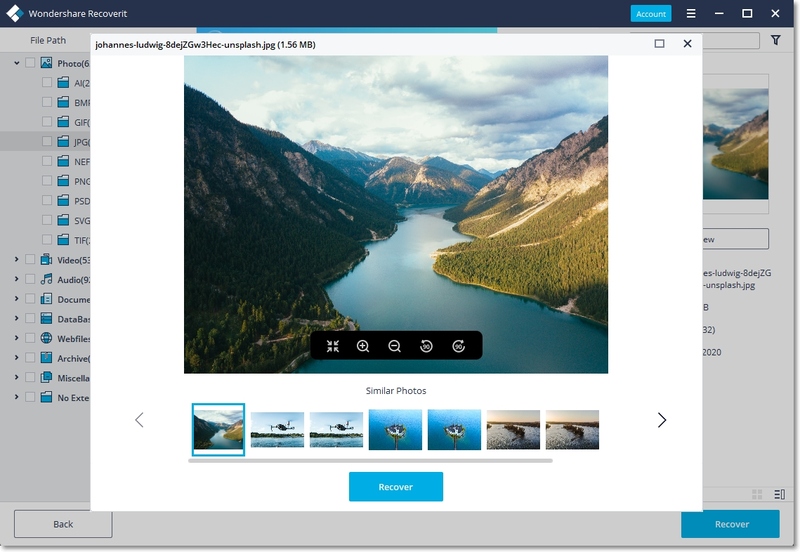
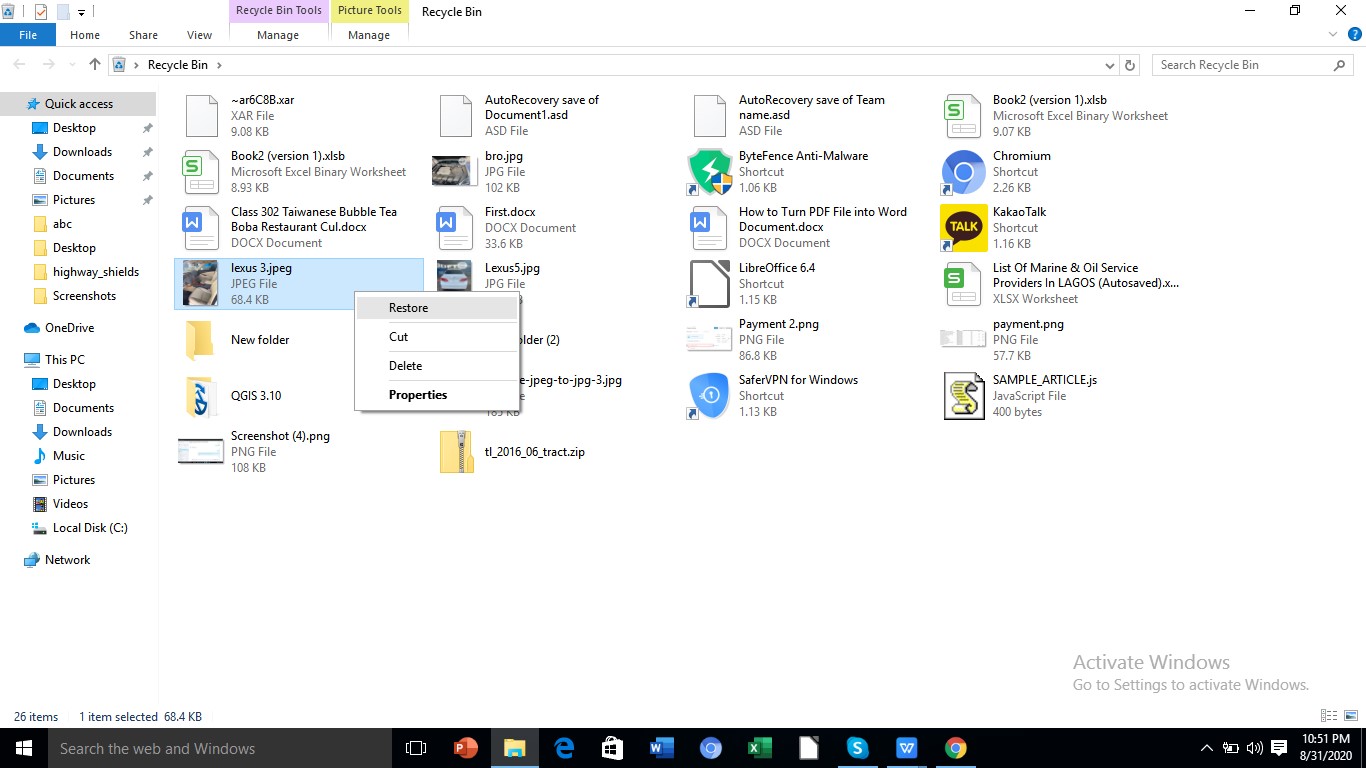

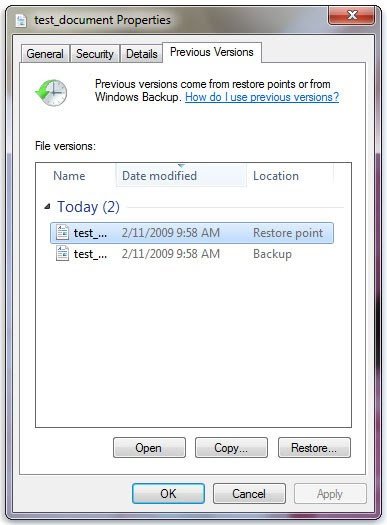
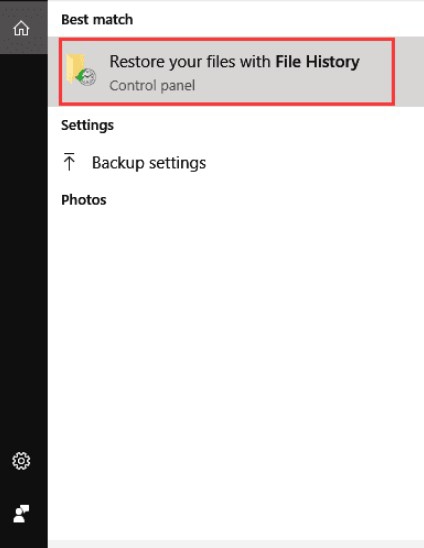
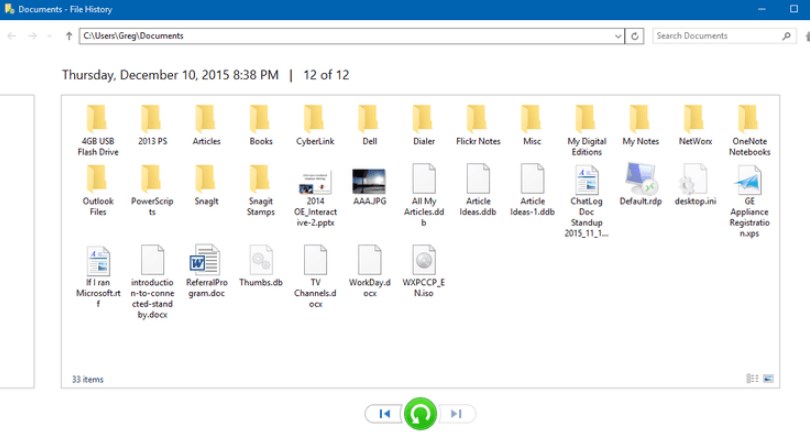
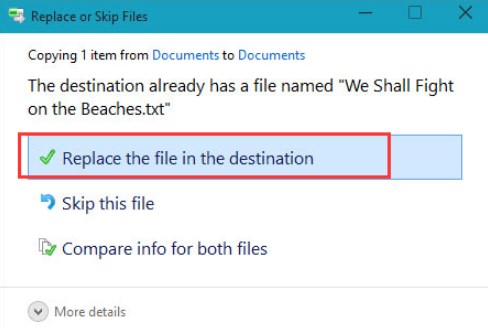
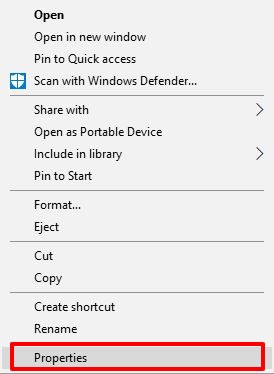
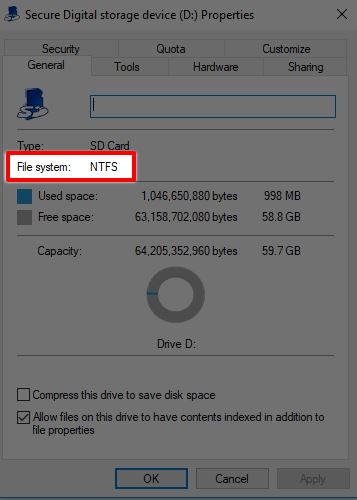
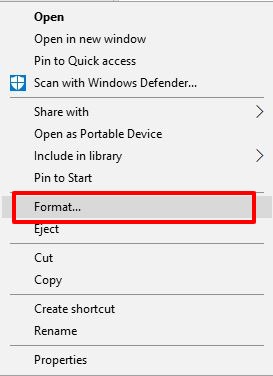
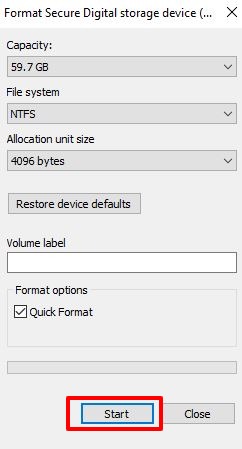
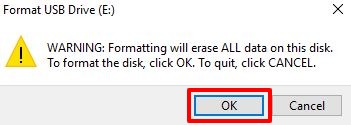
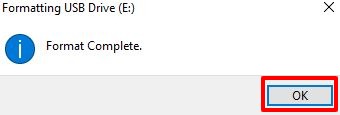
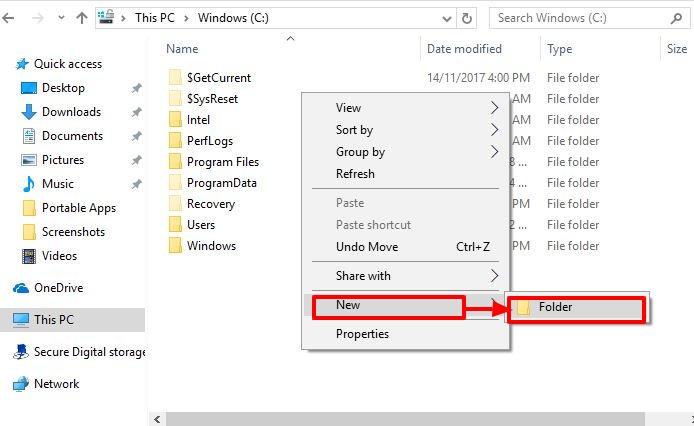
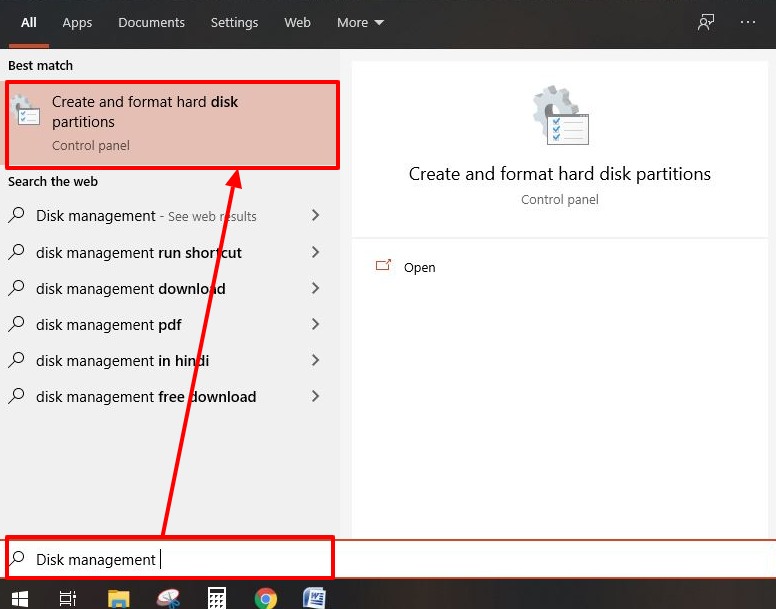
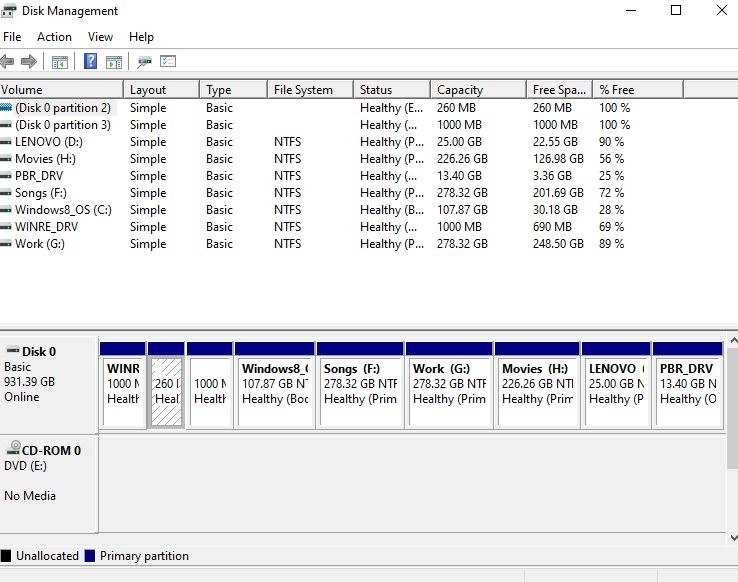
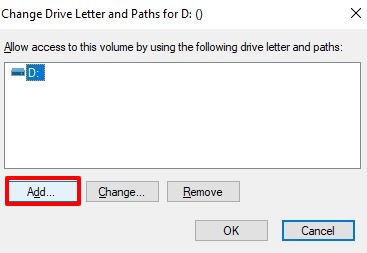

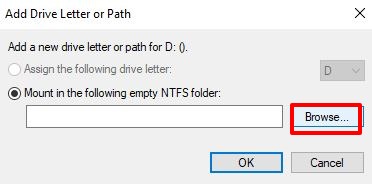
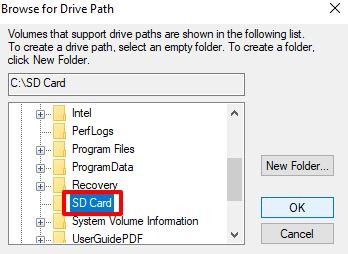






Дмитрий Соловьев
Главный редактор