Как восстановить безвозвратно удаленные фотографии из Windows 8/10
Я случайно удалил свои фотографии с компьютера, нажав кнопку "Shift+Delete", и я пытаюсь восстановить удаленные фотографии из корзины, но они бесполезны. Как восстановить удаленные фотографии?
Если ваши данные были потеряны, вам следует прекратить пользоваться вашей компьютерной системой и не сохранять и не удалять какие-либо файлы на вашем жестком диске. Но не волнуйтесь, на этой странице мы покажем вам лучшее решение, которое поможет вам восстановить безвозвратно удаленные фотографии с компьютера под управлением Windows 8/10, получите мощное и профессиональное программное обеспечение для восстановления удаленных фотографий, которое поможет вам восстановить все потерянные файлы фотографий обратно.
Часть 1: Восстановление удаленных фотографий в Windows 8/10 с помощью мощного программного обеспечения
Программное обеспечение для восстановления данных Recoverit может эффективно восстанавливать безвозвратно удаленные фотографии и файлы с компьютера под управлением Windows 8. Даже внешнее устройство, подключенное к Windows 8 и потерявшее данные при перемещении или передаче данных, или фотографии, безвозвратно удаленные из корзины Windows 8.
Шаги по восстановлению потерянных фотографий на компьютере с Windows 8
Загрузите и установите Recoverit Photo Recovery на компьютер с Windows. На следующих шагах мы покажем вам, как восстановить удаленные фотографии из Windows 8.
Шаг 1. С помощью Recoverit Data Recovery выберите местоположение для начала работы.

Шаг 2. Программа восстановления фотографий начнет сканирование диска и займет некоторое время для поиска ваших потерянных фотографий.

Шаг 3. В конце вы можете просмотреть восстановленные фотографии. Выберите свои фотографии и нажмите кнопку "Восстановить", затем выберите путь для сохранения всех восстановленных файлов.

Потеря данных будет происходить каждый день. Самый простой способ предотвратить потерю ваших данных - регулярно создавать резервные копии важных данных. Но теперь у нас есть мощное программное обеспечение для восстановления данных, которое может эффективно восстановить любые потерянные данные обратно. С помощью программного обеспечения для восстановления данных Recoverit выполните всего 3 шага, чтобы восстановить все потерянные фотографии. Вы также можете использовать его для извлечения фотографий с ноутбука.
Часть 2: Восстановление из корзины
Когда вы удаляете файл в Windows, он не удаляется мгновенно. Удаленный файл перемещается из исходного расположения в папку корзины. Итак, применив следующее решение, вы можете без особых усилий восстановить удаленные фотографии или изображения из корзины в их исходное местоположение.
Шаг 1: Сначала найдите папку “Корзина” на экране вашего рабочего стола и дважды щелкните по ней.
Шаг 2: Теперь вы увидите список всех файлов, которые вы недавно удалили. Найдите те фотографии, которые вы хотите восстановить. Выберите все файлы, которые вы хотите восстановить.
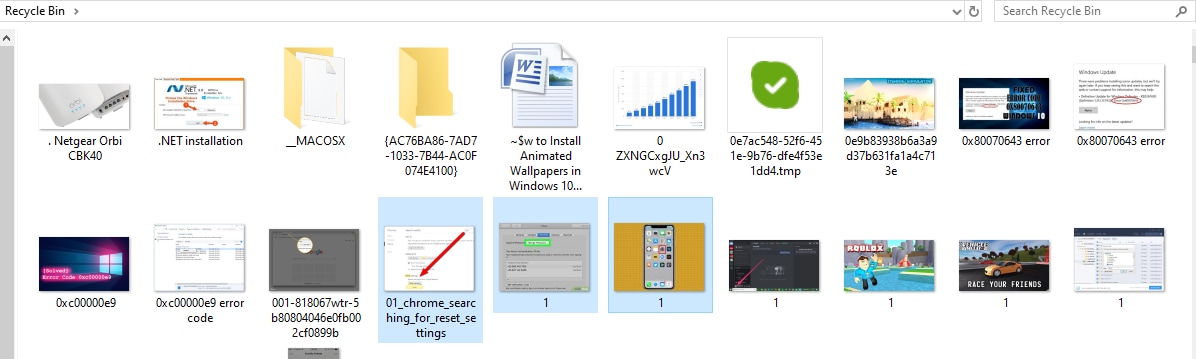
Шаг 3: Щелкните правой кнопкой мыши по выбранным файлам и нажмите на кнопку “Восстановить”.
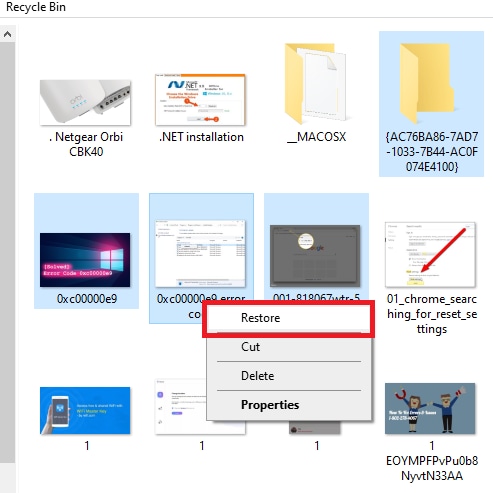
Шаг 4: Теперь вы сможете увидеть удаленные файлы, восстановленные в их первоначальном расположении.
Однако, если вы очистите папку "Корзина" после удаления изображений и фотографий, все удаленные файлы будут удалены безвозвратно. Кроме того, если вы полностью удалите фотографию, нажав “Shift+Delete”, то этот метод вам не поможет. В таком случае вам следует перейти к следующему решению.
Часть 3: Извлечение из файлов резервных копий
Резервное копирование - это еще один эффективный метод, с помощью которого вы можете эффективно восстанавливать удаленные файлы. Однако этот метод работает только в том случае, если вы включили “Резервное копирование и восстановление (Windows 7)” перед удалением изображений. Выполните следующие действия, чтобы узнать, как восстановить удаленные фотографии из файлов резервных копий.
Шаг 1: Перейдите в “Панель управления”, а затем нажмите на “Резервное копирование и восстановление (Windows 7)”, доступное в разделе “Система и безопасность”.
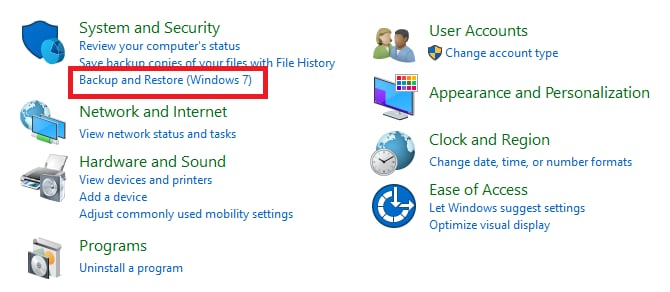
Шаг 2: Нажмите на кнопку “Восстановить мои файлы” и следуйте инструкциям на экране, чтобы восстановить удаленные фотографии и изображения.
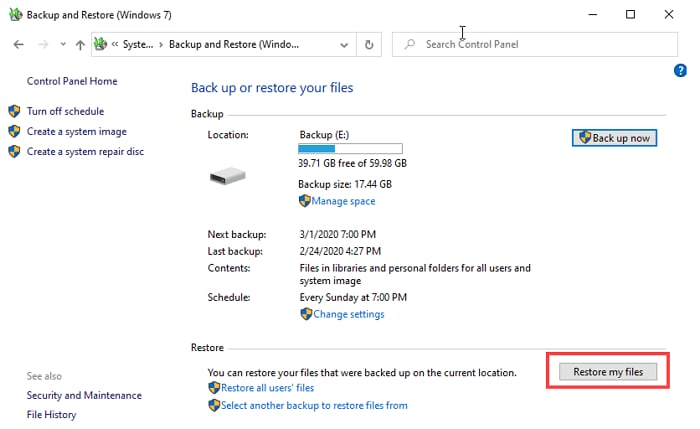
Шаг 3: Наконец, найдите файлы в браузере и восстановите их в нужное место.
Часть 4: Использование опции истории файлов
История файлов - одна из важнейших функций Windows 8 и 10. Мы можем назвать это приложением, которое создает регулярные резервные копии файлов, включая музыку, видео, фотографии, документы, в выбранное местоположение. Если вы случайно удалили важный файл и отчаянно хотите восстановить удаленный файл на компьютере с Windows 8 или 10, вам может помочь опция "История файлов". Вы можете выполнять поиск и восстановление различных версий удаленных файлов. На следующем шаге вы узнаете, как восстановить удаленные фотографии или изображения в Windows 8 или 10 с помощью опции "История файлов".
Шаг 1: Перейдите в папку, в которой изначально хранились удаленные фотографии. Откройте окно поиска и введите “История файлов”, а затем нажмите на “Восстановить ваши файлы с помощью истории файлов”.
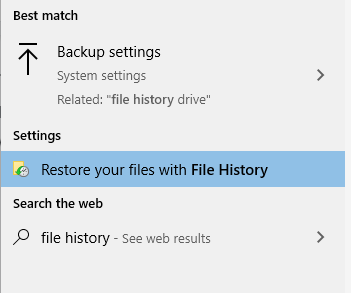
Шаг 2: Теперь выполните поиск и найдите фотографии, которые вы хотите восстановить, а затем вы сможете просмотреть версии резервных копий. Как только вы найдете нужные фотографии, выберите их и нажмите на “зеленую” кнопку восстановления.
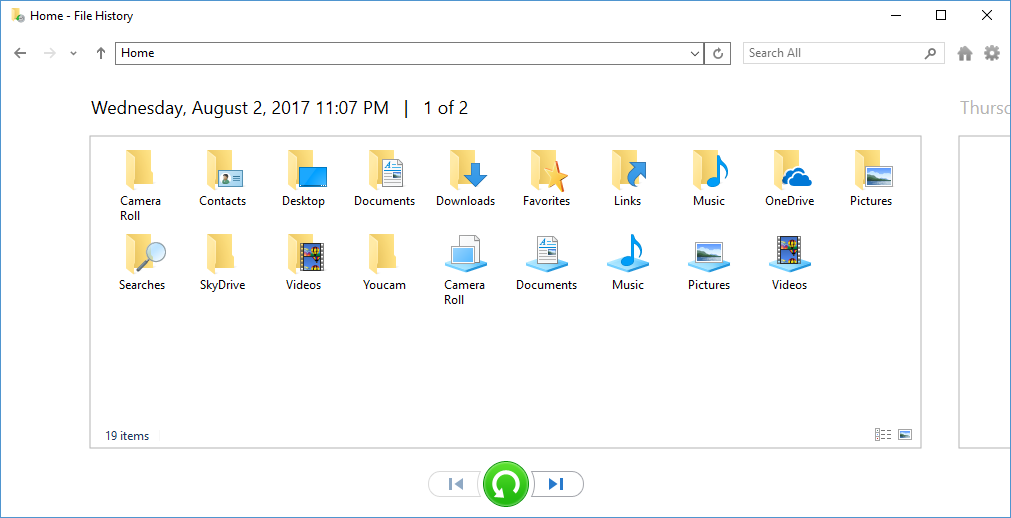
Шаг 3: На следующем экране вам нужно нажать на кнопку “Заменить файл в месте назначения”, чтобы продолжить.
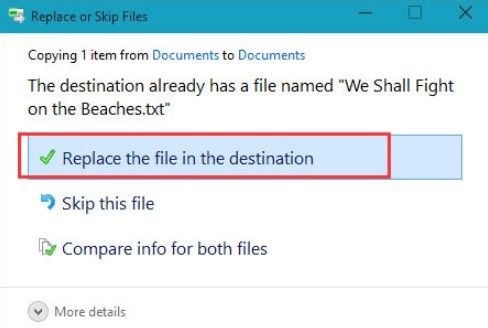
Функция истории файлов включена только в Windows 8 и 10. Если вы используете более раннюю версию Windows, то вы не сможете воспользоваться преимуществами этой функции. В таком случае вы можете рассмотреть возможность использования программного обеспечения для восстановления, такого как Wondershare Recoverit.
Часть 5: Советы, как избежать потери фотографий в Windows
Мы знаем, как неприятно терять памятные фотографии из-за сбоя системы или случайно. В этом разделе мы расскажем о некоторых советах, которые вы можете использовать, чтобы избежать ситуации потери фотографий в Windows.
1. Резервное копирование важных данных
Неожиданная потеря данных может произойти в любое время, например, из-за ошибочно удаленных файлов, атак вредоносных программ, поврежденных файлов и так далее. Так что лучше всего быть на более безопасной стороне. На рынке доступно несколько инструментов, которые позволяют создавать резервные копии, Wondershare UBackit - один из них.
Это надежное и многофункциональное программное обеспечение для резервного копирования, в котором особое внимание уделяется безопасности. Это программное обеспечение для резервного копирования нового поколения, которое обеспечивает расширенные возможности резервного копирования благодаря автоматическому резервному копированию, интеллектуальным уведомлениям и удобному интерфейсу.
Wondershare UBackit позволяет вам настроить свою учетную запись резервного копирования в три простых шага. Сначала выберите источник резервного копирования, выберите местоположение, в котором вы хотите сохранить резервную копию, и, наконец, запланируйте резервное копирование. Вы можете запланировать резервное копирование на ежедневное, еженедельное или ежемесячное.
2. Создайте несколько разделов
Существуют различные случаи, когда ваш компьютер может не загрузиться. В таком случае высока вероятность потери данных. Следовательно, рекомендуется сделать несколько разделов, по крайней мере два. Один раздел должен содержать файл, относящийся к операционной системе, а другой - личные файлы, такие как фотографии, видео, музыка и т.д. Теперь, если ваша операционная система столкнется с какими-либо проблемами, вероятность потери личных данных значительно уменьшится.
3. Подумайте дважды, прежде чем удалять файлы
При удалении фотографий или любого другого документа с вашего компьютера вам следует обратить внимание на файлы. Иногда мы склонны удалять несколько файлов одновременно и в конечном итоге теряем важные файлы. Поэтому было бы лучше, если бы вы предварительно просмотрели файлы перед их удалением.
4. Никогда не записывайте новые данные в место, содержащее отформатированные данные
Когда вы поймете, что удалили важный файл, вам следует прекратить запись новых данных, чтобы увеличить шансы на восстановление. Если вы запишете новые данные, они заменят старые, и вы не сможете восстановить потерянные данные. Сразу же после того, как вы поняли, что удалили важный элемент, вам следует воспользоваться помощью любого из вышеупомянутых методов для восстановления данных.
Краткое изложение
И на этом мы закончили. В этом посте мы поделились несколькими методами, которые позволят вам восстановить безвозвратно удаленные фотографии или изображения из Windows 8 или 10. Если вам трудно следовать предложенным выше методам или они у вас не работают, то вам следует воспользоваться помощью программного обеспечения для восстановления Wondershare Recoverit. Это одно из мощных программ для восстановления, которое работает со всеми версиями Windows.
Видеоурок: Как легко восстановить удаленные файлы в Windows 10/8/7?
Восстановление фотографий/видео/аудио
- Восстановить фотографии
- Восстановить видео
- Восстановить камеры
- Восстановление аудио
 Wondershare
Wondershare
Recoverit
Восстановление потерянных или удаленных видео, фотографий, файлов, аудио, электронных писем.
Скачать Бесплатно  Скачать Бесплатно
Скачать Бесплатно 





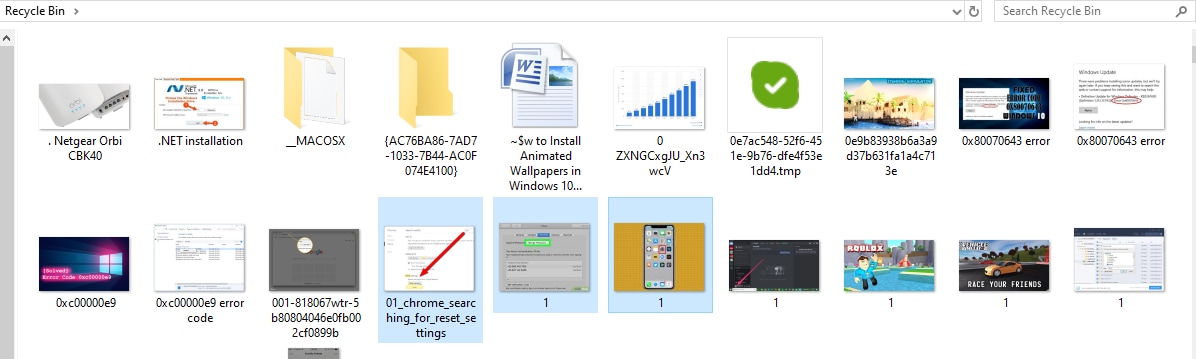
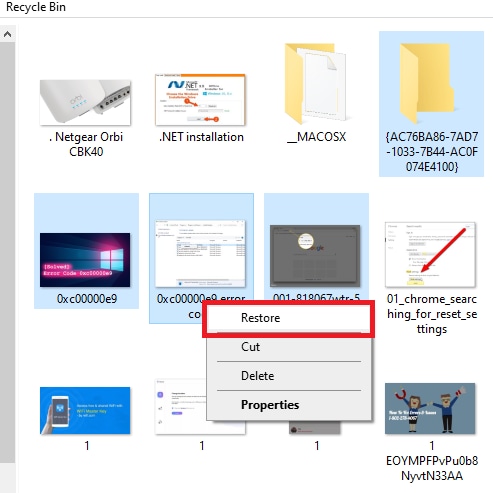
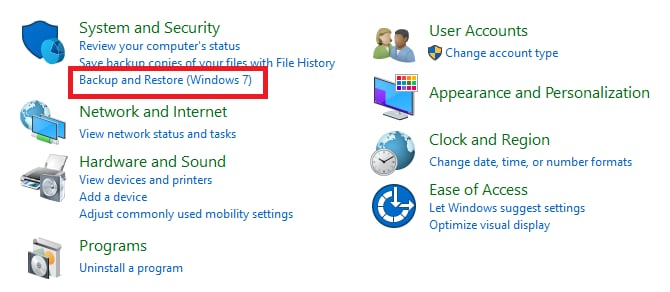
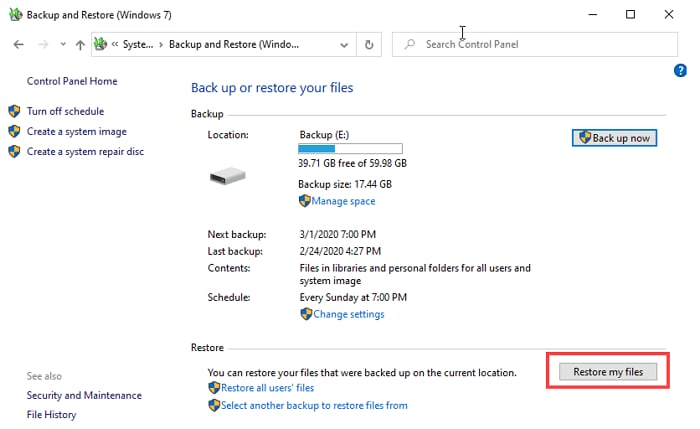
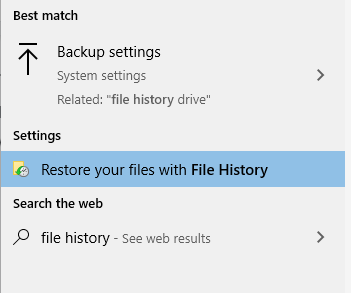
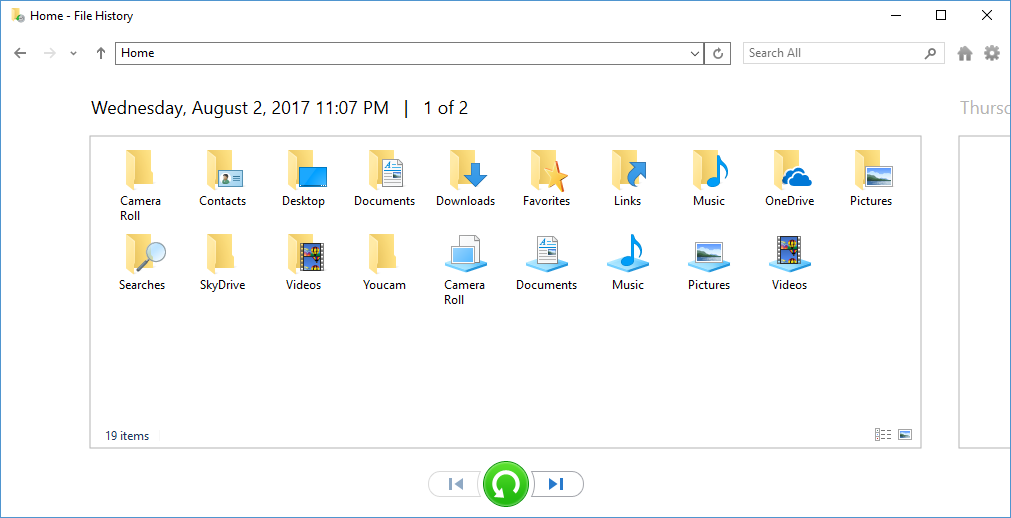
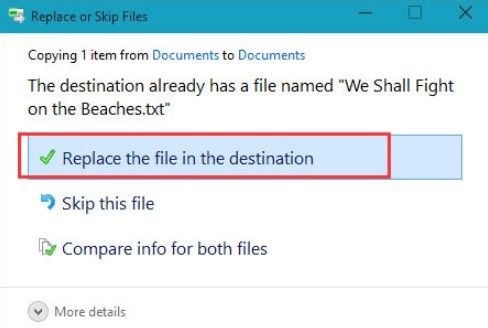






Дмитрий Соловьев
Главный редактор