2021-08-12 17:39:33 • Обновлено: Фото/Видео/Аудио решения • Проверенные решения

Если вы когда-либо теряли свои телефоны или ноутбуки, значит, вы уже сталкивались с проблемой потери фотографий. В этой статье вы узнаете о различных способах поиска резервных копий фотографий, а также узнаете, как восстановить удаленные резервные копии фотографий с вашего компьютера.
Если с вашими фотографиями что-то пойдет не так, возможно, в результате потери телефона или удаления, если у вас была их резервная копия, вы сможете восстановить эти фотографии или получить к ним доступ. Ниже приведены некоторые из надежных методов получения доступа и извлечения резервных копий фотографий.
Часть 1: Как найти резервные копии фотографий
Есть несколько способов найти резервные копии ваших фотографий. Некоторые из этих методов включают доступ к ним с внешнего жесткого диска, их извлечение из iCloud и восстановление из резервных копий фотографий Google. Ниже приведены способы поиска фотографий из резервных копий.
1. Получение доступа к резервной копии фотографий с внешнего жесткого диска
Как следует из названия, внешние жесткие диски - это те внешние дисковые пространства, которые можно подключить к вашим телефонам и ноутбукам. Внешние жесткие диски служат в качестве дополнения к вашему внутреннему диску, которое позволяет освободить еще больше места.
Это альтернативный метод хранения ваших файлов. Обычно они подключаются извне через USB-соединение, сетевое хранилище или диски. Проще получить доступ к резервным копиям фотографий с внешних жестких дисков, если в резервной копии есть файл библиотеки фотографий. В этом случае шаги, которые необходимо предпринять, довольно просты.
Вы можете просто перетащить файл в Главная/Изображения/папка на вашем компьютере. Или вы можете скопировать и вставить фотографии с жесткого диска в компьютерную систему.
2. Восстановление резервной копии изображений из iCloud
iCloud все больше демонстрирует свою незаменимость для пользователей Windows и Apple. Это безопасный и чрезвычайно удобный способ сохранять фотографии через облачное хранилище. С iCloud вам не нужно беспокоиться о сохранности ваших драгоценных фотографий, потому что вы всегда можете восстановить их из iCloud. Есть 2 основных способа восстановить резервные копии фотографий из iCloud.
Вариант 1: Восстановите изображения из папки "Недавно удаленные" в iCloud
Что делает библиотеку фотографий iCloud такой удобной, так это то, насколько она интуитивно понятна. Она не только хранит ваши фотографии в онлайне, но также синхронизирует их на всех ваших устройствах Apple. Вам просто нужно убедиться, что вы включили эту функцию в настройках iCloud. Это автоматически загрузит все фотографии, связанные с вашей учетной записью iCloud, на сервер iCloud.
Когда вы удаляете фотографии на своих устройствах Apple, они удаляются в альбом "Недавно удаленные", где хранятся еще месяц. Это означает, что у вас есть 30-дневное окно, чтобы вернуть резервные копии фотографий, прежде чем они исчезнут навсегда. Как это сделать? Следуйте инструкциям, описанным ниже.
- Перейдите на официальный сайт iCloud: https://www.icloud.com/ с теми же учетными данными, которые вы использовали для входа в свое устройство Apple, будь то iPhone, iPad, iPod и т.д.
- Перейдите в "Фотографии", затем "Библиотека", "Недавно удаленные". Вы увидите там удаленные фотографии, которые вы все еще можете вернуть.
- Выберите нужные фотографии или выделите и выберите их все, затем нажмите кнопку "Восстановить", которую вы увидите внизу окна.

Вариант 2: Восстановите свои фотографии с iCloud Drive
Этот способ очень похож на вариант выше, но между ними есть небольшая разница. Если вы когда-либо загружали свои фотографии в iCloud Drive, прежде чем тем или иным образом потеряли их, получить их очень просто. Вы просто заходите в Интернет, переходите на сайт iCloud.com, а затем загружаете фотографии на свой компьютер.
- Перейдите на сайт https://www.icloud.com/ и войдите в свою учетную запись, используя свой Apple ID.
- Щелкнит по опции "iCloud Drive."
- Выделите фотографии, которые хотите восстановить, и посмотрите в верхнюю часть окна. Вы увидите значок "Скачать". Нажмите на него.
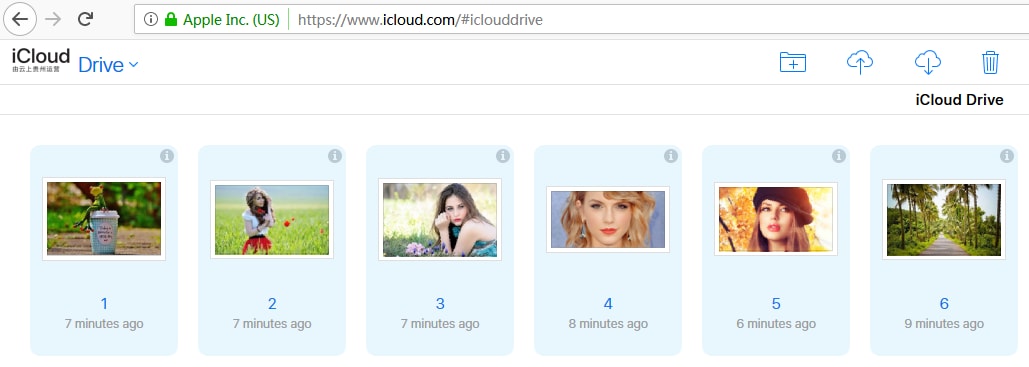
Вариант 3: Полное восстановление (iPhone)
Вот вам вопрос: Что делать, если вы хотите восстановить фотографии из iCloud на iPhone, но забыли синхронизировать эти фотографии с iCloud? Решение простое. Видите ли, есть кое-что, что называется резервным копированием iCloud, и ваши фотографии будут добавлены в него. Таким образом, вы можете восстановить фотографии прямо на свой iPhone, используя функцию восстановления iCloud.
Единственным недостатком здесь является то, что вы не сможете восстановить только свои фотографии, вы должны сначала стереть весь iPhone. Возможно, это не лучший вариант, но все же вариант. Но первое, что вам нужно сделать, это проверить, есть ли у вас актуальная резервная копия iCloud:
- Возьмите свой iPhone и откройте "Настройки", затем нажмите на свое имя. Нажмите на "iCloud", затем "Управление", затем "Хранилище" и "Резервные копии".
- Чтобы восстановить фотографии из резервной копии iCloud, вернитесь в "Настройки" и выберите "Основные". Затем прокрутите вниз, пока не увидите вкладку "Сброс".

- Нажмите на "Стереть контент и настройки", а затем на "Стереть сейчас".
- После завершения сброса ваш iPhone перезагрузится, и вы выполните действия, необходимые для его новой настройки. Когда вы дойдете до той части, где вас попросят восстановить устройство из более ранней или старой резервной копии, выберите резервную копию с фотографиями iCloud.
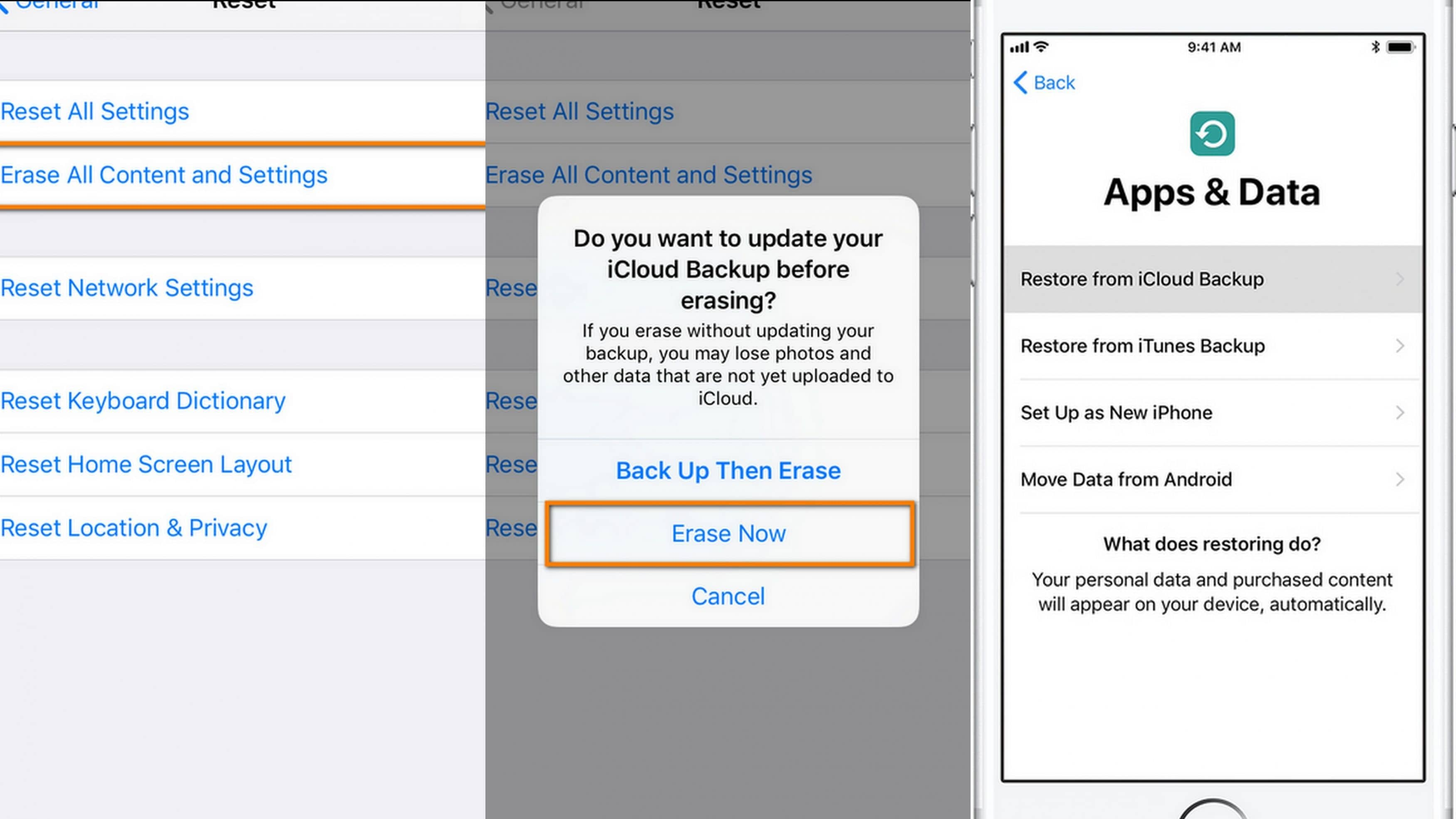
3. Восстановите фото из резервной копии Google
Google Фото - это одно из самых популярных средств сохранения фото и видео в облаке. Получить доступ к изображениям и видео можно с любого устройства в любом месте. Ваши изображения могут быть скопированы с помощью Google Фото после загрузки резервной копии Google и ее синхронизации на ваш компьютер, устройства Android или iOS. Ваши резервные копии фотографий будут храниться в облаке. Выполните следующие действия, чтобы восстановить резервные копии Google Фото.
Шаг 1. Нажмите на приложение Google Фото на вашем устройстве.
Шаг 2. Войдите в свою учетную запись Google. Это должна быть та же учетная запись, с которой вы делали резервные копии фотографий.
Шаг 3. После входа в систему нажмите на кнопку меню в верхней части экрана. Кнопка меню - это три горизонтальные линии в верхнем правом углу экрана.
Шаг 4. Из списка отображаемых опций выберите "Настройки".
Шаг 5. В настройках нажмите "Резервное копирование и синхронизация" и установите его во включенное положение. Как только это будет сделано, ваши фотографии будут автоматически скопированы.
Часть 2: Как восстановить удаленные резервные фотографии на компьютере
Удаление резервных копий фотографий на вашем компьютере может быть очень неприятным и раздражающим. В большинстве случаев эти удаленные изображения очень важны для вас. Они могут быть связаны с работой или другими вещами, которые вы действительно не можете позволить себе потерять.
Когда произойдет такой досадный инцидент, вам нужно будет любой ценой восстановить эти фотографии. Вам понадобится надежное программное обеспечение, которое поможет вам выполнить эту работу. К сожалению, большая часть программ того не стоит. Именно здесь на помощь приходит программное обеспечение Recoverit.
Программа Recoverit - это один из самых популярных продуктов Wondershare. Благодаря утилитарным функциям и простому в использовании интерфейсу вы можете восстановить любые потерянные или удаленные фотографии и файлы на свой компьютер. Выполните следующие простые шаги, чтобы восстановить удаленные резервные копии фотографий на вашем компьютере.
Шаг 1. Выберите диск
После запуска Recoverit вы увидите список доступных дисков на вашем компьютере. Сначала выберите место, где когда-то хранились фотографии. Затем нажмите кнопку "Начать".

Шаг 2. Просканируйте диск
Сканирование диска не должно занять слишком много времени, но все зависит от объема данных, которые нужно просканировать. Программа покажет вам список ваших удаленных фотографий. Выберите фотографии, которые хотите восстановить. Вы также можете просто отметить одну кнопку, чтобы выбрать их все.

Шаг 3. Просмотрите и сохраните восстановленные фотографии
Вы сможете предварительно просмотреть фотографии прямо из программного обеспечения, прежде чем восстанавливать их, но если вы не хотите этого делать, просто нажмите "Восстановить", чтобы вернуть свои изображения. Сохраните восстановленные фотографии на другом диске (не на том, с которого они были восстановлены).

Вот так Recoverit и спасает ситуацию! Легко и просто, правда? Пришло время попробовать программу на вашем компьютере.
Часть 3: Как более эффективно защитить свои фотографии
Дабы избежать повторной потери данных и непреднамеренного удаления соответствующих фотографий или файлов, вам нужно знать несколько вещей об эффективной защите ваших фотографий. Проблемы, связанные с неисправностью телефонов, ноутбуков или других аппаратных устройств, не являются редкостью для их пользователей. Однако можно предпринять определенные меры предосторожности, чтобы уменьшить их воздействие. Следуйте этим советам, чтобы обезопасить свои фотографии от подобных неприятностей.
1. Некоторые советы относительно облачного резервного копирования фотографий
- Создайте аккаунт у провайдера услуг резервного копирования
- Используйте сервисы облачного хранения фото в качестве хранилища резервных копий
- Архивируйте фото в облаке
- Выберите надежный и эффективный онлайн-сервис резервного копирования
- Регулярно создавайте резервные копии своих фотографий в облаке
2. екоторые советы относительно восстановления резервной копии фотографий
- Выберите подходящий инструмент резервного копирования
- Используйте надежное программное обеспечение для восстановления ваших данных
- Резервные копии фотографий можно легко восстановить
- Удаленные или потерянные фотографии можно легко восстановить с помощью подходящего программного обеспечения
- Используйте Recoverit в качестве вашего программного обеспечения для восстановления фотографий
3. Некоторые приемы защиты важных фотографий от удаления
- Всегда храните три копии ваших фотографий в двух разных местах
- Храните свои фотографии на внешнем жестком диске
- Создайте дополнительного пользователя на своем устройстве и поделитесь своими фотографиями
- Используйте галереи с функцией корзины
- Копии ваших менее важных фотографий можно хранить в социальных сетях
Заключительные слова
Нельзя полностью избежать потери важных фотографий с ваших устройств. Несчастные случаи все-таки происходят, правда? К счастью, при правильном соблюдении мер предосторожности и использовании качественного программного обеспечения для восстановления фотографий, такого как Recoverit, ваши фотографии будут в надежных руках. Вы можете не только восстановить потерянные фотографии, но и восстановить удаленные фотографии. Вам больше не нужно беспокоиться о потере важных изображений.
Часто задаваемые вопросы по теме
-
Как мне получить доступ к моим резервным копиям фотографий?
Вы можете получить доступ к фотографиям из резервных копий с внешних жестких дисков, в облаке или с резервных копий Google Фото. Если вы сохраняете их в Интернете, тогда вам не о чем беспокоиться. -
Как мне восстановить потерянные фотографии?
Существует несколько способов восстановить ваши фотографии. Самые эффективные из них были описаны в этой публикации. Попробуйте любой из них, и вы увидите, что все они довольно полезные, и с их помощью вы действительно сможете вернуть свои фотографии. -
Как восстановить резервную копию Google?
Вы можете восстановить резервную копию Google, просто войдя в свою учетную запись Google - убедитесь, что это та же учетная запись, которая содержит резервные копии фотографий - и включив резервное копирование и синхронизацию. Это вкратце то, что вам нужно сделать. Ваши фото будут автоматически сохранены. -
Могу ли я вернуть обратно навсегда удаленные фотографии?
Да, это реально. Мало кто знает, но когда вы удаляете свои фотографии, они не исчезают с вашего диска навсегда. Они все еще находятся на вашем диске, но вы не можете ни увидеть их, ни получить к ним доступ. Чаще всего для этого потребуется стороннее программное обеспечение. -
Как пользоваться Recoverit для восстановления удаленных изображений?
Программа очень проста и удобна в использовании. Все, что вам нужно сделать, это запустить программное обеспечение, выбрать диск, на котором ранее находились удаленные изображения, просканировать его, затем просмотреть и сохранить восстановленные фотографии. Это все, что нужно, чтобы вернуть удаленные фотографии.







Дмитрий Соловьев
Главный редактор