Как восстановить видеофайл без звука
С помощью лучшего инструмента для Восстановления Видео вы можете восстановить поврежденный или испорченный видеофайл без звука.
100% безопасность | Без вредоносных программ | Без рекламы
2022-05-16 14:50:18 • Обновлено: Фото/Видео/Аудио решения • Проверенные решения

Проблемы с воспроизведением звука в видео распространены и в большинстве случаев связаны с ошибками совместимости с аудиокодеками. Есть несколько способов быстро и легко решить эти проблемы, здесь я покажу вам несколько способов решения проблем со звуком в ваших видео с помощью простых решений и способы решения проблем со звуком путем преобразования с помощью таких программ, как VLC и UniConverter. Если источником проблемы является повреждение вашего файла, я также покажу вам, как восстановить поврежденный видеофайл.
Проблема с воспроизведением видеофайла без звука является распространенным типом проблемы, связанной с воспроизведением преобразованных или переданных видеофайлов. Эта ошибка приводит к тому, что видео воспроизводится без звука. Видео воспроизводится плавно, но вы не слышите, о чем идет речь. Это может быть довольно раздражающим, так как делает невозможным просмотр видеофайла должным образом. Основной причиной возникновения проблемы воспроизведения видеофайла без звука является поврежденный видеофайл. Вот некоторые из действий, которые могут привести к повреждению видеофайлов и, таким образом, к появлению в них плохих кадров.
Если вы столкнулись с проблемой воспроизведения видеофайла без звука, вам придется попытаться восстановить поврежденные видеофайлы. Это единственный способ снова правильно воспроизвести видеофайлы. Использование инструмента для восстановления видео может оказать вам большую помощь в этом отношении. Recoverit Video Repair - это главный инструмент для восстановления видеофайлов, который также может помочь вам восстановить видеофайлы без звука.
Этот набор инструкций был организован, чтобы дать вам возможность увидеть, как можно использовать Recoverit Video Repair для восстановления поврежденных видеофайлов.
Запустите инструмент восстановления видео на своем компьютере, нажмите "Добавить видео и начать восстановление" или нажмите кнопку "Добавить", чтобы добавить поврежденные видеофайлы с локального диска.

Выберите несколько видеофайлов для восстановления, нажмите кнопку "Восстановить", чтобы начать процесс восстановления.

Выбранные видеофайлы успешно восстановлены, вы можете просмотреть восстановленное видео со звуком.

Если вы не можете восстановить видео, попробуйте "расширенное восстановление". Щелкните значок папки, добавьте образец видео для восстановления. Образец файла — это действительный файл, созданный на том же устройстве и в том же формате, что и поврежденное видео. Расширенное Восстановление использует информацию из примера файла и восстанавливает поврежденное видео.

Нажмите кнопку "Восстановить". Вот несколько советов в интерфейсе: Восстановленные видео не будут сохранены, если вы запустите Расширенное Восстановление. Вы хотите сохранить восстановленное видео перед расширенным восстановлением? Выберите Нет или Да, как вам нужно. Затем нажмите кнопку «Сохранить», вы увидите подсказку в интерфейсе. «Выберите путь для сохранения восстановленных файлов. Пожалуйста, не сохраняйте файлы по пути, по которому вы их потеряли. После этого вы сможете восстановить и сохранить поврежденные видео.

Ниже приведены некоторые меры предосторожности, о которых вам следует помнить, если вы хотите, чтобы ваши видеофайлы оставались защищенными от ошибок, таких как видеофайлы без звука.
Есть несколько вариантов решения проблемы со звуком в видео. Здесь вы узнаете, как это сделать.
Выполните следующие действия, чтобы обновить драйверы в Windows 10.
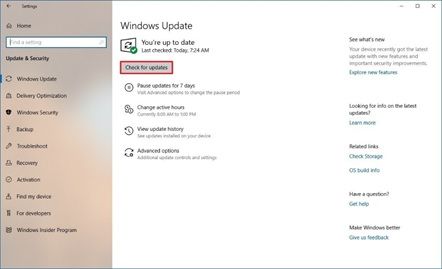
В зависимости от используемого проигрывателя вам потребуется обновлять библиотеку кодеков. У большинства видеоплееров есть возможность автоматически проверять наличие обновлений. Вам нужно будет получить доступ к этой опции и убедиться, что она активирована, а если в вашем плеере нет опции автоматического обновления, вы можете поискать кодеки в Интернете.
Если аудиокодек не поддерживается вашим видеоплеером, вы можете конвертировать с помощью таких инструментов, как VLC или Uniconverter. Здесь я объясню, как выполнить этот процесс с обоими инструментами шаг за шагом.
Шаг 1 Скачайте и Установите Uniconverter
![]()
Скачать инструмент UniConverter можно по ссылке, которая написана выше. После открытия установщика появится окно, в котором вы можете настроить языковые параметры. Как только все будет в порядке, вам нужно будет нажать "Установить", чтобы продолжить.
Шаг 2 Перетащите файл, который вы конвертируете
![]()
Когда вы запускаете программу, вы можете заметить, что отображается инструмент для прикрепления файлов для преобразования, вы можете перетащить их на изображение папки или просто нажать на "+".
Шаг 3 Установите функции преобразования
![]()
В разделе "Целевой" нажмите кнопку раскрывающегося списка. Здесь вы сможете выбрать аудио и видео кодеки, формат и качество.
Шаг 4 Найдите преобразованный файл
![]()
После того, как вы выполнили все предыдущие шаги, файл должен быть готов, вы можете найти его в разделе "Преобразованные", который находится рядом с разделом преобразования. Затем просто щелкните значок "папка", это откроет расположение файл.
Шаг 1 Откройте VLC и нажмите "Медиа".
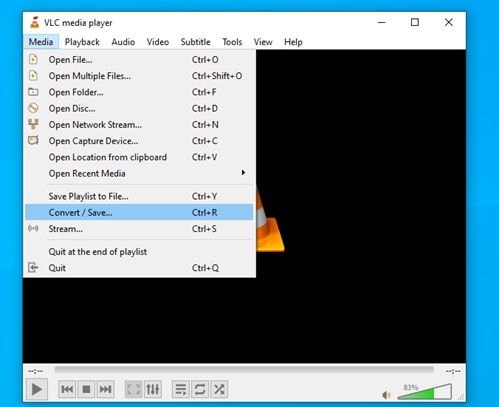
Это откроет инструмент преобразования формата.
Шаг 2 Добавьте поврежденное видео

Здесь у вас будет возможность добавить файл, который вы конвертируете. После добавления файла нажмите "Преобразовать / Сохранить".
Шаг 3 Установите функции преобразования

Выберите Кодек и укажите место для вашего видео и нажмите "Старт".
Как вы могли заметить, проблемы с воспроизведением звука в видео в большинстве случаев довольно легко решить. Рекомендуется обновлять драйверы вашего компьютера, а также кодеки вашего видеоплеера, чтобы избежать подобных проблем. Также очень полезно иметь на вашем компьютере какой-либо инструмент для преобразования, чтобы решить эти типы проблем, и если проблема связана с тем, что ваш файл был поврежден, вы можете легко решить ее с помощью специализированного инструмента для восстановления поврежденных видео, такого как Wondershare Video Repair. .
Дмитрий Соловьев
Главный редактор