Могу ли я восстановить навсегда удаленные фотографии с моего iPhone? Ищете решение для восстановления удаленных фотографий с iPhone? В следующем руководстве мы покажем, как легко и эффективно восстановить удаленные фотографии с iPhone.
iPhone широко используется на арене смартфонов благодаря удобному пользовательскому интерфейсу и плавной работе. Есть так много хороших моментов, которые делают iPhone востребованным на рынке, что делает его одним из самых любимых брендов смартфонов в мире. Однако это не означает, что iPhone не склонен к потере данных, как его другой аналог Android. Фото и видео на iPhone также подлежат удалению, и это современная трагедия, когда такое происходит.
Часть 1. Обзор удаленных или потерянных видео на iPhone
- 1. Ошибка обновления программного обеспечения. Регулярные обновления iOS загружаются на iPhone автоматически, но такие ситуации, как потеря питания, отключение кабеля или неисправность сети, могут привести к сбою обновления. Это, в свою очередь, может привести к повреждению данных.
- 2. Аппаратная неисправность. iPhone, подверженный повреждению водой, перегреву или скачку напряжения, пострадает от повреждения оборудования, которое затем приведет к недоступности данных.
- 3. Человеческая ошибка. Это наиболее частая причина удаления видео - случайное удаление видео из галереи из-за ошибочного щелчка. Более того, удаление резервной копии в iTunes также может привести к потере данных, ранее сохраненных для безопасного хранения.
- 4. Сброс к заводским настройкам. Полный сброс до заводских настроек стирает все данные, хранящиеся на iPhone. Восстановление заводских настроек может привести к безвозвратному удалению данных.
- 5. Украденный iPhone. Потерять телефон из-за кражи - это неприятно, как и потеря данных, хранящихся в нем. Есть еще способ получить доступ к этим данным даже без доступа к устройству.
Часть 2: Как восстановить видео с недавно удаленного альбома iPhone
- 1. Откройте Галерею iPhone и пролистайте альбомы. Найдите альбом Недавно Удаленные внизу страницы.
- 2. Выберите видео, щелкнув по нему, и нажмите Восстановить в правом нижнем углу.
- 3. Вы также можете выбрать несколько файлов, нажав «Выбрать» в правом верхнем углу экрана, затем выбрав видео для восстановления и нажав "Восстановить".
- 4. Вы также можете выбрать Восстановить Все для восстановления всех удаленных носителей.
- 5. Теперь вы найдете все восстановленные медиафайлы в галерее iPhone.
Часть 3: Как восстановить видео из резервной копии iPhone
i. Через резервную копию iCloud
Перед проверкой резервной копии необходимо сначала включить резервное копирование iCloud. Для новых пользователей iPhone телефон предлагает настроить это перед использованием устройства.
- На вашем iPhone перейдите в Настройки , а затем щелкните свою учетную запись (ваше имя отображается вверху страницы настроек).
- Выберите iCloud, затем Управление Хранилищем, а затем Резервные копии.
- Появится список устройств, которые вы зарегистрировали в резервной копии iCloud. Выберите на конкретном устройстве, чтобы определить размер и дату последней резервной копии.
- Вернитесь к Настройкам , выберите Общие> Сброс настроек> Стереть все содержимое и настройки.
- Нажмите Восстановление из резервной копии iCloud в Приложения & Данные , а затем войдите в свой iCloud.
- Выберите Выбрать резервную копию и коснитесь конкретной резервной копии, которую вы хотите восстановить на своем iPhone.
ii. Восстановить удаленные видео из iTunes
- Скачайте и установите iTunes на любой компьютер, если у вас его еще нет.
- Запустите программу iTunes и подключите устройство Apple через порт USB.
- Вы увидите значок вашего устройства, подключенного к iTunes. Щелкните этот значок в верхней левой панели.
- Найдите Резервное Копирование и Восстановление Вручную и затем нажмите Восстановление Резервной Копии на правой панели окна.
- Обратите внимание на деталь Последняя резервная копия , которая показывает дату и размер последней резервной копии, сохраненной iTunes.
- На экране iPhone появится экран с надписью Выполняется Восстановление. Это также будет указано в приложении iTunes, расположенном в верхней средней части окна. Это покажет индикатор выполнения восстановления.
- После выполнения задачи устройство перезагрузится. Подождите, пока процесс завершится, и запросите перед удалением устройства, чтобы избежать безвозвратного удаления или потери.
Бонус: Как восстановить удаленные видео с компьютера Mac?
Восстановление файлов любого формата с Mac с помощью Recoverit почти то же самое, что использовать приложение на ПК с Windows. Все, что вам нужно сделать, это загрузить инструмент восстановления в свою систему на базе macOS и позволить ему сканировать, чтобы восстановить все удаленные видео с диска. Recoverit также предлагает средство для восстановления поврежденных видео после процесса восстановления. Вот некоторые особенности программы восстановления:
- Восстановление удаленных или потерянных видео с жесткого диска компьютера, USB-накопителя, карты памяти SD, мобильного телефона.
- Восстановление потерянных видеофайлов из-за случайного удаления, форматирования карты, вирусной атаки и сбоя системы устройств.
- Поддерживаемые форматы видео: AVI、MOV、MKV、MP4、M4V、3GP、3G2、WMV、ASF、FLV、SWF、MPG、RM/RMVB и т.д.
- Поддерживаемая ОС: Для Windows 10/8/7/XP/Vista; Для MacOS X 10.14 - 10.6.
 100% безопасность | Нет вредоносных программ | Нет рекламы
100% безопасность | Нет вредоносных программ | Нет рекламы
Восстановление файлов любого формата с Mac с помощью Recoverit во многом похоже на использование приложения на ПК с Windows. Все, что вам нужно сделать, это загрузить инструмент восстановления в свою систему на базе macOS и позволить ему сканировать, чтобы восстановить все удаленные видео с диска. Recoverit также предлагает средство для восстановления поврежденных видео после процесса восстановления. Вот некоторые особенности программы восстановления:
Шаг 1 Выберите Устройство
Если вы собираетесь восстановить данные из любого внешнего источника с вашего Mac или внутри системы, все, что вам нужно сделать, это запустить программу в системе и выбрать расположение источника в интерфейсе.

С Recoverit вы можете выбрать любую папку, в которой хотите восстановить потерянные видео, просто выбрав путь к папке отдельно в разделе "Папка".
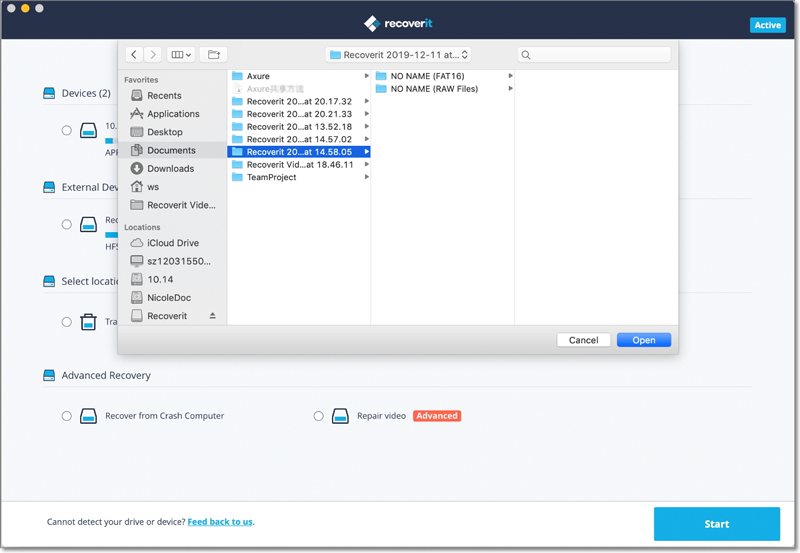
Шаг 2 Просканируйте Расположение
Следующим этапом операции является сканирование Recoverit всего местоположения (папки или диска), что обычно занимает несколько секунд. Однако, если удаленные данные являются астрономическими, для завершения поиска может потребоваться больше времени. У вас есть максимальная возможность остановить/приостановить сканирование восстановления, чтобы проверить уже восстановленные элементы и полностью остановить операцию после достижения полного удовлетворения.

Новое обновление также позволяет вам точно определять или фильтровать результаты поиска, чтобы исключить ненужные файлы и сузить процесс выбора до восстановленных видео.

Шаг 3 Предварительный просмотр и восстановление файлов
После предварительного просмотра видеофайлов и проверки того, находятся ли они в полной форме или нет, выберите те, которые вы хотите использовать снова, и нажмите кнопку "Восстановить". Сохраните их там, где вы собираетесь хранить и просматривать видео, и закройте интерфейс.
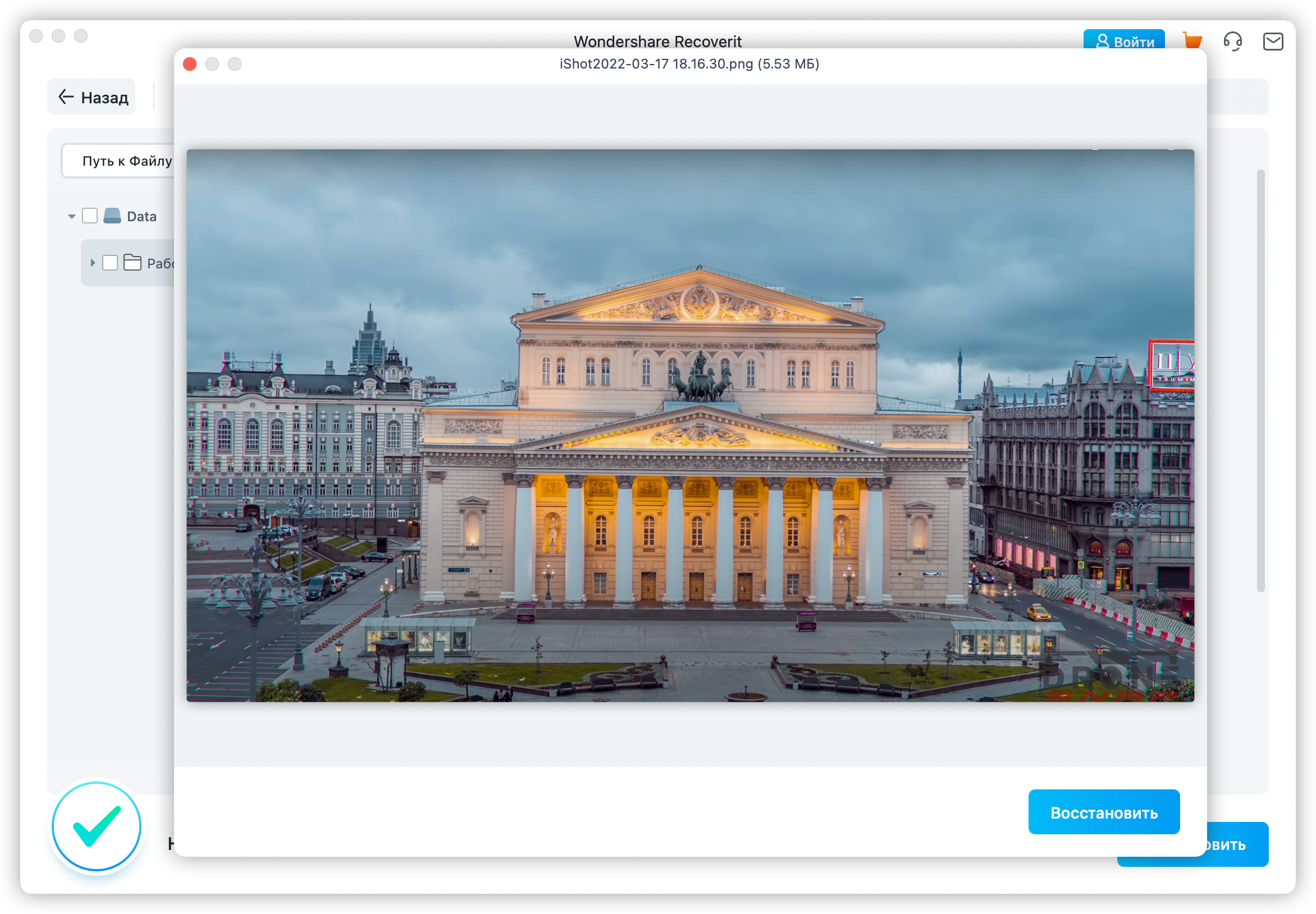
Часть 5: Советы по Обеспечению Безопасности Ваших Видеофайлов
Вы можете следовать этим простым советам, чтобы убедиться, что ваши видео надежно хранятся на вашем iPhone.
- Используйте пароль. Это основная функция безопасности iPhone, которая может быть очень полезной, когда дело касается защиты данных. Это избавит вас от посторонних рук, поскольку вы никогда не знаете, что они могут удалить с вашего телефона, намеренно или нет. Чтобы настроить его, перейдите в Настройки > Touch ID & Пароль и сохраните свой отпечаток пальца или код доступа, а затем включите iPhone Unlock.
- Синхронизируйте медиафайлы с iCloud или iTunes. Если вам нужен надежный способ сохранить видео, даже если что-то случайно произойдет на вашем iPhone, вы должны включить резервное копирование, чтобы ваши файлы надежно хранились в другом месте.
- Сохраняйте копии ваших файлов. Вы можете подключить свое устройство к Mac или ПК и хранить копии видео на другом устройстве хранения. Таким образом, у вас есть дополнительная резервная копия для вашего носителя.
- Используйте надежный инструмент восстановления. Программа Recoverit Data Recovery работает на устройствах iPhone и iOS для восстановления любых видео, которые могли быть удалены и удалены из недавно удаленного альбома. Она работает, выполняя глубокое сканирование устройства для доступа к потерянным или удаленным файлам и восстанавливая их в исходную папку.
Вывод:
Для восстановления видеофайлов после их удаления требуется гораздо больше усилий, независимо от того, какую компьютерную систему вы используете, и это иногда приводит к восстановлению поврежденных видео. К счастью, Recoverit не только может обработать все разбросанные фрагменты видеофайлов во время функции восстановления, но также предлагает восстановить их с помощью функции расширенного восстановления. Итак, вы должны быть спокойны, что ваши видеофайлы не исчезли, даже если вы стерли их со своего Mac, если у вас есть Recoverit.
 100% безопасность | Нет вредоносных программ | Нет рекламы
100% безопасность | Нет вредоносных программ | Нет рекламы
100% безопасность | Без вредоносных программ | Без рекламы
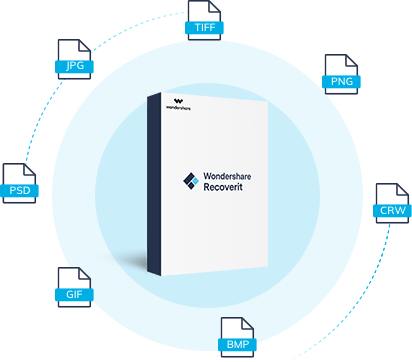
100% безопасность | Нет вредоносных программ | Нет рекламы

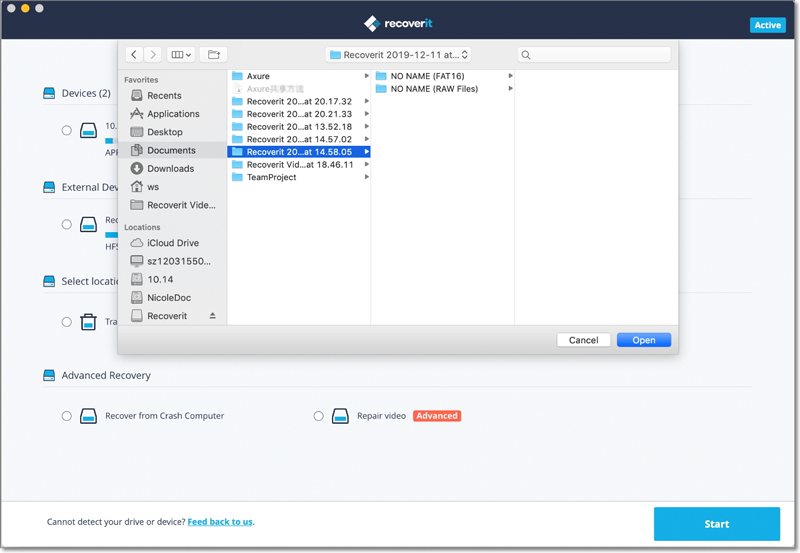


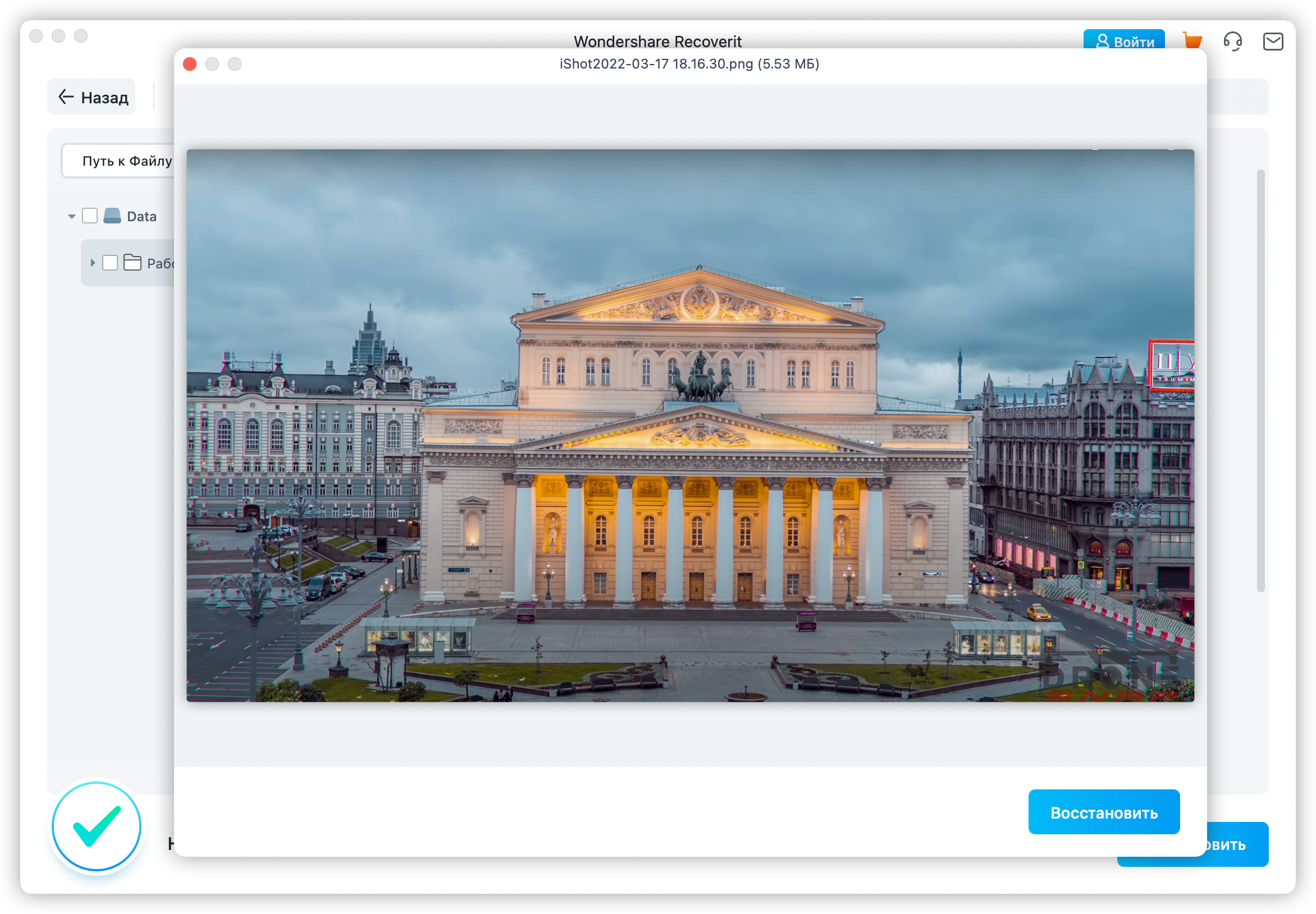
100% безопасность | Нет вредоносных программ | Нет рекламы
Дмитрий Соловьев
Главный редактор