Вы освобождаете память в своей системе, удаляя некоторые ненужные файлы. При этом вы внезапно нажали кнопку удаления на некоторых из ваших важных видео. Что теперь? Вы, должно быть, сожалеете о своих действиях сейчас.
Вздохните с облегчением. Вы можете восстановить удаленные видео. В статье показаны различные способы восстановления удаленных видео из Windows 10.
Обзор Восстановления Видео на ПК
Если вы раньше не сталкивались с ситуацией, когда вы случайно удаляли фотографии с компьютера, это может вызвать у вас беспокойство. Вы можете искать разные способы восстановления удаленных видео с ПК. Как и любой другой файл, видео можно восстановить из разных частей вашего компьютера.
Прежде чем мы перейдем к различным способам восстановления удаленных видео в Windows 10, вот несколько обычных сценариев, позволяющих избежать потери видео на ПК.
1. Различные Случаи Удаления или Потери Видео на ПК
Вы можете потерять свои видеофайлы с компьютера несколькими способами. Хотя некоторые из них происходят по вашей вине, мы просто не можем контролировать другие.
Говоря о чем-то, в чем вы виноваты, вы часто случайно удаляете свой видеофайл, хотя не собирались этого делать. Это вполне типичный случай и происходит постоянно. Следовательно, вы всегда должны проверять дважды, прежде чем удалять что-либо с вашего компьютера.
- Вторжение вредоносного ПО
Вы часто переносите файлы из разных источников на свой компьютер, не гарантируя безопасность конкретного источника. Даже если такая практика не всегда означает вторжение вируса, но, безусловно, увеличивает вероятность. Вредоносное ПО может повредить ваш видеофайл, а также удалить его.
- Внезапное выключение компьютера
Вы были в процессе передачи видеофайла, и произошел сбой питания. Когда питание возвращается, вы не можете найти видеофайл ни частично, ни полностью ни в одном из источников. Внезапный сбой питания известен повреждением и удалением видео.
- Программный и аппаратный сбой
Вы можете стать свидетелем сбоя системы, если вы запускаете несколько программ, занимающих много оперативной памяти. Когда это происходит во время передачи видеофайлов, ваше видео может быть повреждено или потеряно.
2. Последовательные Шаги по Восстановлению Видео на ПК
Вот последовательные шаги, которые помогут вам восстановить удаленные видео с ПК.
- Проверьте свою Корзину
- Проверьте свои резервные копии
- Используйте Recoverit Data Recovery
- Используйте встроенные функции на ПК с Windows
Шаг 1: Проверьте свою Корзину
Одно из первых мест для поиска удаленных видео на компьютере - это Корзина. Преднамеренно или непреднамеренно, независимо от того, что вы удаляете, сначала попадает в Корзину.
Что Такое Корзина в Windows
Корзина - настоящий актив для тех, кто случайно удаляет видео и документы чаще других. Это не только для случайного удаления, но также помогает, если вы позже почувствуете необходимость в удаленном файле. Корзина - это небольшая прозрачная корзина с логотипом "переработка", которая находится на рабочем столе Windows. В пустом состоянии она остается прозрачной. Но как только вы удалите что-либо, вы увидите в ней потрескавшиеся бумажки..
Часто люди переходят на программное обеспечение для восстановления видео на ПК, не подозревая, что их файлы не были удалены. Когда вы удаляете что-то с локального диска, оно не удаляется мгновенно. Более того, после удаления вы не увидите, как увеличивается объем дискового пространства. Когда вы очищаете корзину, видеофайл удаляется с компьютера.
Как Восстановить Удаленные Видео из Корзины
Все удаленные видео или файлы временно хранятся в корзине. Как указывалось ранее, вам необходимо очистить корзину, чтобы удалить их навсегда. Это позволяет при необходимости восстанавливать видео файлы. Восстановление удаленных видео из корзины можно выполнить в несколько простых шагов, как указано ниже.
Шаг 1: Дважды щелкните "Корзину".
Шаг 2: Щелкните правой кнопкой мыши видеофайл, который вы хотите восстановить, и выберите "Восстановить".

Теперь проверьте, вернулся ли файл в исходное положение.
Шаг 2: Проверьте свои резервные копии
Если вам интересно узнать, как восстановить удаленные видео с ПК с Windows 10, вы можете посмотреть свои резервные копии. Вы можете настроить свой компьютер на автоматическое резервное копирование в Windows 10. Что это значит? Это означает, что вам не нужно вручную создавать резервную копию какого-либо конкретного файла на компьютере.
Если вы потеряете какие-либо важные данные, будь то видео, аудио, файл PDF или любой другой документ, вы всегда можете их восстановить. Если вы очистили корзину, но только позже осознали свою ошибку, вы можете воспользоваться резервным копированием.
Что Такое Резервное Копирование Видео для ПК?
Резервное копирование видео аналогично резервному копированию других файлов и данных на компьютере. Следуйте приведенным ниже инструкциям, чтобы создать резервную копию любого файла или документа в Windows 10.
Шаг 1: Откройте вкладку "Настройки" и нажмите "Обновление и безопасность".
Шаг 2: Перейдите на вкладку "Резервное копирование" и нажмите на параметр "Перейти к резервному копированию и восстановлению" в разделе "Поиск более старой резервной копии".
Шаг 3: Теперь нажмите на опцию "Настроить резервную копию" в разделе "Резервное копирование".
Шаг 4: Выберите съемный диск для хранения автоматических резервных копий.
Шаг 5: На следующей вкладке выберите "Я выберу" и нажмите кнопку "Далее".

Шаг 6: Проверьте все на странице, кроме "Data (E:) диск" в разделе "Компьютер", и нажмите "ДАЛЕЕ", а затем выберите "Изменить расписание".
Шаг 7: Теперь установите флажок перед вкладкой "Запускать резервное копирование по расписанию" и укажите время, дату и частоту резервного копирования в Windows 10.
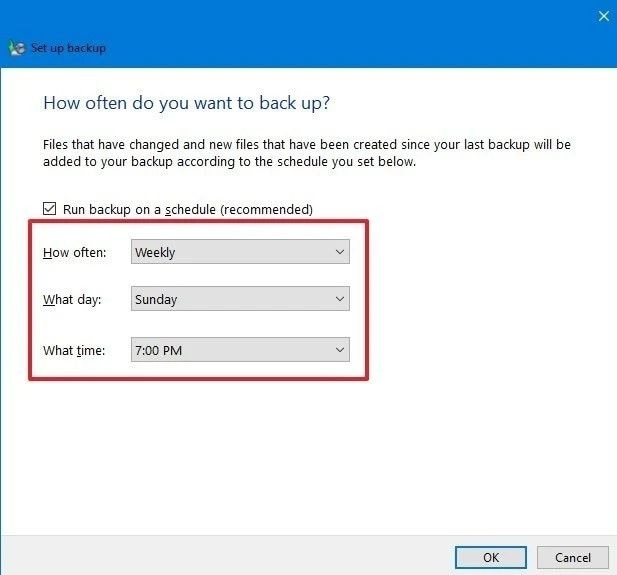
Шаг 8: Нажмите "ОК" и выберите кнопку "Сохранить настройки и выйти".
Вышеупомянутые шаги помогут вам сделать резервную копию всех видео и других документов.
Как Восстановить Резервные Копии Видео
В непредвиденных случаях вы можете легко восстановить резервные копии видео, выполнив следующие простые действия.
Шаг 1: Откройте "Настройки" и нажмите "Обновления и безопасность".
Шаг 2: Теперь выберите вариант "Резервное копирование" и нажмите вкладку "Перейти к резервному копированию и восстановлению".
Шаг 3: Нажмите на опцию "Обзор файлов" и выберите файлы, которые вы хотите восстановить.
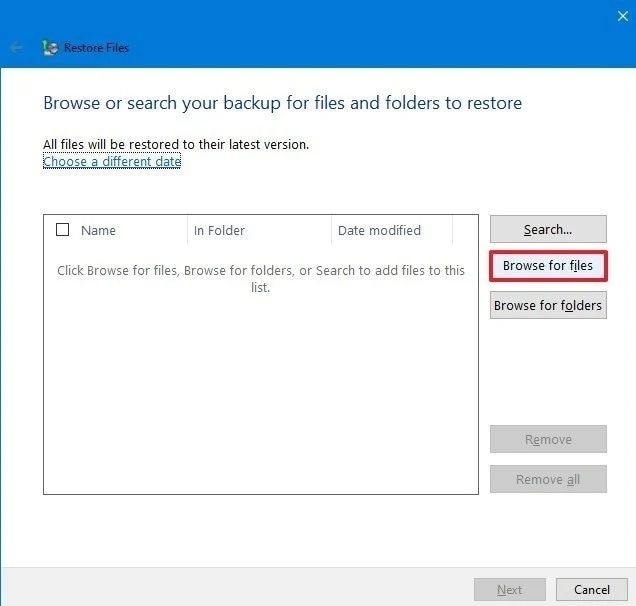
Шаг 4: Нажмите на опцию "Добавить файлы", а затем на вкладку "Обзор папок". Выберите видеофайл или папку, которую вы хотите восстановить. Используйте опцию "Поиск", если вы не знаете, где находится файл.
Шаг 5: Нажмите на кнопку «Далее», чтобы продолжить, а затем на опцию "В следующем месте". Теперь нажмите "Обзор" и выберите место для восстановления. Затем нажмите "ОК".
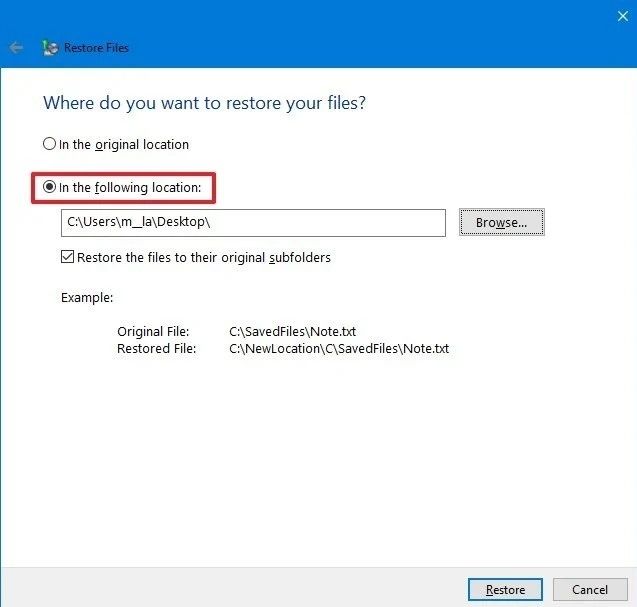
Шаг 6: Нажмите на опцию "Восстановить", а затем на вкладку "Готово", чтобы завершить процесс.
Шаг 3: Используйте Recoverit Data Recovery
Метод резервного копирования и восстановления для восстановления удаленных видео будет работать только в том случае, если вы изначально создали резервную копию. Кроме того, люди не обязательно имеют привычку создавать резервные копии важных файлов и документов. В результате есть некоторые шансы, что предыдущие методы не будут эффективным решением для восстановления видео на компьютере.
Если вы застряли в сценарии с навсегда удаленными видео без какой-либо конкретной резервной копии для восстановления, вы можете использовать надежное бесплатное программное обеспечение для восстановления видео на ПК.
Что такое Recoverit Data Recovery?
Recoverit Data Recovery является одним из лучших способов восстановления удаленных видео в Windows 10. Программа прекрасно работает для восстановления потерянных или удаленных видео из различных источников, включая SD-карты, внешние жесткие диски, корзину и USB-накопители.
 100% безопасность | Нет вредоносных программ | Нет рекламы
100% безопасность | Нет вредоносных программ | Нет рекламы
Он восстанавливает все типы файлов видеоформатов от MOV, AVI, MP4 до 3GP, FLV и MPG. Например, файлы, утерянные из-за случайного удаления, сбоя системы, вторжения вредоносных программ и т. д. Это эффективная программа для восстановления видео, которая работает как в Windows, так и в Mac OS.
Как Восстановить Удаленные Видео с Помощью Recoverit
Процесс восстановления удаленных видео с помощью Recoverit прост и не занимает много времени. Во-первых, вам необходимо загрузить приложение Recoverit Data Recovery и установить его в своей системе. Теперь дважды щелкните логотип приложения на рабочем столе Windows, чтобы начать процесс восстановления видео на компьютере.
Шаг 1: Выберите Расположение
Выберите место на диске, откуда вы хотите восстановить удаленные или видео. Нажмите "Начать", чтобы начать процесс.

Шаг 2: Просканируйте Удаленные Файлы
Теперь программа Recoverit инициирует сканирование удаленных файлов на выбранном диске или в выбранном месте. Процесс сканирования может занять несколько минут.

Шаг 3: Предварительный просмотр Восстановленного Видео
Вскоре вы увидите все видео и другие файлы, удаленные с диска. Перейдите на вкладку "Предварительный просмотр", чтобы узнать, хотите ли вы восстановить то же видео. Если вы получили видеофайл, нажмите кнопку "Восстановить", чтобы сохранить файлы.

Совет: Вы должны сохранить видео в отдельном месте, а не в месте расположения исходного файла.
Recoverit - замечательная программа для восстановления фото и видео для ПК. Будь то видео, аудио, изображения или что-либо еще, что можно удалить с вашего компьютера, она с легкостью восстанавливает все.
Необязательный шаг: Использование встроенных функций на ПК с Windows
Как упоминалось ранее, вряд ли можно сомневаться в мастерстве приложения Recoverit Video Recovery, но есть и другие способы. Вы также можете использовать некоторые встроенные функции Windows для восстановления удаленных видео на ПК.
Какие Встроенные Функции ПК для Восстановления Видео?
В обеих версиях ОС Windows 10 и 7 есть два способа восстановления удаленных видео с ПК - резервное копирование и восстановление предыдущих версий. Это ваши лучшие методы для восстановления ваших драгоценных видео. Но эти встроенные функции ПК сопряжены с различными условиями.
Как упоминалось ранее, функция резервного копирования работает только в том случае, если вы создавали резервную копию в прошлом. Обычно люди никогда не создают резервную копию, поскольку мы всегда уверены в том, что ничего не может пойти не так. Итак, если у вас нет резервных копий, в первую очередь нечего восстанавливать.
Аналогичная лазейка также доступна в функции истории файлов. Если бы вы не включили автоматическое резервное копирование файлов, вряд ли вы бы что-нибудь могли сделать с этой функцией.
Конкретные Методы в Windows 10 и 7
Функции Резервного копирования и Истории файлов являются важными функциями версий Windows 7 и 10. Несмотря на свои ограничения, если вы выполняете предварительные условия для того, чтобы эти методы были полезными, вот как вы можете извлечь из них пользу.
1. Резервное копирование
Проверьте, создали ли вы резервную копию для постоянного восстановления удаленных файлов в Windows 10. Если да, подключите носитель для хранения резервных копий к Windows 7 или 10 и выполните следующие действия.
Шаг 1: Сначала откройте "Панель управления" на вашем ПК.
Шаг 2: Перейдите в "Система и обслуживание", а затем в "Резервное копирование и восстановление".
Шаг 3: Нажмите "Восстановить мои файлы" и следите за процессом, чтобы восстановить потерянные или удаленные видео.
Шаг 4: Если вы не можете найти "Восстановить мои файлы", нажмите "Выбрать другую резервную копию для восстановления файлов".
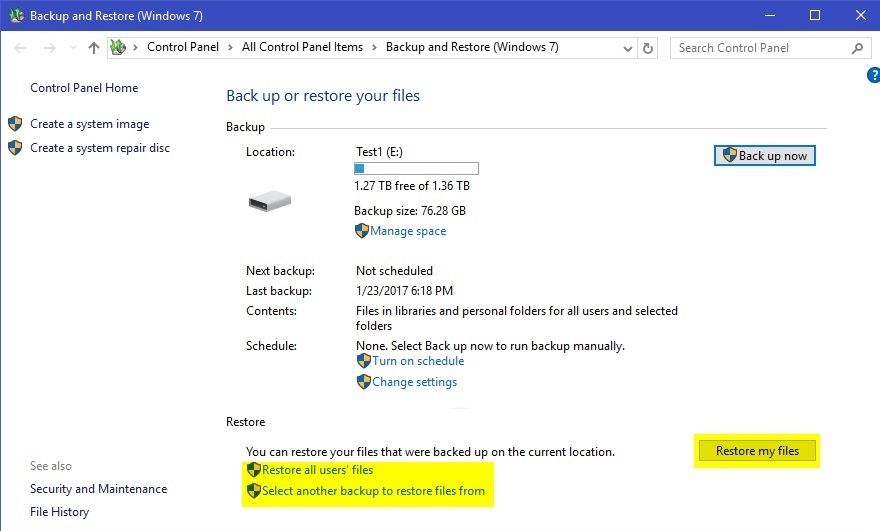
2. Восстановить предыдущие версии
С другой стороны, вы также можете восстановить потерянные или удаленные видео с помощью истории файлов в Windows 7 и 10.
Шаг 1: Щелкните правой кнопкой мыши папку/файл, в котором безвозвратно удалено видео.
Шаг 2: Нажмите на опцию "Восстановить предыдущие версии".
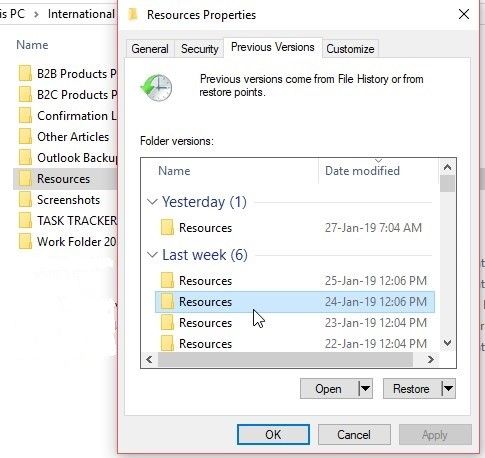
Шаг 3: Теперь выберите дату, когда файлы не были удалены из доступных версий.
Шаг 4: Нажмите "Восстановить" и "Перетащите" нужную версию в любое конкретное место на компьютере.
Совет: Убедитесь, что вы используете внешний накопитель, чтобы предотвратить перезапись данных.
Последний шаг: Следуйте советам после восстановления удаленных видео на ПК
Видео, аудио или любой другой соответствующий файл, независимо от того, что вы потеряете или удалите, это всегда расстраивает. Хотя вы можете чувствовать себя беспомощным в такой ситуации, вы всегда можете найти способ восстановить удаленные видео в Windows 10.
Даже когда все вышеперечисленные методы отлично работают на ПК для восстановления видео, вы должны принять некоторые меры предосторожности для восстановления удаленных видео. Это не только избавит вас от стресса в такой ситуации, но и сэкономит ваше драгоценное время. Следуйте этим мерам, чтобы избежать удаления видео с вашего компьютера.
- Избегайте тяжелых задач при передаче файлов
При передаче видеофайлов убедитесь, что вы не выполняете никаких задач, которые занимают большую часть вашей оперативной памяти. Это может вызвать сбой системы, что также может привести к потере видеофайлов.
- Получите достаточную мощность питания для резервного копирования
Убедитесь, что ваш компьютер не зависит от электричества. У вас должна быть какая-то вторичная резервная копия, которая даст вам хотя бы несколько минут для правильного выключения компьютера.
- Проверьте обновления вашей системы
Обновления системы необходимы для избавления от любых ошибок или сбоев программного обеспечения, которые могут повлиять на производительность системы. Часто эти технические сбои приводят к неоправданному завершению работы системы, что может привести к потере данных.
- Получите надежный антивирус
Учитывая частую передачу файлов из нескольких источников, вы должны использовать надежный антивирус против возможного вторжения вредоносных программ.
- Избегайте мгновенного опорожнения Корзины
Нет ничего хуже, чем случайно удалить файл. Убедитесь, что вы дважды проверили, прежде чем что-либо удалять, и не опорожняйте Корзину сразу после удаления.
- Сохраните восстановленное видео в отдельном месте
Когда у вас появится возможность восстанавливать видеофайлы с вашего компьютера, обязательно выберите другое место. Выбор того же места может привести к перезаписи данных.
Вывод
Учитывая частоту ежедневной передачи файлов, которую мы осуществляем, не будет преувеличением сказать, что потеря файла - это всего лишь вопрос времени. В статье были представлены некоторые из лучших способов восстановить удаленные видео с компьютера.
Даже когда кажется, что ничего не помогает, вы можете использовать приложение Recoverit Data Recovery, которое эффективно работает в таких случаях. Восстановите навсегда удаленные видео из нескольких источников бесплатно и легко.
 100% безопасность | Нет вредоносных программ | Нет рекламы
100% безопасность | Нет вредоносных программ | Нет рекламы
Часто задаваемые вопросы по теме
-
1. Можете ли вы восстановить удаленные видео на ПК?
Да, конечно! Есть несколько способов восстановить удаленные видео на ПК. Вы можете использовать встроенные функции вашего компьютера или использовать некоторые приложения для восстановления, например, программу восстановления данных Recoverit.
-
2. Как восстановить удаленные видео с ПК с Windows 10?
Windows 10 оснащена встроенной функцией, которая лучше всего работает для восстановления удаленных видео с ПК - Резервное копирование! Прежде чем использовать функцию резервного копирования для восстановления удаленных файлов, вы должны проверить свою корзину. Возможно, видео вообще не удалено навсегда.
-
3. Как восстановить удаленные видео с жесткого диска?
Если это локальный жесткий диск и видео было окончательно удалено, вы можете использовать функцию резервного копирования, чтобы восстановить его. Однако вы не можете использовать функцию резервного копирования, если вы вообще не создавали резервную копию. В таком случае вы можете использовать Recoverit для восстановления удаленных файлов, как уже упоминалось.
-
4. Как восстановить удаленные видео из Windows 7?
Вы можете использовать функцию резервного копирования, которая доступна как в Windows 7, так и в 10. Кроме того, вы также можете использовать Восстановить Предыдущую Версию для восстановления удаленных видео.
100% безопасность | Без вредоносных программ | Без рекламы



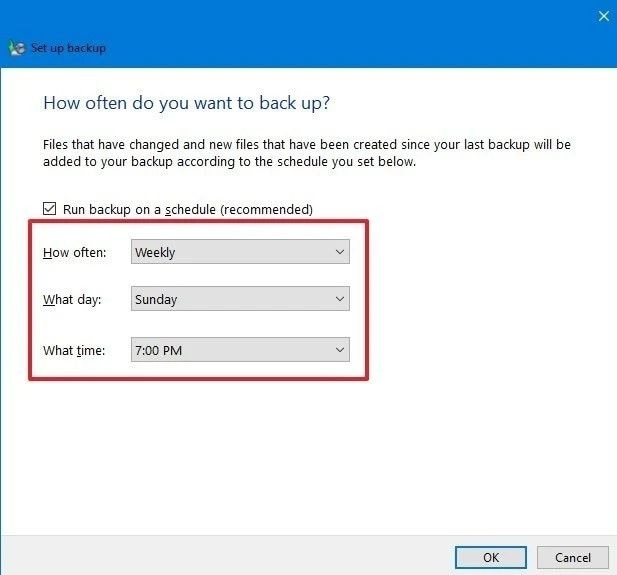
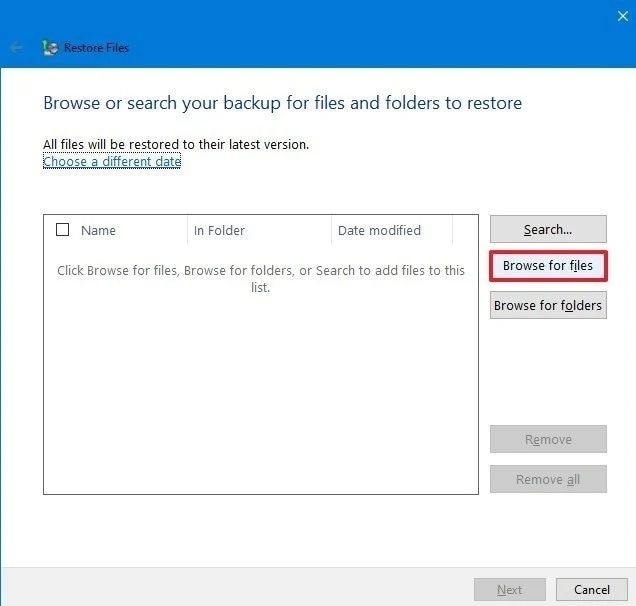
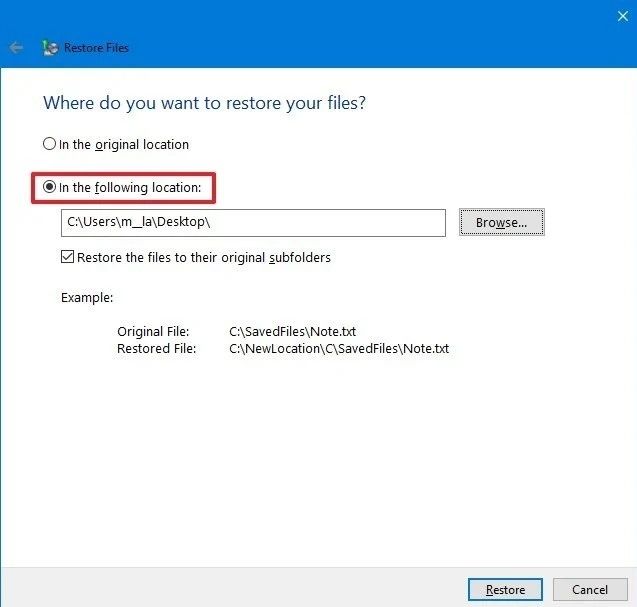



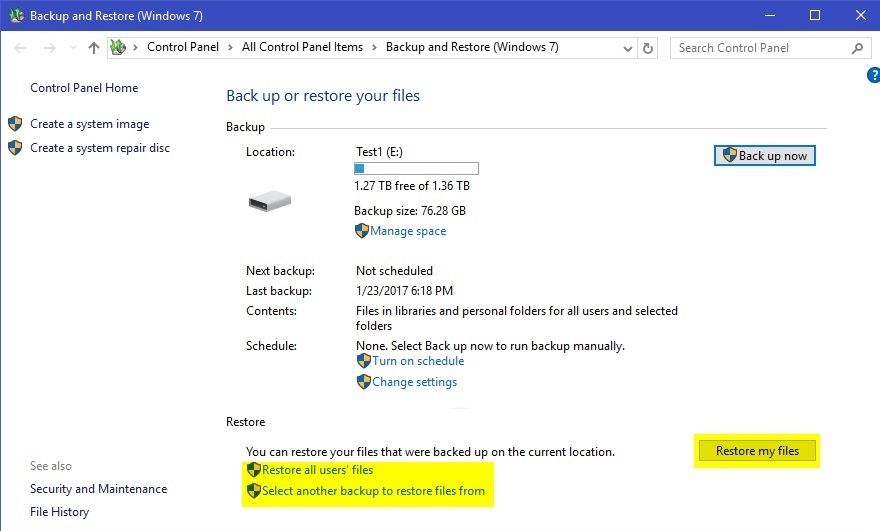
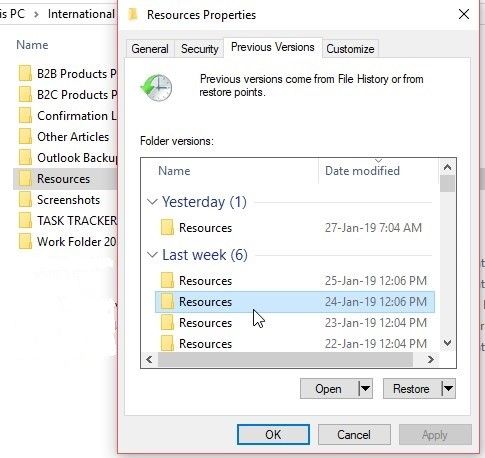






Дмитрий Соловьев
Главный редактор