В каждом телефоне имеется ограниченное количество памяти, измеряемое в гигабайтах. Обычно в среднестатистическом смартфоне объемом памяти 64, 128 или 256 гигабайт. Тем не менее в силу этого ограничения, рано или поздно возникает потребность сохранять видео в облачном хранилище iCloud. Это позволяет не только создать резервную копию, но и освободить память на телефоне для новых видеофайлов. Но всегда есть риск случайного удаления видео. Чтобы восстановить удаленные видеозаписи из iCloud, следуйте нескольким проверенным шагам, которые мы предлагаем вам ниже.
Часть 1. Основа восстановления видео из iCloud - резервные копии
Компания Apple обладает глубокими знаниями в разработке программных и аппаратных интерфейсов. Она также уделяет внимание вашим потребностям, поэтому предоставляет вам возможность использования сервиса iCloud. С помощью iCloud вы получаете 5 ГБ свободного облачного хранилища, которое можно использовать для резервного копирования данных. Если вам нужно больше пространства в iCloud, вы можете легко приобрести его. Восстановление видео из iCloud возможно в любое время в течение 30 дней.
1. Функции iCloud
Это место, где вы имеете полный контроль над всеми своими файлами. С помощью функции резервного копирования iCloud вы получаете возможность создавать сохраненные копии всех ваших данных. Независимо от того, это фотографии, видео или другие файлы, у вас всегда есть к ним доступ. Подключение к вашему iCloud профилю возможно с сайта iCloud.com, iOS устройств или Mac.
Важно отметить, что iCloud доступен и для компьютеров с операционной системой Windows. Несмотря на то, что этот процесс может показаться нестандартным, его легко освоить.
2. Как выполнить резервное копирование
Резервные копии можно создавать из
- iCloud.com
- iOS устройств
- Mac или Windows ПК
Это просто, всего лишь выполните несколько простых действий, описанных ниже:
- Присоединитесь к существующей Wi-Fi сети, используя ваше устройство.
- Откройте настройки и введите ваше имя, а затем нажмите кнопку "iCloud".
- Выберите пункт iCloud backup(резервное копирование) и начните процесс.
- Когда процесс завершится, резервное копирование будет успешно выполнено.
Часть 2. Как восстановить удаленные видеозаписи из iCloud
Иногда в нашей жизни возникают моменты, когда по невнимательности мы теряем видеозаписи или удаляем файлы. Восстановление видеозаписей становится вопросом крайней необходимости, так как именно они являются ключом к нашим ярким воспоминаниям.
В интернет можно найти огромное количество способов восстановления удаленных фотографий из iCloud. Но, к сожалению, большинство из них представляют собой громоздкие инструкции, которые просто запутывают пользователя. Более того, некоторые из этих методов действительно работают, в то время как другие оказываются неэффективными.
Для помощи в данном вопросе, здесь представлены проверенные и надежные методы, которые помогут вам легко вернуть удаленные видео из облачного сервиса iCloud. Теперь больше не нужно ломать голову над тем, как восстановить видео из iCloud. Всего лишь следуйте нескольким простым шагам, чтобы быстро извлечь видеоматериалы из вашего аккаунта в iCloud.
Решение 1. Восстановление удаленных видеозаписей из iCloud на ПК
Одним из ключевых преимуществ использования iCloud является его прекрасная синхронизация с компьютерами. Это означает, что вам не обязательно всегда иметь у себя устройство iOS для восстановления удаленных фотографий. Благодаря iCloud вы легко сможете восстановить свои удаленные фото и видео с помощью своего компьютера. Все, что вам нужно - это всего лишь
- Данные учетной записи iCloud
- Интернет
Чтобы достичь этого, следует последовать нескольким простым шагам, изложенным ниже. После их выполнения, все будет готово.
Шаг 1: iCloud.com хранит копию ваших видеозаписей в виде резервной копии. В ней также содержатся недавно удаленные видеозаписи.
Примечание: iCloud.com сохраняет резервную копию ваших видеозаписей, обеспечивая безопасное хранение. Помимо этого, здесь также можно найти недавно удаленные видеозаписи.
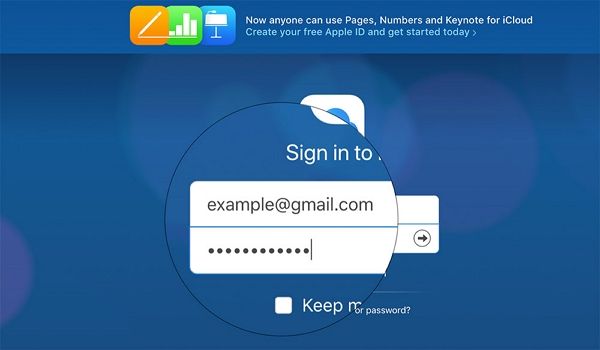
Шаг 2: Для просмотра альбомов, нажмите на иконку фотографии и выберите соответствующий пункт, указанный на картинке ниже.
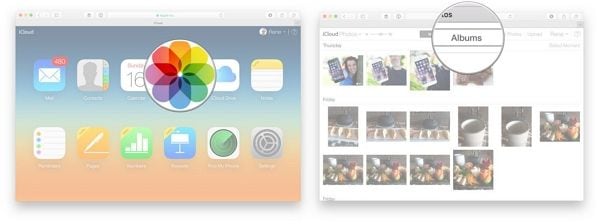
Шаг 3: Теперь щелкните по разделу "Недавно удаленные" и выберите видеозаписи, которые необходимо восстановить. По окончании выбора нужных видеозаписей, необходимо просто щелкнуть на кнопку "Восстановить", которая отображена на приведенной ниже иллюстрации.
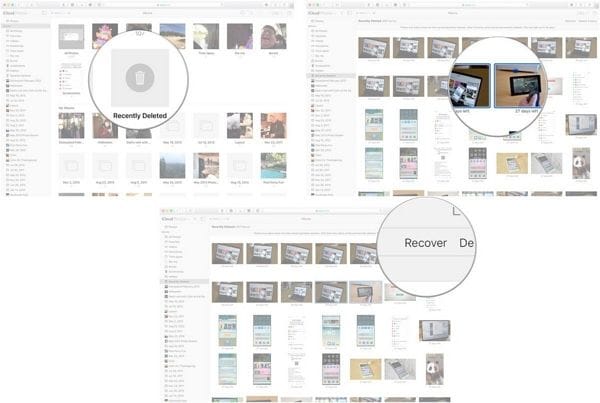
После этого будет запущен процесс восстановления видеозаписей. По завершении этого процесса вы сможете просматривать удаленные видео на компьютере и перемещать их в любое место по вашему выбору.
Решение 2. Восстановление удаленных видеозаписей из iCloud на телефоне
iCloud Backup(резервное копирование) - это платформа, предоставляемая компанией Apple, которая обеспечивает легкое восстановление удаленных видеозаписей. Особое внимание было уделено опции автоматического резервного копирования. Именно благодаря ей пользователи имеют возможность хранить копии своих данных, включая фотографии, видео и другие файлы, в облачном хранилище.
При наличии данных учетной записи iCloud, вы можете получить доступ к этим данным в любое время. Для восстановления удаленных видео из iCloud также можно воспользоваться телефоном. Однако, при использовании данного метода, существует риск стереть все содержимое и настройки на вашем устройстве. Такое восстановление требует тщательного выполнения процедуры.
Давайте начнем данный процесс, выполнив несколько простых шагов.
Шаг 1: Войдите в настройки вашего iPhone и запишите своё имя пользователя. После этого перейдите в раздел "iCloud" > "Хранилище" > "Управление хранилищем" > "Резервные копии". Таким образом вы сможете определить, есть ли у вас файл резервной копии в вашем iCloud.
Шаг 2: Когда вы обнаружите файл резервной копии, приступайте к следующему действию: перейдите в раздел настроек и выберите пункты "Общие" > "Сброс" > "Стереть все содержимое и настройки".
Шаг 3: Это приведет к перезагрузке телефона. После этого, согласно инструкциям, отобразившимся на экране, вам потребуется перейти в раздел "Настройки" и выбрать "Приложения и данные". Далее нажмите на опцию "Восстановить из резервной копии iCloud" и введите данные вашей учетной записи iCloud, как показано на рисунке ниже. На данной странице вы сможете выбрать необходимую резервную копию для последующего восстановления. Учтите, что данная процедура может занять некоторое время, однако она сможет успешно восстановить сохраненные видео материалы из резервной копии iCloud.
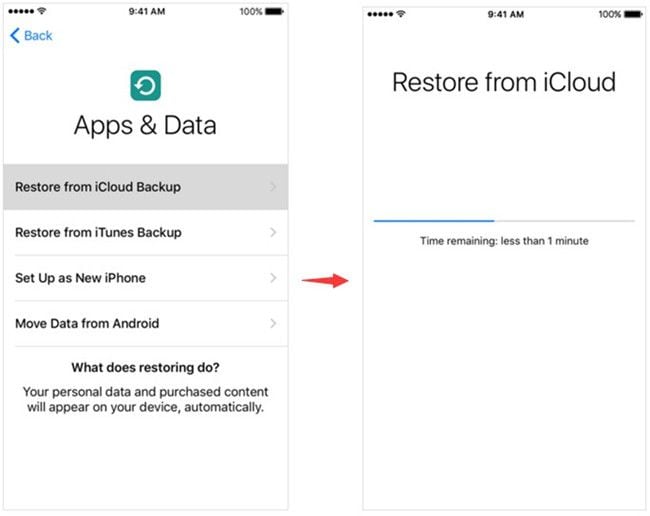
Часть 3. Как восстановить удаленные видеозаписи с внешних устройств
Когда речь идет о видео, оно занимает гораздо больше места. Если записи или загрузки производятся в формате 480p, то они будут занимать меньше места, однако, если выбрать форматы HD 720p или Full HD 1080p, размер файла значительно увеличится. В связи с этим, наилучшим решением будет сохранять видеоматериалы на внешних устройствах, чтобы освободить место в памяти устройства. Совместно с этим, также будет создана своего рода резервная копия, которую впоследствии можно будет использовать для извлечения видео из облачного хранилища iCloud.
Чтобы помочь вам в этом, предлагаем 3 простых решения.
Решение 1. Использовать Recoverit Data Recovery:
Recoverit – это уникальная программа, разработанная для восстановления данных на ПК под управлением Windows и Mac. Она дает возможность восстановить удаленные или потерянные файлы любого типа: фотографии, видео, аудиозаписи, электронные сообщения и прочие важные данные. Одной из особенностей программы является ее способность восстанавливать даже поврежденные видеофайлы. Recoverit обладает широким спектром совместимых устройств хранения, включая внешние жесткие диски, USB-накопители, твердотельные накопители, SD-карты и многие другие. Программа максимально проста в использовании и состоит всего из трех простых шагов.
Для использования программы "Recoverit" достаточно запустить ее на компьютере с операционной системой Windows или Mac и выполнить всего лишь три простых шага.
Шаг 1: Выберите местоположение
Для восстановления удаленных видеозаписей необходимо подключить внешнее устройство. Затем, выберите соответствующее подключенное внешнее устройство. Все доступные внешние устройства удобно отображены на вкладке "Устройства", согласно картинке. После выбора внешнего устройства нажмите кнопку "Начать", чтобы продолжить работу.

Шаг 2: Сканирование местоположения
После завершения первого шага, программа Recoverit начнет тщательное сканирование внешнего устройства с целью обнаружения всех видеофайлов. В процессе сканирования будут доступны функции "Остановить" и "Пауза". Время сканирования зависит от объема данных, содержащихся на внешнем устройстве.

Шаг 3: Предварительный просмотр и восстановление файлов
Recoverit предоставляет возможность просмотра файлов перед восстановлением. После предварительного просмотра, просто нажмите кнопку "Восстановить", чтобы вернуть удаленные видеозаписи.
После инициации процесса восстановления, откроется окно веб-браузера, в котором пользователю будет предложено выбрать новое место хранения для восстановленных видеозаписей. Важно помнить, что рекомендуется не использовать исходное местоположение файлов, с которого они были удалены. После того как место хранения будет выбрано, начнется процесс восстановления данных.

Решение 2. Восстановление предыдущей версии
Один из наиболее легких и надежных методов восстановления удаленных файлов с внешних устройств предполагает переход к предыдущей версии, содержащей нужные видеозаписи.
Шаг 1: Перейдите в папку, откуда было произведено удаление видеозаписей. Щелкните правой кнопкой мыши внутри выбранной папки и выберите пункт "Свойства".
Шаг 2: Откройте вкладку предыдущая версия и выберите версию, которую необходимо восстановить.
Шаг 3: После выбора необходимой версии, достаточно лишь кликнуть на кнопку "Восстановить", как указано на рисунке ниже.
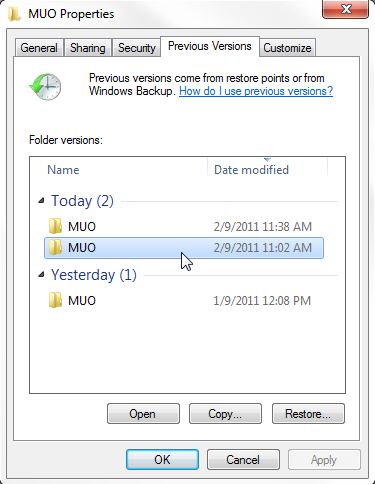
Решение 3. Применение командной строки
Используя командную строку, восстановление удаленных видеозаписей становится простым и удобным. Всего лишь несколько коротких команд, и вы сможете вернуть удаленные видеозаписи с внешнего устройства.
Шаг 1: Подключите устройство к компьютеру, затем выполните комбинацию клавиш "Windows + R". Это откроет окно "Выполнить" на экране.
Шаг 2: Введите команду "cmd". В открывшемся окне введите attrib-h-r-s/s/d*.* и нажмите клавишу "Enter". Необходимо немного подождать, и ваши удаленные видеозаписи будут восстановлены в указанное вами место.
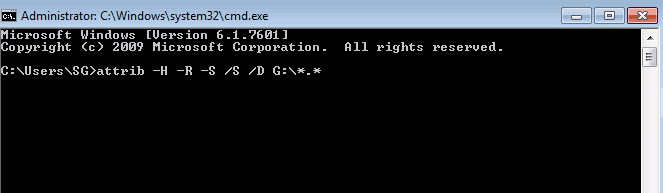
Часть 4. Каких советов следует придерживаться?
Иногда возникают ситуации, когда доступ к видео и фотографиям из iCloud оказывается недоступным. Причин такого неприятного инцидента может быть несколько. Обычно это происходит из-за ошибки человека или некорректных настроек. Чтобы помочь вам в данной ситуации, предлагаем несколько полезных рекомендаций.
1. Советы по восстановлению видео из iCloud
Восстановление фотографий и видео из облачного хранилища iCloud требует лишь базовых знаний. Однако, если у вас возникли какие-либо трудности, мы готовы предложить несколько ценных советов.
Почему я не могу загрузить свои видеозаписи из iCloud?
- Проверьте объем памяти телефона.
- Проверьте, включена ли оптимизации хранения данных на вашем iPhone.
- Выйдите из системы и снова войдите в свою учетную запись iCloud.
- Включите функцию "Фотографии" в настройках сотовой связи.
Почему я не вижу свои видеозаписи в iCloud?
- Откройте раздел "Фото & камера" в настройках вашего iPhone и проверьте, активирована ли опция оптимизации хранилища. Если она включена, то выберите вариант загружать и сохранять оригиналы фотографий.
- В настройках устройства выберите опцию iCloud и затем перейдите в раздел "Резервное копирование", где найдите вариант "Создать резервную копию сейчас".
Почему фотографии не загружаются из iCloud?
- Включите библиотеку фотографий iCloud.
- Перезагрузите свое устройство.
- Выйдите из системы и снова войдите в свою учетную запись iCloud.
2. Советы по восстановлению видео с внешних устройств
Существует множество простых и эффективных способов восстановления видео с внешних устройств. Для этого достаточно просто подключить устройство к компьютеру и следовать некоторым из самых надежных и проверенных советов, которые приведены ниже:
- Использование корзины
- Использование командной строки
- Восстановите предыдущую версию, в которой присутствовали ваши видеозаписи.
- Для быстрого и простого восстановления фотографий используйте сторонние программы, например Recoverit.
Заключение:
Восстановление видео из облачного хранилища iCloud – это актуальная задача, для успешного решения которой необходимо использовать простой и надежный метод. Специально для вас мы подготовили подробное руководство, в котором описаны пошаговые и проверенные процессы. Вы можете выбрать любой из них, который покажется вам простым.
Часто задаваемые вопросы
-
1. Как вернуть видеозаписи из iCloud?
На iPhone, iPad, iPod touch с помощью приложения "Фото" или с сайта iCloud.com
На Mac с помощью приложения "Фото" или с сайта iCloud.com
На ПК с ОС Windows с помощью фотографий iCloud или сайта iCloud.com из любого браузера
-
2. Как вернуть свои файлы из iCloud?
Перейдите на сайт 'iCloud.com' и авторизуйтесь. После этого откройте диск iCloud и обратите внимание на правый нижний угол, там вы увидите раздел "Недавно удаленные элементы". Далее вам необходимо просмотреть файлы и восстановить их.
-
3. Почему мои видеоролики загружаются с ошибкой?
- Возможно, у вас закончилась память в телефоне
- Должно быть, вы отключили функцию "Фотографии" в настройках сотовой связи
- Возможно, функция "Оптимизировать хранилище iPhone" отключена
-
4. Сохраняются ли видеозаписи в iCloud?
Да, резервное копирование видеозаписей в iCloud осуществляется как вручную, так и автоматически.
-
5. Как вернуть удаленные видеозаписи из iCloud?
Если вам потребуется восстановить удаленные видеозаписи из облачного хранилища iCloud, вы можете воспользоваться несколькими способами. Во-первых, можно зайти на официальный сайт iCloud.com и выполнить вход в свою учетную запись. Там вы найдете раздел, посвященный восстановлению данных, где можно будет найти удаленные видеозаписи и восстановить их обратно на устройство. Кроме того, существуют сторонние программы, такие как Recoverit, которые помогут восстановить удаленные видео.
100% безопасность | Без вредоносных программ | Без рекламы

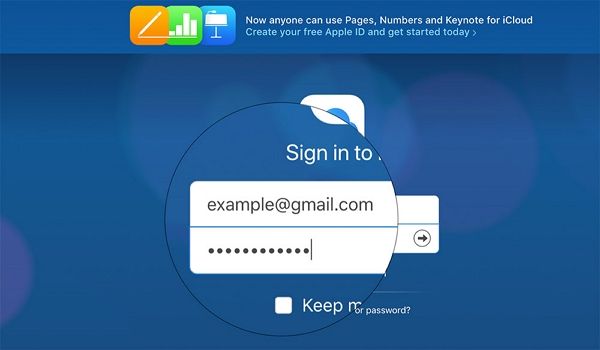
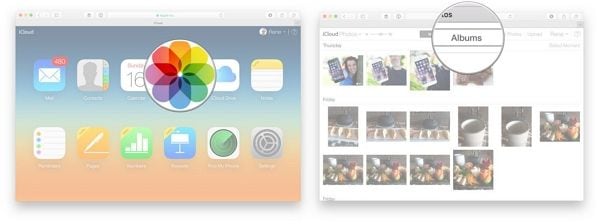
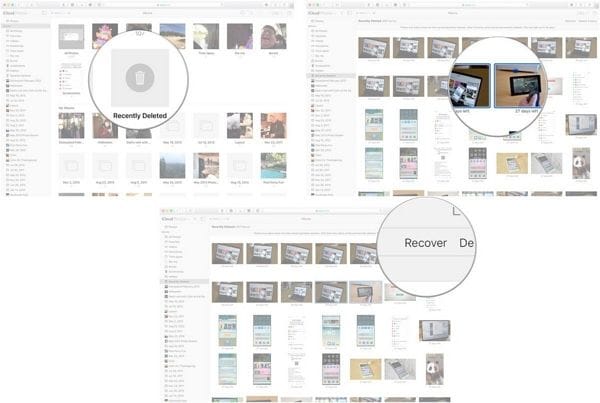
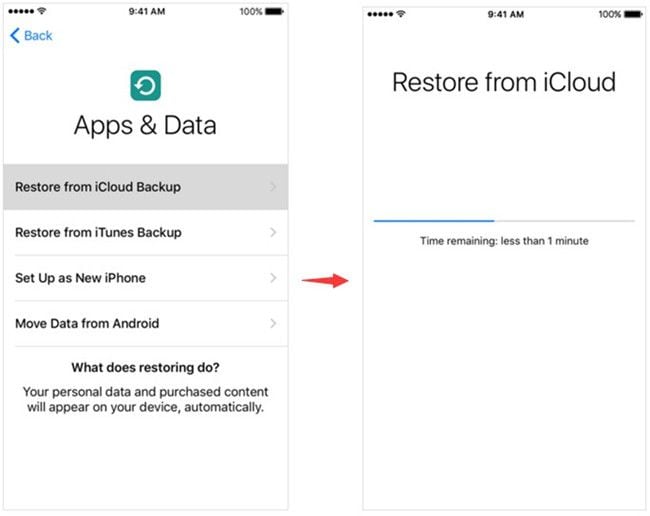



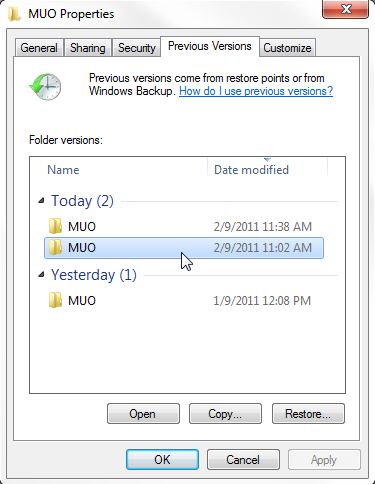
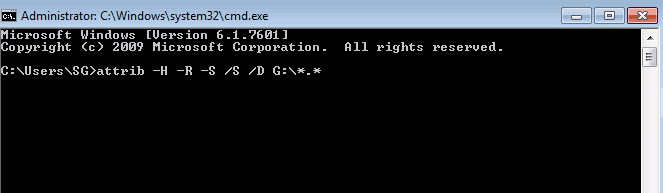






Дмитрий Соловьев
Главный редактор