Сегодня новые технологии внедряют цифровое видео в нашу жизнь, делая его более захватывающим. Если вы хотите спроецировать его на большой экран или загрузить на YouTube, вам нужно выбрать лучший кодер-декодер. Его формат должен соответствовать вашим потребностям. Мы будем копать глубже, чтобы помочь вам понять значение кодеков, проигрывателей кодеков и форматов.
Часть 1. Как найти видеокодек?
При загрузке любого файла из Интернета иногда возникает ошибка. Как будто видео не воспроизводится должным образом или не воспроизводится вообще. Это может произойти из-за медленного интернет-соединения, или его владелец неправильно загрузил его. Другой причиной этого может быть отсутствие необходимых кодеров-декодеров для воспроизведения этого файла на вашем ПК.
Что такое видеокодек?
Прежде чем мы углубимся в детали, давайте начнем с понимания основ. Кодек — это программное или аппаратное обеспечение, которое сжимает и распаковывает цифровое видео.
Кодек – это компрессор-декомпрессор, который используется для сжатия и воспроизведения файлов. Он работает путем сжатия и распаковки цифровых медиафайлов. Его основная цель — сохранить их и воспроизвести на устройстве.

В чем его потребность?
Видеофайлы могут быть большого размера. Чтобы уменьшить размер, вам нужно использовать технологию сжатия, называемую кодером-декодером. Они созданы для того, чтобы ими было легче делиться и хранить их.
Это поможет вам:
- Получить высокое качество
- Уменьшен размер
- Снижена загрузка ЦП
Как найти кодек?
Простой способ определить это — загрузить программу VLC и использовать ее инструменты. Вот как проверить, имеет ли файл правильный кодер-декодер:
Шаг 1. Загрузите проигрыватель VLC. Откройте с его помощью свой файл и играйте. Для этого просто щелкните правой кнопкой мыши заголовок файла и выберите воспроизведение с помощью VLC Media Player.
Шаг 2. Теперь выберите Инструменты, а затем Информация о кодеке, чтобы получить данные о кодеке VLC.
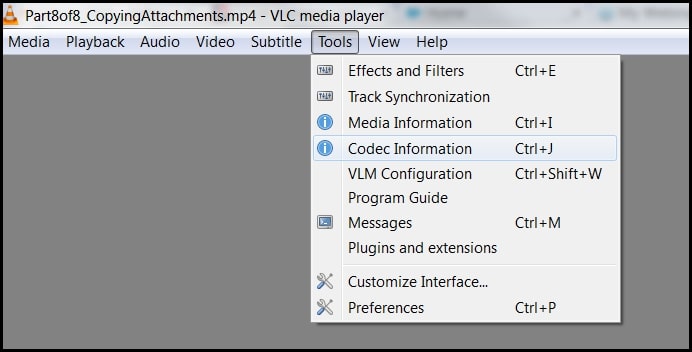
Если есть кодек h.264, вы можете загрузить его в PowerDMS.

Часть 2. Различные типы видеокодеков
Существует множество типов кодеков, и каждый из них имеет свои преимущества. В основном они делятся на две основные категории:
- Без потерь
Кодеры-декодеры без потерь позволяют сжимать и распаковывать видеофайлы без потери каких-либо данных.
Обычные включают Lossless, Motion JPEG Lossless, Apple Анимация, QuickTime RLE и т. д. Это означает, что файлы, закодированные с использованием этого типа, сохраняют следующие параметры, чтобы похвастаться превосходным качеством: битовая глубина, глубина цвета, пиксели и кадры.
Но они могут занимать много места на жестком диске. Стоит использовать кодек без потерь Lagarith.
- С потерями
Кодер-декодер с потерями — это очень маленькие сжатые файлы, используемые в большинстве организаций. К ним относятся VP3, MPEG4, Xvid и DivX. кодек. Самое большое преимущество заключается в том, что файлы занимают минимум места, в отличие от файлов без потерь.
Давайте подробнее рассмотрим несколько наиболее распространенных кодеков:
Кодек H2 64 — один из новых кодеров-декодеров. Это помогает пользователям получать высококачественные фильмы с низким битрейтом.
Самым большим преимуществом загрузки кодека H264 является то, что он воспроизводится на любом устройстве. Обычно он включен в аудиокодек AAC. Кодек AVC может быть упакован в форматы .mov, .mp4, .f4v, .ts и контейнеры .3gp.
AV1
Кодек AV1 — это кодер-декодер AOMedia Video 1. Он является открытым исходным кодом и не требует лицензионных отчислений, и его поддерживает множество громких имен. Среди них Google, Netflix, Adobe, Microsoft, Facebook, Amazon и Cisco.
Кроме того, AV1 не требует платы за использование, поэтому лицензирование будет намного проще. Он также использует минимальный объем данных и обеспечивает такое же качество, как и видео RK UHD.
Кодек MKV
MKV – это стандарт форматов видеоконтейнеров. Он используется для сжатия и распаковки информации файла. Это необходимо для быстрой передачи и позволяет медиапроигрывателям воспроизводить файлы MKV.
Кодек MP4
Эти типы позволяют воспроизводить файлы MP4 на устройстве. Кодек MP4 для Windows 10 включает пакет Media Player Pack, VLC Media Player и CCCP (Комбинированный пакет сообщества).
ВИДЕО
Для правильного воспроизведения файлов .mov в медиаплеере необходим кодек MOV. Файлы MOV могут содержать видео, временной код, аудио и текстовые дорожки, которые могут хранить и синхронизировать различные типы мультимедиа.
Кодек FFmpeg
Кодер-декодер FFmpeg используется для воспроизведения файлов FFmpeg. Это сокращение от Fast Forward Motion Experts Group.
ХVID
XVID — это кодер-декодер, который сжимает и распаковывает фильмы в формат MPEG-4 ASP. Пользователи могут использовать его для сжатия полного фильма, чтобы получить качество DVD, делая его подходящим для компакт-диска. Почти каждый проигрыватель DVD и Blu-ray поддерживает файлы XVID.
Кодек MPEG 2
MPEG — это аббревиатура от Moving Pictures Experts Group. Этот тип подходит для DVD и некоторых дисков Blu-Ray.
MPEG-4
MPEG-4 — это кодер-декодер, способный обрабатывать большие видеофайлы, достаточно маленькие для передачи по мобильным сетям.
ТВЭЦ
ВЭКВ (высокоэффективное кодирование видео) – это стандарт сжатия, созданный специально для вас. Он обеспечивает на 50% лучшее сжатие по сравнению с в приложениях видео по запросу.
Пользователи также могут воспроизводить фильмы с более высоким разрешением, будь то 2K, Blueray или 4K, используя кодер-декодер . Единственным недостатком является то, что каждое мультимедийное устройство или программное обеспечение не поддерживают его.
Часть 3: Как выбрать формат видеофайла?
Приходилось ли вам когда-нибудь выбирать формат для кодирования видео? Иногда вам может быть предложено выбрать формат после записи или редактирования файла. Любой клип, который вы видите на своем телефоне, телевизоре, планшете или ноутбуке, имеет определенный формат файла.
Если вы хотите, чтобы ваши медиафайлы воспроизводились без сбоев на любой платформе, вы должны понимать, как работает каждый формат, и выбирать лучший из них. Форматы видеофайлов являются контейнерами для кодера-декодера. В нем хранятся видео, субтитры, аудио или другие метаданные.
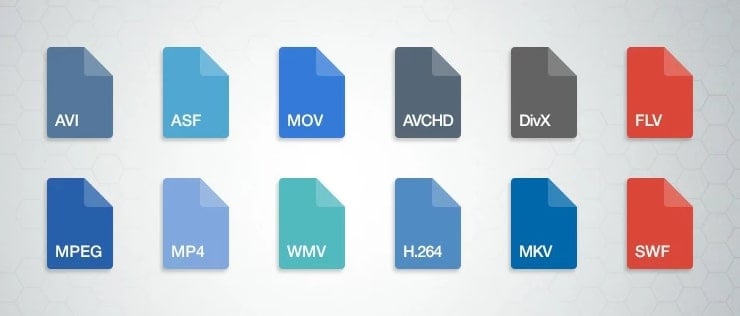
К наиболее распространенным форматам цифрового видео относятся MP4, WMV, AVCHD, AVI, MKV, MPEG-2, WEBM или HTML5, FLV, F4V и SWF.
Какой лучший видеокодек?
HVEC — лучший кодер-декодер, поскольку он обеспечивает более эффективное сжатие и создает файлы небольшого размера, в отличие от . Это позволяет большему количеству людей смотреть высококачественные фильмы при медленном интернет-соединении.
ВЭКВ (высокоэффективное кодирование видео) – это более совершенный стандарт сжатия. Однако они необходимы только для таких приложений, как телевизионный видеоплеер и Microsoft Movies. Более того, они поддерживают разрешение 8K.
Как выбрать формат видеофайла?
Помните, что не каждая программа, браузер и устройство могут воспроизводить определенный формат. Вы должны выбрать формат файла в зависимости от ваших требований к качеству фильма. Прежде чем выбрать формат, рассмотрите следующие случаи:
- Для приложений Windows выберите формат, совместимый с Windows, например WMV.
- При воспроизведении онлайн-видео выберите формат файла, поддерживаемый большинством веб-браузеров, например MP4 и WEBM.
- Для домашних видеозаписей выберите формат высшего качества. Форматы, подходящие для этой категории, включают AVI и MP4.
- Если вы работаете в организации с устаревшими компьютерами Windows, выберите сильно сжатый и полностью совместимый с Windows. В этом случае наиболее подходящим является формат WMV.
Часть 4. Исправление ошибки несовместимого видеокодека
Вы не можете смотреть видео на телефоне или компьютере из-за неподдерживаемого кодека сообщения об ошибке? Ознакомьтесь с лучшими решениями, перечисленными ниже, чтобы исправить ошибку в Android, Mac и Windows.
Распространенные ошибки несовместимого видеокодека
Прежде чем переходить к решениям, сначала взгляните на некоторые распространенные ошибки.
- Во время импорта видео происходит сбой программы.
- При воспроизведении звук кажется искаженным.
- После импорта файла, когда вы перетаскиваете его на временную шкалу, дорожка видео отсутствует.
- После импорта файла, когда вы перетаскиваете его на временную шкалу, звуковая дорожка отсутствует.
- При воспроизведении файла вы видите цветные пиксели по всему экрану.
- Программное обеспечение Movie Studio или Vegas выдает ошибку о том, что формат файла не поддерживается.

Исправить ошибку несовместимого видеокодека?
Теперь вы знаете распространенные ошибки, с которыми обычно сталкиваются пользователи. Перейдем к решениям.
Решение 1. Играйте в другом проигрывателе
В ваших видео появляется ошибка кодера-декодера в медиаплеере? Попробуйте с другим плеером, например VLC. Возможно, это происходит из-за того, что медиаплеер по умолчанию не поддерживает формат файла.
Проигрыватель Windows Media не может воспроизводить файлы FLV или FLAC из-за отсутствия соответствующего кодера-декодера. Но VLC Player совместим практически со всеми форматами, включая AVI, MKV, MP4, MOV и т. д.
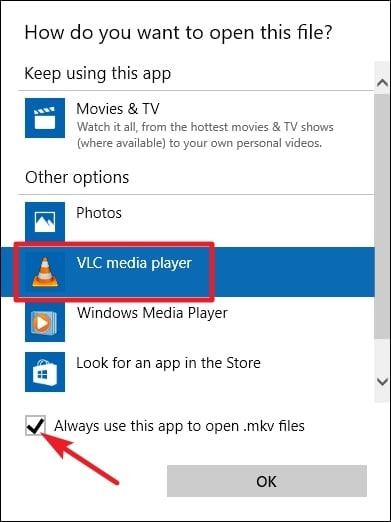
Существует также множество бесплатных мультимедийных проигрывателей с открытым исходным кодом, которые вы можете попробовать. Он включает в себя Winamp, 5K Player, PotPlayer, Popcorn, KMPlayer и т. д.
Если вы получаете сообщение об ошибке неподдерживаемого кодека проигрывателя Windows Media на Mac, выполните следующие действия:
Щелкните файл правой кнопкой мыши. Нажмите «Открыть с помощью». Mac порекомендует все установленные приложения, которые могут воспроизводить файл.
Решение 2. Загрузите отсутствующий кодек
Еще одно решение для исправления ошибки видеокодек не поддерживается в Windows или Mac — загрузить отсутствующий кодер-декодер.
Например, если вы столкнулись с ошибкой недоступности кодека PowerPoint, выполните поиск в Google, чтобы найти поддерживаемый кодер-декодер для вашего типа файла.
В качестве альтернативы можно установить полный пакет кодера-декодера, например Perian (для Mac) и K-Lite (для Windows), из надежного источника. Он будет включать кодер-декодер практически для всех форматов файлов.
Действия по загрузке кодера-декодера в VLC Player:
Шаг 1. Откройте VLC Media Player. Теперь нажмите «Справка», а затем «Проверить наличие обновлений».
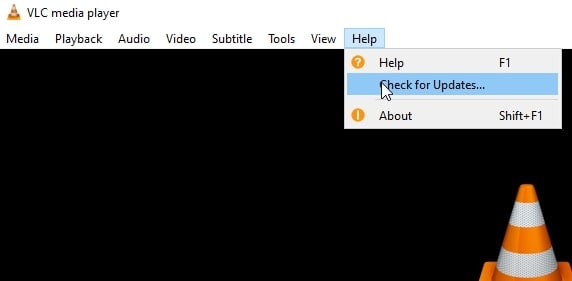
Шаг 2: Нажмите «Да», чтобы загрузить кодер-декодер автоматически..

Действия по исправлению ошибки «кодер-декодер не поддерживается» в проигрывателе Windows Media:

Шаг 1. Откройте проигрыватель Windows Media и перейдите в раздел Инструменты > Параметры.

Шаг 2. Перейдите на вкладку проигрывателя и установите флажок "Загружать кодеки автоматически".
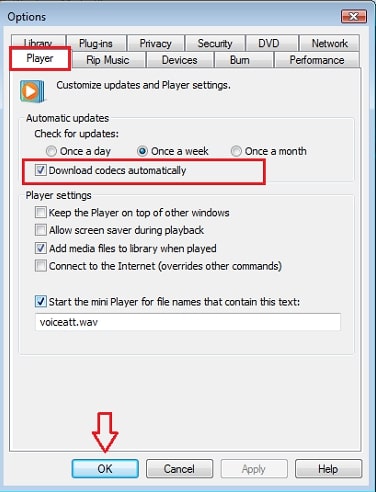
Шаг 3. Теперь нажмите OK. Наконец, воспроизведите файл в медиаплеере. Теперь вы увидите сообщение с просьбой установить его. Нажмите «Далее» и установите его.
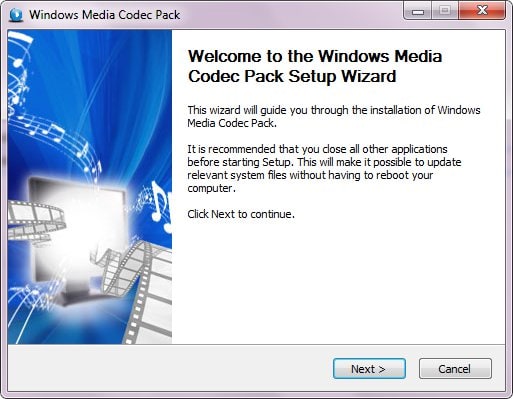
Решение 3. Преобразование формата файла в VLC
Вы также можете преобразовать формат файла в формат, совместимый с вашим медиаплеером.
Как правило, все медиаплееры и программы для редактирования могут воспроизводить файлы MOV, MP4 и AVI. Для преобразования вы можете использовать любую безопасную онлайн-программу для конвертации видео или VLC Media Player с открытым исходным кодом.
Действия по преобразованию формата в VLC:
Шаг 1. Перейдите в раздел «Медиафайлы» и выберите «Преобразовать/Сохранить». Теперь нажмите «Добавить» и выберите файл, который хотите восстановить..

Шаг 2. Нажмите «Преобразовать/Сохранить» еще раз. Выберите новый формат в параметрах профиля в окне «Преобразовать». Вы также можете нажать «Редактировать выбранный профиль». Наконец, нажмите «Старт», чтобы преобразовать файл.

Решение 4. Конвертируйте файл на Android
Если на вашем телефоне Android появляется сообщение об ошибке, например кодек не поддерживается, попробуйте конвертировать видео H.263 и в форматы MP4 и 3GP.
Если вы по-прежнему сталкиваетесь с ошибкой, вам может потребоваться изменить на , чтобы воспроизводить их на всех устройствах Android.
Шаг 1. Загрузите и установите видеоконвертер Android на свое мобильное устройство с помощью магазина Google Play.
Шаг 2. Теперь откройте приложение и выполните рекомендуемые действия.
Он преобразует файлы на вашем телефоне Android в формат 3GP или MP4.
Решение 5. Исправьте ошибку кодека с помощью Smart TV
Многие продавцы смарт-телевизоров перечисляют поддерживаемые форматы на своих официальных сайтах. Список поддерживаемых форматов и кодеков для смарт-телевизоров Samsung можно найти здесь.
Если вы получаете сообщение об ошибке на телевизоре LG или Samsung Smart TV, выполните следующие действия:
Шаг 1. Переместите файл на свой ноутбук.
Шаг 2. Преобразование файла в формат, поддерживаемый вашим Smart TV.

Решение 6. Восстановите поврежденное видео с помощью Wondershare Video Repair
Wondershare Video Repair — один из превосходных инструментов восстановления. Это поможет вам быстро восстановить поврежденные видеофайлы или файлы с неподдерживаемым видеокодеком на вашем Mac или Windows.
Он поддерживает восстановление файлов в различных форматах, таких как MP4, M4V, MOV, M2TS, MKV, 3GP, AVI, MTS и FLV. Используйте этот инструмент для восстановления нескольких файлов одновременно.
Инструкции по использованию инструмента Wondershare для восстановления поврежденных файлов:
Шаг 1. Добавьте поврежденные файлы, чтобы начать восстановление
Установите и запустите инструмент Wondershare Video Repair на своем устройстве. Теперь перетащите файлы в инструмент и выберите режим быстрого восстановления.
Шаг 2. Начните ремонт
После того, как вы сделали выбор, нажмите "Восстановить", чтобы начать восстановление добавленного файла.
Шаг 3. Просмотрите восстановленный файл
Просмотрите файлы, которые можно восстановить, чтобы убедиться, что видео правильно восстановлено.

В связи с тем, что большинство стран мира переходят на онлайн-медиа, пользователи и маркетологи все чаще используют онлайн-видео. Кодер-декодер кодирует цифровые сигналы, чтобы медиаплееры могли правильно воспроизводить видео.
Поэтому при попытке воспроизвести файл MP4, если необходимый кодек отсутствует, ваши медиаплееры выводят всплывающее сообщение об ошибке. Отсутствует кодек mp4 проигрывателя Windows Media. Мы обсудили различные способы решения проблемы. Мы надеемся, что вы сможете решить проблему сейчас. Однако, если ваш фильм поврежден, вы можете восстановить его с помощью Wondershare Video Repair.
100% безопасность | Без вредоносных программ | Без рекламы


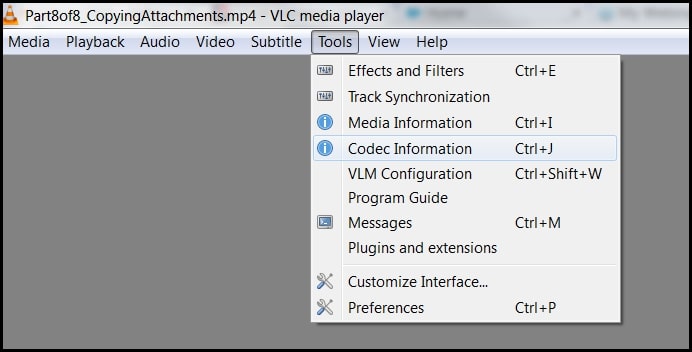

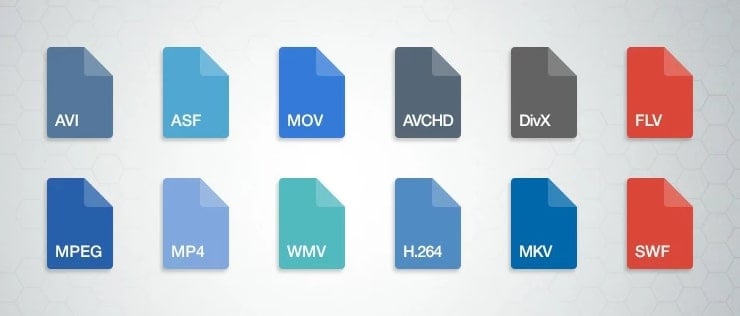

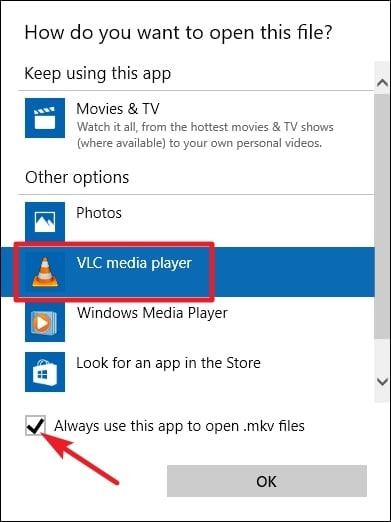
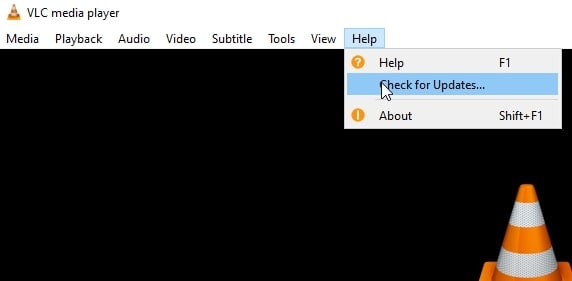



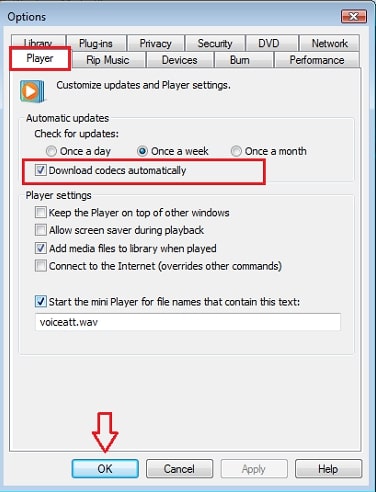
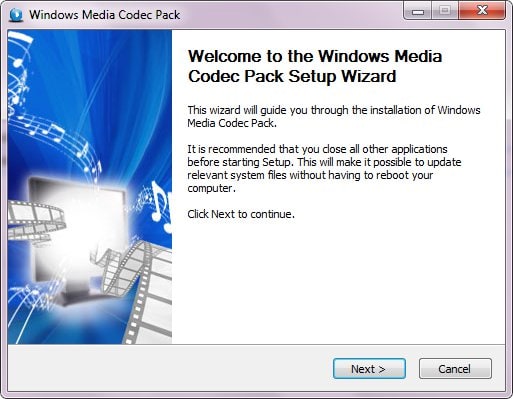










Дмитрий Соловьев
Главный редактор