"Я пытаюсь включить Windows 10, но вместо этого вижу синий экран с надписью Video_dxgkrnl_fatal_error. Как я могу исправить эту фатальную ошибку видео dxgkrnl?"
Если вы также столкнулись с аналогичной проблемой с фатальной ошибкой видео dxgkrnl в Windows 10, то вы попали в нужное место. Это критическая ошибка в Windows 10, которая в основном связана с отказавшими визуальными компонентами.
Поскольку это приводит к синему экрану, решение фатальной ошибки видео dxgkrnl может быть утомительным. Чтобы помочь вам исправить это, я подготовил подробное руководство по устранению неполадок для video_dxgkrnl_fatal_error.
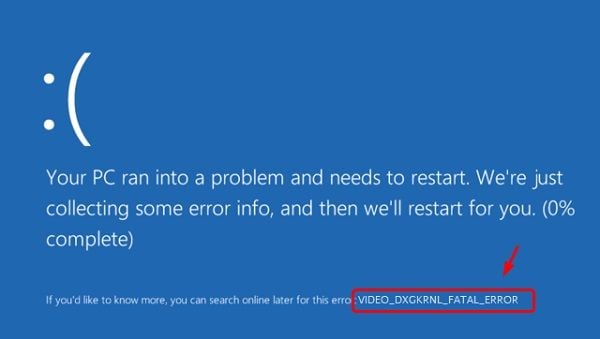
Часть 1. Что такое Video_Dxgkrnl_Fatal_Error?
Когда отображается код остановки видео dxgkrnl fatal_error в Windows 10, обработка системы останавливается. Вместо этого в системе отображается синий экран, который может даже привести к сбою ее общей обработки. Прежде чем мы узнаем, как устранить ошибку video_dxgkrnl_fatal_error, давайте быстро обсудим некоторые из ее основных причин.
- Поврежденное оборудование или компонент дисплея - одна из основных причин фатальной ошибки видео.
- Скорее всего, драйверы графики или дисплея, установленные в вашей системе, могут быть повреждены или устарели.
- Это также может произойти, если ваша прошивка была повреждена или на диске есть битый сектор.
- Если в системе недостаточно памяти и вы запускаете много процессов, это также может привести к ее тупиковой ситуации.
- Могут быть некоторые изменения в BIOS или других важных настройках загрузки, что приведет к этой фатальной ошибке.
- Иногда эту проблему также может вызвать установленное приложение для защиты от вредоносных программ в Windows 10.
Часть 2: Как Исправить Video_Dxgkrnl_Fatal_Error в Windows 10?
Как видите, причин появления video dxgkrnl fatal error в Windows 10 может быть очень много. Поэтому я бы рекомендовал реализовать несколько этих предложений, чтобы исправить фатальную ошибку dxgkrnl.
1: Исправление 1: Загрузите Windows в безопасном режиме
Поскольку у вас в Windows есть синий экран, вы не можете получить доступ к его функциям обычным способом. Первое, что вам следует сделать, это выполнить безопасный перезапуск вашей системы, чтобы вы могли загрузить ее жизненно важные компоненты.
1. Чтобы загрузить систему в безопасном режиме, сначала перезапустите ее, обычно нажав кнопку питания.
2. Когда Windows 10 перезагрузится, нажмите и удерживайте клавишу Shift, чтобы получить различные расширенные параметры загрузки. Теперь перейдите к его Настройкам > Устранение неполадок > Дополнительные Параметры и нажмите "Параметры запуска".

3. Отсюда вы получите различные варианты загрузки вашей системы. Просто включите функцию безопасного режима и снова загрузите Windows в безопасном режиме.

Исправление 2: Запустите Устранение неполадок Windows
Чтобы упростить нам решение таких проблем, как video_dxgkrnl_fatal_error, Windows разработала встроенное средство устранения неполадок. При желании вы можете просто зайти в его настройки, запустить автоматическое средство устранения неполадок и попытаться исправить ошибку самостоятельно.
Просто зайдите в меню Пуск и перейдите в Настройки Windows > Устранение неполадок (на боковой панели). Из предложенных вариантов выберите "Синий экран" и запустите средство устранения неполадок. Откроется специальный мастер, с помощью которого вы сможете исправить фатальную ошибку видео dxgkrnl.

Исправление 3: Просканируйте диски Windows
Наличие поврежденного диска - одна из многих причин получения video dxgkrnl fatal error в Windows 10. Однако есть несколько способов просканировать диск Windows и автоматически восстанавить его в Windows.
1. Во-первых, вы можете просто открыть Проводник, выбрать диск Windows (в большинстве случаев это C) и щелкнуть правой кнопкой мыши, чтобы просмотреть его свойства.
2. Когда откроется окно свойств, перейдите на вкладку Инструменты > Проверка ошибок и нажмите кнопку "Проверить сейчас".

3. Кроме того, вы также можете запустить Командную Строку в Windows от имени администратора и перейти на диск Windows.
4. Теперь просто введите команду "sfc/scannow", чтобы выполнить тщательную проверку диска Windows и решить связанные с этим незначительные проблемы.

Исправление 4: Обновите основные драйверы
Одна из основных причин фатальной ошибки video dxgkrnl в Windows 10 - это поврежденный или устаревший драйвер. Например, графика или драйвер мультимедиа в вашей системе могут работать некорректно. Чтобы исправить фатальную ошибку dxgkrnl в Windows 8/10, можно предпринять следующие шаги:
1. Для начала вы можете просто зайти в Диспетчер устройств из меню Пуск или ввести команду "devmgmt.msc" в строке "Выполнить".

2. Когда откроется Диспетчер устройств, вы можете просто просмотреть и выбрать установленные драйверы дисплея.

3. Вы можете щелкнуть драйвер правой кнопкой мыши и выбрать вариант его обновления. Кроме того, вы также можете перейти к его свойствам и нажать кнопку "Обновить драйвер".

4. Откроется специальный мастер, с помощью которого вы сможете найти доступные драйверы и впоследствии установить их в своей системе.

Исправление 5: Переустановите драйверы дисплея
Помимо обновления, вы также можете переустановить графический драйвер в Windows, чтобы исправить video dxgkrnl fatal error. Для этого вам нужно сначала отметить важные детали вашей системы, чтобы она была обновлена до нужной версии драйвера.
1. Предварительно перейдите в меню Пуск и найдите в нем "Системную информацию" в строке поиска.

2. Когда откроется окно "Информация о системе", перейдите в раздел "Дисплей" на боковой панели и просто обратите внимание на описание/тип адаптера.

3. Теперь вам нужно удалить драйвер, чтобы удалить его из вашей системы. Для этого снова перейдите в Диспетчер устройств, щелкните правой кнопкой мыши драйвер дисплея и выберите его удаление.

4. Вот и все! После удаления программного обеспечения графического драйвера вы можете перейти на его веб-сайт и ввести сведения о системе, чтобы установить драйверы.

5. Когда установщик драйвера будет загружен, вы можете просто запустить его на своем компьютере. Это позволит вам переустановить драйвер в Windows посредством щелчка мышью.

Исправление 6: Сбросьте настройки компьютера с Windows
Наконец, если кажется, что ничего не работает, вы также можете подумать о сбросе настроек компьютера. Хотя это приведет к стиранию памяти вашей системы, это также решит любую нежелательную проблему, такую как video_dxgkrnl_fatal_error в ней.
1. Чтобы сбросить настройки компьютера, вам необходимо сначала перезагрузить его и нажать клавишу Shift, чтобы получить дополнительные параметры.
2. Из предоставленных вариантов вы можете посетить функцию "Устранение неполадок" и выбрать "Сбросить" компьютер.

3. Откроется специальное окно, в котором будут представлены различные варианты сброса системы. Рекомендуется удалить все из вашей Windows, и вы можете позже использовать установочный носитель Windows для успешного сброса вашей системы.

Часть 3: Как Решить Проблемы, Вызванные Фатальной Ошибкой Видео Dxgkrnl?
Иногда при исправлении кода остановки dxgkrnl fatal_error в Windows 10 возникает множество других проблем. Например, вы можете потерять свои файлы или внести некоторые изменения в прошивку Windows. В этом случае я бы порекомендовал эти предложения для смягчения побочных эффектов устранения неполадок с видео dxgkrnl.
Исправление 1: Обновите версию Windows
При исправлении фатальной ошибки видео dxgkrnl прошивка может быть затронута. Даже если вы запустили свою систему в безопасном режиме, вы можете попробовать обновить Windows. Просто перейдите в меню "Пуск" и запустите отсюда настройки Windows. Теперь перейдите в раздел "Центр обновления Windows" на боковой панели и проверьте наличие новых обновлений отсюда.

Это может занять некоторое время, поскольку Windows загрузит необходимые модули и впоследствии установит их в вашей системе.
Исправление 2: Восстановите потерянные или удаленные данные
Как видите, иногда нам необходимо перезагрузить компьютер, чтобы исправить фатальную ошибку dxgkrnl в Windows 10. Если вы также потеряли важные файлы, вы можете просто использовать Recoverit Data Recovery.
Это профессиональное приложение для восстановления данных, которое может помочь вам вернуть все виды потерянного, удаленного или недоступного контента. Вы можете пройти простой процесс щелчка мышью, чтобы просканировать свой диск Windows, получить его данные и просмотреть результаты перед сохранением файлов.
Инструмент для восстановления данных своими руками чрезвычайно прост в использовании и полностью поддерживает все типы основных типов данных. Кроме того, он может восстановить любой потерянный или удаленный контент при любом возможном сценарии. Вот несколько простых шагов, которые вы можете предпринять для восстановления данных в Windows с помощью Recoverit Data Recovery.
Шаг 1: Выберите место для сканирования
Для начала вы можете просто запустить Recoverit на своем компьютере и выбрать место для сканирования. Вы можете выбрать весь диск, раздел или перейти к любой конкретной папке. Кроме того, отсюда вы также можете сканировать любое внешнее устройство.

Шаг 2: Подождите, пока закончится сканирование
После того, как вы запустите процесс восстановления, вы можете просто подождать некоторое время, пока он не завершится. Вы можете отслеживать прогресс по экранному индикатору и даже использовать встроенные фильтры инструмента для получения конкретных результатов. Если вы хотите, вы также можете остановить или приостановить процесс сканирования между ними.

Шаг 3: Предварительный просмотр и восстановление ваших данных
Вот и все! Когда процесс извлечения данных будет завершен, полученный контент будет перечислен в разных категориях. Теперь вы можете предварительно просмотреть свои файлы (например, фотографии, видео и документы), выбрать то, что вы хотите восстановить, и сохранить их в любом месте по вашему выбору.

Часть 4: Как Избежать Video Dxgkrnl Fatal Error
Теперь, когда вы знаете, как исправить код остановки video_dxgkrnl_fatal_error, вы можете легко решить эту проблему. Однако, если вы не хотите сталкиваться с такой проблемой, как фатальная ошибка dxgkrnl в будущем, вы можете следовать этим советам:
- Убедитесь, что вы устанавливаете драйвер или любое другое программное обеспечение, связанное с графикой, только из подлинных источников.
- Регулярно проверяйте все установленные драйверы дисплея на вашем устройстве в актуальном состоянии.
- Не только драйверы, вы также можете рассмотреть возможность обновления Windows и других приложений, установленных в нем.
- Старайтесь не вмешиваться в графику или любой другой основной компонент вашей Windows, который может привести к синему экрану смерти.
- Избегайте установки приложений из ненадежных сторонних источников и оставляйте сканирование Защитника Windows в реальном времени включенным.
- Старайтесь не загружать слишком много тяжелых приложений в вашей системе Windows, так как это может повлиять на ее обработку или вызвать тупик.
- Убедитесь, что на диске Windows достаточно свободного места, чтобы его жизненно важные процессы могли выполняться без остановки.
На этом мы подошли к концу этого подробного руководства по устранению ошибки video_dxgkrnl_fatal_error в Windows 10. Поскольку ошибка может вызвать синий экран в вашей системе, ее следует устранить немедленно. Я надеюсь, что перечисленные выше предложения помогут вам исправить фатальную ошибку video dxgkrnl на вашем компьютере. Однако, если вы потеряли важные данные во время исправления ошибки, вы можете попытаться восстановить их с помощью эффективного инструмента, такого как Recovery Data Recovery.
 100% безопасность | Нет вредоносных программ | Нет рекламы
100% безопасность | Нет вредоносных программ | Нет рекламы
Другие Связанные Вопросы
-
Как включить звук на YouTube?
В медиаплеере YouTube есть встроенный регулятор громкости. Вы можете просто щелкнуть значок громкости на нем, чтобы отключить/включить звук YouTube.
-
Как исправить фатальную ошибку в Windows 10?
Есть разные способы исправить фатальные ошибки в Windows 10. Самый простой способ - загрузить вашу систему в безопасном режиме и выполнить в ней устранение неполадок.
-
Как мне избавиться от сообщения о критической ошибке?
Просто нажмите и удерживайте кнопку питания на Windows, чтобы принудительно перезагрузить компьютер. Позже вы можете отремонтировать систему, чтобы исправить ошибку соответствующим образом.
-
Что такое код остановки Windows?
Код остановки - это важное сообщение, которое указывает на критическую ошибку в Windows. Это означает, что система перестала работать, и теперь нам нужно ее отремонтировать.
-
Как исправить фатальную ошибку видео Dxgkrnl?
Вы можете запустить встроенное средство устранения неполадок Windows или просто перезагрузить компьютер, чтобы исправить ошибку. Кроме того, вы также можете рассмотреть возможность обновления или сброса графических драйверов в вашей системе.
100% безопасность | Без вредоносных программ | Без рекламы

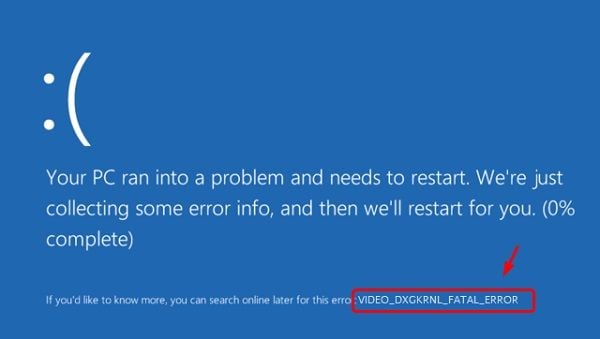


























Дмитрий Соловьев
Главный редактор