Я столкнулся с несколькими неполадками на своем компьютере, и большинство из них проявляются во время просмотра видео. Мой монитор периодически выключается на несколько секунд, после чего снова включается. Кроме того, видеоролики начинают воспроизводиться с перебоями и заиканиями, вынуждая меня выключать компьютер. Могли бы вы подсказать, как справиться с этой проблемой?
Видеокарты и графические платы представляют собой технологические компоненты, предназначенные для обработки видео и изображений на устройствах. Однако разнообразные причины могут вызывать сбои в работе видеооборудования и видеокарт, приводя к различным проблемам при воспроизведении видео. Эти проблемы включают в себя прерывание видео, периодические сбои драйверов, появление черного экрана и другие. В данной статье мы рассмотрим эффективные методы устранения ошибок, связанных с видеооборудованием и видеокартами.
Часть 1. Некоторая информация о видеооборудовании
Видеооборудование, также известное, как видеокарта, представляет собой ключевой компонент компьютера. Неполадки в работе видеоаппаратуры могут существенно отразиться на производительности компьютера, ухудшить впечатление от просмотра видео и замедлить выполнение задач, требующих высокой трехмерной графики.
1. Как устроено видеооборудование?
Видеооборудование или видеокарта представляет собой компонент компьютерной техники, обладающий прямоугольной формой и несколькими контактными площадками на нижней стороне. Боковая сторона устройства также оснащена одним или несколькими портами для подключения к видеодисплеям и другим периферийным устройствам.
Видеокарты с одним портом предназначены для подключения к стандартному монитору, в то время как современные карты могут иметь больше портов для подключения к нескольким источникам вывода, например, телевизорам и мониторам. В планшетах, ноутбуках и смартфонах видеокарты тоже есть, но они меньше по размеру и часто не подлежат замене.
2. Видеокарта в сравнении с графической картой
Технически, видеокарта и графическая карта - это одно и то же, то есть это плата расширения, предназначенная для формирования выходных изображений и видео и передачи их на устройство отображения.
Неудивительно, что эти понятия часто используются взаимозаменяемо, так как оба термина относятся к видеоаппаратной части компьютера, ответственной за формирование и передачу визуальной информации на монитор. В обоих случаях основной функцией является обработка визуальных данных, которые отображаются на экране вашего устройства.
3. Разновидности видеокарт
Видеокарты бывают разных форматов, включая PCI, AGP и PCI Express. Но формат PCI Express, как правило, обеспечивает более быстрый обмен данными с процессором, чем большинство других форматов.
Часть 2. Описание ошибки видеооборудования
Видеооборудование, подобно другим компонентам устройства, может сталкиваться с проблемами и сбоями, особенно при максимальной загрузке устройства. В таких ситуациях пользователи, не обладающие достаточными знаниями в области видеооборудования, могут испытывать чувство разочарования.
Что означает ошибка видеооборудования?
Проблемы с видеооборудованием проявляются тогда, когда видеокарта неправильно отображает определенную информацию. Таким образом, искаженное изображение может быть явным признаком повреждения или неисправности видеокарты.
Различные признаки неисправности видеооборудования
Различные признаки могут служить явными указаниями на возможные проблемы с вашим видеооборудованием. Несмотря на то, что видеоаппаратные ресурсы способны повышать скорость обработки графики, они также могут подвергаться риску, особенно при интенсивной графической обработке. Для выявления возможных неисправностей видеооборудования обратите внимание на следующие признаки:
- Когда видеокарта устройства перегружена, могут наблюдаться глюки экрана. При этом на экране появляются странные цвета или фигуры, возникающие случайным образом.
- Иногда можно наблюдать артефакты, похожие на глюки экрана. Однако в этом случае на экране появляются странные очертания, которые в произвольном порядке покрывают весь экран или его часть. Это может происходить во время просмотра видео или игры на устройстве.
- Также можно заметить заикание, что свидетельствует о значительном снижении частоты кадров. Несмотря на то, что заикание может быть вызвано различными факторами, включая проблемы с программным обеспечением, оно также может служить явным признаком проблемы с видеокартой.
- Высокая скорость вращения вентилятора - еще один распространенный признак неисправности видеокарты. Если наблюдаются другие признаки, рассмотренные выше, и при этом наблюдается высокая скорость вращения вентилятора, это может быть проблемой видеокарты. В особенности, это касается случаев, когда высокая скорость вращения вентилятора наблюдается в режиме простоя.
Различные причины возникновения ошибок видеооборудования
Ошибки видеооборудования могут быть вызваны целым рядом факторов. Вот некоторые из основных причин возникновения этой проблемы:
- Вероятнее всего, видеокарта неправильно установлена, особенно, если вы недавно установили новую карту.
- Возможно, дисплей неправильно подключен к видеоадаптеру.
- В видеоадаптере установлено либо слишком низкое, либо слишком высокое разрешение для размера монитора.
- Возможно, используются некорректные видеодрайверы.
- Причиной возникновения проблемы с видеокартой может быть перегрев, вызванный закупориванием вентиляционных отверстий пылью.
Различия между ошибками видеокарты и графической карты
Как уже упоминалось ранее, видеокарта и графическая карта выполняют аналогичные функции, что делает эти термины взаимозаменяемыми. Тем не менее, можно выделить различия между ошибкой видеокарты и ошибкой графической карты, поскольку они имеют свои особенности. К ним относятся следующие:
- Черный экран
- Регулярные сбои в работе драйверов
- Неожиданная перезагрузка системы
- Вентилятор издает громкий шум.
Часть 3. Как решить проблему ошибки видеооборудования в Windows?
К настоящему моменту вы, вероятно, осознаете, что различные факторы могут быть причиной ошибок видеооборудования в Windows. Определение основной причины, вызывающей эту ошибку, может оказаться сложным из-за разнообразия возможных факторов. Для диагностики и устранения проблемы следует использовать метод исключения. Ниже приведены способы решения ошибок видеооборудования в Windows, чтобы вы могли оперативно приступить к устранению неполадок.
Способ 1: Обновление драйверов видеокарты
Значимость обновления драйверов видеокарты трудно переоценить. Обновление драйверов добавляет новые функции и исправляет ошибки, обеспечивая бесперебойное воспроизведение видео высокого разрешения. Это также эффективный способ устранения проблем с отображением и заиканием. Внизу приведены шаги по обновлению драйверов компьютера:
- На компьютере перейдите в раздел "Настройки" и выберите пункт "Обновление & Безопасность".
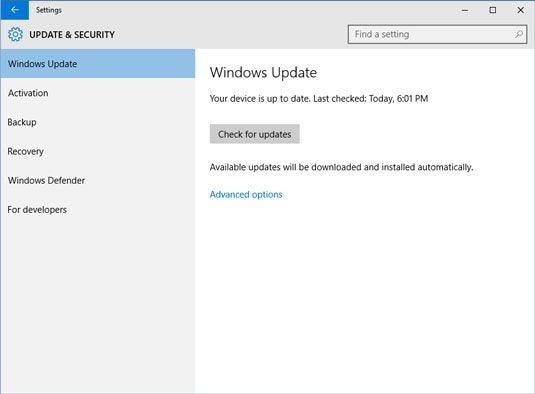
- Далее выберите пункт "Обновление Windows" и перейдите к пункту "Проверка наличия обновлений".
Способ 2: Отключение или включение драйвера видеокарты
Иногда, когда дисплей не функционирует, восстановление работы видеокарты может потребовать отключения и повторного включения ее драйвера. Этот метод также может быть применен для устранения ошибки видеокарты. Итак, для отключения драйвера видеокарты выполните следующие действия:
- Перейдите в раздел "Мой компьютер" и щелкните на нем правой кнопкой мыши.
- Затем нажмите кнопку "Управление" и перейдите в "Диспетчер устройств".
- Дважды щелкните на адаптере дисплея в появившемся списке.
- Щелкните правой кнопкой мыши на графическом драйвере.
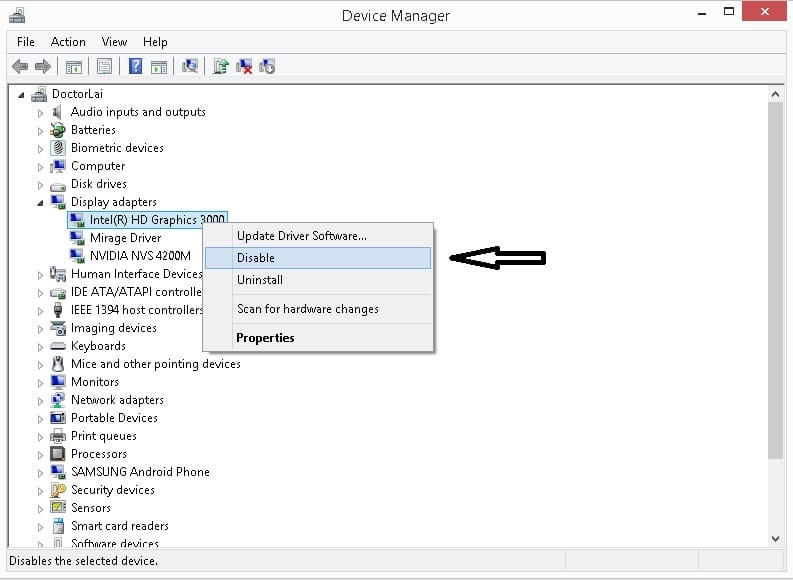
- Нажмите на кнопку "Отключить устройство" и перезагрузите компьютер.
Теперь можно еще раз включить драйвер видеокарты, зайдя в "Диспетчер устройств" на компьютере и выполнив следующие действия:
- Щелкните по адаптеру дисплея и дважды щелкните по видеокарте.
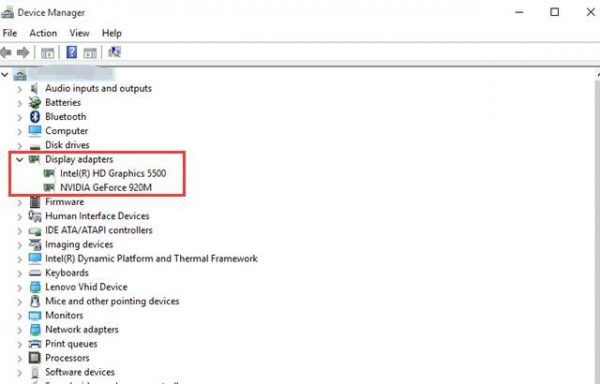
- Щелкните на свойствах и выберите опцию "Драйвер".
- Наконец, можно щелкнуть по опции "Включить".
Способ 3: Удаление и повторная установка графических драйверов
Деинсталляция и последующая переустановка драйверов видеокарты обычно эффективно устраняют большинство ошибок видеооборудования. Таким образом, можно также решить проблему с установкой неправильного драйвера дисплея, который Windows иногда устанавливает автоматически в ходе обновлений. Ниже приведены шаги по удалению графического драйвера:
- Перейдите в раздел "Мой компьютер" и щелкните на нем правой кнопкой мыши.
- Щелкните на "Управление" и выберите "Диспетчер устройств".
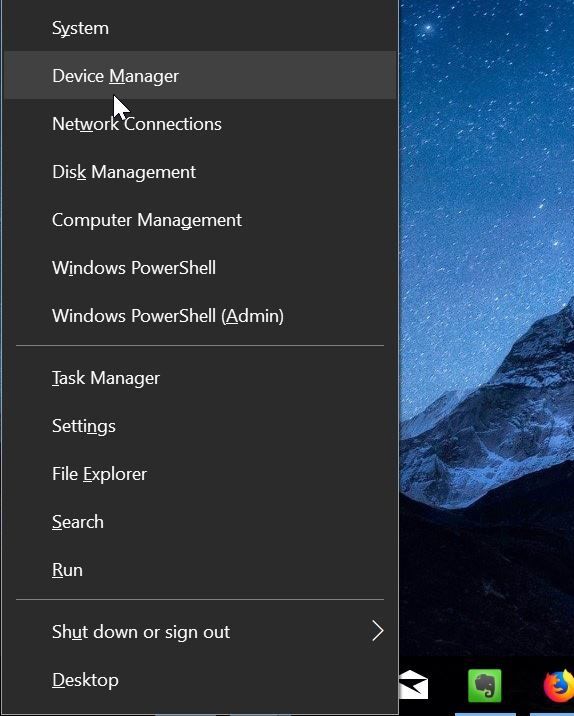
- Дважды щелкните на "Адаптеры дисплея".
- Щелкните правой кнопкой мыши на графическом драйвере и нажмите кнопку "Удалить".
- Наконец, можно нажать кнопку "OK" и перезагрузить компьютер.
Способ 4: Охлаждение и очистка видеокарты
Если через некоторое время процессор начинает перегреваться или видео прерывается, вероятно, видеокарта или материнская плата перегреваются. В таких случаях важно снизить тепловыделение, чтобы избежать повреждения видеокарты или материнской платы. Помните, что перегрев может вызвать сбои в работе видеокарты, искажение видеоизображения или заикание. Вот способ решения этой проблемы:
- Откройте компьютер и проверьте вентилятор.

- Если у вас есть технические навыки, вы можете провести чистку пыли внутри вентилятора.
- Установите корпусный вентилятор для охлаждения устройства.
- Если видеооборудование повреждено из-за перегрева, замените его.
Часть 4. Как восстановить данные после ошибки видеооборудования или синего экрана?
Wondershare Repairit Video Repair - это проверенный инструмент для восстановления видео, который рекомендуют использовать для восстановления поврежденных и утраченных видеофайлов. Следовательно, если у вас возникли трудности с размытым или прерывающимся видео, или с другими проблемами при воспроизведении видео, наилучшим решением будет воспользоваться данной программой. Она способна восстанавливать видео различных форматов и обладает простым в использовании интерфейсом. Вкратце, ниже приведены некоторые ключевые возможности этого программного продукта:
- Можно восстанавливать видео различных форматов, например, MOV, MP4, M2T, MKV, MTS, 3GP, AVI и FLV.
- Вы имеете возможность восстанавливать видео, хранящееся на разнообразных внешних носителях данных, таких как SD-карты, флеш-диски, цифровые камеры и мобильные устройства.
- Программа позволяет восстанавливать видеоролики независимо от их размера и длины.
- Можно с легкостью восстанавливать видео в форматах Full HD и 4K.
Видеоурок по восстановлению поврежденного файла MP4 [4 решения]
Этот инструмент предоставляет базовый и расширенный режимы восстановления, которые могут быть использованы для устранения как простых, так и сложных ошибок в видеофайлах. Процесс восстановления включает в себя пять простых шагов, описанных ниже:
Шаг 1. Добавьте поврежденное видео
После загрузки и установки Wondershare Repairit, можно запустить программу, чтобы добавить видео на ее главный экран. Загрузить поврежденное видео можно одним из двух способов:
- Программа позволяет восстанавливать видео независимо от его размера и длины. Нажмите на область с надписью "Добавить видео и начать восстановление".
- Можно также нажать на кнопку "Добавить".

Утилита позволяет добавлять видео различных форматов, включая MOV, MP4, M2TS, MKV, MTS, 3GP, AVI и FLV. Кроме того, можно добавлять несколько форматов одновременно.
Шаг 2. Восстановите поврежденное видео
После загрузки поврежденного видео, вы можете нажать кнопку "Восстановить", чтобы продолжить процесс восстановления. По завершению восстановления, появится всплывающее окно с предложением сохранить и просмотреть восстановленное видео. Чтобы сохранить файл, просто нажмите "ОК".

Шаг 3. Предварительный просмотр восстановленного видео
Для предварительного просмотра восстановленного видео можно нажать на треугольник. Таким образом, можно убедиться в том, что восстановление видео было выполнено в соответствии с ожиданиями, и сохранить его.

Заключение
Ошибка видеооборудования может быть вызвана программными или аппаратными проблемами. В представленной статье выделены несколько признаков, которые позволяют определить возможные проблемы с работой видеокарты и графических карт. При выявлении причины можно воспользоваться предложенными выше решениями для успешного устранения данных проблем.
Важно помнить, что аппаратные проблемы требуют физической диагностики перед их устранением, в то время как программные проблемы могут быть решены путем обновления или переустановки драйверов. Если ни один из перечисленных методов не приводит к результату, возможно, видеофайлы повреждены. В таких случаях для восстановления поврежденных видеофайлов рекомендуется использовать программу Wondershare Repairit.
Другая информация, которую следует знать
-
1. Для чего нужна видеокарта?
Видеокарта функционирует аналогично графической карте, выполняя ключевую задачу создания и вывода изображений на экран устройства. Ее возможности включают в себя обработку как двухмерных, так и трехмерных графических изображений. Видеокарта оборудована процессором, разъемами для подключения к экрану устройства, а также системой охлаждения, предотвращающей перегрев.
-
2. Что подразумевается под графическим оборудованием?
В основном, графическое оборудование ответственно за формирование изображения на экране вашего устройства. Тем не менее, оно также справляется с другими задачами, такими как обработка трехмерной графики для компьютерных игр и декодирование видеофайлов, чтобы разгрузить процессор от дополнительной нагрузки.
-
3. Использует ли графическая карта оперативную память?
Интегрированные графические карты обычно не имеют процессора. С другой стороны, на специализированных графических картах присутствуют и оперативная память, и процессор.
-
4. Как узнать о неисправности графического процессора (GPU)?
К признакам неисправности графического процессора относятся сбои в работе компьютера и невозможность его перезагрузки, графические сбои при просмотре видео, а также странный шум или работа вентилятора.
-
5. Как устранить проблемы с видеокартой?
Устранить проблемы с видеокартой можно путем снижения температуры, обновления драйверов, проверки состояния видеокарты и очистки устройства.
100% безопасность | Без вредоносных программ | Без рекламы

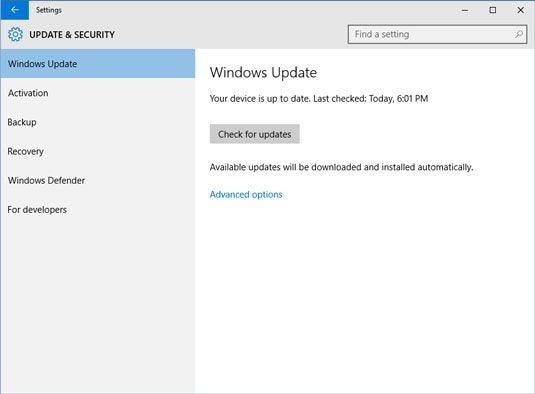
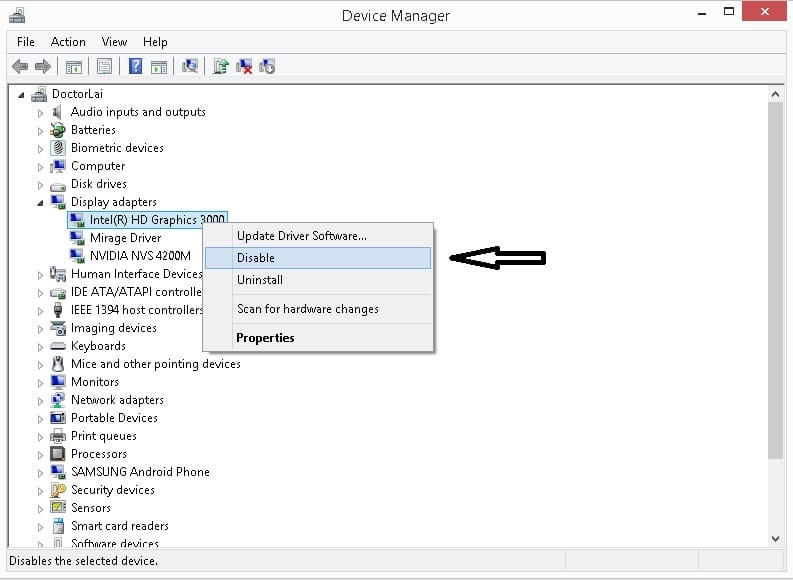
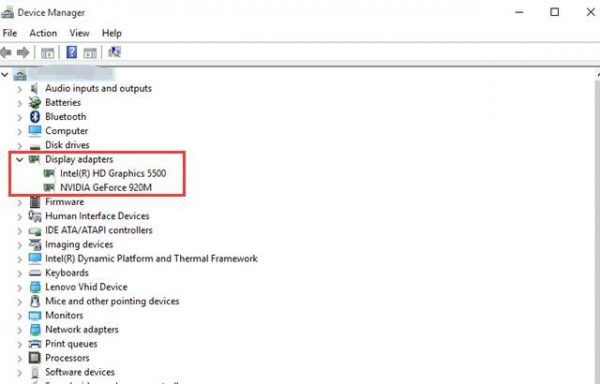
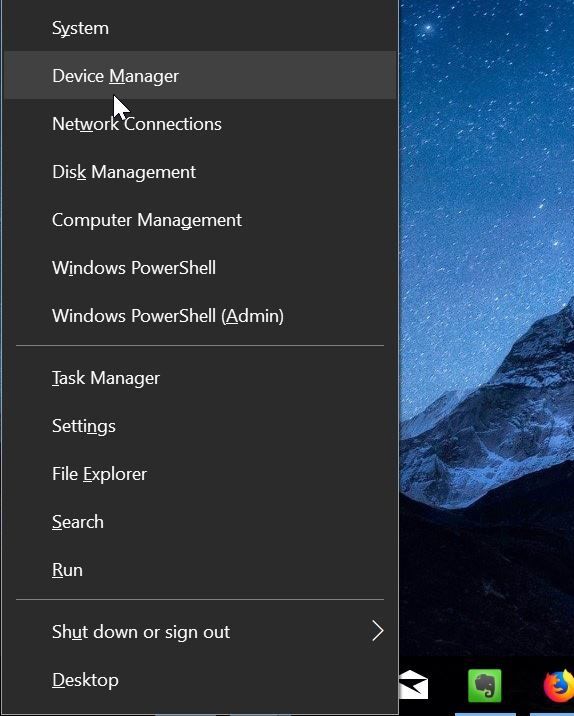










Дмитрий Соловьев
Главный редактор