Как исправить ситуацию, когда YouTube не воспроизводится?
Топ-8 проблем с YouTube | Как исправить ситуацию, когда YouTube не воспроизводится?
100% безопасность | Без вредоносных программ | Без рекламы
2023-12-18 21:38:27 • Обновлено: Фото/Видео/Аудио решения • Проверенные решения
После долгого и напряженного дня, когда вы хотели провести свободное время, смотря видеоролики на YouTube, вы столкнулись с бесконечной буферизацией, сразу после открытия браузера.
Хотите узнать, почему YouTube не работает? Возможно, есть проблемы с YouTube или с вашей системой? Иногда бывает, что сервер не работает, но скорее всего проблема у вас. Если вы столкнулись с такими проблемами, то вы находитесь в правильном месте. В данной статье мы рассмотрим 8 основных проблем с YouTube и возможные решения для их устранения.
YouTube - это одна из самых крупных платформ в мире для обмена видеоматериалами, на которую ежесекундно загружаются тысячи видеороликов. Ежедневно миллиарды пользователей посещают этот сайт.
Когда вы просматриваете сайт и нажимаете на видео, оно начинает загружаться, но не воспроизводится, это вызывает неприятные ощущения. Еще более неприятно, когда не удается определить причину этой проблемы.
Причины, мешающие воспроизведению видеороликов на YouTube, могут быть разными:
Используйте следующие способы, чтобы избавиться от проблемы с не воспроизведением видео на YouTube и обеспечить бесперебойную работу видеоматериалов на вашем устройстве.
Для решения проблемы, щелкните на логотипе в верхней части страницы для обновления всей страницы.
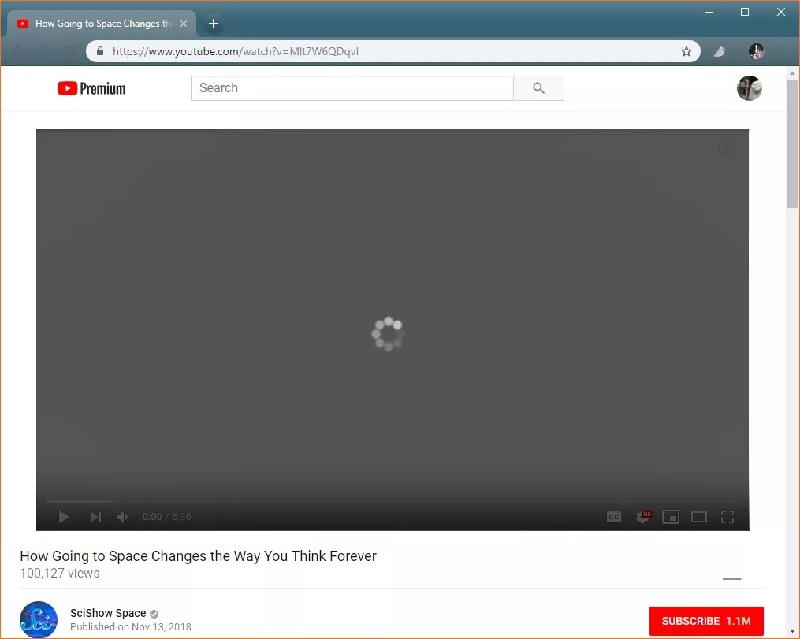
Если у вас медленное интернет-соединение, можно попробовать улучшить ситуацию, изменяя качество видео.


Если проблема все еще не устранена, попробуйте обновить Adobe Flash Player и проверить, включен ли JavaScript в вашем браузере.
YouTube является платформой для обмена видеоматериалами, представляющей собой средство заработка денег и объединяющей миллиарды пользователей. На этом сайте пользователи загружают значимые видеоролики на хранение и дальнейший просмотр или использование.
Если вы случайно удалили важные загруженные видеозаписи при очистке системы, не нужно паниковать. Есть возможность их восстановить.
Рассмотрите различные ситуации, которые привели к удалению загруженных видеозаписей:
Вы смотрите видеоролики на YouTube и скачиваете те, которые вам понравились. Однако, из-за проблем с форматированием диска, повреждения оборудования или случайного удаления, вы потеряли все скачанные файлы. Теперь вы хотите найти способ восстановить эти видеоролики?
Для восстановления потерянных видеороликов YouTube на Mac рекомендуется использовать программу Recoverit. С ее помощью вы сможете восстановить утерянные видеозаписи.
Выполните следующие действия, чтобы восстановить утраченные загруженные видеозаписи.
Для начала процесса восстановления видеозаписей выберите место, с которого они были удалены. Затем нажмите кнопку "Начать".

Необходимо выполнить всестороннее сканирование выбранного диска, чтобы найти удаленные видеозаписи. В процессе работы программы можно использовать фильтры и искать нужные видеозаписи.

После окончания сканирования программа выведет список найденных видео для просмотра. Вы можете просмотреть и выбрать те, которые вам необходимы. Затем нажмите кнопку "Восстановить", чтобы вернуть их в систему.

Для предотвращения безвозвратной потери видеозаписей, необходимо избегать сохранения восстановленных видеозаписей в местах, откуда они были удалены.
Вы регулярно делаете резервные копии загруженных видеофайлов? Если это так, тогда эта привычка станет вашим спасением в случае потери данных.
Возникали ли у вас проблемы со звуком при просмотре видео на YouTube? Возможно, проблемы со звуком могут вызывать досаду во время просмотра. Однако не стоит беспокоиться, если звук не работает на YouTube, такую проблему можно исправить.


Выполняя следующие действия, можно быстро диагностировать проблемы в системе и устранить их. Процесс направлен на решение проблем, связанных с компьютером, операционной системой и другими подключенными устройствами.
Средство устранения неполадок Windows попытается устранить проблему отсутствия звука на YouTube.
Из-за различных причин автовоспроизведение на YouTube может не работать. Пользователи обычно включают эту функцию, чтобы видео проигрывалось непрерывно одно за другим, но и здесь возможны проблемы. Мы предлагаем вам несколько решений для устранения этих проблем.
Перед тем как пробовать искать другие решения, проверьте цвет кнопки автовоспроизведения в YouTube, если она серая:
Щелкните на ползунок: При включении опции появится синий цвет и галочка.
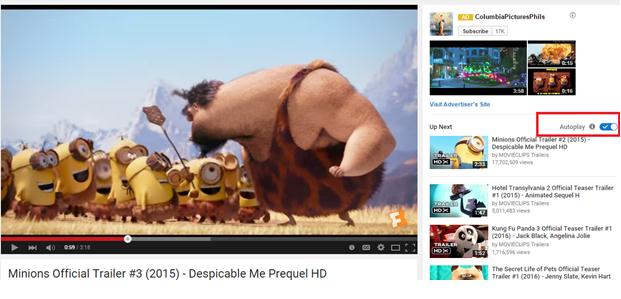
Для включения автовоспроизведения видеоролика необходимо добавить "?autoplay=1" в конец URL-адреса. Это приводит к установке значения функции автовоспроизведения равным 1, что браузер интерпретирует как "true" и включает автовоспроизведение.


В Firefox, чтобы просмотреть Дополнения, вам нужно нажать на горизонтальные линии, а в Safari следуйте путем: "Safari" -> "Настройки" -> "Расширения". Чтобы отключить расширение Adblock, найдите его в списке.
Если у вас было уже несколько неудачных попыток загрузки YouTube, проверьте, работает ли приложение или веб-сайт для других пользователей. Если они могут использовать YouTube без проблем, то причина, скорее всего, кроется в вашей системе. Однако нет необходимости беспокоиться, так как проблему можно решить. Для этого вам нужно выявить область, в которой возникла проблема.
По различным причинам YouTube может не отвечать на запросы:
Для Google Chrome:

Для Google Chrome:

Функция поиска на YouTube помогает пользователям найти видеоролики, которые им интересны. При вводе в поисковую строку характеристик или описания видео пользователю предоставляется список видеороликов, отсортированных по популярности от самых популярных до менее популярных.
Что можно сделать, если поиск на YouTube не функционирует? Попробуйте выяснить возможные причины его неисправности
Для исправления проблемы с работоспособностью строки поиска в приложении YouTube, рекомендуется провести очистку данных и кэша.

Если вы сталкиваетесь с проблемой в браузере, когда видео на YouTube не воспроизводятся, то вам следует попробовать очистить кэш вашего интернет-браузера, следуя указанным в главе выше инструкциям.
Выясните, какие плагины, дополнения или расширения включены в настройках вашего браузера, и отключите их, чтобы поисковая строка нормально функционировала.
Инструкции по решению проблемы с неработающим автовоспроизведением и загрузкой YouTube описаны выше. Следуйте данным инструкциям.
Возникают проблемы с полноэкранным режимом YouTube. Когда эта проблема возникает, видео воспроизводится в небольшом окне. При попытке переключиться в полноэкранный режим с помощью кнопки "Полный экран", видео перестает реагировать.
Существует несколько возможных причин, которые могут привести к неработоспособности полноэкранного режима на YouTube:
Для избежания проблемы полноэкранного режима YouTube рекомендуется всегда использовать обновленный браузер, который поддерживает HTML5-плеер.

Аналогичным образом необходимо проверить наличие плагина Flash Player, посетив страницу http://www.adobe.com/software/flash/about/

В настоящее время загрузка видео с YouTube для последующего просмотра является самым популярным и распространенным способом. Люди предпочитают использовать этот способ, чтобы насладиться просмотром видео без задержек и без рекламы. Однако, из-за некоторых причин возникают проблемы с работой загрузки с YouTube.
Иногда проблема с неработающим загрузчиком YouTube возникает из-за использования устаревшей версии.

Для обеспечения наилучшего пользовательского опыта YouTube предпринимает все необходимые меры. Тем не менее, возможны случаи простоев в работе сервиса. Если проблема связана с сервером YouTube, официальная команда быстро ее решит. Если проблема возникла на вашей стороне, в данной статье рассмотрены решения, которые помогут ее устранить.
Если у вас возникли проблемы с бесконечной буферизацией, неработающим YouTube или другими подобными проблемами, то их можно легко решить. Попробуйте применить описанные выше способы и узнайте, какое из них помогает в вашем случае.
Восстановление потерянного загруженного видео из системы также возможно с использованием изумительного программного обеспечения для восстановления данных - Recoverit.
Дмитрий Соловьев
Главный редактор