В Google Chrome нет звука?
Здесь вы сможете решить проблему, связанную с chrome без звука на MAC или Windows.
100% безопасность | Без вредоносных программ | Без рекламы
2022-04-24 15:32:15 • Обновлено: Фото/Видео/Аудио решения • Проверенные решения
Google Chrome — один из лучших браузеров, который помогает вам смотреть видео и фильмы в Интернете. В большинстве случаев приходится иметь дело с отсутствием звука в браузере Chrome, что вызывает неудобства. Проблема может быть легко устранена. Изначально необходимо найти источник проблемы.
У вас возникают проблемы при просмотре видео в Google Chrome? Если да, то есть несколько решений проблемы, которые вы можете применить сразу и решить проблему с отсутствием звука в Chrome. Есть несколько инструментов и методов, доступных в Интернете, с помощью которых вы можете легко решить проблему, и вам даже не нужно быть экспертом в области технологий. Более того, вы даже можете воспользоваться помощью приложения для восстановления видео, которое предоставит вам подлинные рекомендации по правильному восстановлению поврежденных видео, чтобы вы могли просматривать их без каких-либо хлопот.
Существует несколько причин, по которым вы можете столкнуться с отсутствием звука в Google Chrome. В большинстве случаев в первую очередь расширения Google Chrome могут создавать такие проблемы.
Если ваш звук в Chrome не работает должным образом, вы можете выбрать эффективный способ немедленно решить проблему. Прежде чем начать предпринимать эти корректирующие меры, вы должны проверить полосу громкости вашего компьютера и убедиться, что она не отключена. С другой стороны, вам нужно проверить, правильно ли воспроизводится звук в браузере, который вы используете на своем компьютере.
Если в вашем видео нет звука из-за повреждения, вам необходимо устранить проблему с повреждением и, таким образом, восстановить звук. С помощью Wondershare Repairit Video Repair у вас есть шанс исправить видео без звука. Программное обеспечение позволяет вам сразу же исправить ошибку, связанную с видеофайлами, и вы можете исправить несколько других проблем, таких как зависание, прерывистое видео, а также прерывание, вызванное воспроизведением видео. Вы сможете узнать решение о том, как вернуть звук в Google Chrome. Это считается подлинным методом, и при использовании этого программного обеспечения не требуется подключение к Интернету.
Wondershare Repairit Video Repair — лучшее программное обеспечение для восстановления нескольких форматов файлов, а именно. MOV, M4V, MTS, 3GP, MP4 и т. д. Это программное обеспечение также восстанавливает видео, поврежденные во время съемки, редактирования, передачи файлов или обработки. Вы также можете восстановить видео, снятые на профессиональные камеры, и получить предварительный просмотр перед постоянным сохранением файла. Более того, вы также можете без проблем восстанавливать видео любого размера.
Шаг 1. Добавьте поврежденное видео
На первом этапе вам необходимо добавить в программное обеспечение видеофайл, который не работает должным образом в вашей компьютерной системе.

Шаг 2. Восстановите видео
На этом этапе вам просто нужно нажать на кнопку восстановления, и процесс начнется автоматически.

Шаг 3: Сохраните файл
На последнем этапе вам просто нужно предварительно просмотреть отремонтированное видео, а затем сохранить его на своем компьютере.

Расширенный Ремонт Видео
Когда вы выбираете расширенный вариант восстановления видео, у вас появляется возможность исправить поврежденное видео. Этот процесс также поможет вам исправить видео, которое не соответствует вашим ожиданиям. Есть несколько вариантов на выбор. Благодаря пользовательским интерактивным функциям графического интерфейса вам будет более чем легко справиться с этой проблемой.
Шаг 1. Добавьте образец видео
На начальном этапе вам необходимо добавить поврежденное видео, которое необходимо восстановить.

Шаг 2. Восстановите видео
Когда вы нажмете кнопку "Восстановить видео", вы получите подсказку. Если вы хотите сохранить видео до расширенных настроек, нажмите кнопку "Да".

В большинстве случаев вам, возможно, придется столкнуться с трудностями в Chrome, не воспроизводящим звук, которые вы можете исправить, изменив настройки воспроизведения. В этом случае звук направляется на выходы, которые не подключены должным образом. В таких случаях вы получите сообщение об ошибке, в котором говорится, что динамики подключены неправильно.
В процессе предварительного восстановления у вас будет возможность исправить изменения в поврежденных файлах.
Шаг 1. Откройте Панель Управления
На начальном этапе вам необходимо нажать на кнопку Панели Управления на вашем компьютере.
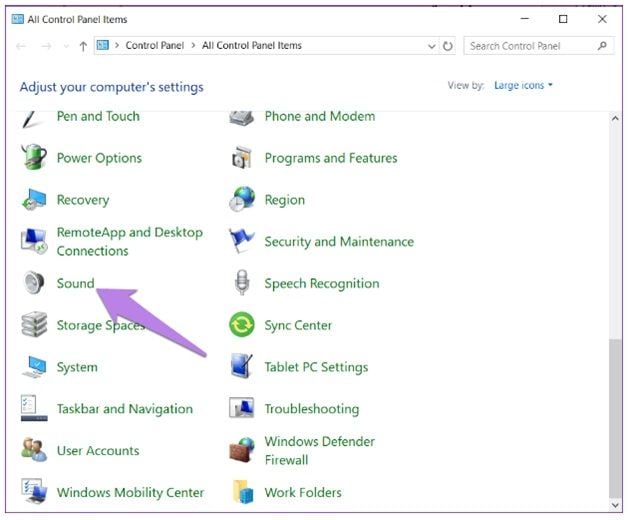
Шаг 2. Проверьте наличие подключенного динамика
Под панелью управления вам необходимо проверить настройки звука. Вам необходимо нажать на кнопку настроек и проверить, все ли в порядке.
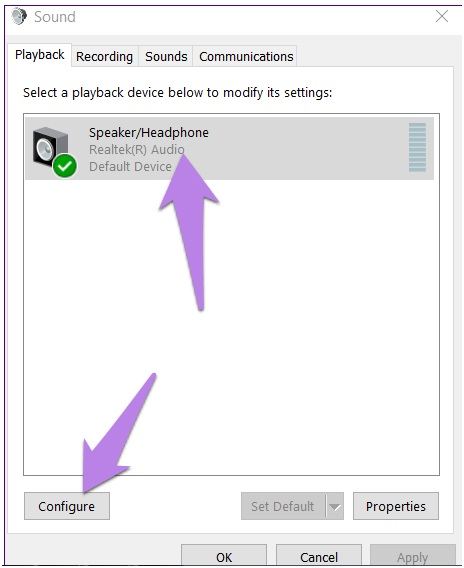
Шаг 3: Завершите настройку
После входа в панель настройки динамиков вам необходимо выбрать параметр стерео и нажать кнопку Далее. Вы должны нажать кнопку Далее и убедиться, что ничего не меняете.
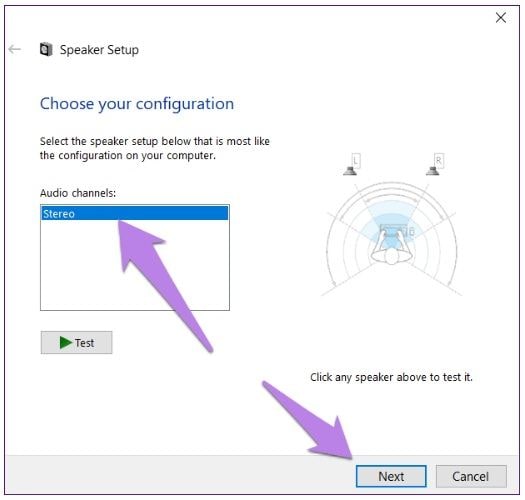
Во многих случаях вы можете решить ситуацию, связанную с неработающим звуком Chrome, просто удалив кеши, а также файлы cookie из вашей системы. Таким образом, вы можете избавиться от проблем, связанных с тем, что Google Chrome не поддерживает звук видео, воспроизводимого на определенном веб-портале. В этой ситуации вы получите ошибку 500, которую также называют внутренней ошибкой сервера.
Шаг 1. Нажмите на строку меню Chrome
На начальном этапе вам необходимо нажать на панель параметров в правом верхнем углу страницы. При этом вам нужно выбрать опцию истории.

Шаг 2. Очистите данные просмотра
На этом этапе вам просто нужно выбрать опцию очистки данных просмотра из-под левой панели.

Шаг 3: Обратите внимание на флажок
Наконец, вам необходимо обратить внимание на флажок, а затем просто выбрать вариант, чтобы очистить все данные.

Аудиодрайвер — одна из важнейших частей компьютерной системы, которая получает сигналы от системы и преобразует их в слышимый звук, который вы слушаете через динамики. Они также позволяют звуковой карте правильно облегчать вывод звука. С помощью аудиодрайвера вы можете легко выполнять различные типы изданий звука для нескольких проектов, а именно: презентации, настройка уровней звука для игр, музыки и т. д.
Если вы имеете дело с YouTube без звука в Chrome, проблема могла возникнуть из-за устаревшего аудиодрайвера. Это вы можете решить, выполнив простые шаги.
Шаг 1. Откройте диспетчер устройств
На первом этапе вам просто нужно нажать клавиши X и Windows, а затем выбрать Диспетчер Устройств.

Шаг 2: Найдите параметр звука
На панели управления диспетчером устройств вам необходимо выбрать параметр звука.
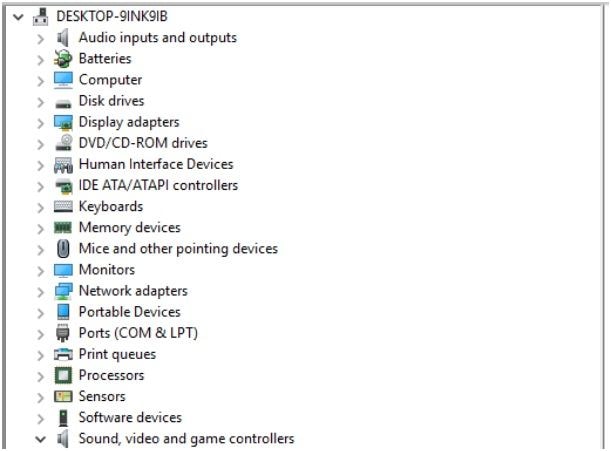
Шаг 3: Обновите драйвер
Наконец, вам необходимо выбрать вариант обновления драйвера, и процесс будет происходить автоматически.

Если звук Google Chrome не работает должным образом в вашей конкретной компьютерной системе, вам необходимо переустановить Chrome. Процесс прост, и он быстро решит проблему.
Шаг 1: Нажмите клавиши R и Windows.
Этот процесс поможет вам открыть диалоговое окно запуска, в которое вам необходимо вставить appwiz.cpl. После этого вам просто нужно просто нажать кнопку ОК.

Шаг 2: Нажмите на кнопку удаления
Откроется окно, и вам нужно найти Chrome, а затем нажать кнопку удаления.

Шаг 3. Переустановите Chrome из другого источника
На последнем этапе вам необходимо установить Google Chrome из нового места на вашем компьютере.
В некоторых случаях вы можете не слышать звук в браузере Chrome из-за неправильного микширования звука на вашем компьютере. Таким образом, исправив его вручную, вы сможете легко и беспрепятственно смотреть выбранные вами видеоролики. Этот метод ответит на вопрос, как исправить отсутствие звука.
Шаг 1. Откройте системные настройки
Первоначально вам необходимо щелкнуть пункт меню "Пуск", который откроет настройки вашей системы. Вы можете легко изменить настройки.

Шаг 2: Нажмите на параметр звука
Теперь вам необходимо выбрать параметр звука и увеличить общую громкость вашей системы, если она отключена.

Шаг 3. Устраните неполадки, чтобы исправить любую другую проблему со звуком
При нажатии кнопки устранения неполадок вы получаете возможность решить проблемы со звуком, связанные с наушниками или динамиками.
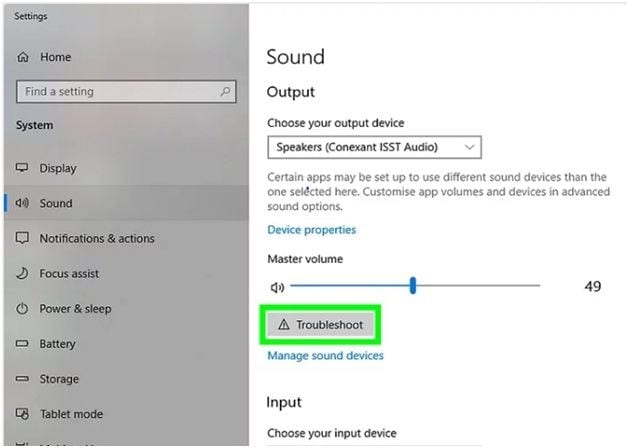
В большинстве случаев видно, что в Google Chrome нет звука из-за неправильно выбранных вами устройств вывода. Таким образом, очень важно решить проблему как можно раньше, чтобы вы могли получить правильный звук в своих любимых видео.
Шаг 1: Откройте настройки window
На первом этапе вам необходимо нажать на настройки window, а затем нажать на настройки звука.

Шаг 2. Выберите нужный динамик
Теперь в настройках звука вы должны выбрать нужный динамик и проверить, устранена ли проблема или нет.

Шаг 3. Выберите дополнительные настройки
Если вы все еще сталкиваетесь с проблемой, очень важно выбрать дополнительные настройки и увеличить громкость для Google Chrome.
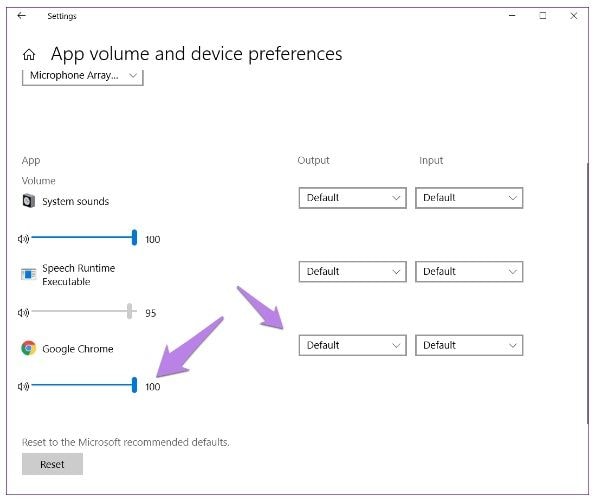
Другой метод, с помощью которого вы можете решить проблему с Google Chrome без звука в Windows 10, — это использование громкости микшера. Здесь вы можете просто отрегулировать громкость Chrome в соответствии со своими возможностями слуха и получить реальный ответ на вопрос "Как включить звук в Google Chrome?".
Шаг 1: Откройте меню звука
На начальном этапе вам нужно зайти на панель задач и нажать на значок звука
Шаг 2: Выберите микшер громкости
На этом этапе от вас требуется нажать на микшер громкости и посмотреть на предустановленную громкость системы.
Шаг 3. Увеличьте громкость Chrome
Теперь вам необходимо настроить громкость Google Chrome.

Если вы имеете дело с вопросом о том, как получить звук в Google, в большинстве случаев вам, возможно, придется страдать от таких проблем, как звук YouTube не работает в Chrome, которые можно легко решить с помощью входа в гостевой профиль.
Шаг 1: Откройте браузер
Откройте Google Chrome в своей компьютерной системе.
Шаг 2: Войдите в режим гостя
В Google Chrome вам нужно начать серфинг в гостевом режиме.

Шаг 3. Откройте видео в новой вкладке
Наконец, вам нужно открыть похожее видео на вкладке, которую вы просматриваете в качестве гостя.
Если у вас возникли проблемы с отсутствием звука в Chrome, возможно, это произошло из-за неисправных аксессуаров. Вам необходимо приобрести набор наушников или динамиков, который хорошо работает с вашей компьютерной системой.
Шаг 1. Подключите динамики
Во-первых, вам необходимо подключить динамики прямо к разъему для наушников вашего ноутбука.
Шаг 2. Настройте параметры на компьютере
Затем вам необходимо отрегулировать громкость динамика на вашем компьютерном устройстве, выбрав панель задач, которая находится справа в Windows.
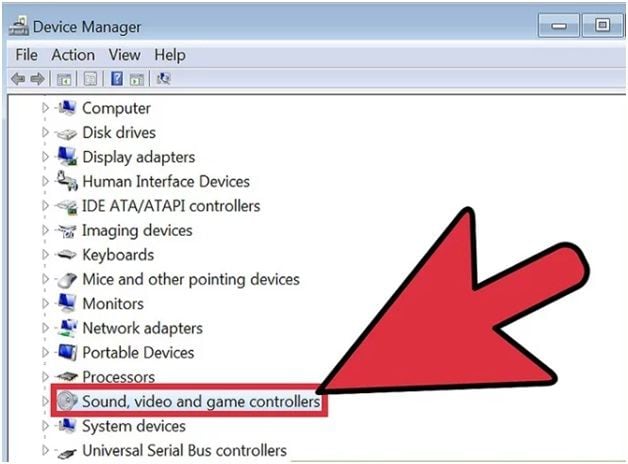
В настоящее время существует множество способов, с помощью которых можно легко предотвратить отсутствие звука в Google Chrome. Эти упреждающие действия помогут вам избежать ситуации, когда ваш Chrome перестанет воспроизводить аудио для видео, которые вы воспроизводите на нем. Таким образом, вы получите непрерывное качество передачи голоса, которое улучшит общее впечатление от просмотра.
В настоящее время вы можете легко найти подлинные способы решения проблемы отсутствия звука в Chrome Windows 10. Для этого процесса вам необходимо действовать упреждающе и учитывать несколько факторов, таких как проверка громкости микшера, удаление расширений, переустановка Google Chrome и даже обновление флеш плеера до последних версий.
Дмитрий Соловьев
Главный редактор