Windows 10 рекомендует каждый раз выполнять вход в учетную запись Microsoft при первом использовании. Это необходимо для синхронизации настроек и данных, связанных с вашей учетной записью. При попытке входа на ПК с Windows 10 вы можете столкнуться с сообщением об ошибке: "Служба профилей пользователей не выполнила вход. Не удается загрузить профиль пользователя". Профиль пользователя не может быть загружен.
Существует несколько причин, по которым это может произойти. Обычно это происходит, когда используется временный профиль, или если Windows не может правильно прочитать данные входа пользователя. Также причиной может быть повреждение профиля пользователя. Эта ошибка может быть устранена следующими способами.
Часть 1. Исправлено: Сбой службы профилей пользователей при входе в Windows 10
Ниже приведены несколько возможных способов устранения этой проблемы в вашей системе Windows 10.
Способ 1. Использовать безопасный режим Windows 10
Вы можете запустить компьютер в безопасном режиме, чтобы устранить ошибку.
Запустите в безопасном режиме:
Шаг 1. Перезагрузите компьютер несколько раз, пока не появится сообщение автоматического восстановления.

Шаг 2. Выберите "Дополнительные параметры" > "Поиск и устранение неисправностей" > "Дополнительные параметры". Затем нажмите "Параметры запуска".
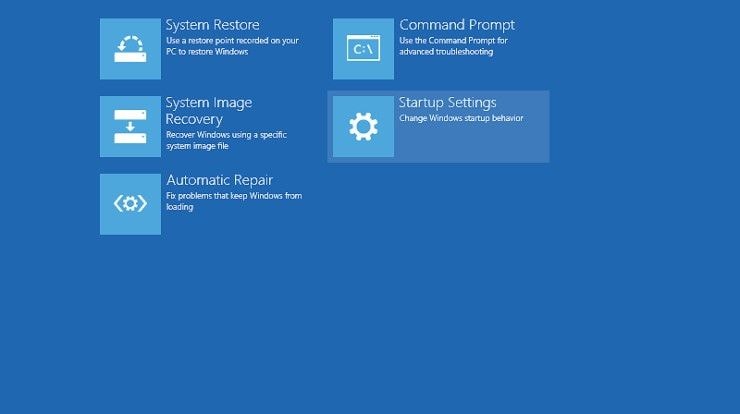
Шаг 3. Выберите "Перезагрузить".
Шаг 4. Нажмите клавишу 4, чтобы войти в безопасный режим. Включить встроенную учетную запись администратора
Шаг 1. В строке поиска введите командная строка и выберите запуск от имени администратора.

Шаг 2. Введите следующую команду в строке: net user administrator /active: yes (точно соблюдайте пробелы)

Шаг 3. Выйдите из текущей учетной записи и войдите в учетную запись администратора. Примечание: После успешного устранения неполадок повторите шаги, указанные выше, и измените "yes" на "no", чтобы отключить учетную запись администратора.
Способ 2. Использовать редактор реестра Windows 10
Проверьте статус службы профилей пользователей
Шаг 1. Нажмите Win + R, чтобы открыть диалоговое окно "Выполнить". Введите msc и нажмите OK.
Шаг 1. Найдите "Служба профилей пользователей" и нажмите на нее правой кнопкой мыши, чтобы запустить
Шаг 3.. Во всплывающем меню выберите "Автоматически" в разделе "Тип запуска".
Шаг 4. Проверьте, работает ли вход в систему.
Проверка настроек реестра
Шаг 1. Одновременно нажмите клавиши Windows и R, чтобы открыть окно "Выполнить", и введите regedit.exe для открытия редактора реестра. Нажмите OK.

Шаг 2. Найдите HKEY_LOCAL_MACHINE\SOFTWARE\Microsoft\Windows NT\ CurrentVersion\ ProfileList
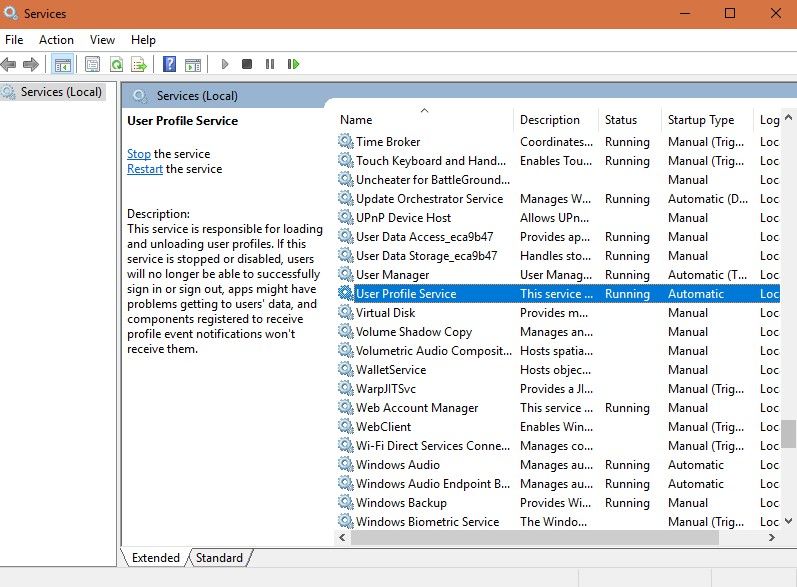
Шаг 3. В правой панели найдите Default и установите его значение %SystemDrive%\Users\Default.
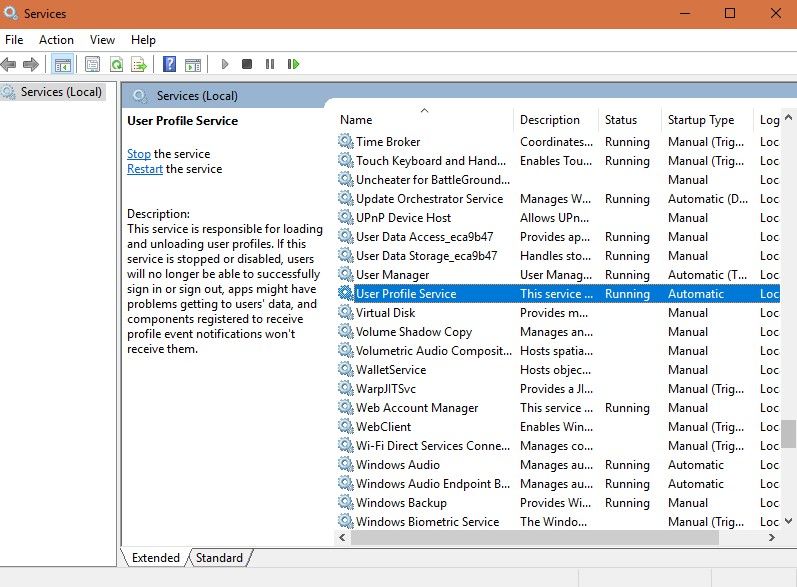
Шаг 4. Закройте окно и попробуйте снова войти в систему.
Изменение реестра
Шаг 1. Откройте редактор реестра и найдите HKEY_LOCAL_MACHINE\SOFTWARE\Microsoft\Windows NT\CurrentVersion\ProfileList. Найдите папку, начинающуюся с S-1-5, за которой следует строка цифр.
Шаг 1. Щелкните папку S-1-5 (ключ SID) и дважды нажмите на запись ProfileImagePath, чтобы узнать, какая учетная запись пользователя содержит ошибку.
Шаг 3. Переименуйте папку S-1-D, добавив в конце .bak, удалив .bak.
Примечание: Если существует несколько папок S-1-D с длинной последовательностью цифр, внимательно выбирайте нужную папку с расширением .bak. Сначала переименуйте папку без .bak, добавив в конце .ba, и нажмите Enter. Затем удалите .bak в другой папке (именно ее вы будете использовать). Наконец, измените .ba на .bak и нажмите Enter.
- Выберите папку без .bak в правой панели, дважды щелкните RefCount, введите 0 (ноль) и нажмите Enter.
- Выберите папку без .bak, дважды щелкните State и затем введите 0 (ноль).
- Перезагрузите компьютер и попробуйте снова войти в учетную запись.
Удалить SID и создать новый профиль
Шаг 1. Если через свойства компьютера, введите в строке поиска "Отобразить дополнительные параметры системы" и выберите.
Шаг 1. Перейдите на вкладку "Дополнительно", затем нажмите "Параметры" в разделе "Профили пользователей".

Шаг 3. Чтобы удалить SID, откройте редактор реестра и найдите HKEY_LOCAL_MACHINE\SOFTWARE\Microsoft\Windows NT\CurrentVersion\ProfileList.
Шаг 4. На правой панели выберите нужный SID, который хотите удалить, и нажмите "Удалить".
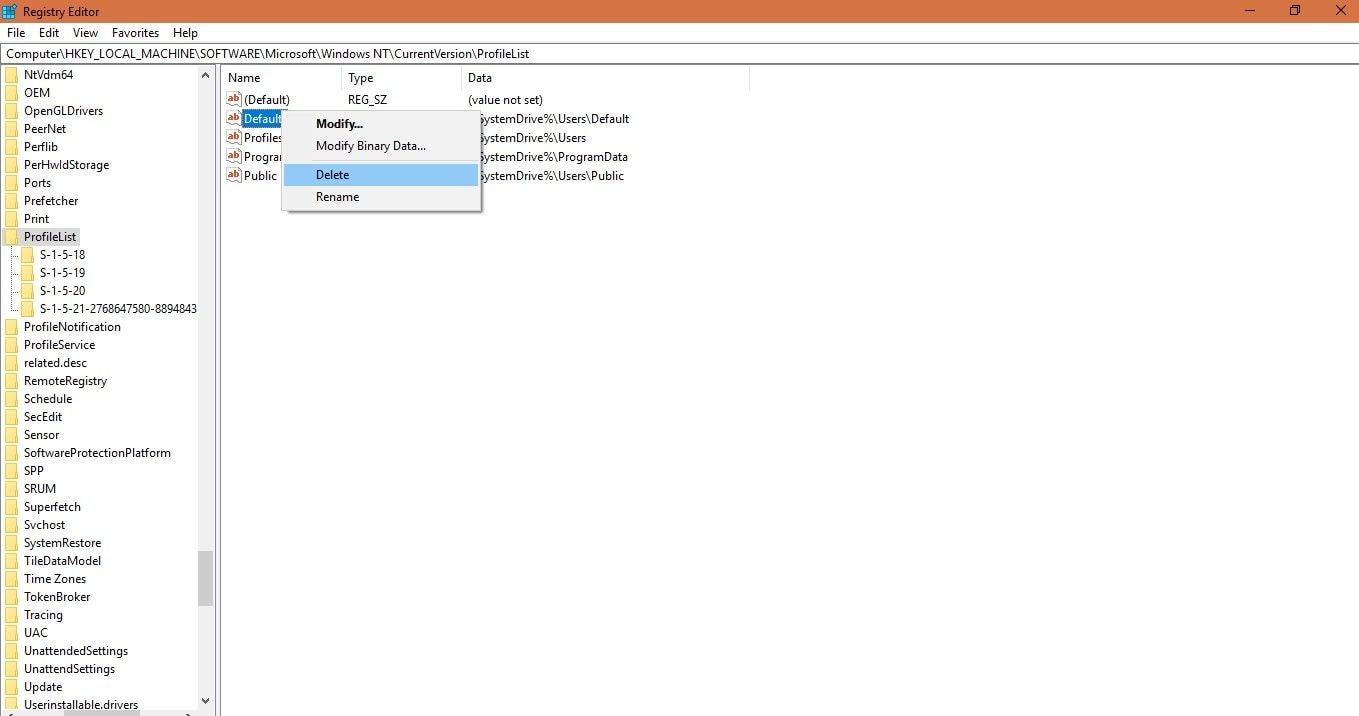
Шаг 5. Создайте новый профиль, следуя инструкциям.
Способ 3. Создание новой учётной записи пользователя
Примечание: Прежде чем продолжить, убедитесь, что ваши файлы профиля пользователя имеют резервную копию.
Шаг 1. Активируйте скрытую учетную запись администратора, открыв командную строку и введя net user administrator /active: yes.
Шаг 1. Откройте "Параметры" и выберите "Учетные записи".
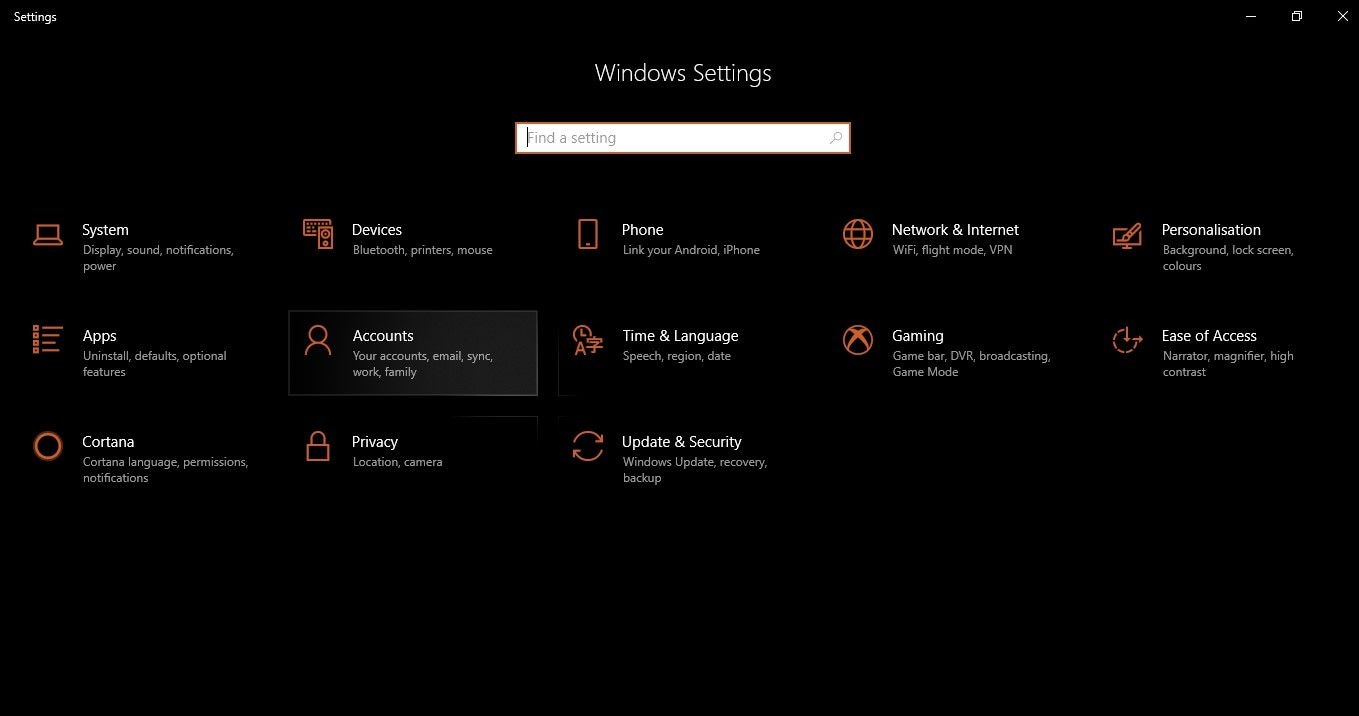 Шаг 3. Нажмите "Семья и другие пользователи" и выберите "Добавить другого пользователя на этот компьютер".
Шаг 3. Нажмите "Семья и другие пользователи" и выберите "Добавить другого пользователя на этот компьютер".
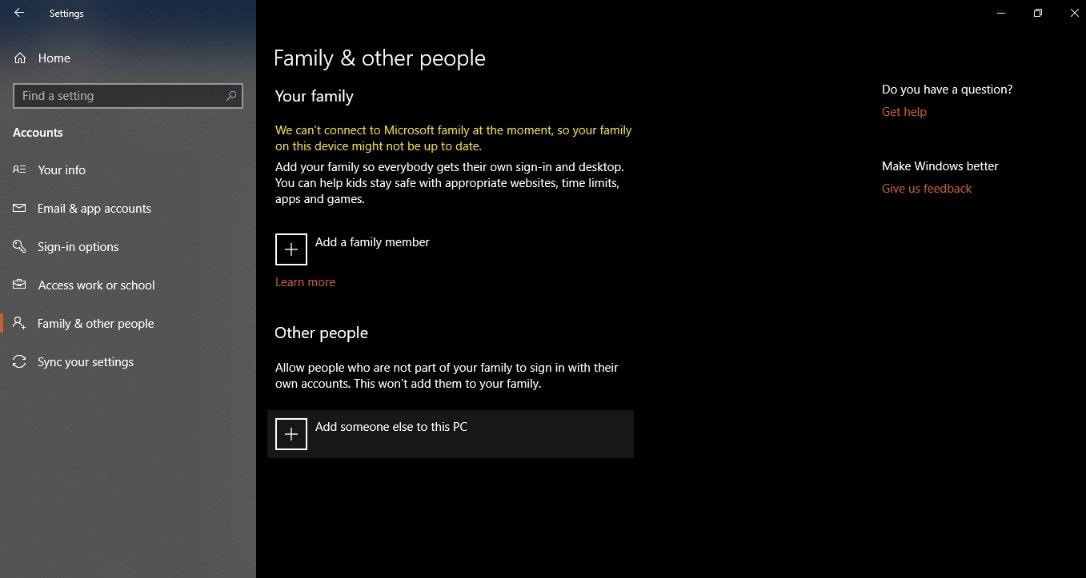
Шаг 4. В нижней части окна вы найдете надпись "У меня нет информации для входа этого пользователя"; нажмите на нее.
Шаг 5. Появится еще один запрос с просьбой создать учетную запись. Нажмите "Добавить пользователя без учетной записи Microsoft".
Шаг 6. Появится диалоговое окно "Создать учетную запись", введите имя пользователя и пароль, нажмите "Далее".

Шаг 7. Перезагрузите компьютер и войдите в систему с новой учетной записью.
Способ 4. Включение службы профилей пользователей
Если ни один из вышеупомянутых способов не помог решить проблему, возможно, служба была отключена сторонними программами или приложениями. Таким образом, вы можете попытаться сбросить параметры службы и проверить, сохраняется ли проблема. Чтобы исправить эту службу, вам необходимо выполнить следующие действия!
Шаг 1. Загрузите систему в безопасном режиме. После того, как вы войдете в безопасный режим, перейдите к следующему шагу.
Шаг 2. Нажмите в поле поиска и введите cmd. Затем нажмите на него правой кнопкой мыши и выберите "Запуск от имени администратора".
Шаг 3. Введите следующие команды одну за другой в окно командной строки
sc config ProfSvc start= auto
sc start ProfSvc
Шаг 4. Перезагрузите компьютер и проверьте, устранена ли проблема.
К концу шага 4 ошибка службы профилей пользователей, не выполнившей вход, будет устранена. Если ошибка по-прежнему возникает, вы можете попытаться устранить ее, выполнив следующий метод.
Способ 5. Отключить программу обслуживания клиентов
Иногда определенный файл может быть не полностью загружен в программу улучшения работы с пользователями, что может привести к подобной проблеме. Таким образом, чтобы устранить ошибку службы профилей пользователей, не выполнившей вход, мы попытаемся отключить программу улучшения работы с пользователями в редакторе групповой политики. Для этого вам потребуется:
Шаг 1. Нажмите клавишу Windows + R, чтобы открыть окно "Выполнить".
Шаг 2. Введите gpedit.msc и нажмите кнопку Enter.
Шаг 3. Теперь разверните панель "Конфигурация компьютера".

Шаг 4. Нажмите "Административные шаблоны".

Шаг 5. В правой панели дважды щелкните папку "Система".
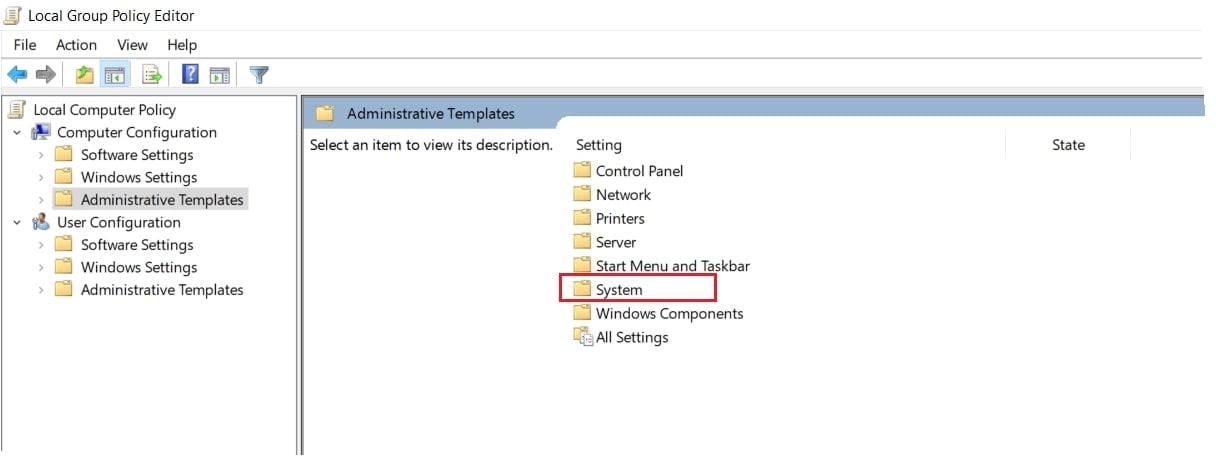
Шаг 6. Теперь нажмите "Управление сетевыми подключениями".
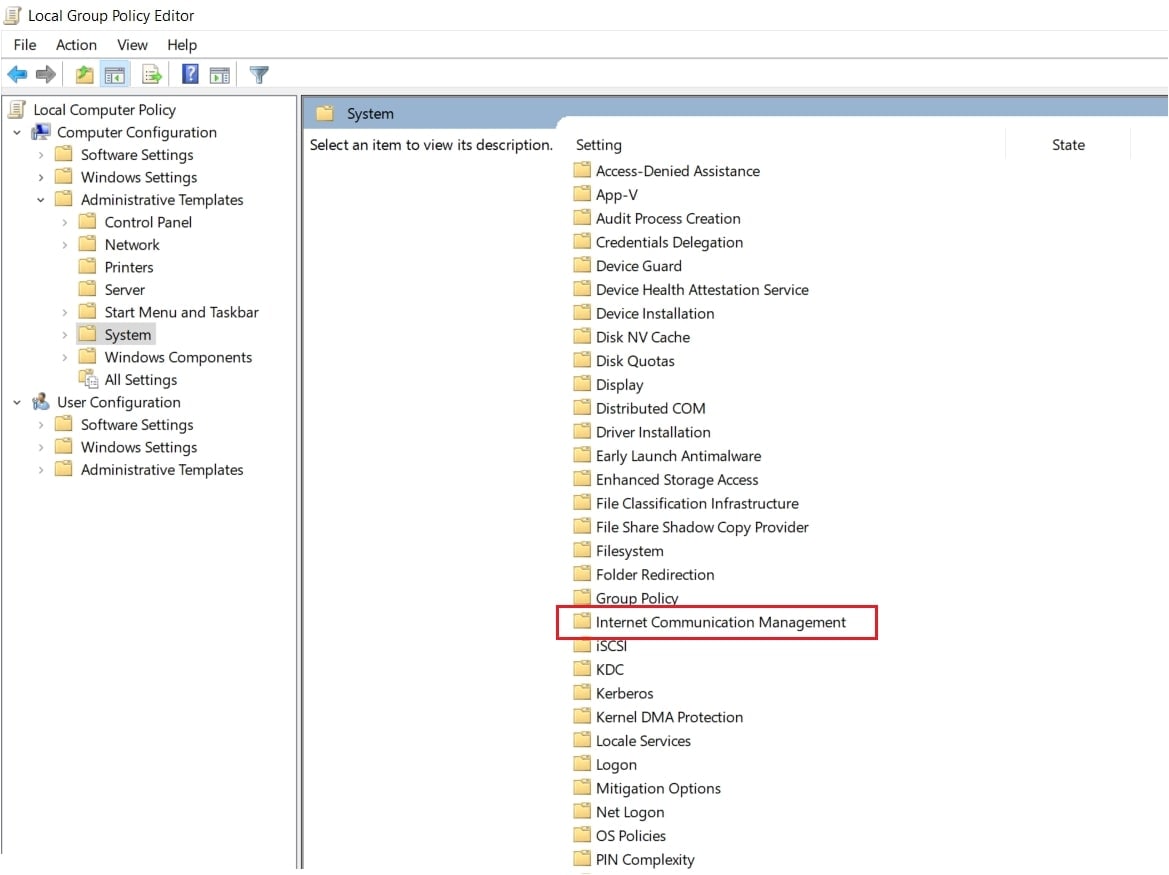
Шаг 7. В разделе "Управление сетевыми подключениями" дважды щелкните запись "Программа улучшения работы с пользователями Windows" в правой панели.

Шаг 8. Наконец, нажмите "Включено", чтобы сохранить изменения.
Теперь вы можете проверить, устранена ли проблема!
Вывод:
Вы можете выбрать любой из описанных выше способов исправления ошибки службы профилей пользователей, не выполнившей вход, для Windows 10. Обязательно выполните резервную копию системы заранее, поскольку внесение подобных изменений на вашем компьютере может привести к сбоям и ошибкам, особенно при выполнении некоторых программ.



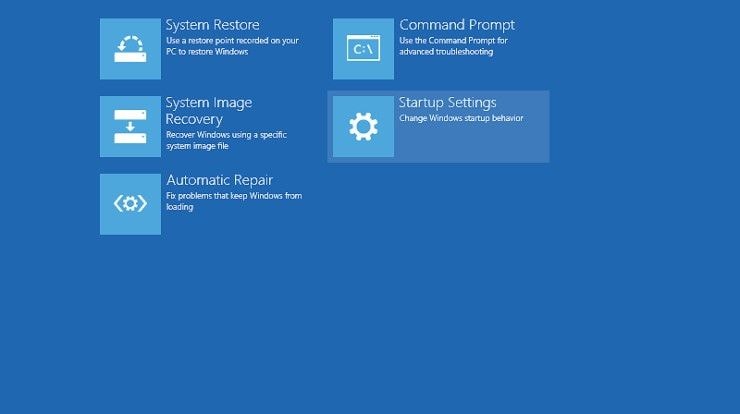



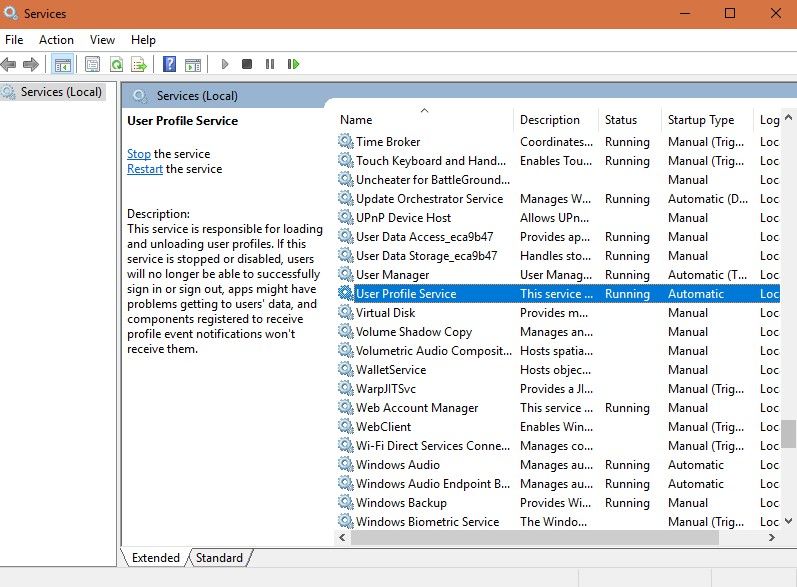

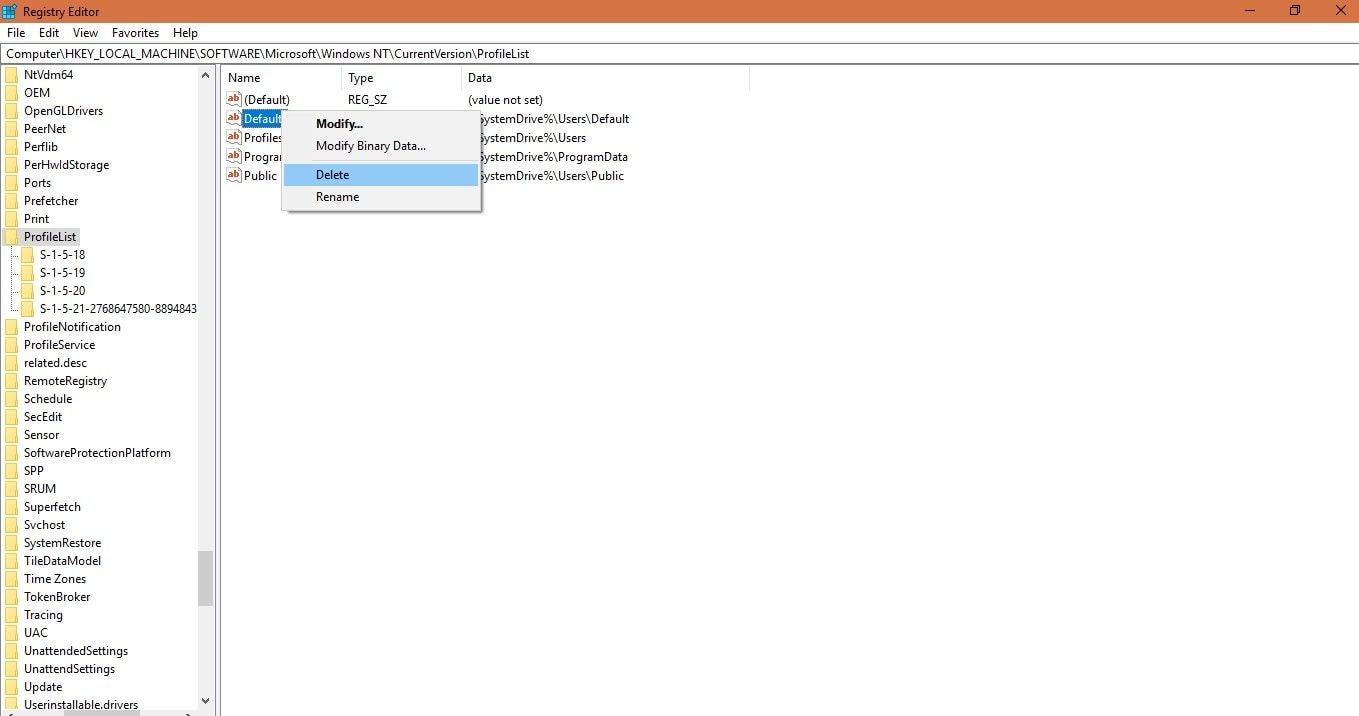
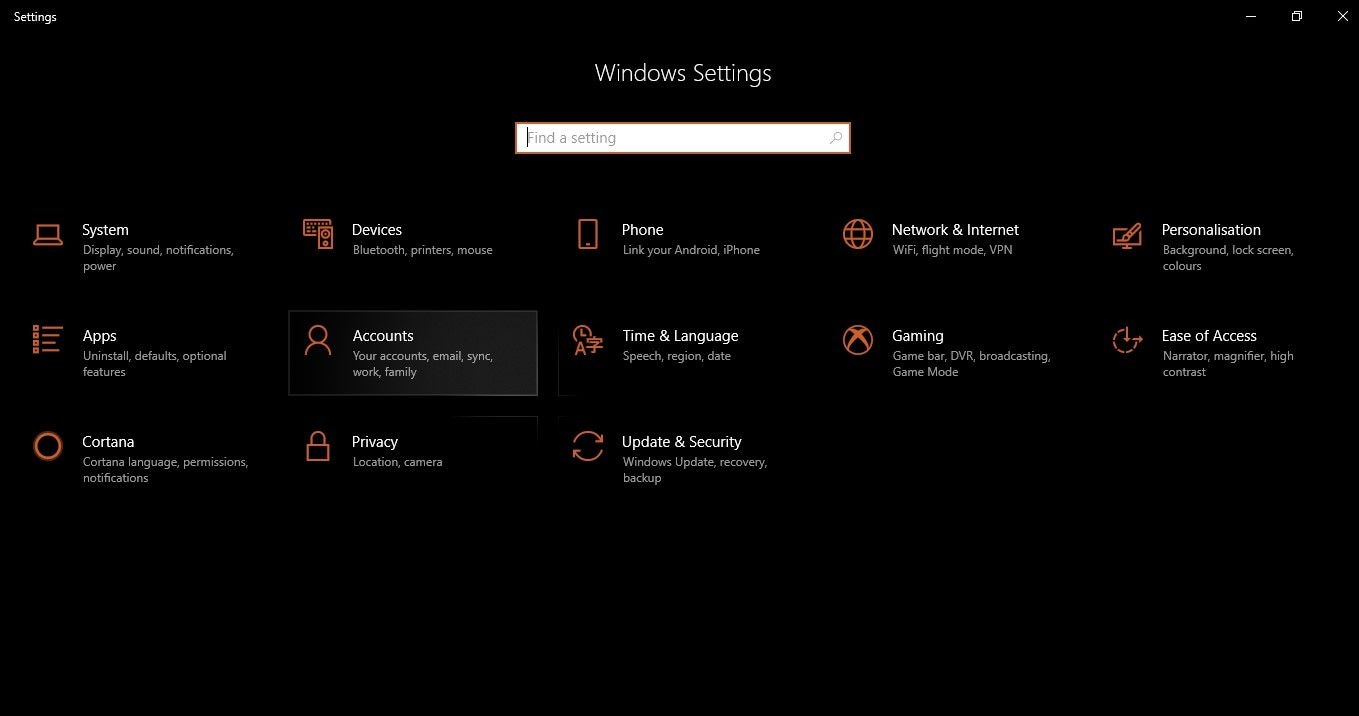 Шаг 3. Нажмите "Семья и другие пользователи" и выберите "Добавить другого пользователя на этот компьютер".
Шаг 3. Нажмите "Семья и другие пользователи" и выберите "Добавить другого пользователя на этот компьютер".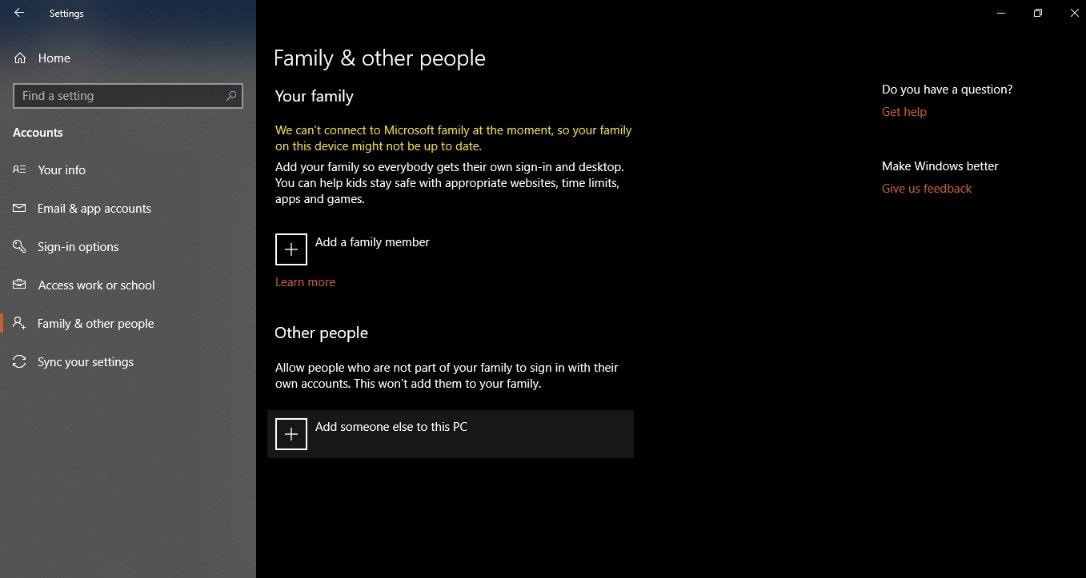



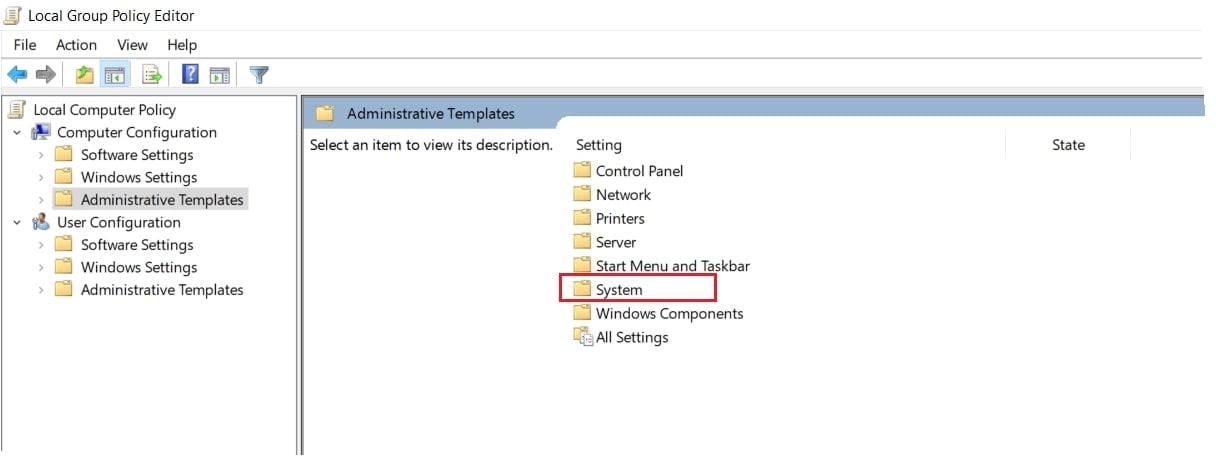
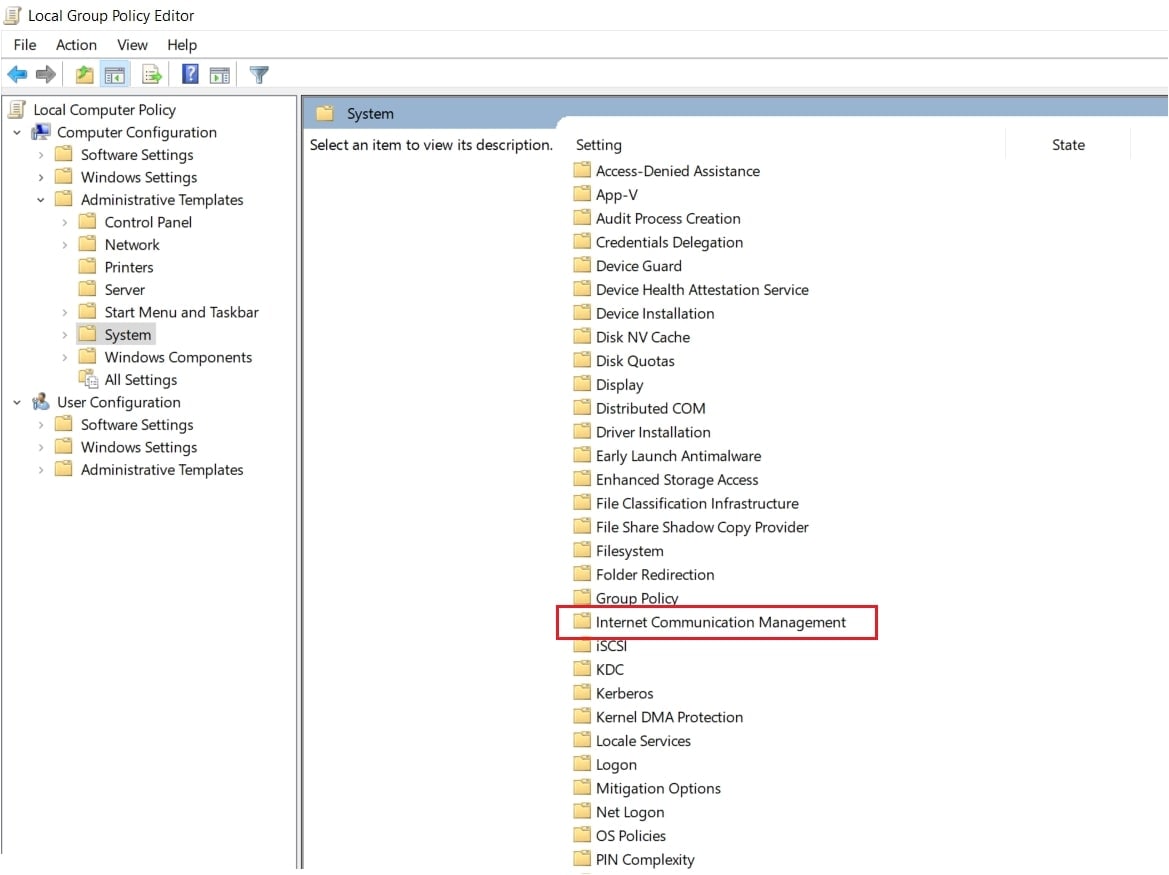







Дмитрий Соловьев
Главный редактор