"На моем ноутбуке постоянно возникает ошибка "Dell audio, не работает". Каков быстрый и простой способ снова включить функцию аудио на ноутбуке Dell?"
Функция воспроизведения звука на ноутбуке позволяет нам удобно просматривать видео в свободное время. Однако все это может прекратиться, если компьютер внезапно перестанет выдавать звук, когда мы больше всего в нем нуждаемся. К счастью, проблема не является чем-то таким, что нельзя было бы решить, поскольку существует несколько простых и быстрых способов устранить проблему со звуком. Мы обсудим их все в нашей статье!
Часть 1: Почему звук не работает на моем компьютере Dell?
Вот некоторые из причин:
- Аппаратный сбой: Аппаратное обеспечение ноутбука может выйти из строя и перестать работать из-за старости или случайного износа;
- Центр обновления Windows: Более того, внезапное обновление Windows может привести к сбою функции воспроизведения звука на вашем ноутбуке Dell;
- Вирус: Наличие вируса или вредоносной программы может повлиять на аудиодрайвер и заставить его прекратить поддержку воспроизведения звука динамиками ноутбука dell.
Часть 2: Dell Audio, не работает – Как это исправить?
К счастью, проблема с неработающим звуком Dell недостаточно серьезна, и вы могли бы быстро устранить ее, запустив любое из пяти решений, указанных в списке ниже:
- Проверьте проблемы с оборудованием;
- Измените настройки звука;
- Измените аудиоформат;
- Обновите аудиодрайвер;
- Переустановите аудиодрайвер.
1. Проверьте проблемы с оборудованием:
Прежде чем что-либо делать с программным обеспечением вашего ноутбука Dell, рекомендуется проверить его оборудование для воспроизведения звука (динамик), включая разъем для колонок/наушников.
2. Измените настройки звука
Самое последнее обновление операционной системы Windows вполне могло изменить настройки звука по умолчанию на вашем компьютере Dell. Лучше всего проверить настройки, чтобы убедиться, что это не так. Вот шаги по исправлению настроек звука:
- Щелкните правой кнопкой мыши на значке "Динамик", который расположен прямо рядом с панелью задач;
- Нажмите на "Открыть настройки звука" и продолжайте;
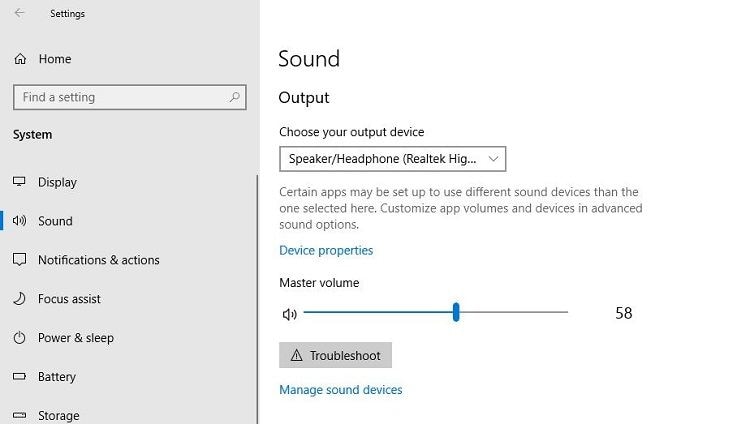
- Нажмите на "Настройки устройства" и снова нажмите на "Дополнительные настройки устройства";
- В разделе "Использование устройства" проверьте, включен ли аудиодинамик или нет. Если нет, то включите его и нажмите на "ОК", чтобы инициировать настройки.
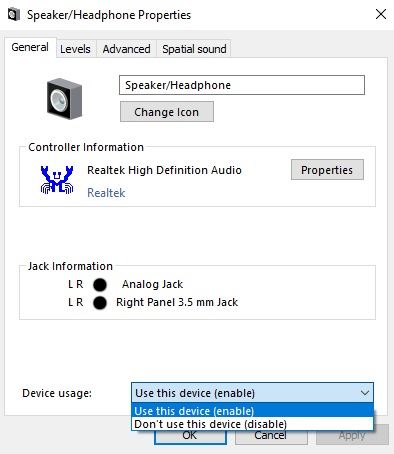
3. Измените аудиоформат:
Вы можете изменить качество или формат звука, чтобы устранить проблему отсутствия звука на вашем ноутбуке Dell, выполнив пошаговое руководство, приведенное ниже:
- Введите "Настройки звука" в строке поиска Windows и откройте функцию настроек;
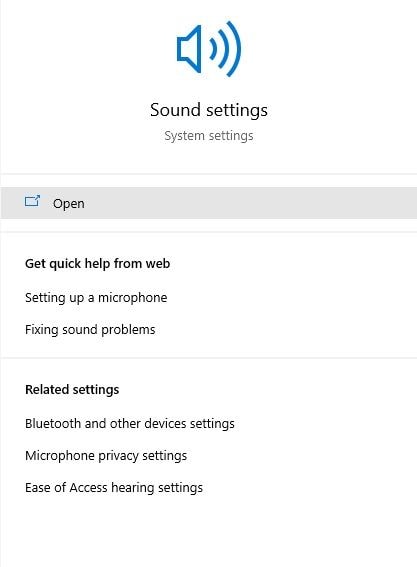
- Нажмите на "Свойства устройства" и снова нажмите на "Дополнительные свойства устройства", чтобы изменить формат аудио;
- Перейдите на вкладку "Дополнительно" и измените формат по умолчанию на предпочитаемый вами вариант;
- Нажмите "Применить" и "ОК" соответственно, чтобы завершить настройки и перезагрузить ноутбук Dell;
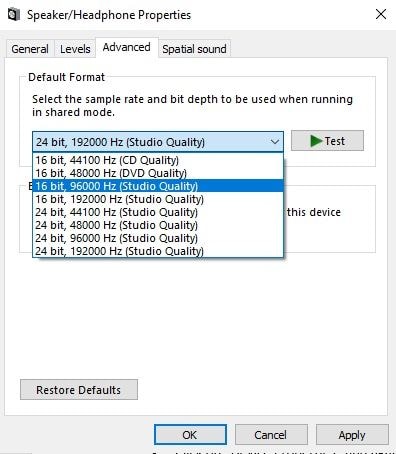
- Проверьте звук компьютера при запуске.
4. Обновите аудиодрайвер:
Внезапное и непредвиденное заражение вирусом или обновление Windows могут привести к сбою в работе аудиодрайвера ноутбука Dell. Мы рекомендуем обновить аудиодрайвер с помощью утилиты диспетчера устройств, следуя инструкциям:
- Нажмите клавишу "Enter" после ввода "Диспетчер устройств" в строке поиска Windows;
- Найдите аудиодрайвер в разделе "Звуковые, игровые и видеоустройство" и дважды щелкните по нему;
- Щелкните правой кнопкой мыши на звуковом драйвере и нажмите "Обновить драйвер", прежде чем переходить к следующему шагу;
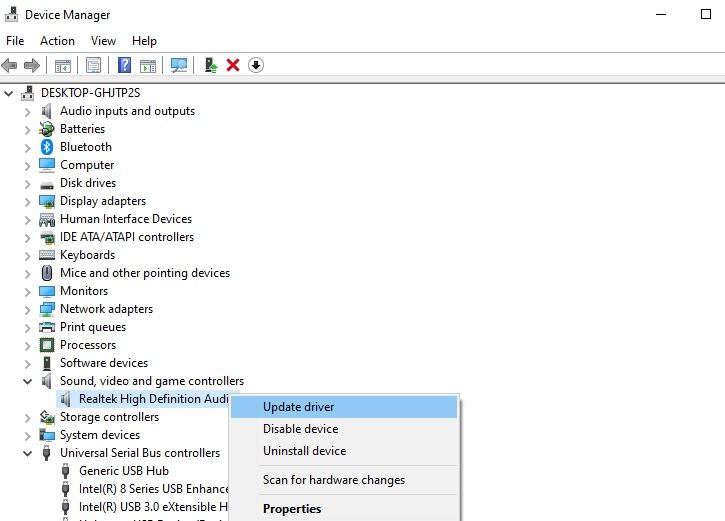
- Теперь нажмите на "Автоматический поиск обновленного программного обеспечения драйвера" и разрешите интерфейсу выполнить сканирование на наличие более поздней версии аудиодрайвера;
- Перезагрузите ноутбук Dell, как только интерфейс успешно обновит драйвер.
5. Переустановите аудиодрайвер:
Если описанное выше решение не работает, вам необходимо удалить аудиодрайвер и снова установить его на компьютер Dell. Сначала вам необходимо зайти на официальный веб-сайт Dell и загрузить подходящий аудиодрайвер для вашего ноутбука Dell. Теперь удалите драйвер, выполнив перечисленные действия:
- Откройте "Диспетчер устройств" на компьютере Dell;
- Найдите аудиодрайвер ноутбука Dell в разделе "Звуковые, игровые и видеоустройство" и дважды щелкните по нему;
- Щелкните правой кнопкой мыши на звуковом драйвере и выберите "Удалить драйвер".
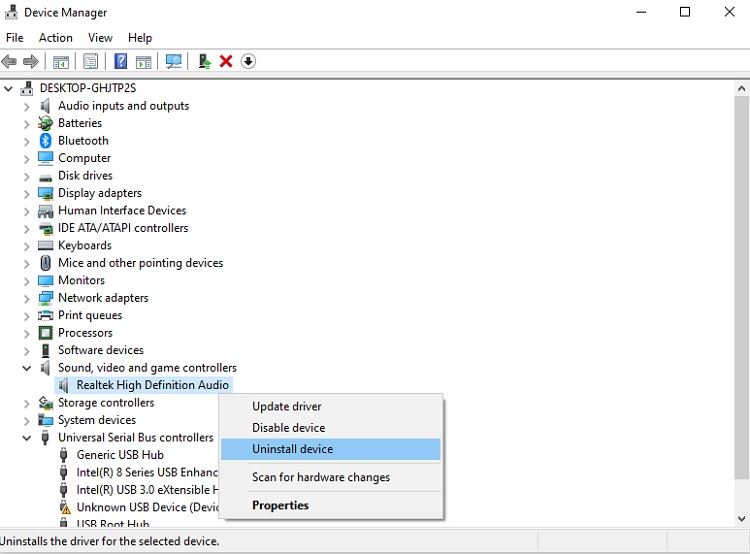
После удаления драйвера нажмите на новый драйвер, который вы загрузили с веб-сайта Dell. Следуйте инструкциям по установке. Как только вы завершите установку аудиодрайвера на свой ноутбук Dell, перезагрузите его и попробуйте снова использовать звук. Кстати, вы также можете узнать, как устранить проблему с неработающим звуком HDMI.
Часть 3: Как восстановить потерянные данные из Dell?
В качестве бонуса мы покажем вам, как восстановить удаленные файлы на вашем компьютере Dell с помощью программного обеспечения для восстановления данных Recoverit. Но сначала важно знать ценные характеристики инструмента:
- Он считывает данные со всех внешних запоминающих устройств, включая дроны, камеры, SD-карты, USB-накопители и другие;
- Независимо от того, удалили ли вы файлы из папки "Корзина", Recoverit все равно сможет восстановить их для вас как из исходного расположения файла, так и даже из самой папки "Корзина"!
Вот пошаговое руководство по быстрому восстановлению данных на вашем компьютере Dell:
Шаг 1. Выберите местоположение:
Запустите Recoverit, нажав на его значок. Найдите диск или папку, из которых вы хотите извлечь удаленное содержимое. После этого нажмите на кнопку "Старт"!

Шаг 2. Просканируйте местоположение:
Recoverit мгновенно запустит сканирование для восстановления. Хотя у вас будет полная свобода действий, чтобы остановить процесс сканирования на полпути, но мы не советуем так делать. Дайте сканированию завершиться, что займет всего несколько минут.

Шаг 3. Предварительный просмотр и восстановление файлов:
Всплывающее сообщение уведомит вас о завершении сканирования для восстановления, поскольку интерфейс поместит восстановленные файлы в два из следующих наборов:
- Тип файла – приведение восстановленных файлов в соответствие с их соответствующим форматом;
- Путь к файлу – выравнивание восстановленных данных по их исходному пути.
После того как вы убедились в подлинности файлов, выберите их и перейдите на вкладку "Восстановить", чтобы сохранить их в любом месте компьютера Dell.

Заключение:
Звуковые функции делают компьютер или ноутбук уникальным устройством. Без такой способности компьютер был бы скучным механизмом. Если функция воспроизведения звука на вашем компьютере Dell когда-либо выйдет из строя, то теперь вы знаете пять лучших способов исправить эту проблему. Кроме того, мы также обсудили наиболее удобный способ восстановления данных, если вы потеряете их из-за какой-либо аварии или любого другого казуса.
Часто задаваемые вопросы
-
Как починить ноутбук Dell без звука из динамиков или микрофонов
Убедитесь, что кабели динамиков правильно подсоединены к компьютеру. Этого можно достичь, если следовать цветовой маркировке аудиоразъемов и разъемов, расположенных на вашей звуковой карте.
-
Как мне вернуть звук на мой ноутбук Dell?
Откройте панель управления в поле поиска Windows. Следуйте по этому пути: "Система и безопасность" > "Поиск и устранение неполадок". Заполните форму здесь, нажмите на опцию устранения неполадок и следуйте инструкциям на экране, которые помогут вам воспользоваться средством устранения неполадок Microsoft Sound.
-
Как мне исправить, что аудиосервис не отвечает?
Выберите "Перезапустить" ваш "Windows Audio". Это можно найти в окне "Службы", как только вы введете "services.msc" в диалоговом окне "Выполнить". Кроме того, проверьте все компоненты, подключенные к аудиосистеме вашей системы.
-
Как мне починить аудиоразъем для наушников на моем ноутбуке Dell?
Если вы подключаете наушники, но не видите всплывающего окна, указывающего на подключение, перейдите в "Диспетчер задач" и посмотрите, возможно, вы отключили элементы запуска, отвечающие за звук. Перейдите в пользовательский интерфейс Waves, чтобы выбрать наушники или включить всплывающее окно в расширенном меню


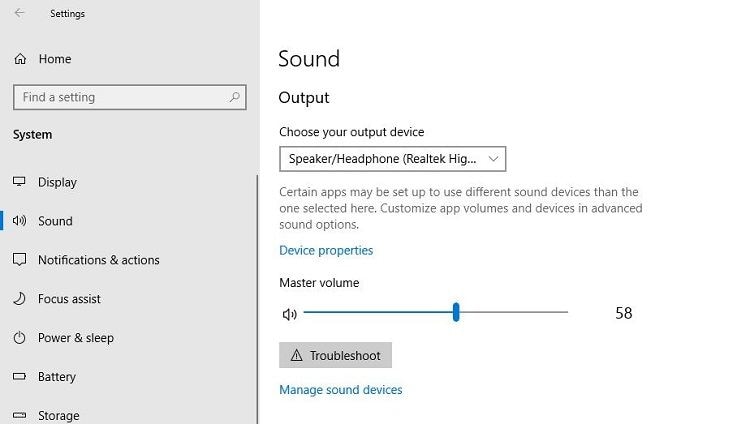
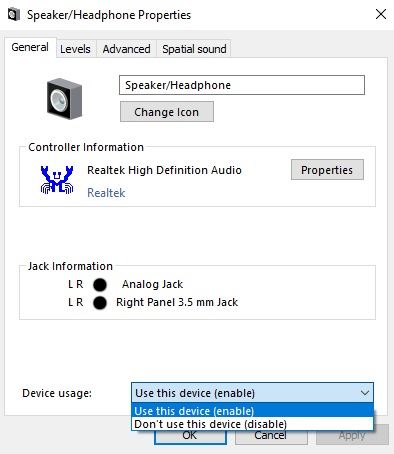
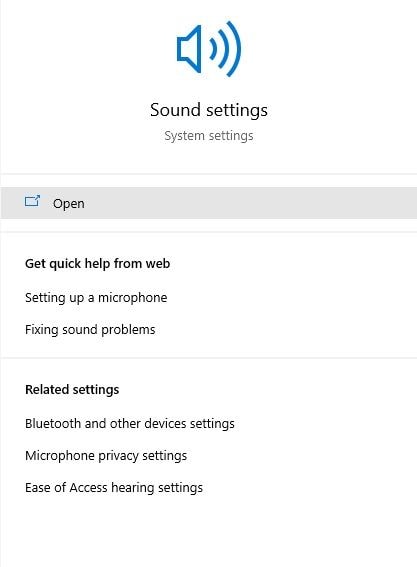
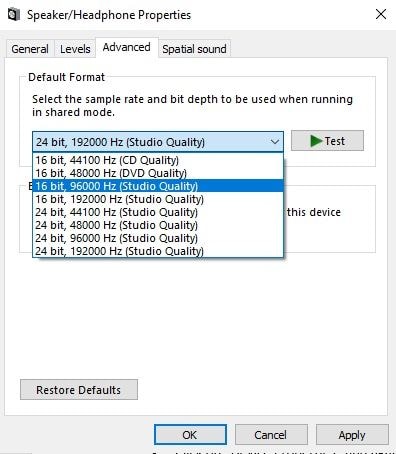
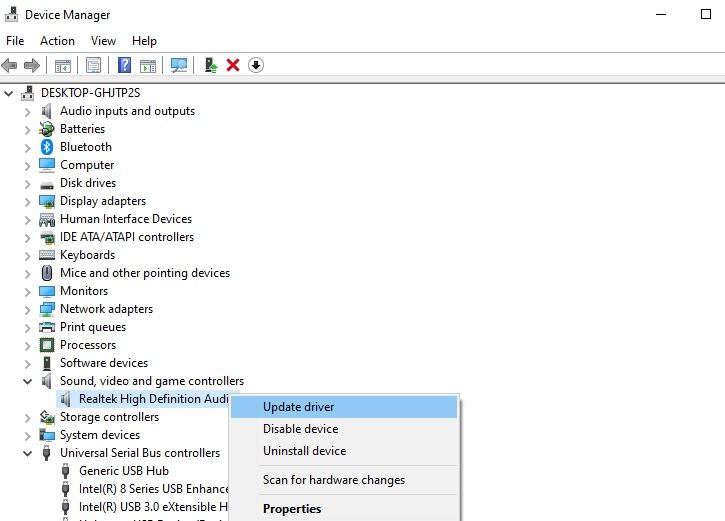
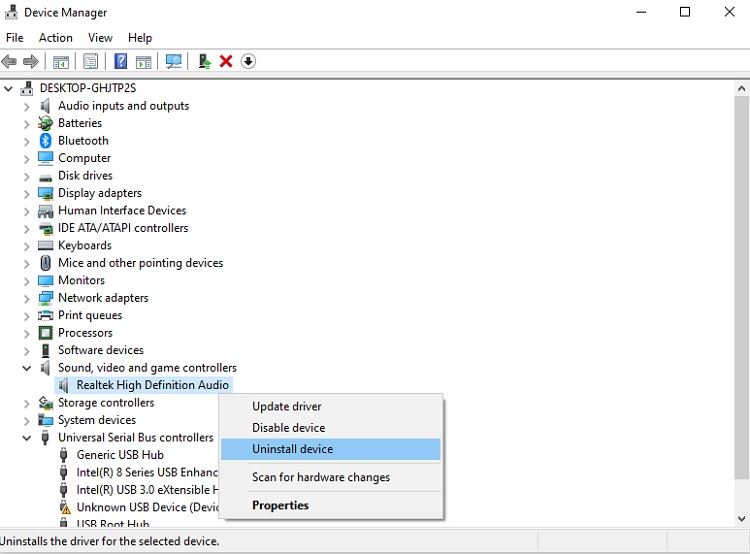









Дмитрий Соловьев
Главный редактор