Oracle VM VirtualBox произвел революцию в использовании виртуальных машин, когда был впервые выпущен. Кроссплатформенное приложение для визуализации в настоящее время широко используется на большинстве современных компьютеров в качестве эмулятора компьютера и визуализатора. Его разнообразие, позволяющее использовать его практически во всех основных операционных системах, включая Windows, Mac, Linux и Solaris, дает ему большие преимущества.
Тем не менее, многие пользователи недавно столкнулись с ошибкой "VirtualBox: не найден загрузочный носитель" при попытке создать новую виртуальную машину. В следующем чтении вы должны получить всю необходимую информацию, необходимую для решения проблемы из первых рук. Продолжайте читать, чтобы узнать больше о том, что может вызвать проблему и как ее устранить.
Часть 1. Что может вызвать проблему "Не найден загрузочный носитель".
Если вы столкнулись с проблемой "не найден загрузочный носитель" в вашем VirtualBox, важно найти правдоподобные объяснения возникновения ошибки, прежде чем переходить к исправлениям. Проблема может быть вызвана различными причинами. Некоторые из них приведены ниже.
- Неправильное создание загрузочного диска: Если диск CD или DVD, с которого вы хотите загрузиться, создан неправильно, вы можете столкнуться с проблемой "загрузочный носитель не найден". Даже если ISO-образ создан неправильно, это может привести к ошибке.
- Поврежденный диск: Если диск, который вы пытаетесь подключить к виртуальной машине, физически поврежден, он не будет прочитан. Царапины и грязь на оптических CD/DVD дисках часто могут привести к тому, что данные станут нечитаемыми и возникнет ошибка.
- Пустой или отсутствующий оптический привод: Если не установлен виртуальный оптический привод или отсутствует загрузочный ISO-образ или CD/DVD-дисковод, это может привести к ошибкам в VirtualBox, таким как ошибка "не найден загрузочный носитель".
- Неправильный порядок загрузки: Если виртуальный жесткий диск не выбран в качестве загрузочного устройства в списке порядка загрузки или виртуальный оптический привод с правильным загрузочным образом имеет более низкий приоритет загрузки и отключен, может возникнуть ошибка.
- Настройка контроллера устройства хранения данных на SATA: Если SATA не используется в качестве первого контроллера при использовании в качестве устройства хранения, он не будет работать должным образом. Следовательно, вам нужно будет смонтировать ISO-образ на контроллере IDE, чтобы избежать ошибки.
Часть 2: Исправление проблемы с VirtualBox: Не найден загрузочный носитель
Ниже приведены некоторые эффективные методы, которые вы можете использовать для устранения ошибки в VirtualBox не найден загрузочный носитель.
Способ 1: Вручную добавьте контроллер IDE
Если контроллер вашего устройства хранения данных настроен как SATA или в вашей системе отсутствует виртуальный оптический привод, можно вручную добавить контроллер IDE. Вот как вы можете это сделать:
- Откройте свою виртуальную машину и перейдите в раздел "Компьютер". Оттуда откройте "Настройки".
- Перейдите на вкладку "Хранилище", затем нажмите "Добавить контроллер хранилища".
- В появившемся меню выберите раздел “Добавить контроллер IDE”.
- После добавления IDE-контроллера выберите значок “Добавить оптический привод”.
- Во всплывающем окне нажмите на кнопку “Выбрать диск”.
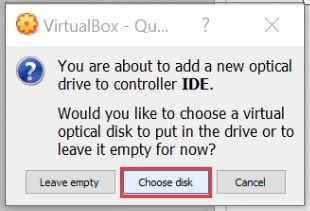
- Теперь нажмите “Добавить”, выберите ISO-образ из списка и просмотрите загрузочный ISO-образ диска.
- Затем вы можете проверить порядок загрузки. Если он правильный, нажмите “ОК” и сохраните изменения.
Способ 2: Проверьте загрузочный носитель.
Вы можете проверить, исправен ли загрузочный носитель и пуст ли оптический дисковод. Чтобы сделать это на вашей виртуальной машине, выполните действия, приведенные ниже.
- Вставьте соответствующий загрузочный носитель в виртуальный привод CD/DVD виртуальной машины. Затем перезагрузите его.
- Откройте свой VirtualBox. В главном интерфейсе выберите свою виртуальную машину и перейдите в раздел "Компьютер". Оттуда выберите "Настройки" и откройте "Хранилище".
- В открывшемся окне проверьте, правильно ли вставлен загрузочный оптический диск или ISO-образ в виртуальный оптический привод или дисковод CD/DVD.
- Если оптический привод в виртуальной машине пуст, выберите "Выбрать виртуальный оптический диск" и нажмите "ОК". Вы также можете выбрать основной оптический привод, содержащий дисковод CD/DVD.
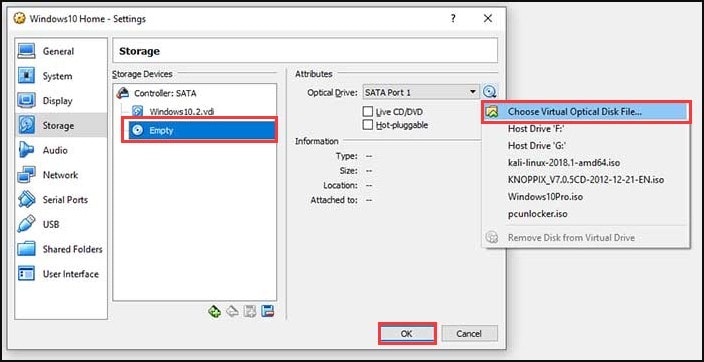
- Как только будет установлен правильный образ загрузочного диска, перезапустите виртуальную машину, чтобы проверить, исчезла ли ошибка.
Способ 3: Исправьте порядок загрузки
Если в настройках виртуальной машины указан неправильный порядок загрузки, вам нужно будет изменить порядок загрузки, чтобы избавиться от ошибки “загрузочный носитель не найден” в вашем VirtualBox. Для этого выполните действия, указанные ниже.
- Откройте VirtualBox, выберите свою виртуальную машину и перейдите в раздел "Компьютер". Оттуда откройте "Настройки".
- В открывшемся окне выберите опцию “Система” с левой стороны и перейдите на вкладку “Материнская плата”.
- В разделе “Порядок загрузки” выберите элемент, например Жесткий диск, и измените порядок загрузки, нажимая клавиши со стрелками вверх и вниз.
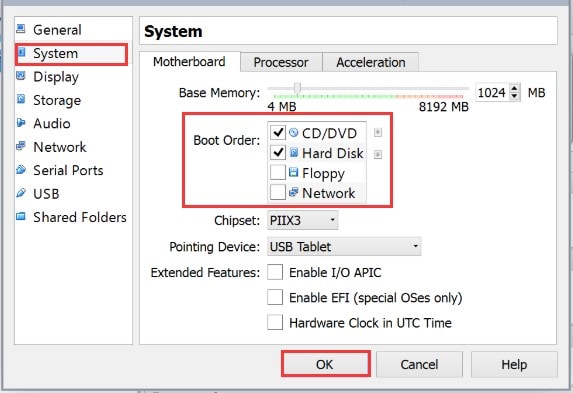
- Наконец, нажмите “ОК”, чтобы сохранить изменения. Вы также можете отключить запись, сняв флажок.
Способ 4: Установите флажок для Live CD/DVD.
Если вы загружаете свою виртуальную машину с диска live CD/DVD, возможно, параметр live CD/DVD не выбран, и, таким образом, виртуальный привод CD/DVD виртуальной машины оказывается пустым. Это может привести к ошибке "Загрузочный носитель не найден". Чтобы исправить это, выполните указанные ниже действия.
- Откройте свою виртуальную машину. Перейдите в раздел "Компьютер", а затем в раздел "Настройки". С левой стороны перейдите к опции "Хранилище".
- В разделе "Устройства хранения" будет отображаться значок CD/DVD со словом "Пустой", указывающий на то, что виртуальный оптический привод пуст.
- В разделе "Атрибуты" будет отображаться флажок с надписью "Live CD/DVD". Установите флажок.
- В разделе “Оптический привод” нажмите на значок компакт-диска, который находится рядом с ним, и выберите “Выбрать файл на виртуальном оптическом диске” из выпадающего меню.
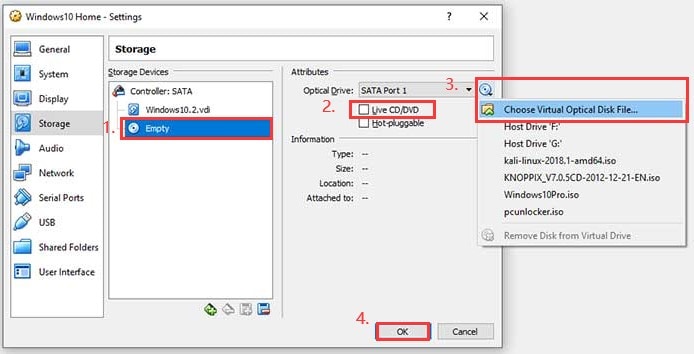
- Наконец, нажмите "ОК" и закройте окно. Ваша ошибка должна исчезнуть.
Часть 3: Несколько полезных советов, как избежать этой проблемы
Вышеупомянутые методы, несомненно, помогут вам избавиться от проблемы в вашем VirtualBox. Однако, все же рекомендуется воспользоваться некоторыми общепринятыми практиками, которые помогут вам активно избегать этой проблемы. Ознакомьтесь с советами, приведенными ниже, чтобы избежать возникновения каких-либо проблем в вашей VirtualBox.
- При создании новой виртуальной машины важно следить за объемом дискового пространства и памяти, которые вы выделяете. Отрегулируйте объем оперативной памяти и процессора в соответствии со своими потребностями.
- Guest Additions - это действительно полезные драйверы и системные приложения, которые значительно оптимизируют работу системы. Установка их в ваш VirtualBox может пригодиться, и вы увидите заметные результаты.
- Качество видеокарты на вашем компьютере является фактором, влияющим на скорость работы виртуальной машины. Использование видеокарты более высокого качества, безусловно, поможет увеличить скорость работы вашей виртуальной машины.
- Различные схемы электропитания в Windows могут сильно повлиять на производительность вашего ПК. Выберите подходящий или высокопроизводительный режим питания в соответствии с вашими потребностями.
- Скорость работы диска сильно влияет на производительность вашего компьютера, особенно когда вы используете гостевую ОС. Используйте твердотельный накопитель вместо механического дисковода, чтобы увеличить дисковое пространство и повысить производительность.
Заключение
VirtualBox - отличная утилита, которая позволяет своим пользователям запускать несколько операционных систем одновременно на одном компьютере. Но, как и любая другая материальная вещь, она может столкнуться с проблемами. Сообщение "Носитель не найден" ("no medium found") - довольно распространенная проблема, с которой сталкиваются пользователи своих VirtualBox.
Теперь, если вы столкнетесь с этой ошибкой при попытке создать новую виртуальную машину, вы знаете, что делать. Во-первых, определите причину проблемы. Затем попробуйте варианты решений вышеупомянутых методов, чтобы эффективно избавиться от проблемы. И не забудьте сделать все эти рекомендации повседневным занятием, чтобы обеспечить бесперебойную работу вашего VirtualBox.
Часто задаваемые вопросы
- Как открыть ISO-образ в VirtualBox?
Чтобы открыть ISO-образ в VirtualBox, прикрепите свой ISO-образ к VirtualBox. Затем перейдите в главное меню и перейдите в раздел "Settings". С левой стороны перейдите на вкладку "Storage" и в разделе "Controller IDE" нажмите "Empty". Затем выберите значок CD/DVD и нажмите на "Choose virtual CD/DVD disk file". Наконец, выберите ISO-файл, который вы хотите открыть.
- Можете ли вы запустить виртуальную машину в Windows 10 Home?
Да, Windows 10 Home может запускать различные сторонние программы для визуализации, включая VB или VMware. Однако Windows 10 Home не разрешает доступ к функции Microsoft Hyper-V, поскольку она доступна только в версии Pro.
- Как вы можете выбрать загрузочный диск в VirtualBox?
Чтобы выбрать загрузочный диск в VirtualBox, нажмите на кнопку "Старт" на панели инструментов. В появившемся окне нажмите на "Select Startup Disk". Затем вы можете выбрать свой ISO-образ и нажать на кнопку "Start".


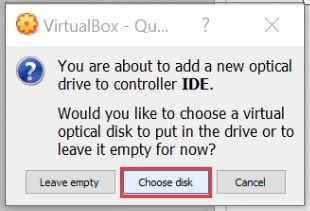
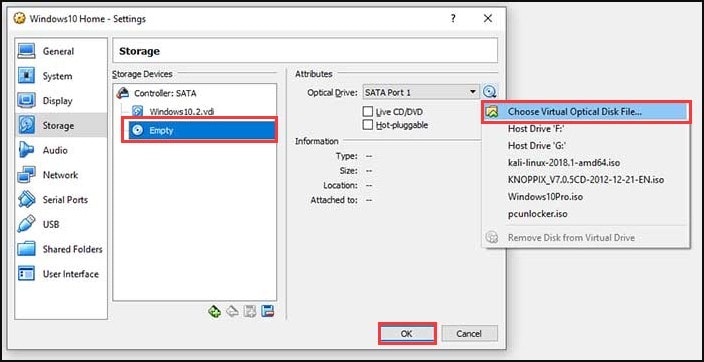
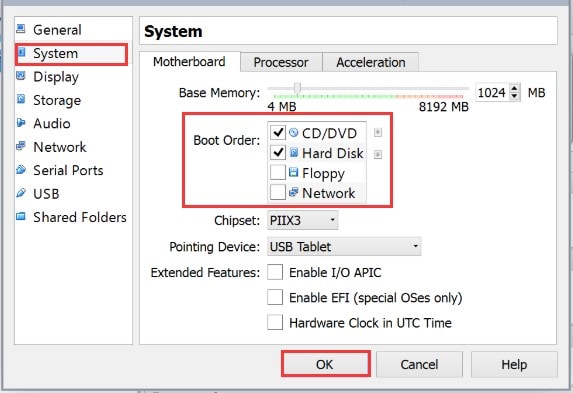
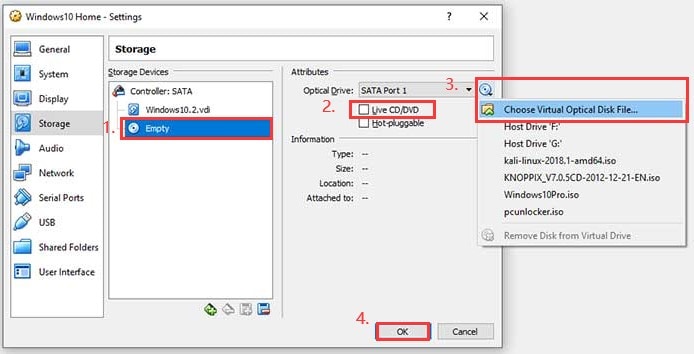






Дмитрий Соловьев
Главный редактор