При установке Windows 10, когда компьютер перезагружается после завершения установки, все на экране становится черным. На экране не видны ни курсор, ни что-либо еще. Ваш компьютер отображает то же самое? Многие пользователи сталкиваются с такой проблемой.
Обновление системы до Windows 10 не всегда проходит гладко. После успешного обновления пользователи сообщают о черном экране. Обычно это происходит при перезагрузке компьютера. Некоторые пользователи могут видеть курсор, а в некоторых случаях его вообще нет.
Прочтите эту статью, чтобы узнать о причинах появления черного экрана при установке Windows, решениях по его устранению и о том, как восстановить данные с помощью Recoverit.
Часть 1. В чем причина возникновения черного экрана на компьютере?
Если у Вас появляется черный экран после установки Windows 10, Вам должно быть интересно, почему он возникает и как это исправить. Прежде чем переходить к решению, сначала узнаем возможные причины этой ошибки.
- Это может быть связано с подключением какого-либо неисправного внешнего устройства - мыши, клавиатуры, джойстика, принтера, жесткого диска и т.д.
- Если видеодрайвер устарел, это также может вызвать черный экран во время установки Windows 10 или, возможно, даже после нее.
- Иногда установка прерывается, и из-за неполной установки появляется черный экран.
- Если вентилятор в системе не работает должным образом, перегрев также может вызвать черный экран смерти.
- Передача больших файлов данных во время установки может занять несколько часов. Во время этого процесса компьютер может зависнуть и отобразить черный экран.
Что ж, причина может быть любой, и мы перечислили всего лишь некоторые из возможных, с которыми обычно сталкиваются пользователи. Теперь давайте рассмотрим решения, которые помогут исправить черный экран во время установки Windows 10 или, возможно, после установки.
Решение 1. Проверьте проблемы с оборудованием
Если есть какие-то проблемы с оборудованием, это может вызвать появление черного экрана. Проверьте наличие данных проблем, выполнив следующие шаги:
Шаг 1: Войдите в безопасный режим и нажмите «Пуск».
Шаг 2: Найдите «Диспетчер устройств», и откройте приложение.
Шаг 3: Разверните параметры, которые нужно проверить.
Шаг 4: Щелкните правой кнопкой мыши на конкретное устройство и выберите параметр «Свойства».

Шаг 5: Нажмите на вкладку «Общие» и подтвердите статус компонента в «статусе устройства».

Если отображается статус «Это устройство работает нормально», это означает, что с оборудованием нет проблем.
Решение 2. Нажмите Ctrl+Alt+Del, чтобы перезагрузить компьютер.
Даже после нескольких минут ожидания, если черный экран не исчезает, войдите в экран безопасности Windows, чтобы перезагрузить компьютер.
Шаг 1: Нажмите одновременно три клавиши - Alt+Ctrl+Del и перейдите к опции «выключить».
Шаг 2: Выберите раскрывающееся меню с помощью клавиши «tab» и с помощью клавиш со стрелками выберите «перезапуск».

Это перезапустит систему, и, вероятно, проблема с черным экраном исчезнет. При перезапуске системы, если Windows предлагает Вам сохранить любой открытый файл, используйте клавиши со стрелками, чтобы сохранить его, или не сохраняйте в соответствии с Вашими предпочтениями.
Решение 3. Войдите в безопасный режим в Windows 10, чтобы исправить проблему черного экрана
Вы можете восстановить проблему черного экрана установки Windows 10, восстановив его в безопасном режиме, выполнив следующие действия:
Шаг 1: Перейдите на экран «Установить сейчас» и нажмите «Восстановить».

Шаг 2: Откройте дополнительные параметры и нажмите «безопасный режим».
Если Вы получили сообщение о том, что установка не может быть завершена в безопасном режиме, нажмите Shift+F10. Вы будете перенаправлены в командную строку. Откройте диспетчер устройств, набрав devmgmt.msc и отключив видеоадаптеры.
Проверьте, сможете ли Вы теперь нормально загружать свою систему? Если установка Windows завершена и Вы сможете нормально загрузить систему, обновите драйверы дисплея и перезагрузите компьютер. Проблема будет решена.
Решение 4. Отключите ненужное USB-оборудование
Подключенные внешние устройства также могут вызвать проблемы с установкой Windows 10 и появлением черного экрана. Чтобы исправить это, выполните следующие действия:
Шаг 1: Отключите все подключенные внешние устройства
Шаг 2: Перезагрузите компьютер
Шаг 3: Если проблема решена, снова подключите все устройства к системе. Но делайте это по очереди, чтобы определить неисправное устройство. Сначала попробуйте обновить драйверы устройства, на котором возникает ошибка. Если это не помогло, попробуйте заменить его
Решение 5. Удалите недавно установленное программное обеспечение.
Если черный экран возник после недавней установки любого программного обеспечения, программ или обновления Windows, то это может быть главной причиной проблем с установкой Windows 10. Есть вероятность, что установленные программы несовместимы с Вашей системой или Windows. Удалите недавно установленное обновление, выполнив следующие действия:
Шаг 1: Откройте панель управления и перейдите к программам и функциям.
Шаг 2: Найдите последние установленные программы. Щелкните правой кнопкой мыши на соответствующую программу и выберите «удалить».

Шаг 3: Теперь перезагрузите систему и посмотрите, исчез ли черный экран или нет.
Если все вернется в нормальное состояние, это означает, что была произведена установка несовместимого программного обеспечения. Но если все еще есть тот же черный экран, перейдите к следующему решению.
Решение 6. Обновите драйвер видеокарты
Устаревший драйвер видеокарты также может вызвать черный экран. Обновите его, выполнив следующие действия:
Шаг 1: Войдите в безопасный режим и нажмите «Пуск», затем перейдите в панель управления.
Шаг 2: Нажмите на опцию «система и безопасность» и выполните поиск обновлений.
Шаг 3: Установите обновления, если Вы видите их при проверке обновлений.
Решение 7. Удалите все установленное программное обеспечение для оформления Windows от сторонних производителей
Любое установленное программное обеспечение для оформления Windows от любого третьего лица может вызвать возникновение черного экрана. Удалите его, чтобы исправить проблему установки Windows.
Шаг 1: Запустите компьютер в безопасном режиме.
Шаг 2: Нажмите правой кнопкой мыши на панели задач и выберите диспетчер задач

Шаг 3: Нажмите «файл», а затем «Запустить новую задачу».

Шаг 4: Теперь введите services.msc и нажмите OK после того, как установите флажок.

Шаг 5: Выберите «Готовность приложений» во всплывающих сервисах.

Шаг 6: Тип запуска должен значиться как «отключен», нажмите на «Применить», а затем «ОК».

Шаг 7: Перезагрузите компьютер, чтобы проверить, устранена ли проблема.
Решение 8. Войдите в систему, используя другую учетную запись
Любой поврежденный профиль Windows также может вызвать появление черного экрана. Войдите в свою систему с помощью профиля другого пользователя в безопасном режиме, чтобы проверить это. Если Вы сможете войти в систему без черного экрана, это означает, что с Вашей предыдущей учетной записью возникли проблемы. Замените папку проблемной учетной записи пользователя рабочей учетной записью. Выполните следующие действия:
Шаг 1: Перезагрузите систему в безопасном режиме.
Шаг 2: Войдите в систему под рабочей учетной записью.
Шаг 3: Перейдите в C:\Users\{***}\AppData\Local\Microsoft затем в Windows -> Caches. Замените *** рабочим именем учетной записи пользователя.
Шаг 4: Скопируйте папку Caches.
Шаг 5: Войдите в свою поврежденную учетную запись пользователя.
Шаг 6: Перейдите в C:\Users\{***}\AppData\Local\Microsoft, затем в Windows -> Caches. Замените *** на имя битой учетной записи пользователя.
Шаг 7: Замените битую папку рабочей папкой учетной записи пользователя.
Но если у Вас нет рабочей учетной записи, создайте новую, выполнив следующие действия:
Шаг 1: Ваша учетная запись Windows должна являться записью администратором. Если это не так, активируйте ее, выполнив следующие действия:
- Откройте cmd, нажмите правой кнопкой мыши и выберите «Запуск от имени администратора».
- Введите команду в cmd - net user administrator / active: yes
- Нажмите Ввод
- Перезагрузите компьютер, Вы сможете войти в систему с учетной записью администратора
Шаг 2: Нажмите «Пуск», а затем «Настройки».
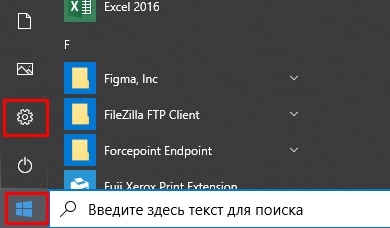
Шаг 3: Нажмите на учетные записи
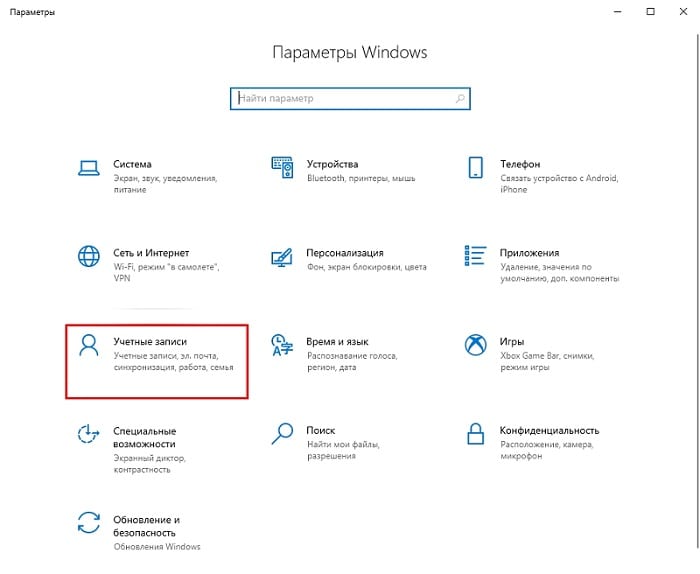
Шаг 4: Нажмите «Другие люди», а затем нажмите «Добавить на компьютер». Теперь следуйте инструкциям на экране.
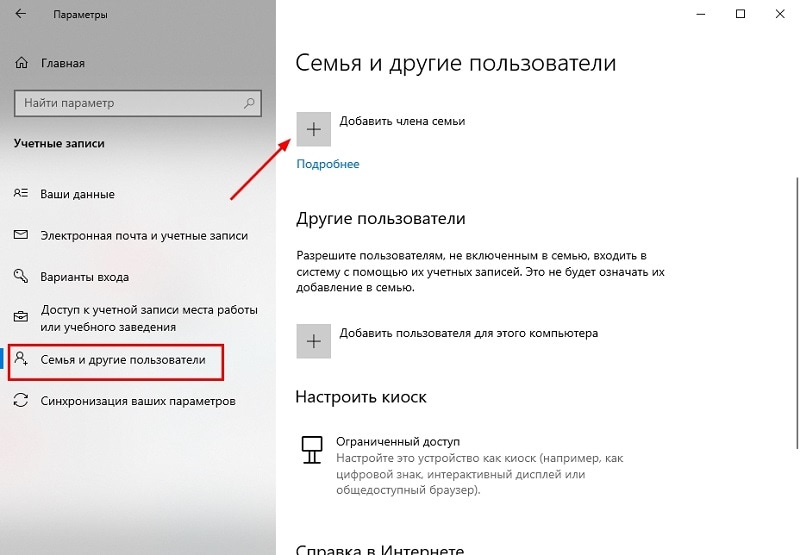
Шаг 5: Войдите в учетную запись и посмотрите, исчез ли черный экран.
Решение 9. Восстановите настройки компьютера.
Если Вы не можете исправить черный экран при установке Windows, попробуйте перезагрузить настройки компьютера. Вот как можно выполнить сброс:
Шаг 1: Перезагрузите компьютер в безопасном режиме и нажмите «Пуск»->«Настройки».
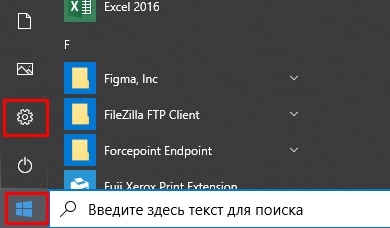
Шаг 2: Нажмите «Обновление и безопасность».
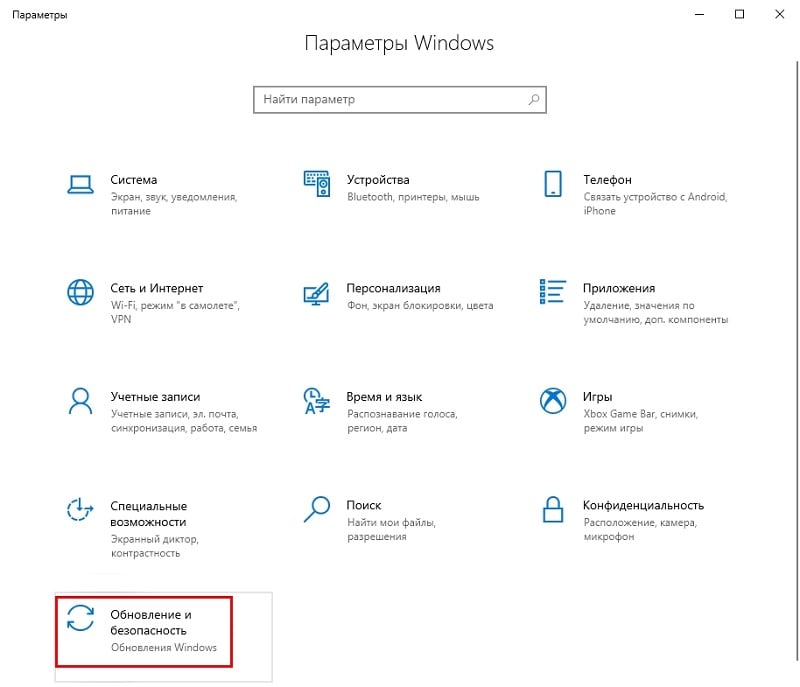
Шаг 3: Нажмите на восстановление
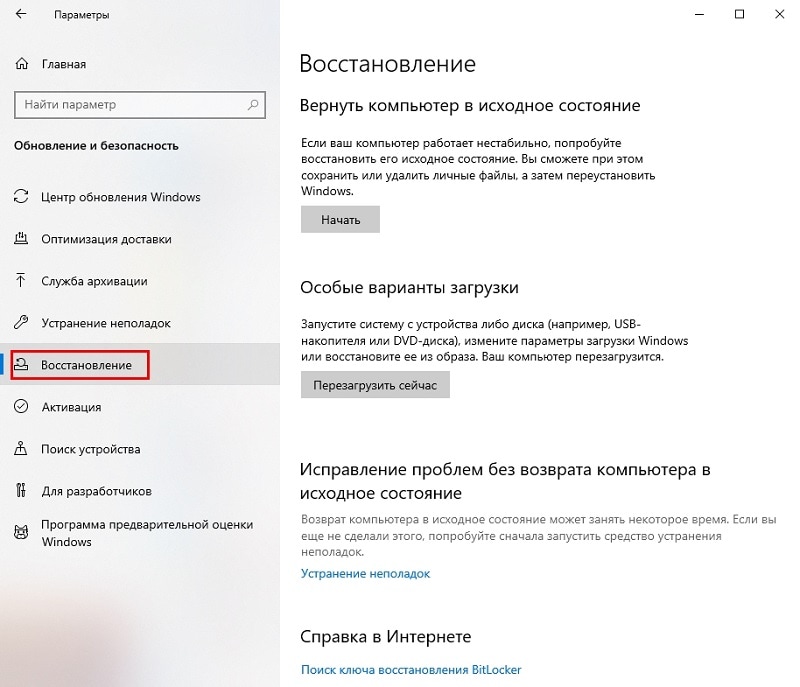
Шаг 4: Теперь нажмите на «Начать», чтобы сбросить настройки компьютера. Следуйте инструкциям на экране, чтобы перезагрузить компьютер.
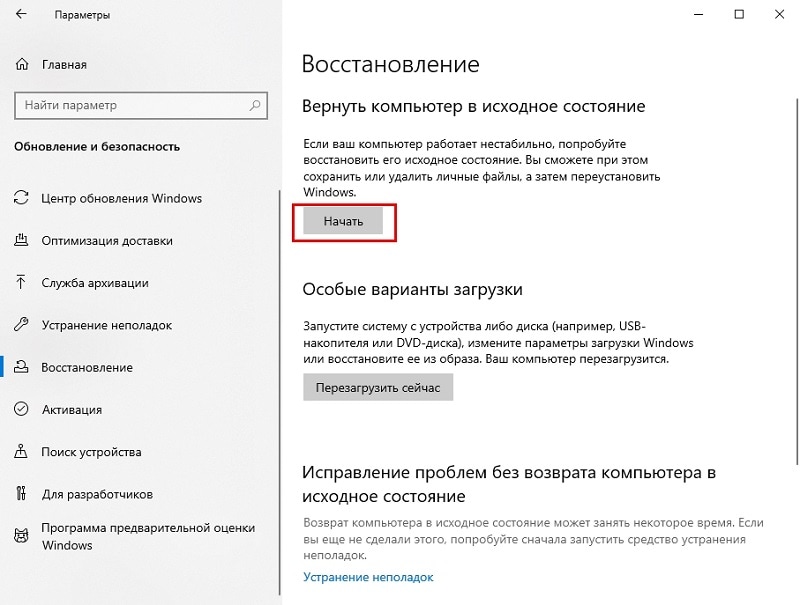
Часть 2: что делать, если Windows 10 все еще показывает черный экран и не загружается?
Если после всех вышеперечисленных решений экран все еще остается черным или при перезагрузке ПК Вы теряете свои данные, не беспокойтесь. Вы сможете восстановить их с помощью лучшего программного обеспечения для восстановления данных.
Recoverit Data Recovery - отличная программа с высочайшей скоростью восстановления. Она может восстанавливать данные любого размера, которые были потеряны при различных сценариях. Выполните следующие шаги, чтобы восстановить данные с компьютера.
 100% безопасность | Нет вредоносных программ | Нет рекламы
100% безопасность | Нет вредоносных программ | Нет рекламы
Скачайте и установите программу восстановления Recoverit на другой компьютер, который работает нормально. Теперь создайте загрузочный носитель на компьютере.
Шаг 1: Создайте загрузочный USB-носитель
Запустите Recoverit на другом компьютере, который работает нормально, и выберите вариант «восстановить после сбоя компьютера». Сделав это, нажмите «Пуск».

Подключите USB к компьютеру и создайте загрузочный носитель. Когда система распознает диск, нажмите «Пуск». Теперь выберите подключенный USB-накопитель и нажмите «Создать».
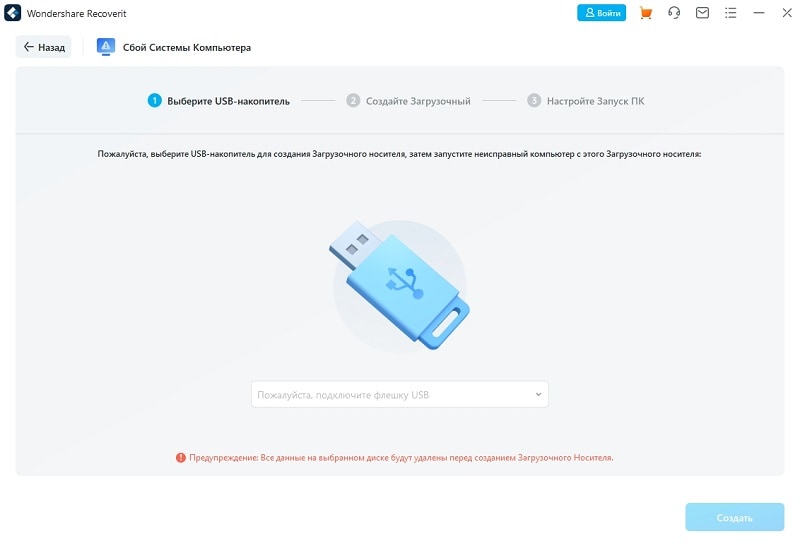
Вы получите сообщение отформатировать выбранный USB-накопитель и выбрать USB. Но помните, все сохраненные данные будут удалены. Так что убедитесь, что у Вас есть резервная копия. После нажатия на форматирование, начинается загрузка прошивки. Это программное обеспечение встроено в другие аппаратные устройства и жизненно важно для создания загрузочного диска.

После загрузки прошивки начинается форматирование подключенного USB. Затем начинается создание загрузочного носителя. Не извлекайте USB-накопитель до завершения процесса создания загрузочного носителя.

Шаг 2: загрузка с USB
Подключите загрузочный носитель - USB-накопитель к компьютеру, на котором отображается черный экран. Запустите и нажмите клавишу BIOS, чтобы выбрать загрузочный носитель и загрузить Вашу систему.
Шаг 3: Восстановление данных
Когда компьютер загрузится с созданного загрузочного носителя, нажмите на восстановление данных или копию жесткого диска.
Если Вы выбираете восстановление данных, выберите диск, чтобы начать сканирование, и подключите его к компьютеру. Когда сканирование завершится, выберите место для сохранения восстановленных данных. Выберите жесткий диск, подключенный к Вашему компьютеру, и нажмите «Восстановить». Все данные будут восстановлены с компьютера на жесткий диск. По завершении восстановления отобразится сообщение - восстановление файла завершено.
Если Вы выбрали копирование с жесткого диска, нажмите на копирование каталога и подключите диск к Вашему компьютеру. Выберите подключенный диск и нажмите «копировать». Вы увидите процесс копирования данных с Вашего компьютера на жесткий диск. По завершении процесса отобразится сообщение.
Доступен предварительный просмотр данных после завершения процесса восстановления и сохранение их в предпочтительном месте.
Заключение
Черный экран установки Windows - это ошибка, с которой пользователи сталкиваются при установке или после установки Windows 10. Причины этого черного экрана могут быть любыми. Мы обсудили возможные причины появления черного экрана и их решение.
Если Ваши данные будут потеряны, мы рекомендуем восстановить их с помощью Recoverit Data Recovery. Это лучшее программное обеспечение с самой высокой скоростью восстановления. Вы можете создать загрузочный носитель, чтобы выполнить процесс восстановления.
Мы надеемся, что наше руководство поможет Вам решить проблему с черным экраном!
 100% безопасность | Нет вредоносных программ | Нет рекламы
100% безопасность | Нет вредоносных программ | Нет рекламы
Решения для Windows
- Восстановление данных
 Wondershare
Wondershare
Recoverit
Восстановление потерянных или удаленных файлов из Windows, macOS, USB, жесткого диска и т.д.
Скачать Бесплатно  Скачать Бесплатно
Скачать Бесплатно 
100% безопасность | Нет вредоносных программ | Нет рекламы











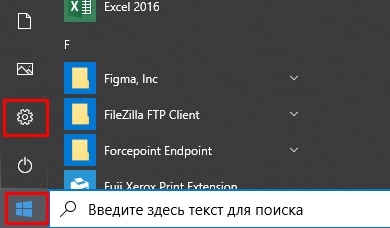
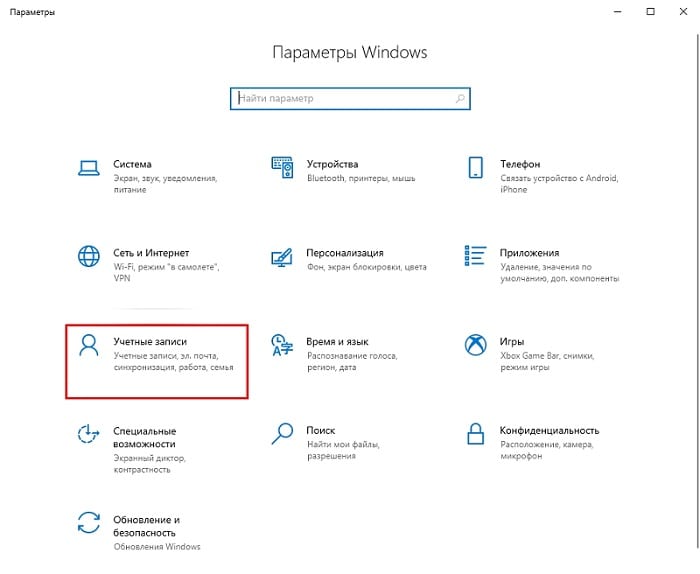
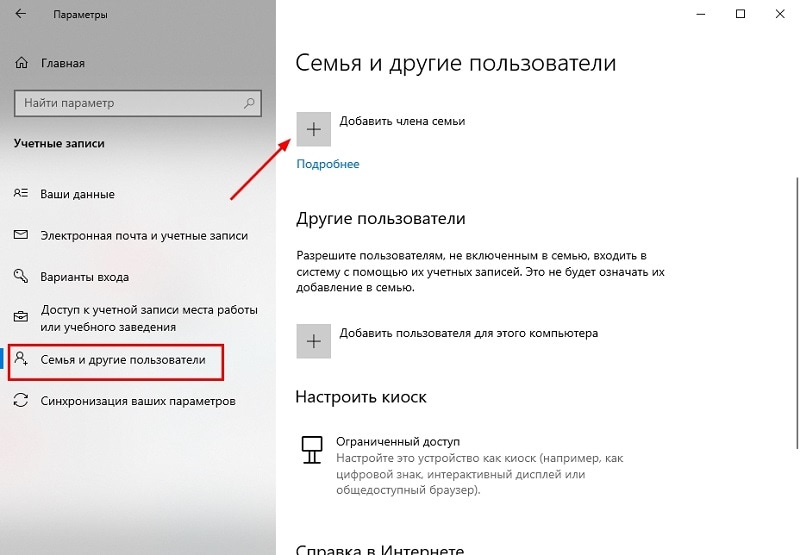
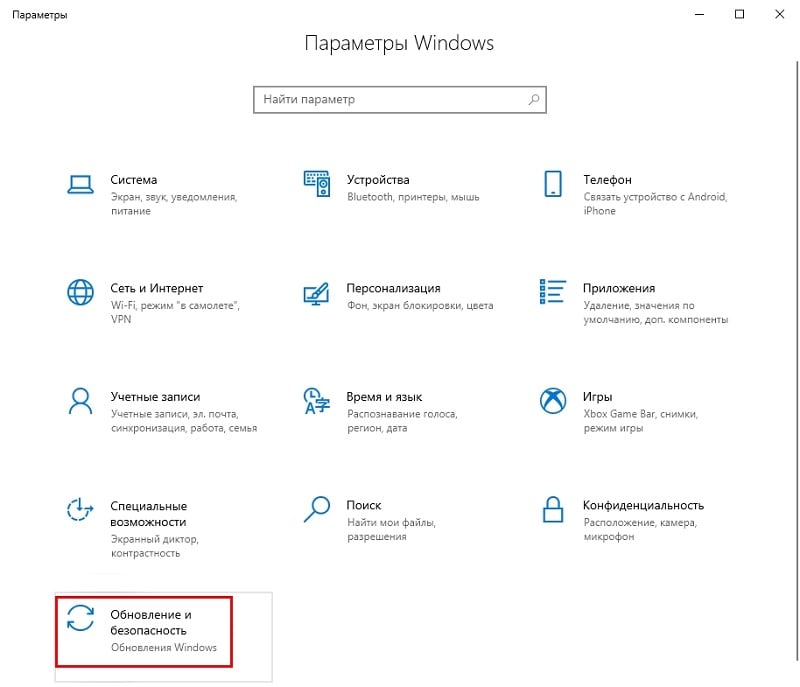
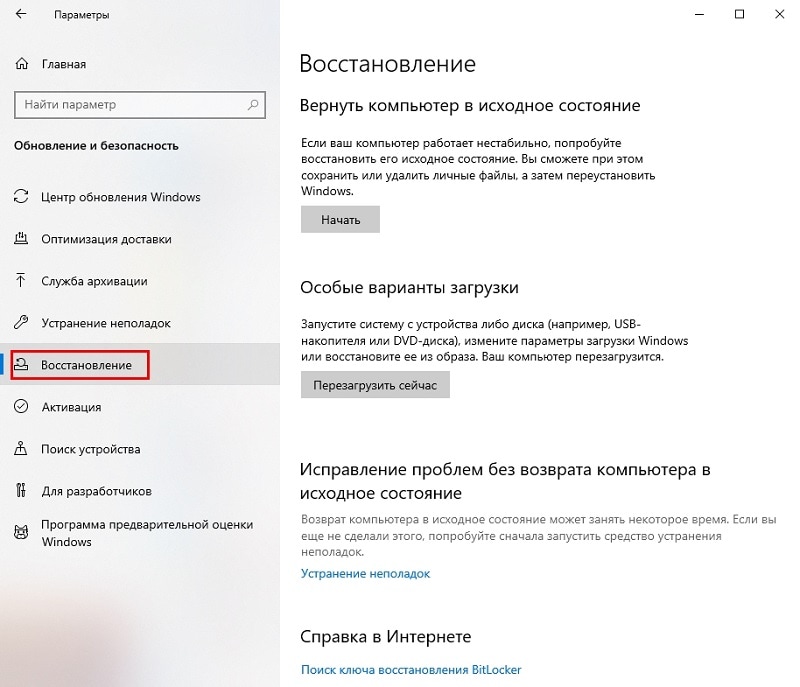
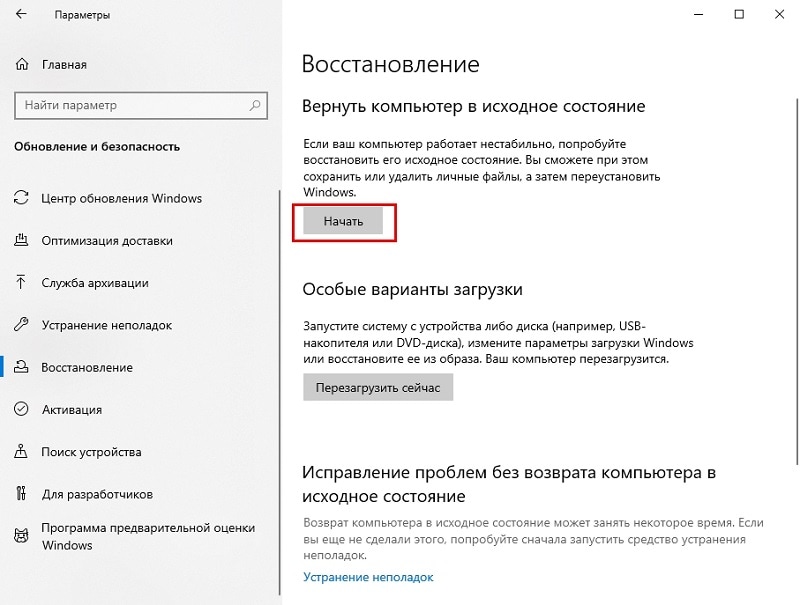

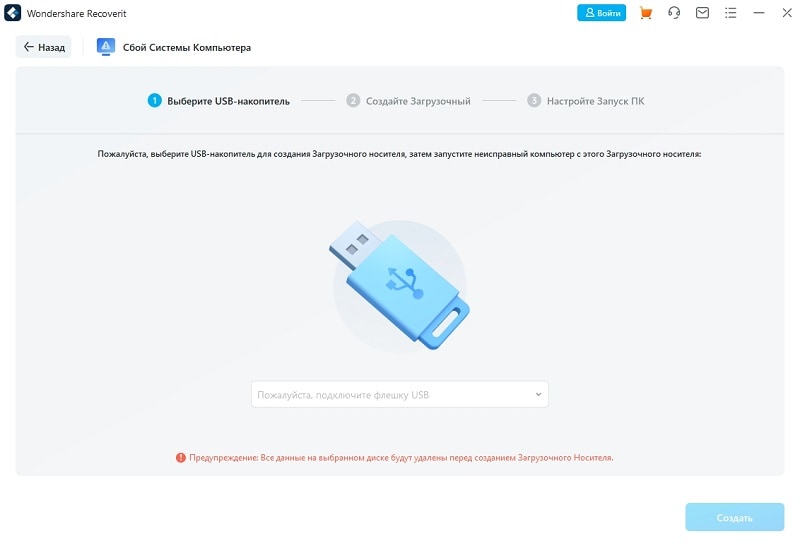








Дмитрий Соловьев
Главный редактор