
Перезапись данных обычно происходит на компьютере, когда у вас есть потерянные файлы, но вы продолжаете сохранять новые данные на компьютере. Это также может произойти, если вы сохраняете новый файл на своем компьютере, когда существует другой существующий файл с таким же именем, и вы "заменяете" старый новым.
Как затем восстановить перезаписанные файлы Excel в вашей компьютерной системе Windows? Вот почему эта статья была написана для вас. Вы узнаете, как восстановить перезаписанные файлы Excel из временных файлов, предыдущих версий Excel и, наконец, с помощью профессионального инструмента восстановления под названием Recoverit Data Recovery.
Как Восстановить Перезаписанный Файл Excel в Windows 11/10/8/7
Вы можете использовать любое из приведенных ниже решений для восстановления перезаписанных файлов Excel, если вы используете Windows 10, 8 или 7. Некоторые шаги могут различаться для каждой версии Windows, но вы поймете суть.
Решение 1. Восстановление Файлов Excel, Перезаписанных из Временных Файлов
Когда вы работаете с файлом Excel, Office создает временную версию файла в качестве резервной копии, если вы ее не сохранили. Обратите внимание, что эти временные файлы никоим образом не перезапишут ваши предыдущие файлы, но если вы сохраните Excel и перезапишете некоторые файлы, вы сможете найти их во временных файлах.
- В Windows 8 и 10 перейдите к временным файлам, следуя этому пути:
C:\Users\UserName\AppData\Local\Microsoft\Office\UnsavedFiles\
- В Windows 7 следуйте по этому пути, чтобы добраться до временных файлов:
C:\Users\Username\AppData\Roaming\Micrsoft\Excel (Word)\
- Кроме того, используйте функцию Office для восстановления несохраненных файлов из временных файлов. Начните с открытия Excel и выбора "Файл".

- Выберите "Управление книгой" после выбора вкладки "Информация", расположенной в левом конце.
- Выберите опцию "Восстановить несохраненные книги".
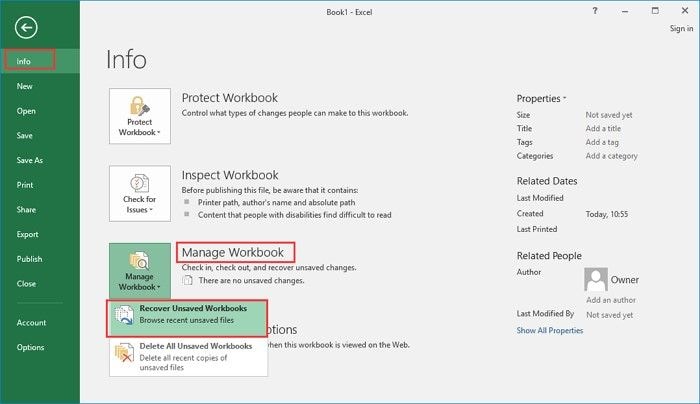
- Затем выберите нужный файл и нажмите "Открыть".

- Наконец, восстановите перезаписанный файл, выбрав "Сохранить как" и завершив процесс.

Решение 2. Получите или восстановите перезаписанный файл Excel из предыдущей версии
Второе решение, которое вы можете попробовать, — это использовать предыдущую версию вашего файла для восстановления перезаписанного файла Excel в вашей ОС Windows. Чтобы использовать предыдущие версии для восстановления файла Excel, выполните следующие действия:
- Найдите свой текущий сохраненный файл Excel или создайте новый с тем же именем, что и файл Excel, который был перезаписан.
- Теперь щелкните правой кнопкой мыши этот файл Excel и выберите, чтобы открыть его "Свойства".

- На вкладке меню нажмите кнопку "Предыдущие версии", затем выберите версию, которую вы хотите восстановить, или последнюю версию файла, который у вас есть.

Вот и все! Ваш перезаписанный файл будет восстановлен.
Видеоруководство: восстановление документов Excel
Решение 3. Восстановите Перезаписанный файл Excel с помощью Профессионального ПО для Восстановления Данных
Последнее решение, которое вы можете попробовать, — это использование профессионального программного обеспечения для восстановления данных, чтобы восстановить перезаписанный файл Excel. С множеством профессиональных инструментов для восстановления данных, доступных в Интернете, вам может быть интересно, какой из них самый надежный для использования. Больше не удивляйтесь, потому что единственный инструмент, которому вы можете доверять для безопасного восстановления ваших перезаписанных файлов Excel, — это Recoverit Data Recovery. Recoverit — это экспертный инструмент, который поддерживает восстановление данных в различных форматах, таких как файлы Excel, заархивированные файлы, изображения, видео и аудио.
Несмотря на то, что это профессиональный инструмент, в Recoverit Data Recovery легко ориентироваться, так как его интерфейс довольно удобен. Вы можете использовать этот инструмент в любой из ваших версий ОС Windows, а также в операционных системах на базе Mac. Если вы удалили файлы, отформатировали свою систему или потеряли файлы из-за поврежденных SD-карт, внешних и внутренних жестких дисков, поврежденных в результате сбоя системы, Recoverit может помочь вам восстановить такие файлы.
Загрузите Recoverit Data Recovery и установите его на свой компьютер, а затем восстановите перезаписанные файлы Excel с помощью трехэтапного метода, описанного ниже:
Шаг 1. Укажите местоположение
Выберите конкретное место, где у вас были файлы Excel до того, как они были перезаписаны. После выбора местоположения в главном интерфейсе нажмите вкладку "Пуск", чтобы начать процесс сканирования.

Шаг 2: Просканируйте местоположение
Позвольте Recoverit завершить процесс сканирования, который начался, когда вы нажали "Пуск" на шаге выше. Время, которое потребуется инструменту для сканирования всех ваших файлов, будет зависеть от того, насколько они велики или малы.

Шаг 3: Предварительный просмотр и сохранение
Выберите опцию "Восстановить", чтобы сохранить файлы, которые Recoverit восстановил для вас. Убедитесь, что вы используете функцию предварительного просмотра приложения, чтобы просмотреть все восстановленные файлы Excel, прежде чем сохранять их.

Подытожим
Из информации в этой статье вы теперь знаете, что можете восстановить перезаписанные файлы Excel в вашей системе Windows. Это будет более эффективно, если вы начнете действовать достаточно рано. Однако, в дополнение к первым двум предоставленным решениям, наиболее эффективным способом восстановления ваших файлов Excel является использование стороннего приложения, такого как Recoverit Data Recovery. С помощью этого инструмента вы гарантированно получите файлы, которые были перезаписаны даже в течение длительного времени.
Люди Также Спрашивают
-
Как Восстановить Перезаписанные Файлы?
Во-первых, вы можете использовать предыдущие версии потерянного файла. Это работает, если вы создали резервную копию файла перед перезаписью, поэтому вы можете использовать его историю. Вы также можете использовать мощное стороннее программное обеспечение, такое как Recoverit Data Recovery, для восстановления перезаписанных файлов различных форматов.
-
Как восстановить перезаписанный файл Excel в Windows 10?
В Excel 2013 и 2010 можно восстанавливать перезаписанные файлы, а не только несохраненные книги. Откройте страницу "Файл" и на левой панели нажмите "Информация". Помимо вкладки "Управление версиями", вы можете просмотреть все версии, которые были "автоматически сохранены" из вашего документа. Вы можете выбрать тот, который нужно восстановить.

-
Сохраняет ли Excel предыдущие версии?
Да, Excel сохраняет предыдущие версии вашей работы. Вот как вы можете использовать решение 2 выше, чтобы вернуть перезаписанные файлы. Эти версии сохраняются через определенные промежутки времени, если в течение этих интервалов вы вносите изменения в свою электронную таблицу. Каждой версии дается имя, к которому прилагается время, дата и примечание (т. е. автосохранение). Каждый раз, когда вы нажимаете, чтобы открыть его, он будет отображаться рядом с вашей текущей версией. Таким образом, вы можете сравнить изменения.
-
Как восстановить безвозвратно удаленные файлы Excel?
Возможно, вы навсегда удалили свои файлы Excel, чтобы восстановить их. Посетите папку, в которой вы ранее сохранили файл, прежде чем удалить его. Здесь щелкните правой кнопкой мыши и выберите "Восстановить предыдущие версии".

Выберите файл, который вы удалили, и нажмите "Восстановить". Это должно сработать.

-
Можно ли восстановить перезаписанные файлы?
С технической точки зрения ответ НЕТ. Ну, вы можете получить свои файлы, только если у вас есть его резервная копия. Он должен быть в других местах. Кроме того, существует небольшая вероятность того, что ваши файлы переживут операцию перезаписи. Итак, в этих двух случаях ответ на ваш вопрос оптимистичен: ДА.
И если вам повезло, вы можете восстановить потерянные данные с помощью инструментов восстановления. Многие операционные системы, например Windows, имеют встроенные функции для восстановления данных.
-
Могу ли я восстановить файл Excel, который я не сохранил?
Не волнуйся. Вы всегда можете получить несохраненные файлы во многих приложениях. И вы используете программное обеспечение Microsoft Office. Итак, вы должны активировать вкладку "Файл". Вы найдете его в верхнем левом углу окна MS Excel.
Теперь вам нужно нажать кнопку "Информация". Затем вы увидите вариант для управляемых версий.
Итак, нажмите команды восстановления. Допустим, вы находитесь в Excel. Следовательно, у вас есть возможность восстановить несохраненные книги. Таким же образом вы можете использовать Восстановление несохраненных презентаций в MS PowerPoint. Кроме того, вы можете угадать это для Word. Эта опция становится "Восстановить несохраненные документы в Microsoft Word".
-
Где Excel сохраняет файлы автовосстановления?
Хороший вопрос. Смотрите, ваш Excel имеет эту настройку по умолчанию. И эта опция автоматического восстановления сохраняет вашу книгу в каталоге "Temp". Таким образом, ваша копия файла отправляется туда для каждого сеанса в десять минут.
Кроме того, вы можете найти эту папку. Если вы используете устройство с Windows 7, перейдите на системный диск. Затем вам нужно войти в папку "Имя пользователя" в каталоге "Пользователи". Внутри него вы можете увидеть папку с именем AppData. Войдите в него и найдите папку "Локальная". Таким образом, вы найдете в нем папку "Temp".
Если на вашем компьютере установлена последняя версия Windows, папка Temp будет другой. И ваши файлы автовосстановления находятся в следующих каталогах:
C:\Users\user_name\AppData\Roaming\Microsoft\Excel\
C:\Users\user_name\AppData\Roaming\Microsoft\PowerPoint\
C:\Users\user_name\AppData\Roaming\Microsoft\Word\
Таким образом, вы можете найти файлы автовосстановления, найдя папку "Роуминг" в AppData. И вам нужно будет открыть папку "Microsoft" для каждой программы.
Решения для файлов
- Восстановить документы
- Удалить файлы
- Восстановить удаленные Файлы
 Wondershare
Wondershare
Recoverit
Восстанавливать потерянные или удаленные файлы из Windows, macOS, USB, жесткого диска и т.д.
Скачать Бесплатно  Скачать Бесплатно
Скачать Бесплатно 
100% безопасность | Без вредоносных программ | Без рекламы



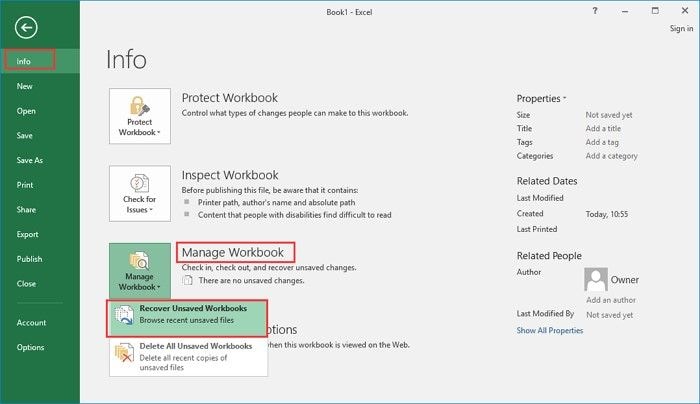
















Дмитрий Соловьев
Главный редактор