Для многих из нас выполнение работы на ходу - это новое определение технологии. Прошли те утомительные дни, когда приходилось выключать компьютер, а затем включать его самостоятельно, даже если речь шла о выполнении простых вычислительных задач. Обладая множеством функциональных возможностей и способов использования, операционные системы new age помогают пользователям управлять своими компьютерами так, как им удобно. Однако ‘спящий’ режим - не единственный режим, доступный в нашей системе. Кроме того, существуют различные режимы на выбор, такие как "Спящий режим", который очень полезен, если вы хотите сэкономить заряд батареи. Однако в этой статье мы обсудим сценарий, при котором компьютер не переходит в спящий режим, и каким должен быть наш дальнейший курс действий для решения этой проблемы.
Прежде чем мы начнем работать над решением проблемы, когда компьютер не переходит в спящий режим, мы рассмотрим те многочисленные сценарии, когда перевод компьютера в спящий режим оказывается разумным выбором.
При решении проблемы "Компьютер не переходит в спящий режим" важно понимать, почему вам вообще нужно, чтобы он работал. Для многих это просто работает как альтернативный вариант перехода в спящий режим или же как ярлык для выключения компьютера.
Пишете важный код или работаете над важной презентацией, и возникает необходимость действовать быстро? Что ж, как профессионал, вы должны стремиться использовать режим ожидания, поскольку он позволяет компьютеру работать, хотя компьютер заблокирован. Спящий режим очень полезен для всех тех, кто хочет заблокировать свой компьютер на несколько минут. Следовательно, если компьютер не переходит в спящий режим, приходится прибегать к другим вариантам, таким как спящий режим или выключение, которые не очень удобны.
Экономьте заряд батареи, но продолжайте процесс!
Часто "спящий" режим оказывается удобным, когда требуется поработать с утомительной установкой или незавершенным процессом загрузки. В таком сценарии опция "Спящий режим" оказывается довольно удобной, поскольку можно включить компьютер для работы, не беспокоясь ни о чем другом. Однако, если компьютер не переходит в спящий режим, продолжение процесса будет невозможно, поскольку режим гибернации и выключения не поддерживает такую функциональность.
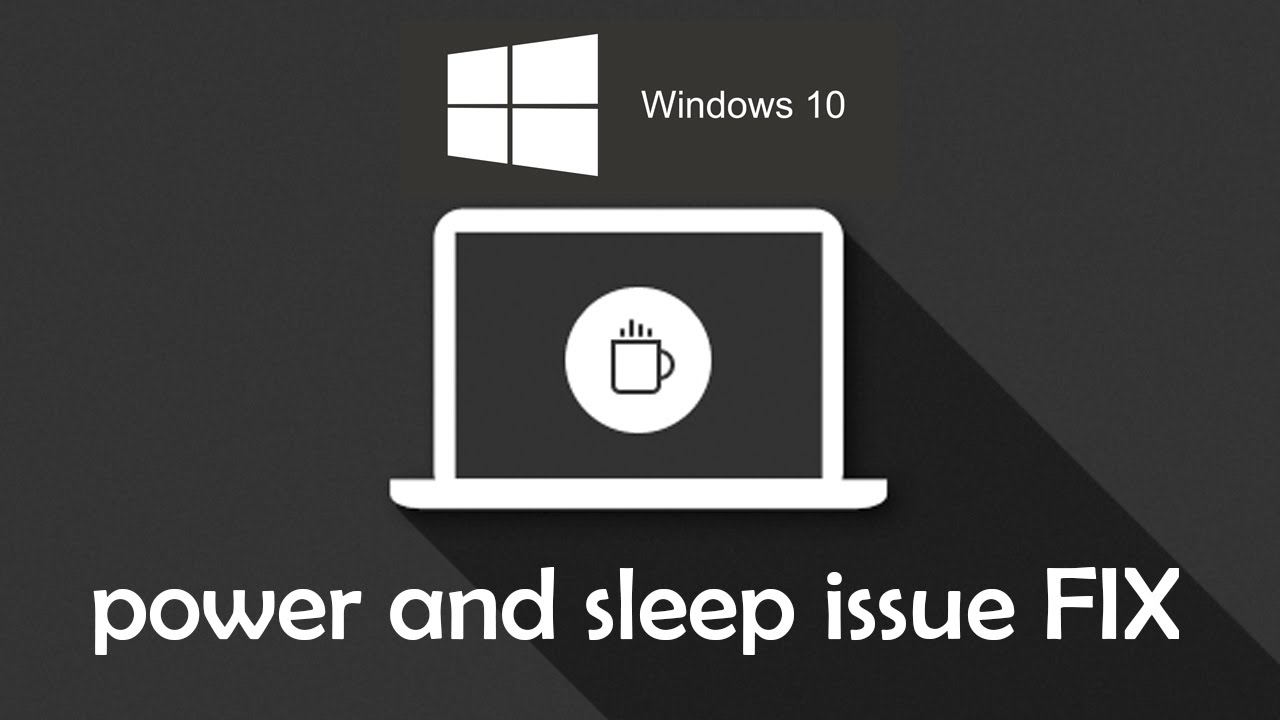
Итак, что делать, если ваш компьютер не переходит в спящий режим? В следующем разделе мы перечислим все возможные решения проблемы.
Часть 1: Компьютер не переходит в спящий режим: как исправить
Для пользователей, выбирающих "Windows 10", может быть неприятным, когда компьютер не переходит в спящий режим. Здесь мы перечисляем процесс, который может привести вашу систему в рабочее состояние.
- Нажмите на кнопку "Пуск" и перейдите в раздел ‘Настройки’.
- Затем вы должны выбрать ‘Система’.
- Перейдите к опции ‘Питание и спящий режим’.
- В этом варианте от вас потребуется убедиться, что параметр "Спящий режим’ установлен на желаемое значение.
- Если этого недостаточно, вам потребуется просмотреть опцию ‘Дополнительные настройки питания’. Для тех, кто не имеет технического представления о процессе, они могут обратиться за помощью к профессионалу, если их компьютер не переходит в спящий режим.
- Здесь, рядом с выбранной вами опцией, вы должны выбрать пункт "Изменить настройки тарифного плана", который поможет вам восстановить ваши настройки, когда ваш компьютер не будет переходить в спящий режим.
- Выберите опцию "Расширенные настройки питания", чтобы продолжить.
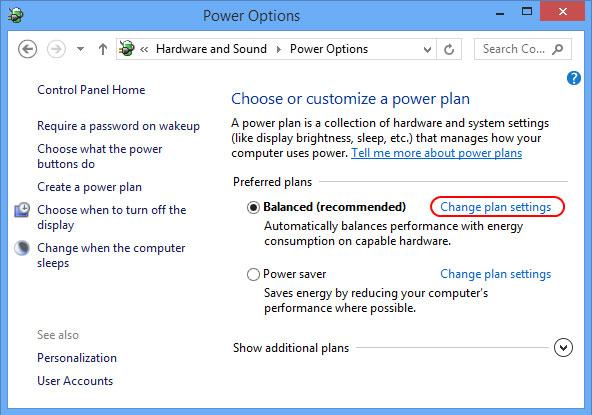
- Затем следует самый важный вариант. Здесь, чтобы решить проблему, когда ваш компьютер не переходит в спящий режим, вам потребуется выбрать "Параметр питания’ на экране. Начиная с расширения каждой настройки. Это сделано для того, чтобы убедиться, что настройки позволяют вашей системе перейти в спящий режим и не являются одной из причин, по которой ваш компьютер не переходит в спящий режим.
- Теперь, здесь мы рассмотрим пример, когда настройки в разделе "Настройки мультимедиа"> "При совместном использовании мультимедиа" были настроены на "Предотвращение перехода в спящий режим". В данном случае это было причиной того, что компьютер не переходит в спящий режим. Нужно было изменить это на "Перевести компьютер в спящий режим’.
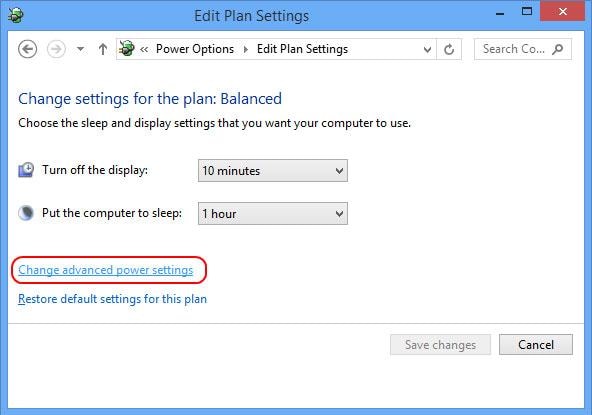
- Для тех, кто все еще сталкивается с проблемами и не может найти причину, по которой компьютер не переходит в спящий режим, они могут просто нажать кнопку "Восстановить настройки плана по умолчанию". По умолчанию настройки Windows 10 позволяют компьютеру переходить в "спящий режим", и восстановление настроек плана по умолчанию устраняет сценарий, при котором ваш компьютер не будет переходить в спящий режим.
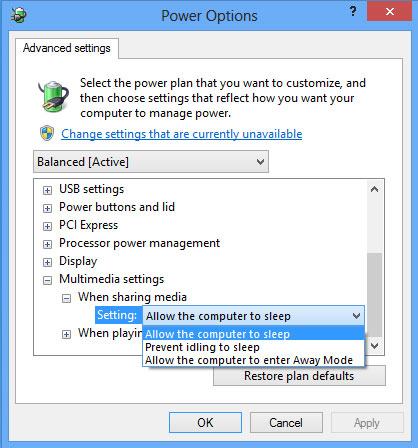
Кстати, вы также можете научиться устранять проблему, из-за которой компьютер не включается.
Часть 2: Лучшее программное обеспечение для восстановления файлов на компьютере
Если описанная выше процедура не сработала, вы можете попробовать переустановить операционную систему. Если компьютер не переходит в спящий режим, это чисто программная проблема, не имеющая ничего общего с настройкой оборудования. Для тех, кто не уверен в том, как продолжить процесс восстановления, всегда есть возможность обратиться за помощью к профессионалу. Запуск антивирусной программы также может пригодиться. Однако, если в процессе работы вы случайно потеряете свои данные из-за вируса, вы всегда можете выбрать Wondershare Data Recovery.
- Восстанавливает потерянные или удаленные файлы, фотографии, аудио, музыку, электронную почту с любого устройства хранения данных эффективно, безопасно и полностью.
- Поддерживает восстановление данных из корзины, жесткого диска, карты памяти, флэш-накопителя, цифрового фотоаппарата и видеокамеры.
- Поддерживает восстановление данных при внезапном удалении, форматировании, потере раздела, вирусной атаке, сбое системы в различных ситуациях.
Пожалуйста, оставьте нам в разделе комментариев свой отзыв о том, когда ваш компьютер перестанет работать в спящем режиме.
Причина, по которой компьютер не переходит в спящий режим
Часто мы получаем вопрос, в котором пользователи недоумевают, почему их компьютер не переходит в спящий режим. Мы перечисляем несколько возможных причин.
- Настройки компьютера настроены неправильно.
- Не хватает заряда, что может означать автоматический переход вашего компьютера в спящий режим вместо того, чтобы оставаться в спящем режиме.
- Могут возникнуть проблемы с выбранным вами режимом работы от батареи. Существуют некоторые режимы работы от батареи, которые не позволяют перейти в "спящий" режим, что приводит к ситуации, когда ваш компьютер не переходит в спящий режим.
- Это также может быть связано с вирусом, который, возможно, заражает вашу систему. Вирусы могут изменять настройки вашего компьютера по умолчанию, что приводит ко всем этим проблемам.
- Убедитесь, что в вашем браузере не запущены какие-либо нежелательные расширения, которые могут быть причиной проблемы, приводящей к тому, что компьютер не переходит в спящий режим.


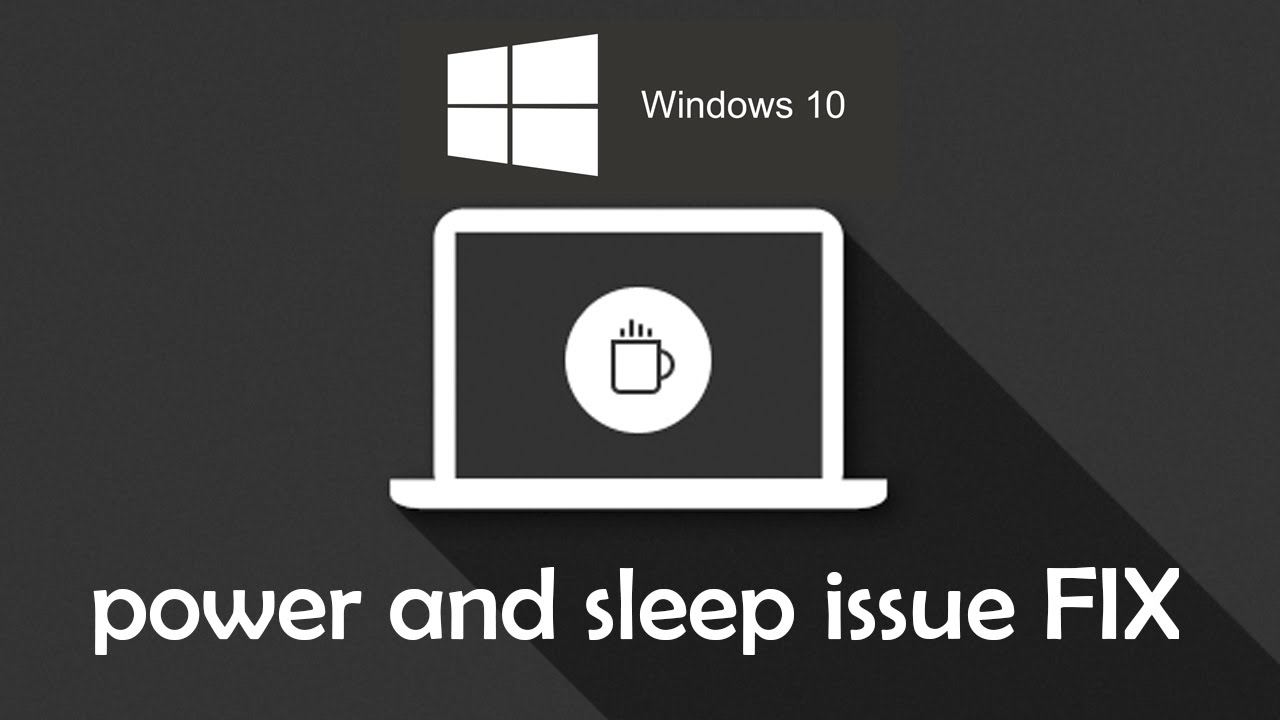
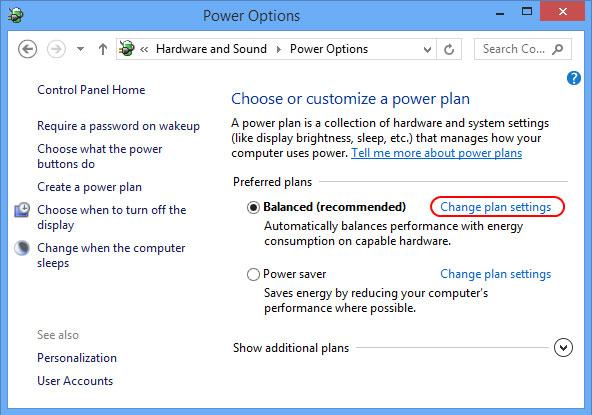
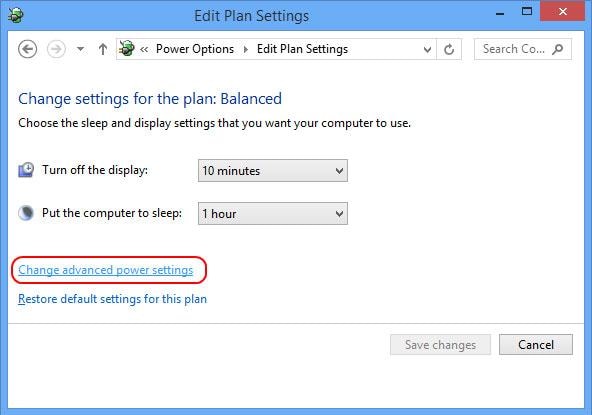
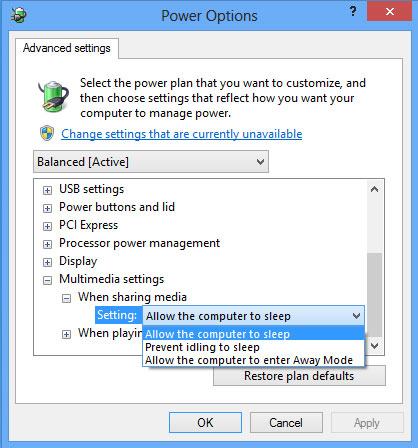







Дмитрий Соловьев
Главный редактор