Сбой в работе с черным экраном довольно распространен в системах Windows. Для возникновения этой проблемы может быть множество причин - от неисправного дисплея до атаки вредоносного ПО. Поскольку после сбоя черного экрана вы не можете получить доступ к своим файлам обычным способом, вам необходимо загрузить компьютер из других источников и использовать программное обеспечение для восстановления данных, чтобы восстановить потерянные данные после сбоя черного экрана. Чтобы удовлетворить оба эти требования, мы подготовили этот обширный пост. Прочтите это пошаговое руководство и узнайте, как восстановить потерянные данные после сбоя в работе с черным экраном.
Часть 1. Что делать после сбоя в работе с черным экраном?
Иногда после запуска ПК с Windows на экране отображается только черный экран. Экран приветствия операционной системы не загружен. Вместо этого отображается черный экран аварийного завершения работы с курсором или без него. Следующие простые шаги очень важны, если вы хотите восстановить потерянные данные после сбоя на черном экране.
- Просто проверьте, связана ли проблема с оборудованием или программным обеспечением. Подключите к системе другой экран и посмотрите, отображается ли на нем что-либо. Кроме того, если вы видите курсор мыши, проблема может быть связана с программным обеспечением.
- Не перезагружайте систему несколько раз, чтобы устранить это. Это может привести к дальнейшему повреждению BIOS или перезаписи важного содержимого.
- Немедленно воспользуйтесь помощью среды предварительной установки Windows для устранения этой проблемы.
- В идеале у вас должен быть уже созданный загрузочный носитель. Это пригодится вам в подобных ситуациях.
Кроме того, вы также можете столкнуться с черным экраном после перехода в спящий режим.
В следующем разделе мы также предоставили подробное руководство по восстановлению потерянных данных после сбоя в работе черного экрана.
Часть 2. Как восстановить потерянные данные после сбоя на черном экране?
Программа Recoverit может помочь вам восстановить потерянные данные после сбоя на черном экране. Программа создаст загрузочный носитель WinPE для доступа к компьютеру, на котором произошел сбой. Программа Recoverit способна восстановить все типы файлов с разбитого компьютера за несколько простых шагов.
- Эффективно, безопасно и в полном объеме восстанавливайте потерянные или удаленные файлы, фотографии, аудио, музыку и электронные письма с любого устройства хранения.
- Поддерживает восстановление данных из корзины, жесткого диска, карты памяти, флэш-накопителя, цифрового фотоаппарата и видеокамеры.
- Поддерживает восстановление данных при внезапном удалении, форматировании, повреждении жесткого диска, вирусной атаке и сбое системы в различных ситуациях.
1. Создайте загрузочный CD/DVD-диск или USB-флэш-накопитель
Загрузите и установите средство восстановления данных Recoverit на работоспособный компьютер и подключите к нему чистый USB-накопитель или CD/DVD.
- Запустите Recoverit и выберите в меню "Восстановление после сбоя системы".

- Выберите пустой диск, чтобы создать загрузочный носитель, если система Windows не может запуститься. Нажмите кнопку "Пуск", чтобы продолжить.
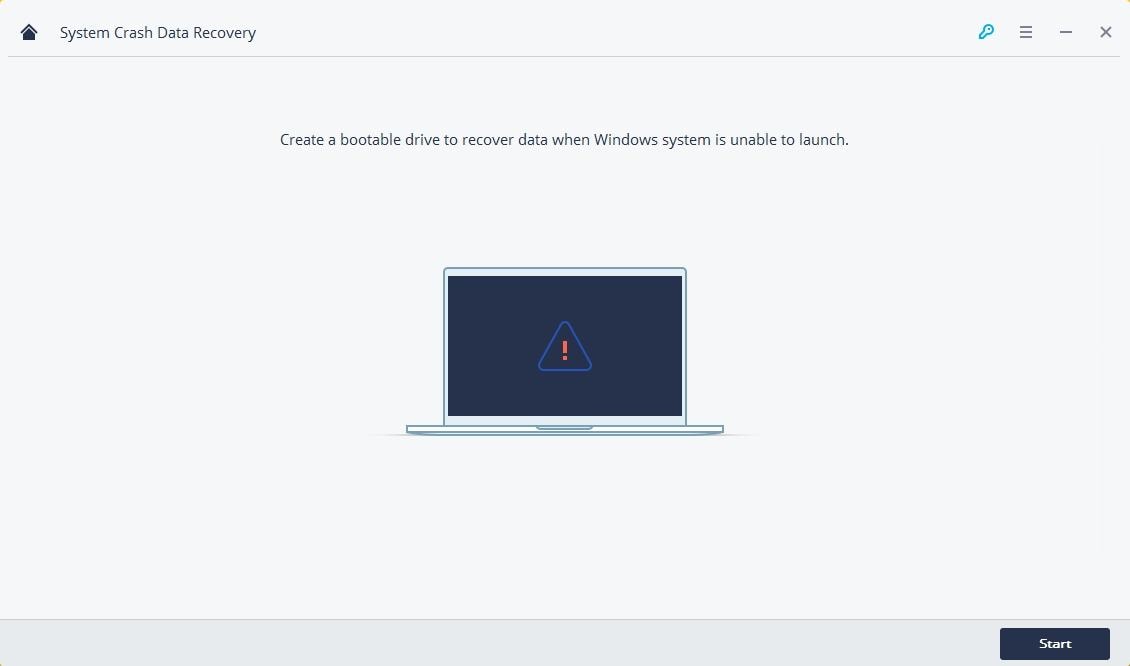
- Для создания загрузочного носителя необязательны два режима: загрузочный дисковод USB или загрузочный дисковод CD/DCD. Выберите любой из них и нажмите "Создать", чтобы продолжить.

- Затем убедитесь, что все важные данные были предварительно скопированы, а затем нажмите кнопку "Отформатировать сейчас".
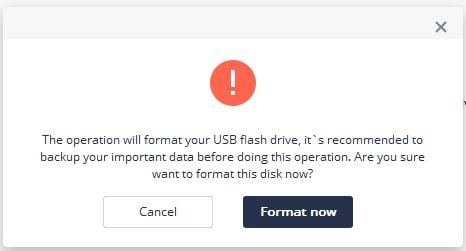
- Подождите некоторое время и не извлекайте загрузочный диск, пока программа Recoverit не завершит процесс создания загрузочного диска.

- Через некоторое время программа завершит создание загрузочного диска. Вы получите три простых инструкции по восстановлению данных.

Измените настройки BIOS.
Перед восстановлением файлов с поврежденного компьютера необходимо изменить последовательность загрузки. Перезагрузите поврежденный компьютер и войдите в BIOS с помощью функциональной клавиши. Клавиша ввода BIOS может отличаться в разных системах, например, ESC, DEL, F2, F10 или F12. Вы также можете узнать об этом из руководства пользователя вашей системы. Узнайте, как настроить загрузку компьютера с USB-накопителя.
2. Восстановите потерянные данные
После изменения последовательности загрузки сохраните настройки и выйдите из интерфейса BIOS. Вместо поиска программ для загрузки с жесткого диска ваша система загрузит программы с подключенного загрузочного носителя. Перезагрузите компьютер, и с помощью загрузочного носителя Recoverit WinPE вы сможете скопировать данные с жесткого диска или восстановить потерянные данные после сбоя в работе черного экрана.
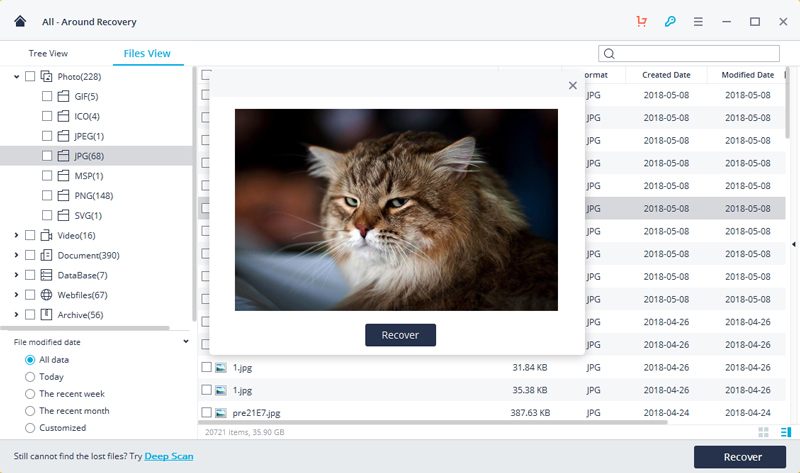
Более подробная информация о сбое черного экрана Windows
Теперь, когда вы знаете, как восстановить потерянные данные после сбоя в работе черного экрана, давайте подробнее рассмотрим эту проблему.
- Было замечено, что сбой в работе черного экрана обычно происходит из-за поврежденного приложения или атаки вредоносного ПО. Чтобы избежать этой проблемы, обновите Windows и включите настройки брандмауэра.
- Другой причиной этого является перегрев системы или нестабильный источник питания. Поэтому вам следует убедиться, что ваш компьютер не нагревается слишком сильно. Кроме того, чтобы избежать этой проблемы, необходимо иметь стабильный источник питания.
- Старайтесь не открывать слишком много приложений одновременно, так как это может привести к сбою в работе вашей системы.
- Старайтесь не изменять файлы реестра Windows вручную, так как это также может привести к данной проблеме.
- Всегда используйте две учетные записи пользователя в Windows и не подключайте к системе слишком много внешних устройств, чтобы избежать проблемы с черным экраном.
Мы уверены, что, следуя этим простым решениям, вы сможете избежать любых нежелательных сбоев, связанных с вашей системой. Тем не менее, если у вас возникли какие-либо проблемы, связанные с вашим компьютером, вы можете воспользоваться помощью Recoverit. Этот инструмент можно легко использовать для восстановления потерянных данных после сбоя в работе с черным экраном без особых проблем. Этот инструмент, который необходим каждому пользователю Windows, пригодится вам во многих случаях.
Восстановление компьютерных данных
- Windows PE
- Системные проблемы
- Ошибки ПК
 Wondershare
Wondershare
Recoverit
Восстановление потерянных или удаленных файлов из Windows, macOS, USB, жесткого диска и т.д.
Скачать Бесплатно  Скачать Бесплатно
Скачать Бесплатно 




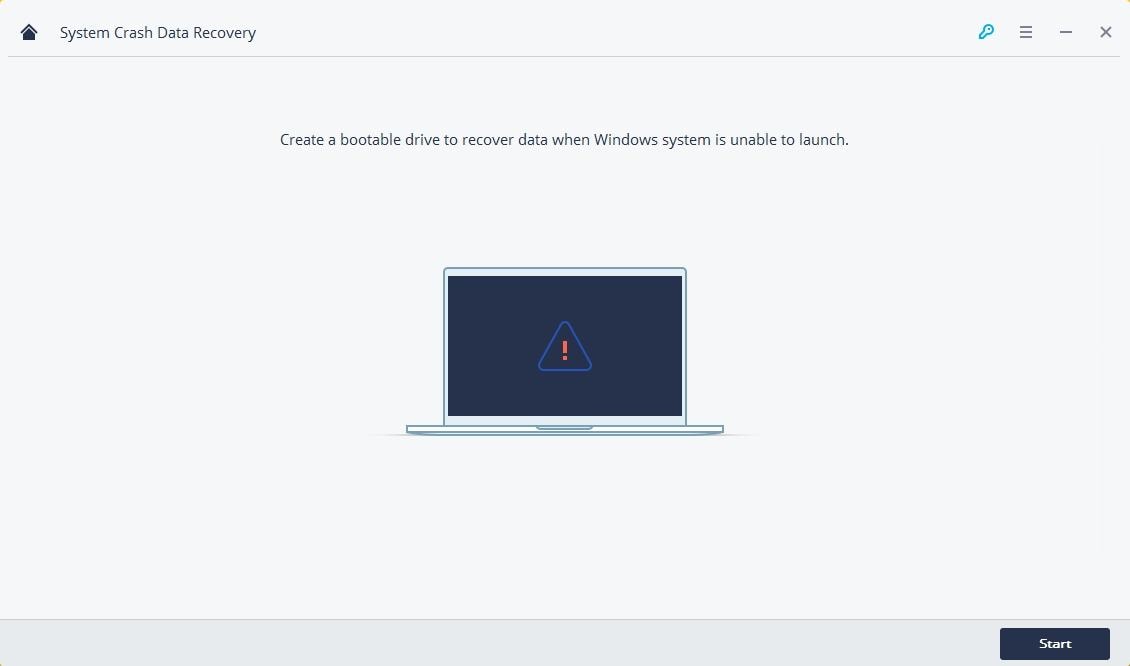

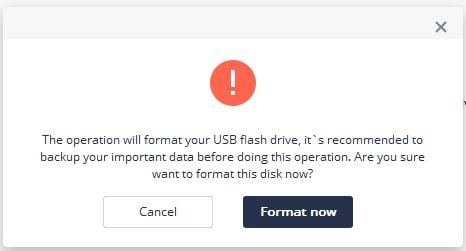


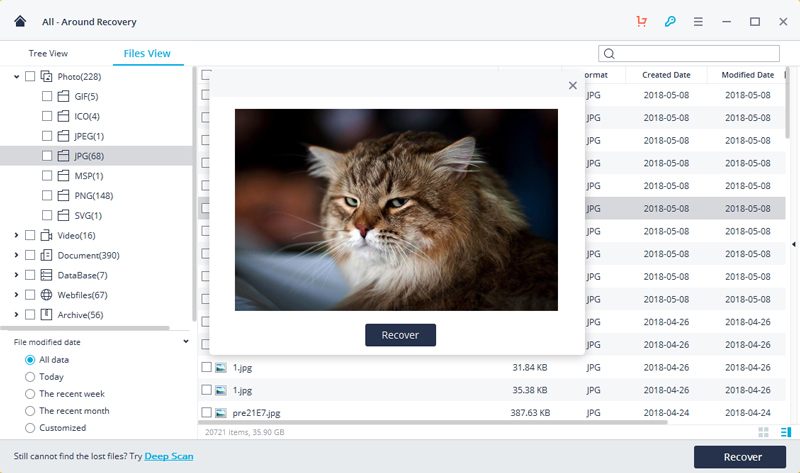






Дмитрий Соловьев
Главный редактор