2021-06-23 11:58:28 • Обновлено: Восстановление файлов • Проверенные решения
Многие пользователи сталкивались с сообщением «Отсутствуют файлы DLL». Вы даже могли попробовать переустановить Windows, чтобы сообщение не появлялось снова, но оно продолжало появляться каждый раз при перезагрузке компьютера. Тогда как исправить проблему недостающих файлов DLL?
Ошибки выполнения - это наиболее распространенные ошибки Windows, с которыми Вы можете столкнуться. Ошибки выполнения на Вашем компьютере могут принимать самые разные формы. Различные типы ошибок выполнения зависят от разных причин.
Сообщения об ошибках при отсутствии файлов DLL, с которыми Вы можете столкнуться
- "Файл .dll отсутствует."
- ".dll не найден."
- "Не удалось запустить это приложение, отсутствует важный компонент .dll. Повторная установка приложения может исправить ошибку."
Что такое DLL в Windows?
Файл с расширением .DLL содержит множество небольших инструментов. Коды и процедуры составляют «Библиотеку динамической компоновки». DLL - это его аббревиатура. Любая программа Windows на компьютере может использовать эти инструменты.
Для выполнения одной конкретной задачи программа «вызывает» связанный код в файле DLL. Вы можете использовать этот формат для обмена данными. Для совместного использования также доступны и другие ресурсы. Таким образом, файлы может использовать более одного приложения.
Достаточно и одного DLL файла. Доступен одновременный доступ ко всем программам. Используйте содержимое в соответствии с Вашими потребностями.
Как и любой другой инструмент, с файлами DLL могут быть проблемы. Хотите их решить или сдадитесь? Давайте узнаем как решить проблему.
Причины отсутствия файлов DLL
Почему так часто встречаются ошибки отсутствия DLL? Как Вы можете догадаться, наиболее частые ошибки «отсутствует или не найден DLL» возникают из-за отсутствия файлов DLL. Что ж, существует множество причин для возникновения ошибки DLL, но основные причины отсутствия файлов DLL указаны ниже.
1. Ошибочное удаление файла DLL
Это может произойти, если программа была удалена или Вы пытались очистить место на жестком диске.
2. Перезапись DLL
В результате недавней установки программы, существующий файл DLL заменяется несовместимым или недопустимым файлом DLL.
3. Заражение вредоносным ПО
Вредоносная программа удалила или повредила файл DLL.
4. DLL файл поврежден
Неправильная установка программы повредила один или несколько файлов, что привело к ошибкам .dll.
5. Неисправность оборудования
Неисправное оборудование, такое как неисправный жесткий диск, повредило данные на диске, что вызвало ошибку файла .dll.
Лучшие способы исправить ошибку отсутствующих файлов DLL
Способ 1. Перезагрузите компьютер.
Перезагрузка может очень помочь. Почему? Потому что в некоторых случаях ошибки DLL являются временными. «Не найден» или «DLL отсутствует» - примеры таких ошибок. И перезагрузка системы должна стать очевидным выбором при попытке решить данную проблему. Если перезапуск сработает, то не придется использовать сложные методы.
Способ 2. Найдите файлы DLL, которые Вы удалили по ошибке.
Иногда очень торопишься. Нажимаешь кнопку удалить. Но не все файлы можно удалять. Попробуйте найти DLL файл в корзине. Есть вероятность, что Вы его просто удалили. Возможно, Вы и не помните, но восстановление таких DLL файлов - важный шаг. Перейдите в корзину и восстановите файл, если найдете его.
Способ 3. Используйте возможности восстановления системы
Вам нравится экспериментировать с системой? Если ответ да, то возможно, что был изменен важный файл. Восстановление системы отменит изменения. Таким образом, библиотеки DLL смогут вернуться в начальный вид. Ошибки перестанут появляться.
Пользователи Windows обычно создают точку восстановления системы. Это копия файла Configuration. Чтобы защитить компьютер, Вы можете сохранить скопированную конфигурацию. Она также отмечает время до внесения изменений в систему.
Если Вы создаете точку восстановления на периодической основе, это может спасти Вам много времени и нервов. способ работает и для ошибок DLL. Совершите следующие шаги, чтобы использовать Восстановление системы.
- правой кнопкой мыши на Этот Компьютер или Мой компьютер
- перейдите к опции Свойства
- теперь нажмите Безопасность системы> Защита системы
- Найдите ‘Восстановление системы’.
Ваш экран должен быть схож со следующим скриншотом.
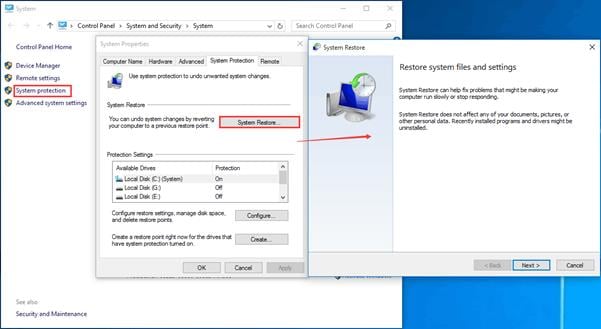
Безопасный режим поможет в любой ситуации. Вы можете использовать его для запуска восстановления системы. У Вас Windows 10? Не переживайте, у нас найдутся руководства для всех версий. В зависимости от вашей операционной системы выполните следующие действия.
Если у Вас Windows 8/10:
- Нажмите кнопку Перезагрузка. Не забывайте при этом долго нажимать клавишу Shift.
- Вы увидите «Выбрать вариант». Найдите опцию «Устранение неполадок».
- Здесь Вы увидите «Дополнительные параметры». Нажмите на них.
- Теперь в меню «Параметры запуска» нажмите «Перезагрузить».
- Для доступа к безопасному режиму Вы должны нажать на клавишу. Доступна любая версия безопасного режима.
- Нажав правой кнопкой мыши на кнопку «Пуск», Вы можете выбрать Командная строка (администратор).
Если Вы используете Windows 7:
- Вам нужно нажать клавишу F8. Делайте это, когда компьютер загружается. Вы можете получить доступ к меню дополнительных параметров загрузки. Но Вы должны действовать быстро. Если у Вас SSD, возможно, Вам придется попробовать несколько раз, чтобы успеть.
- Используя клавиши со стрелками, выберите безопасный режим с опцией командной строки. Через несколько секунд Вы должны увидеть окно командной строки (CMD).

Когда появится окно,
- введите cd restore.
- затем введите команду rstrui.exe
- Вы увидите окно восстановления системы. Посмотрите на снимок экрана ниже, чтобы получить общее представление о процессе.

Как только Вы запустите инструмент восстановления системы, появится диалоговое окно. Постепенно Вы сможете завершить Восстановление. После завершения процесса попробуйте проверить, сохранилась ли ошибка отсутствующих файлов DLL.
Способ 4. Использование программы для восстановления файлов
Иногда файл dll может быть удален Вами или вредоносным ПО. Придется переустановить ОС Windows или скачать dll со сторонних сайтов. Однако есть простой и надежный способ - использовать приложение для восстановления файлов. Wondershare Recoverit - мощный и надежный инструмент для восстановления данных. Вы можете восстановить потерянный файл DLL всего за несколько кликов. Более того, программа позволяет восстанавливать более 1000+ типов файлов.

Шаг 2: Эта программа сканирует раздел. Полная проверка может занять много времени. Вы также сможете искать нужные файлы. Возможно и их восстановление во время сканирования.
Предупреждение: Для наилучшего восстановления не останавливайте сканирование. Подождите, пока не завершится полное сканирование.
Шаг 3: В результате это программное обеспечение выведет список всех найденных файлов. Чтобы найти недостающие файлы DLL, Вы можете развернуть каждую папку. Но на это уйдет больше времени.
«Найти» "Найти". Найти в верхнем левом углу. Введите правильное имя файла. Нажмите кнопку Найти. Например, Вы получили ошибку отсутствия файла msvcp140.dll. Введите msvcp140.dll, чтобы найти этот файл DLL.
Примечание: Повторите этот шаг, чтобы найти другие файлы DLL.
После того как Вы найдете файлы DLL, нажмите кнопку Сохранить.

Шаг 4: Появится небольшое всплывающее окно. Вы можете сохранить файлы в любом месте или в любом каталоге в соответствии с Вашими потребностями.

Способ 5. Запуск проверки системных файлов
Если Вы хотите исправить проблему отсутствующих файлов DLL или поврежденные ошибки в операционной системе Windows, самый безопасный способ - запустить средство проверки системных файлов. Средство проверки системных файлов (сканер SFC) - это инструмент самой Windows, который можно использовать для замены/исправления отсутствующих или поврежденных системных файлов.
Чтобы найти важные отсутствующие файлы или файлы DLL на компьютере, Вам необходимо выполнить следующие действия:
Шаг 1 – Перейдите к кнопке меню «Пуск» и нажмите по ней правой кнопкой мыши. Теперь выберите командную строку (администратор).

Шаг 2 – Теперь Вам нужно ввести следующую команду и затем нажать кнопку Enter:
Sfc/scannow

Шаг 3 – После того, как Вы закончите ввод команды, Вам нужно дождаться завершения процесса. (Этот процесс может занять некоторое время, так как он будет сканировать весь Ваш компьютер для обнаружения ошибок)
Шаг 4 – Теперь, когда процесс завершен, Вам нужно перезагрузить компьютер.
Шаг 5 – Наконец, нужно проверить, отсутствует ли Ваш DLL файл.
Способ 6. Запустите DISM
Это решение похоже на первое. Мы используем инструмент DISM (Deployment Image & Servicing Management), если SFC Scanner не сможет восстановить системные файлы или найти отсутствующий файл DLL (который нам нужен). Давайте узнаем как это сделать.
Шаг 1 – Вам необходимо запустить «Административную командную строку», щелкнув правой кнопкой мыши по кнопке «Пуск» (как показано выше).
Шаг 2 – Теперь Вам нужно ввести следующую команду в командную строку и нажать «Enter»:
DISM /Online /Cleanup-Image /RestoreHealth

Шаг 3 – Как только Вы закончите с описанным выше процессом, Вам нужно будет немного подождать, пока процесс не будет завершен.
Шаг 4 – После завершения процесса перезагрузите компьютер.
Если сканер SFC не помог решить Вашу проблему, DISM наверняка сработает. Но даже если этот инструмент DISM не сможет исправить отсутствующую DLL, Вам придется исправить это вручную самостоятельно.
Способ 7. Сканирование на наличие вредоносных программ или вирусов
Интернет - опасное пространство. А Ваш браузер или флеш-накопитель могут нанести вред Вашей системе. Также и ошибки DLL могут возникать из-за киберугроз.
Вирус или вредоносная программа могут скрываться как DLL объект. Поскольку могут пострадать многие программы, Вам следует выполнить тщательное сканирование устройства. Скачайте известное лицензионное антивирусное программное обеспечение. Так Вы сможете просканировать все возможные причины любых проблем.
Когда Вы удалите вирус или вредоносное ПО, проблемы с DLL исчезнут. Обновите все вирусные базы. Так Вы сможете избежать системных проблем в будущем.
Способ 8. Переустановите программное обеспечение
Если Вы столкнулись с этой ошибкой из-за какого-либо установленного программного обеспечения или приложения, Вам необходимо выполнить следующие действия:
Шаг 1 – Сначала удалите установленное программное обеспечение (которое вызывает ошибку) с панели управления.
Шаг 2 – Перезагрузите компьютер.
Шаг 3 – Переустановите программное обеспечение.
Шаг 4 – Перейдите на официальную страницу для скачивания программы/приложения, а затем скачайте установочный файл.
Шаг 5 – После того, как Вы скачали программу, установите ее.
Переустановка программного обеспечения исправит ошибку отсутствующей DLL и недостающих файлов. Если Ваша программа предлагает вариант «восстановления», Вам нужно сначала выбрать его и проверить, помогает ли этот способ.
Способ 9. Самое время для проверки ключей реестра
Вы когда-нибудь задумывались, как операционная система отслеживает свои операции? Ключевым модулем каждой версии Windows является «Реестр». Это основная база данных. Любые ошибки реестра повлияют на работу системы.
В нем есть записи всей информации и настроек. В реестре содержится информация о Вашем оборудовании и программном обеспечении. В этой базе данных сохраняются данные нескольких пользователей и их предпочтения. Если какой-либо пользователь изменяет какие-либо параметры, в реестре есть запись об этом.
Содержит подробную информацию о:
- Установка программного обеспечения
- Настройки панели управления
- Файлы и их свойства
Однако реестр может хранить и бесполезные файлы. Или в нем могут скрываться неверные детали. Источниками таких «дополнительных» данных могут быть:
- ошибки приложения
- неполная установка/удаление,
- конфликты конфигурации.
Любые проблемы с реестром снизят производительность компьютера. Таким образом, могут появиться ошибки вроде отсутствия DLL.
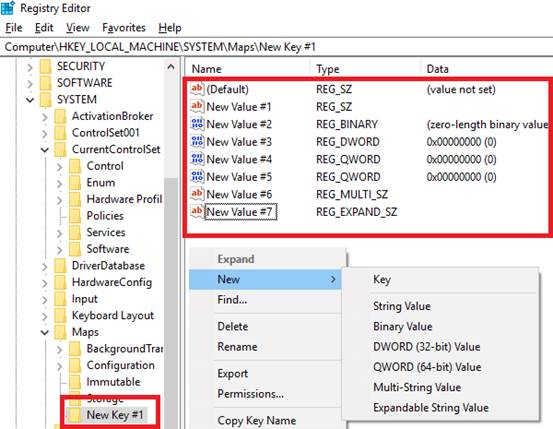
Как решить эту проблему? Вы можете попробовать использовать инструменты реестра. Это приложения, которые специализируются на управлении реестром и его очистке. Как следует из названия, Вы можете стереть лишние или ненужные ключи реестра, с легкостью и без проблем.
Способ 10. Повторная регистрация зараженного файла DLL вручную
[Предупреждение о мерах предосторожности] Это техническое решение. Любая ошибка может навредить Вашему устройству. Пожалуйста, выполняйте эти шаги с особой осторожностью.
Напишите точное название ошибки DLL, появляющейся в системных подсказках. Только тогда начинайте шаги, указанные ниже.
- Используя свою учетную запись администратора, откройте командную строку. Убедитесь, что активны права администратора. Вы можете использовать комбинацию клавиш Windows + X. Затем выберите опцию Командная строка (администратор).
- Выполните следующие команды. Сначала введите первую команду. Нажмите клавишу Enter. Затем повторите это же и для второй команды.
regsvr32 /u FILENAME.dllregsvr32 FILENAME.dll

Это действие должно устранить ошибки DLL для Windows 10, 8, 8.1 и 7. Напомним, что для начала Вам следует попробовать все другие варианты. Используйте это решение в крайнем случае.
Способ 11. Переустановка Visual C++
Если отчеты верны, таким способом Вы сможете решить проблемы с DLL. После переустановки Visual C ++ Redistribution ошибки DLL больше не будут возникать.
Вы можете увидеть это при установке приложений, игр или аналогичных установках. Без правильной версии Redistributions многие приложения перестанут работать.
Перейдите на сайт Microsoft. Следуйте инструкциям по установке:
- Откройте страницу для скачивания Visual C++ Redistributable Packages в своем браузере.
- Нажмите Скачать Бесплатно
Некоторое программное обеспечение может запросить более старую версию. Поэтому необходимо переустановить соответствующую версию. После этого проблемы с DLL должны исчезнуть.
Способ 12. Скопируйте DLL из другой работоспособной системы
Часто многие программы разрабатываются для работы в более старых версиях Windows, поэтому для запуска файлов DLL может потребоваться определенная версия Windows. Если вышеперечисленные меры оказались бесполезными, попробуйте скопировать файл DLL из систем, в которых это программное обеспечение работает безупречно. Замените скопированный файл DLL на Вашем компьютере, вставив его в соответствующий каталог, и проверьте, работает ли этот метод для исправления отсутствующей ошибки DLL.
Способ 13. Загрузите файл DLL вручную
Если вышеуказанные решения не помогли Вам, последний вариант - загрузить файл DLL вручную. Будет лучше, если Вы проверите официальный сайт программы на предмет отсутствия файлов DLL. Часто есть шанс получить недостающие файлы DLL на официальном сайте.
Если Вам по-прежнему не удается найти исходный файл DLL и исправить ошибку отсутствующей библиотеки DLL, ниже перечислены несколько сайтов, с которых Вы сможете загрузить отсутствующий файл DLL.
- DLL-FILES.COM
- dllme.com
- dlldump.com
- dlldownloader.com
**Обратите внимание: не забудьте тщательно изучить, является ли сайт официальным или нет, прежде чем скачивать какой-либо файл DLL.
Другие статьи по теме:
Люди также спрашивают
-
Как исправить ошибку отсутствующих файлов DLL в Windows 10?
Есть несколько решений, которые Вы сможете выбрать, например, запустить инструмент проверки системных файлов. Если это не сработает, наиболее полезным решением может быть запуск инструмента DISM (Deployment Image & Servicing Management). Оба этих способа просканируют всю систему.
-
Как исправить Startupchecklibrary DLL?
Вы можете исправить это двумя способами: либо Вы скачаете автоматическое программное обеспечение, предназначенное для решения этой проблемы, либо сделаете это вручную самостоятельно.
-
Как исправить ошибки DLL?
Чтобы исправить ошибки DLL, существуют некоторые решения, которые Вы можете применить для исправления ошибки отсутствующей DLL, например, запуск инструмента проверки системных файлов или переустановка программного обеспечения.
-
Как исправить ошибки отсутствующих файлов DLL?
При возникновении такой проблемы можно применить следующие решения:
- Переустановка программного обеспечения.
- Копирование DLL из другой работающей системы.
- Загрузка файла DLL вручную.
Спасение & Исправление Файлов
- Восстановление Файлов Документов
- Восстановление Файлов Документов
- Восстановление & Ремонт Больше
- Восстановить Навсегда Удаленные Файлы с ПК
- Команда Удалить файлы
- Отменить Удаление Файлов
- Восстановить удаленные с ноутбука
- Очистить & Удалить Файл







Дмитрий Соловьев
Главный редактор